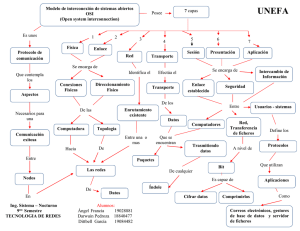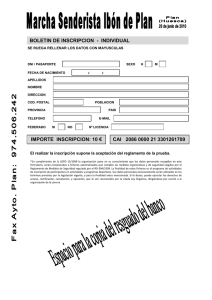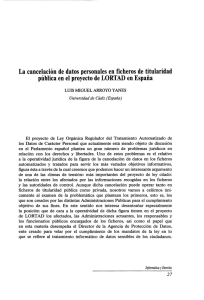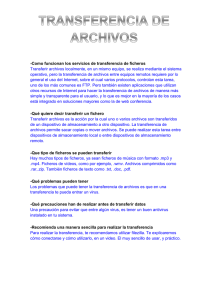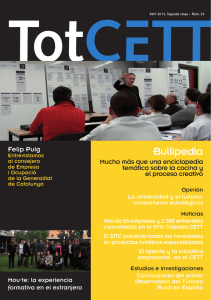PUBLICAR FICHEROS VIA FTP EN EL SERVIDOR DEL CETT
Anuncio

PUBLICAR FICHEROS VIA FTP EN EL SERVIDOR DEL CETT Espacio disponible en el servidor Internet del CETT .................... 2 Conexión FTP ...................................................................................... 2 Copiar ficheros al servidor Internet ................................................ 4 Copiar ficheros del servidor Internet a una unidad local .......... 6 Borrar ficheros del servidor ............................................................... 6 Otras acciones ................................................................................... 6 Desconectar y salir de FileZilla......................................................... 6 Acceso a los ficheros desde el navegador de Internet ............ 6 Serveis de Sistemes i Tecnologies de la Informació i Comunicació Mayo 2010 PUBLICAR FICHEROS VIA FTP EN EL SERVIDOR DEL CETT Serveis de Sistemes i Tecnologies de la Informació i Comunicació Espacio disponible en el servidor Internet del CETT Para aquellos miembros pertenecientes a la comunidad CETT que precisen compartir ficheros o publicar webs personales, siempre y cuando se atienda a la finalidad educativa del centro, se ha dispuesto un espacio en el servidor del CETT. El espacio disponible por usuario es de 50 Mb. El contenido de este espacio sólo es visible desde un acceso a través de conexión FTP, con un programa cliente FTP. En el CETT utilizamos FileZilla al que puede accederse desde cualquier ordenador conectado a la red local del CETT. FileZilla es un programa gratuito. En el caso de no disponer de este programa en vuestro ordenador personal, podéis conseguirlo desde la dirección de Internet: http://filezilla.softonic.com/ Sin embargo, puede utilizarse cualquier otro cliente FTP teniendo en cuenta los datos de conexión indicados en el punto 3 del siguiente apartado. Conexión FTP 1. Abrir el programa FileZilla.exe que se encuentra ubicado en la unidad L:\ FileZilla.exe. Pulsar el botón ok en la ventana que aparece. Al acceder al programa, vemos la información de nuestro ordenador de forma similar al Explorador de Windows como en la siguiente imagen: Carpetas de nuestro ordenador 2 PUBLICAR FICHEROS VIA FTP EN EL SERVIDOR DEL CETT Serveis de Sistemes i Tecnologies de la Informació i Comunicació 2. Deberemos acceder al servidor conectado a Internet escribiendo la siguiente información: URL o nombre del servidor: www.cett.es Usuario: [introducir vuestro usuario de acceso al campus del CETT] Contraseña: [introducir vuestra clave de acceso al campus del CETT] 3 PUBLICAR FICHEROS VIA FTP EN EL SERVIDOR DEL CETT Serveis de Sistemes i Tecnologies de la Informació i Comunicació Copiar ficheros al servidor Internet 3. Una vez conectados, veréis la siguiente ventana: 12345678A Contenido del servidor conectado a Internet Contenido de nuestra unidad de disco 4. Para visualizar en la ventana de nuestra unidad de disco la carpeta deseada, podemos hacer doble clic sobre el botón + de la unidad que corresponda o doble clic sobre la su nombre o carpeta, de la misma manera que lo haríamos en el Explorador de Windows. 5. Una vez localizados los ficheros a copiar en le servidor conectado a Internet, seleccionaremos los ficheros y/o carpetas a copiar. Si son varios ficheros o carpetas, podemos realizar una selección múltiple como lo hacemos con el Explorador de Windows, pulsando las teclas mayúsculas (Shift) o control (Ctrl). 6. A continuación, podemos arrastrar con el ratón la selección a la ventana del servidor. 4 PUBLICAR FICHEROS VIA FTP EN EL SERVIDOR DEL CETT Serveis de Sistemes i Tecnologies de la Informació i Comunicació 12345678A Arrastrar la selección a la ventana de la derecha 7. Mientras FileZilla está copiando los ficheros, veremos el proceso en la ventana superior e inferior. Al terminar el proceso, la ventana superior mostrará el mensaje “Transferencia de archivo correcta” y la inferior aparecerá vacía. Si durante el proceso se ha realizado algún fallo de transferencia, podremos ver qué ficheros no se han copiado seleccionando la pestaña inferior “Transferencias fallidas”. En este caso, identificaremos el fichero y volveremos a copiarlo. 8. Si finalizada la transferencia no visualizamos en la ventana de la derecha los ficheros que hemos copiado, será necesario actualizar los datos. Para ello pulsaremos sobre el botón ACTUALIZAR o bien pulsaremos la tecla F5. Botón “actualizar” 5 PUBLICAR FICHEROS VIA FTP EN EL SERVIDOR DEL CETT Serveis de Sistemes i Tecnologies de la Informació i Comunicació Copiar ficheros del servidor Internet a una unidad local Para copiar ficheros del servidor conectado a Internet a nuestra unidad, procederemos de la misma manera a partir de la ventana que corresponda. Borrar ficheros del servidor Para borrar ficheros del servidor deberemos seleccionar los elementos a borrar y pulsar la tecla SUPRIMIR, de la misma manera que procedemos con el Explorador de Windows. Otras acciones Podemos acceder a otras acciones sobre los ficheros de cada unidad desde el menú contextual que aparece pulsando el botón derecho del ratón en el área de ficheros. Entre las acciones permitidas, además de borrar, podemos crear carpetas (directorios) renombrar ficheros y directorios, cortar y copiar, etc. Desconectar y salir de FileZilla Si deseamos desconectarnos del servidor podemos realizarlo a través del menú SERVIDOR / DESCONECTAR. Si queremos desconectarnos y cerrar el programa FileZilla, podemos cerrar la ventana general o acceder al menú ARCHIVO / SALIR . Acceso a los ficheros desde el navegador de Internet Para visualizar los ficheros desde cualquier ordenador conectado a Internet la dirección de acceso es: http://www.cett.es/usuaris/xxxxxx donde xxxxxx corresponde al código de alumno o profesor que corresponda (no DNI). Cabe decir que si en el servidor se ha copiado una página web, la dirección descrita mostrará el fichero index.html si lo hubiera, en caso contrario, será preciso escribir el nombre del fichero a mostrar. Algunos ejemplos: http://www.cett.es/usuaris/1234/portada.html http://www.cett.es/usuaris/1234/cat/portada.html (donde cat es una carpeta dentro de la cual se encuentra el fichero portada.html) 6