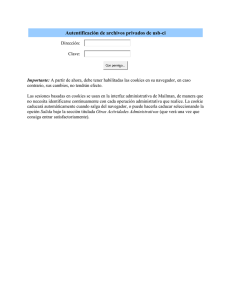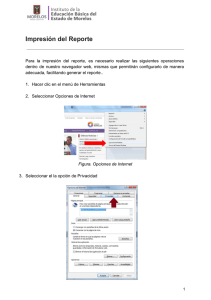Configuración del navegador y descripción general de la aplicación
Anuncio

ÍNDICE 1. DESCRIPCIÓN GENERAL DE LA APLICACIÓN.......................................... 1 1. 1. CONFIGURACIÓN DEL NAVEGADOR ........................................................................ 1 1. 2. BLOQUEADOR DE VENTANAS EMERGENTES DE LA BARRA DE GOOGLE ................... 8 1. 3. ACCESO A LA APLICACIÓN ...................................................................................... 8 1. 4. DESCRIPCIÓN DE LOS PRINCIPALES ELEMENTOS DE NAVEGACIÓN .......................... 9 2. SOPORTE A USUARIOS.................................................................................... 12 UNIVERSIDAD DE ZARAGOZA PEOPLESOFT-RECURSOS HUMANOS 1. DESCRIPCIÓN GENERAL DE LA APLICACIÓN 1. 1. Configuración del navegador Para que la aplicación funcione adecuadamente el navegador tiene que poder aceptar las cookies y permitir las ventanas emergentes. A continuación se muestra como configurar correctamente los navegadores Internet Explorer y Mozilla Firefox. a) Internet Explorer (versión 6.0 y superiores). Podemos configurar el navegador para que acepte las cookies siempre o para que nos pida permiso para aceptarlas. Esta configuración se establece desde el menú Herramientas/Opciones de Internet... y seleccionando la pestaña Privacidad: Unidad de Coordinación Aplicaciones Informáticas de Recursos Humanos. Mayo 2010 Pág. 1 de 12 UNIVERSIDAD DE ZARAGOZA PEOPLESOFT-RECURSOS HUMANOS A continuación pulsamos sobre el botón Opciones avanzadas... y nos aparecerá la siguiente pantalla: Seleccionamos la casilla y en el apartado Cookies de origen seleccionamos Aceptar, si lo que queremos es que el navegador acepte dichas cookies sin preguntar, o bien Pedir datos si deseamos que el navegador nos solicite permiso para aceptar las cookies. Si la configuración no la tenemos como se ha indicado, cuando intentemos conectarnos a la aplicación nos saldrá la siguiente pantalla: En cuanto a los elementos emergentes, su configuración la haremos en la misma pantalla que hemos visto antes para las cookies (menú Herramientas/Opciones de Internet... y seleccionando la pestaña Privacidad): Unidad de Coordinación Aplicaciones Informáticas de Recursos Humanos. Mayo 2010 Pág. 2 de 12 UNIVERSIDAD DE ZARAGOZA La configuración PEOPLESOFT-RECURSOS HUMANOS aconsejada es mantener activada la casilla y pulsando en el botón daremos permiso individualmente a todos los sitios web que deseemos. En el caso de PeopleSoft el sitio web al que tenemos que permitir elementos emergentes es rrhh.unizar.es, escribiendo la dirección en la caja y pulsando el botón , tal como se muestra en la siguiente figura: Unidad de Coordinación Aplicaciones Informáticas de Recursos Humanos. Mayo 2010 Pág. 3 de 12 UNIVERSIDAD DE ZARAGOZA PEOPLESOFT-RECURSOS HUMANOS Si antes de usar la aplicación no hemos realizado la configuración de los elementos emergentes, puede ocurrir que al pinchar sobre un enlace que abra una ventana emergente el navegador la bloquee. En este caso nos saldrá un mensaje en la parte superior de la página y pinchando sobre él podremos indicarle al navegador que permita la visualización elementos emergentes: Seleccionamos Permitir siempre elementos emergentes de este sitio…, nos saldrá la pantalla donde pulsaremos el botón Sí. Unidad de Coordinación Aplicaciones Informáticas de Recursos Humanos. Mayo 2010 Pág. 4 de 12 UNIVERSIDAD DE ZARAGOZA PEOPLESOFT-RECURSOS HUMANOS b) Mozilla Firefox. En este caso la configuración de cookies se establece desde el menú Herramientas/Opciones... pulsando el botón Privacidad: En el apartado Cookies podemos marcar la casilla para aceptar por defecto las cookies de todas las webs que visitemos salvo las que, en su caso, establezcamos en o bien no marcar la citada casilla y en Excepciones… introducir la/s dirección/es web de las que deseemos aceptar cookies. Si elegimos esta segunda opción (se recomienda) tendremos que escribir en el campo la dirección rrhh.unizar.es y pulsar el botón pantalla de la siguiente manera: Unidad de Coordinación Aplicaciones Informáticas de Recursos Humanos. Mayo 2010 , quedando la Pág. 5 de 12 UNIVERSIDAD DE ZARAGOZA PEOPLESOFT-RECURSOS HUMANOS Si la configuración de las cookies no la tenemos como se ha indicado, cuando intentemos conectarnos a la aplicación nos saldrá la siguiente pantalla: En cuanto a los elementos emergentes, su configuración la haremos a través del menú Herramientas/Opciones... pulsando el botón Contenido: La configuración aconsejada es mantener y pulsando en el botón individualmente a todos los sitios web que deseemos. Unidad de Coordinación Aplicaciones Informáticas de Recursos Humanos. Mayo 2010 activada la daremos casilla permiso Pág. 6 de 12 UNIVERSIDAD DE ZARAGOZA PEOPLESOFT-RECURSOS HUMANOS En el caso de PeopleSoft el sitio web al que tenemos que permitir elementos emergentes es rrhh.unizar.es, escribiendo la dirección en la caja y pulsando el botón , tal como se muestra en la siguiente figura: Si antes de usar la aplicación no hemos realizado la configuración de los elementos emergentes, puede ocurrir que al pinchar sobre un enlace que abra una ventana emergente el navegador la bloquee. En este caso nos saldrá un mensaje en la parte superior de la página y pinchando sobre él podremos indicarle al navegador que permita la visualización elementos emergentes: Pulsamos el botón y nos saldrá la siguiente pantalla donde seleccionaremos la opción Permitir ventanas emergentes para rrhh.unizar.es Unidad de Coordinación Aplicaciones Informáticas de Recursos Humanos. Mayo 2010 Pág. 7 de 12 UNIVERSIDAD DE ZARAGOZA PEOPLESOFT-RECURSOS HUMANOS 1. 2. Bloqueador de ventanas emergentes de la barra de Google La barra de Google incorpora un bloqueador de ventanas emergentes. Para poder ver determinadas páginas en la aplicación debemos desactivarlo. Para ello, debemos pulsar el botón de la barra que indica el número de elementos bloqueados tal como se muestra en las siguientes figuras: 1. 3. Acceso a la aplicación Una vez configurado correctamente el navegador, para entrar en la aplicación nos conectaremos a la dirección: http://www.unizar.es/gestion_de_personas donde aparecerá la página inicial de la aplicación para introducir usuario (NIP) y contraseña (contraseña administrativa): Unidad de Coordinación Aplicaciones Informáticas de Recursos Humanos. Mayo 2010 Pág. 8 de 12 UNIVERSIDAD DE ZARAGOZA PEOPLESOFT-RECURSOS HUMANOS 1. 4. Descripción de los principales elementos de navegación Cuando accedemos a la aplicación visualizamos la siguiente página: Cabecera Menú de navegación Área de visualización de datos En ella distinguimos diversas áreas que se explican a continuación. La manera correcta de navegar por la aplicación es haciendo uso de los menús, botones, enlaces, etc. propios de ella, PRESCINDIENDO del uso de las barras de herramientas del navegador. Por ejemplo, no retrocederemos a una página anterior haciendo uso del botón del navegador, sino utilizando los botones propios de la aplicación. a) MENÚ DE NAVEGACIÓN: Es un menú jerárquico donde encontraremos las carpetas temáticas que se vayan incorporando. Para acceder a su contenido, pulsaremos sobre ellas y se irán desplegando o replegando. En el menú nos aparecen también los siguientes botones: Botón / Utilidad Permite actualizar el menú. Puede ocurrir que mientras estemos trabajando se incorpore un nuevo elemento al menú que no lo veremos si no lo actualizamos. Contrae el menú/Expande el menú. Suprime el menú de la página de inicio. b) CABECERA: Permanece siempre visible independientemente de la página en la que nos encontremos. En ella disponemos de las siguientes opciones: Para volver a la página inicial de la aplicación. Permite salir de la aplicación. Unidad de Coordinación Aplicaciones Informáticas de Recursos Humanos. Mayo 2010 Pág. 9 de 12 UNIVERSIDAD DE ZARAGOZA PEOPLESOFT-RECURSOS HUMANOS c) ÁREA DE PÁGINAS DE DATOS: aquí se mostrará el contenido de las carpetas, las páginas con los datos y los botones para hacer operaciones con los registros, tales como guardar, añadir, etc. En la parte inferior de todas las páginas de datos tendremos disponibles una serie de botones, que variarán dependiendo de la página, que nos permitirán realizar operaciones con los registros. A continuación se hace una descripción de los más importantes: Envía a la base de datos la información que se ha introducido en la página. El botón guardar actualiza los datos de todas las páginas en un componente. Cuando se guarda, el sistema muestra en la parte superior derecha de la página el mensaje Guardado. Si existen campos obligatorios en la página, y no se ha introducido información en ellos, el sistema presenta un mensaje de error. Para volver a la página de búsqueda y realizar una nueva búsqueda. Este botón está activo cuando una búsqueda produzca como resultado más de un registro. Si en la búsqueda sólo aparece un registro o estamos en el primer registro no estará activo este botón. Este botón está activo cuando una búsqueda produzca como resultado más de un registro. Si en la búsqueda sólo aparece un registro o estamos en el último registro no estará activo este botón. Unidad de Coordinación Aplicaciones Informáticas de Recursos Humanos. Mayo 2010 Pág. 10 de 12 UNIVERSIDAD DE ZARAGOZA PEOPLESOFT-RECURSOS HUMANOS Por otra parte, en las páginas de datos nos podemos encontrar con una o varias secciones donde podremos visualizar, añadir y eliminar registros. En estos casos tendremos diversos botones para realizar las distintas acciones, tal como se muestra a continuación: Aquí podemos distinguir los siguientes botones: Permite buscar registros que contengan las palabras que introduzcamos en la pantalla que nos sale al pulsar sobre Buscar: Si encuentra alguna coincidencia nos desplazará al registro donde ésta se haya producido. Muestra el número de registros y nos permite desplazarnos entre registros. El desplazamiento se hace de registro en registro si pulsamos sobre las flechas o podemos ir directamente al primer o al último registro pulsando sobre Primero o Último, respectivamente. También podemos encontrar en las páginas de datos secciones de tipo “grid” (rejilla) que muestran varios registros. Por ejemplo: En este tipo de secciones, los datos se pueden ordenar por los campos cuyo identificador veamos subrayado pulsando sobre él. Además, pulsando sobre el botón podemos exportar los datos a Excel. Si se utiliza la versión 7 de Internet Explorer puede ocurrir que la exportación no se haga correctamente. En tal caso, se recomienda utilizar el navegador Firefox. Unidad de Coordinación Aplicaciones Informáticas de Recursos Humanos. Mayo 2010 Pág. 11 de 12