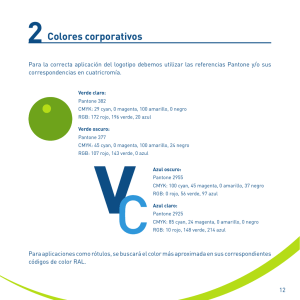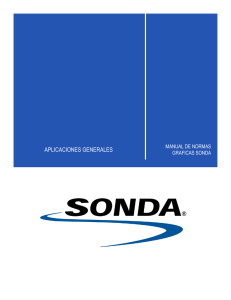Diseñador sí, pero artefinalista también
Anuncio

Diseñador sí, pero artefinalista también Por Nano_ Supongo que estaréis de acuerdo conmigo en que nadie puede llamarse diseñador gráfico sin saber hacer correctamente un arte final. Sin embargo, hablando con imprentas o trabajando con algunos freelance nos seguimos encontrando con algunos fallos en la preparación de los documentos definitivos que sólo puede significar una cosa: desconocimiento de ciertos procesos de control. Preparar incorrectamente un arte final puede suponer que algunos de los elementos de nuestros diseños desaparezcan, las tipografías se muevan, etc. Al final, la única solución será repetir toda la producción y tener un cliente muy disgustado con nosotros. Con las herramientas con las que contamos hoy, y sabiendo a donde mirar, es muy sencillo evitar estos problemas. Básicamente, hay que saber un par de cosas sobre Acrobat, y punto. En mi opinión, hay sólo dos normas: 1. Ten claro desde el principio el método que vas a usar para imprimir: offset, digital cuatricromía, digital RGB, serigrafía… Dependiendo de cual vaya a ser la impresión, así tendremos que plantear el documento. 2. Entregalo todo en PDF. Lo de entregar recopilaciones para impresión es pesado, molesto y tienes muchas más posibilidades de que se produzca algún error. De cualquier modo, y a petición popular (de una sóla persona, jeje), me he decidido a explicar aquellos puntos en los que podíamos meter la pata. Cuando me he puesto a escribir me he dado cuenta de que esto era demasiado largo: o pasaba por los puntos muy por encima, o dividía esto en varias entradas. Aunque sudo sólo de pensarlo, he decidido hacerlo bien e ir paso por paso. Usaré esta entrada a modo de índice, donde iré actualizando los links a las demás. Dividiré las entradas en dos grandes grupos: I. Preparación del documento. II. Uso del pdf como arte final. Si me quedan fuerzas, explicaré algún otro sistema, como la serigrafía o la impresión digital con dobles perfiles. Espero que a alguien le sirva de algo… ÍNDICE DE ENTRADAS Preparación del documento Artefinalista I: Cuatricromía para offset Artefinalista II: Tintas planas Artefinalista III: Troqueles, barnices y golpes en seco Artefinalista IV: La sobreimpresión Artefinalista I: Cuatricromía para offset Empezamos la serie con la gestión del color. Como veremos en su momento, desde el pdf se pueden corregir los perfiles, convertir en cuatricromía los colores que se nos hayan escapado en RGB, etc; pero siempre conviene hacer bien las cosas en la preparación del documento, para que nuestros colores se vean tal y como nosotros queremos. Puesto que las imprentas pueden modificar los perfiles al que mejor se ajuste a sus máquinas, nosotros sólo nos vamos a preocupar de enviar el documento en cuatricromía. La entrada de hoy es un recorrido por los principales programas de diseño y cómo asegurarnos de que nuestro documento está en Cuatricromía. Adobe Illustrator En Illustrator es sencillo. Si has elegido crear un documento para impresión, automaticamente creará el color en cuatricromía o tinta plana, aunque lo saques de otras paletas. Como se ve en la siguiente imagen, aunque seleccionemos el color con los selectores RGB , el tipo de color seguirá siendo cuatricromía. Bajo el cuadro donde se muestra el color hay uno pequeñito con un cubo al lado, en él se muestra la equivalencia en cuatricromía del color que hemos elegido. Ojo, que nunca es exactamente igual y a veces cambia mucho. Ni que decir tiene que es siempre mejor elegir los colores directamente en cuatricromía, seleccionando CMYK en el desplegable modo de color. Sólo hay que tener cuidado cuando traigamos un color de una biblioteca externa (Pantone solid uncoated, por ejemplo), porque lo pondrá por defecto como tinta plana. Deberemos seleccionar el color y pedirle que lo muestre en CMYK. Aunque ya nos deje usar los selectores, el desplegable de arriba seguirá indicando que es una tinta plana hasta que no le digamos nosotros que lo guarde como cuatricromía. En la imagen muestro el proceso: Freehand En Freehand la cosa se complica, porque te permite trabajar con todos los perfiles a la vez, y no te muestra todos los colores si no se lo pides tu. Conviene, por tanto, revisar el documento antes de enviarlo a imprenta. Sobre todo si hemos importado elementos o hemos partido de algún otro documento. El proceso es el siguiente: Nos vamos al menú Xtras y seleccionamos borrar > nombres de colores sin usar. Esto eliminará de la ventana de muestras todos los colores que no estén en uso. Volvemos a seleccionar los Xtras en el menú, Colores > Nombrar todos los colores. Pondrá, en nuestra ventana de muestras, todos los colores que estén en uso en el documento. Los colores que estén en cursiva son los colores que están en cuatricromía. Los que no, son tintas planas o con perfil RGB. Para pasar estas últimas a cuatricromía hay que abrir el desplegable de la ventana con el color seleccionado y pulsar en cuatricromía. El nombre del color pasará a cursiva para indicarnos que ya está en CMYK. Quark En el menú superior de Quark seleccionamos Edición > Colores. Desde esa ventana se gestiona todo lo referente al color. Si pinchamos en Nuevo o en Editar saldrá una ventana como la siguiente: Da igual de que biblioteca saquemos los colores, una vez seleccionado sólo tendremos que fijarnos en que el modelo sea CMAN (o CMYK) y que el selector Color plano esté desactivado. Conservará el nombre del Pantone, pero será cuatricromía. Como en las demás ocasiones, en la parte inferior se muestran dos colores: Nuevo y original; el original muestra el Pantone como tinta plana, nuevo muestra la versión en cuatricromía. Hay que tener cuidado porque pocas veces coinciden totalmente. Para no tener que comprobar uno por uno todos los colores utilizados, en la primera ventana de color que abre Quark (en la que vemos los colores como lista), tenemos un desplegable en la parte superior que pone Mostrar: Todos los colores. Seleccionando Colores planos podemos comprobar qué colores no tenemos en cuatricromía. Otra forma sería ver la información que aparece cuando seleccionamos el color; si aparece el texto colores separados es que está en CMYK. Si no lo pone, a editar el color y cambiarlo. InDesign Muy parecido a Illustrator. Como acabo de explicar en el Quark, podemos coger cualquier color de cualquier Pantonera, pero nos lo pondrá por defecto como tinta plana. Debemos asegurarnos de tener el modo de color en CMYK y el tipo de color en Cuatricromía: En este caso no se muestra el cambio de color al hacer la cuatricromía, así que ojo. Photoshop Una vez terminado todo, aplicados todos los efectos, los estilos de capa, etc… nos vamos al menú superior y elegimos Imagen > Modo > Color CMYK. Digo que una vez terminado todo porque hay filtros que no pueden aplicarse si nuestro documento está en cuatricromía. El principal problema que nos hemos encontrado con Photoshop es que algunas personas hacen ciertos efectos o trazados en los Canales. Puesto que los canales son las planchas de color, no debemos tocarlas o estaremos añadiendo una quinta plancha para la impresión. Recortes, máscaras y demás, en Trazados, que además permite hacer trazados de recorte, selecciones y muchas cosas más que los canales. Paro aquí por saturación. Supongo que me dejo alguna cosa, pero para eso os insto a los que tengáis este tema superado a que completéis la información en los comentarios. En próximas entregas: Tintas planas, troqueles y golpes en seco, tipografías, cruces de corte, la sobreimpresión… Queda un rato para ver todo eso en los PDF’s. ¡Pacienciaaaa! Artefinalista II: Tintas planas Si bien casi siempre usaremos la cuatricromía para imprimir, no siempre eso es lo óptimo. Bien por seguridad, por riqueza de la pieza o incluso por economía, a veces es necesario echar mano de colores planos. Las tintas planas son colores predefinidos, ya mezclados o con características especiales. Cada una de ellas se define en otra plancha que se suma a la cuatricromía. Esta vez no explicaré, uno por uno, cómo especificar las tintas planas en los programas. El método es el mismo que ya vimos en la entrega anterior, así que a ella os remito. En éste caso me centraré en los motivos por los que podemos decidir usar tintas planas en nuestros diseños y sus ventajas. Riqueza de nuestro diseño Suele ser el caso más común. Las tintas metálicas, los barnices, el termograbado, stamping, etc. se definen como tintas planas. El caso de como definir los barnices UVI y otros adornos lo trataremos en otra entrada. Ajuste exacto del color La mayor parte de las identidades corporativas de este mundo están asociadas a colores de Pantone. De ese modo los diseñadores nos aseguramos que el color siempre sea igual en su reproducción. Como ya vimos cuando hablamos de la cuatricromía, al convertir colores de Pantone a CMYK el resultado puede variar del original en distintos grados. En ocasiones, el cambio puede ser tan brusco que el único modo de reproducir el color idéntico al original es usar el Pantone como tinta plana. Cada Pantone o color plano que usemos suma una plancha a la impresión, así que habrá que considerar los costes adicionales con el cliente. Hace unos años, el manual de identidad corporativa de Wolters Kluwer especificaba que la reproducción de su logotipo debía hacerse siempre con tintas planas, y creo recordar que eran 6 colores los indicados. Ajuste de planchas Imaginad que queremos usar un texto corrido a un cuerpo de letra muy pequeño, calado en blanco sobre un fondo de color sólido. Pongamos, por ejemplo, dos columnas con una light a 9 puntos sobre un fondo marrón. Mucho texto y con trazos muy pequeños, calados sobre un color que necesita 3 o 4 planchas para reproducirse. Es muy fácil que un ligerísimo desajuste de las planchas cree perfiles en nuestras letras, con la consiguiente falta de nitidez del cuerpo de texto. En estos casos, crear un color plano es una buena opción. Sólo tendremos una plancha para el marrón en el que calará el texto, por lo que el perfil de la letra quedará nítido y sin problemas de ajuste de planchas. Economía de tiempo y dinero Imaginemos que, en el caso anterior, el marrón es el único color de nuestro diseño ¿Por qué hacer más planchas y más fotolitos para un solo color? Ponemos el color como plano y nos ahorramos tres planchas, tiempos de secado y muchas pasadas por la máquina. Cómo definirlo en el documento Depende de cómo hayamos creado el color conviene definirlo de un modo u otro, sobre todo para que el impresor no tenga problemas para identificarlo y reproducirlo. Si sacamos el color de una pantonera, lo mejor es dejarle siempre el mismo nombre. Obvio ¿no? Si deseamos añadir algún dato al color, lo haremos a continuación de la especificación del Pantone. Por ejemplo: “Pantone 254 C Morado Portadillas”. Si hemos creado nosotros el color de una combinación CMYK, mantendremos también los valores de la cuatricromía, puesto que el impresor deberá hacer la mezcla. Hay gente que añade el prefijo “TP” o “CP” (”tinta plana” o “color plano”), para que quede claro que esa combinación en concreto es una tinta plana y que el diseñador lo quería así, y no es que se haya olvidado de convertirlo. El caso especial de Photoshop Como comentario general: personalmente no aconsejo utilizar tintas planas directamente en Photoshop. Obviamente, se puede trabajar con ellas, pero al ser un programa de tratamiento de imagen no es su finalidad. El propio programa, en la ayuda, aconseja utilizar otro programa para definir barnices y tintas planas. Como ya comenté, en Photoshop las placas de color son los canales. Si tenemos abierta una imagen en CMYK, la ventana de canales nos mostrará, como mínimo, cinco canales: el resultado de la composición, que se llamará CMYK, y las planchas de los colores separados (cyan, magenta, amarillo y negro). Si seleccionamos un color de una biblioteca Pantone, Photoshop no lo interpreta directamente como tinta plana, igual que nos pasaba en el resto de programas. Lo convertirá automáticamente al perfil de color del espacio de trabajo. En caso de que queramos un color plano, debemos crear un nuevo canal del siguiente modo: Abrimos el menú de la ventana de canales. Seleccionamos Nuevo canal de Tinta Plana. Pinchando en el cuadrito de color, creamos nuestra tinta o la seleccionamos de una biblioteca. Especificamos la solidez del color (generalmente 100%) y, si hiciera falta, renombramos el color a nuestro gusto. Ya tenemos una nueva plancha. Ojo, porque ese canal no se verá en nuestro espacio de trabajo CMYK ni estará en nuestras capas. Sólo podremos añadir elementos en ese canal, y estos serán visibles, si lo tenemos seleccionado. En la siguiente imagen se muestra un ejemplo: el 2 está en cyan de cuatricromía, el 9 en un Pantone 299 como tinta plana. Os dejo una captura de la ventana de canales, donde se ve perfectamente en que plancha se ubica cada elemento. ¿Véis algo raro? Si os fijáis en el canal de negro, el cyan está calado, pero el Pantone no, porque no lo reconoce como parte de nuestro espacio de trabajo. Si lo mandásemos así a imprimir, el Pantone saldría sobreimpreso sobre el negro, y nos fastidiaría el diseño. Habría que calar en el CMYK el espacio reservado al color plano y resulta bastante engorroso en comprobaciones. Si, a pesar de todo, necesitáis definir colores planos en el documento, os aconsejo la lectura de la ayuda de Photoshop para Tintas Planas, que sigáis muy bien los pasos que os indica y, como siempre, que habléis con el impresor para aclararle qué es lo que queréis y qué le entregáis. Artefinalista III: Troqueles, barnices y golpes en seco Seguimos tratando aquellas técnicas que embellecen nuestros diseños. En este caso trataré tres de los “adornos” más comunes en diseño gráfico. He incluido los tres en la misma entrada porque comparten una caracteristica: la forma de definirlos en el documento. Aunque vamos a verlos uno por uno, hay una serie de características y recomendaciones que son comunes: - Los tres los definiremos como tintas planas. - Elegiremos un color muy alejado de los utilizados en nuestro diseño, para que no confunda. No os preocupéis de que sea muy hortera, que no se va a ver. Verde lima, rosa, amarillo… lo que más destaque. - Renombraremos siempre el color. Igual que en el anterior artículo os aconsejaba dejar siempre el nombre del color, en este caso hay que renombrarlos siempre. El color es lo de menos, lo importante es demarcar el área que ocupa en nuestro diseño. Si dejasemos el nombre original, podría llevar a error al impresor. Los llamaremos “barniz UVI”, “Troquel” o “Golpe”, de forma que no quede ninguna referencia al color. Nota: ¡No useis ninguna separación de la cuatricromía! Ni amarillo puro, ni magenta puro, ni cian puro, ni negro puro. Esos ya son tintas planas para crear la cuatricromía y podríamos armar una muy gorda. Usando otros colores evitaremos desastres. - Dejadlo siempre en una capa independiente. No es imprescindible, pero de esa forma podremos ocultarla y seguir trabajando sin que la masa que hemos creado interfiera. - No lo paséis a guias. En varias ocasiones he visto gente que creaba el troquel o el golpe y lo pasaba a la capa de guías. Eso está muy bien para saber donde está el límite de nuestro espacio de trabajo, pero el impresor no puede “recuperar” la línea. Si queréis guías, duplicad el troquel, uno crea vuestra guía y el otro lo ocultáis. Troqueles Un troquel es un corte especial en nuestro diseño que, por su forma o ubicación, no se puede hacer con una guillotina. Hay máquinas troqueladoras muy sofisticadas, pero gran parte de los troqueles se siguen haciendo al modo tradicional: sujetando unas cuchillas sobre planchas de madera. Unos pequeños tacos de goma evitan que la cuchilla cale demasiado o que hiera la hoja. En la imagen, un troquel extraido de la web de Gilman, donde podéis ver más ejemplos de cómo se fabrican. Un troquel hay que hacerlo individualizado a cada diseño, por lo que es caro. Empieza a ser rentable en tiradas altas. Si hacéis una carpeta con una solapa especial, os aconsejo que guardéis el troquel, por si reimprimis u os sirve para hacer la carpeta de algún otro cliente. Para especificar un troquel en nuestra pieza usaremos sólo línea, sin relleno. El resto de las especificaciones son las mismas que ya hemos comentado: crearemos una tinta plana y la renombraremos como “troquel”, o cualquier otro nombre que le indique al impresor que eso no se va a imprimir. Os dejo un ejemplo para una carpeta con solapa y un detalle de la ventana de muestras (Freehand), donde se ve el troquel como tinta plana frente al resto de colores en cuatricromía: Barnices Los barnices funcionan como un color plano más, y se imprimen siempre en último lugar, una vez que han secado el resto de las tintas. Puede usarse sólo el barniz, con lo que quedaría una patina transparente a través de la cual se ve nuestro diseño impreso en la hoja. También pueden tintarse, añadiéndoles pequeños porcentajes de color para que cojan cierta coloración, lo cual produce efectos muy interesantes. Los barnices también son caros. No sólo porque requieren una plancha más, sino porque necesitan secado ultravioleta, lo que amplía ligeramente las horas de manipulado. En nuestro documento lo definiremos también como una tinta plana. Ya que funciona como un color normal, en este caso rellenaremos todo el área que queramos que se imprima. También conviene darle un color muy llamativo y renombrarlo como “barniz” o similar. En la imagen de abajo, que fue una propuesta de Christmas no aprobada, lo rojo sería el barniz. Hubiese quedado de forma similar al mapa de España que se ve en la imagen de arriba. Golpe en seco El golpe en seco (o golpe seco) es similar a un sello. Deforma nuestra hoja proporcionándole volumen, como en un bajorelieve. Se define exactamente igual que los barnices. De la plancha resultante se hará un gran sello con el que se estamparán las hojas de nuestro diseño. Ni que decir tiene que la “deformación” se produce en ambos lados de la hoja (en uno en positivo y en el otro en negativo), así que cuidado con donde lo usáis. Artefinalista IV: La sobreimpresión La sobreimpresión es una de las características en nuestro documento que más problemas nos puede dar. La sobreimpresión es una orden que le damos a los elementos de nuestro diseño, estén en tinta plana o en cuatricromía, en un color sólido, tramado o degradado. Un buen uso puede crear efectos muy interesantes, pero mal usada puede hacer desaparecer elementos, tipografías o modificar por completo nuestro diseño. Cuando elegimos que un elemento esté sobreimpreso, le estamos diciendo a nuestro documento que “rellene” primero el fondo y después imprima el elemento al que hemos aplicado la sobreimpresión. Lo veremos mejor en el siguiente ejemplo. Imaginemos que tenemos el siguiente diseño. El 2 de la izquierda no tiene sobreimpresión, el de la derecha sí. Ambos están en un amarillo puro (C0, M0, A100, N0) sobre un fondo C25, M25, A50, N0. En la visualización de nuestro documento se ven exactamente idénticos, pero ¿como lo está interpretando el programa de diseño? El programa de diseño está interpretando que, en el 2 de la izquierda, debe “calar” el elemento en las capas que tenga por debajo, reservándole el espacio que ocupa. En el área de nuestro 2 izquierdo el color es siempre C0, M0, A100, N0: amarillo puro. En el caso del 2 de la derecha, sobreimpreso, le estamos diciendo que no reserve el espacio que ocupa el elemento. En ese área del 2 derecho se mezcla el amarillo con el color del fondo, por lo que tendrá la siguiente mezcla de cuatricromía: C25, M25, A100, N0. O sea, los valores más altos, combinados entre la cuatricromía del fondo y la del elemento superior. El resultado, una vez impreso, será este: Si los colores hubiesen sido rojo (C0, M100, A100, N0) y amarillo (C0, M0, A100, N0), el resultado habría sido este: Y adiós a una parte de nuestro diseño que desaparece por arte de magia. ¿Eso quiere decir que nunca sobreimprimamos el color? No, nada de eso. La sobreimpresión puede ser muy útil, sobre todo para evitar que un pequeño desajuste de las planchas deje perfiles blancos en nuestros cuerpos de texto o junto a otros elementos gráficos. Ésta foto es de una revista de la semana pasada. El desajuste de la plancha de negro crea perfiles junto al texto. Dándole sobreimpresión al texto en negro lo hubiesen evitado. Básicamente la norma a seguir es la siguiente: - El blanco no sobreimprime nunca: Puesto que el blanco en cuatricromía es ausencia de color, siempre cala. La sobreimpresión de un texto en blanco haría que éste desapareciera. - El negro sobreimprime siempre: El negro es el más oscuro y cubriente de nuestros colores, de modo que tiende a ocultar lo que tenga debajo. Sobreimprimiendolo siempre evitaremos los perfiles de los que hablabamos antes. Eso no quiere decir que no cambie de color. Si hacéis la prueba veréis que se “intuye” el fondo. Parece como si hubiesemos enriquecido el negro sólo en algunas partes. De cualquier modo, la diferencia es tan sutil que suele merecer la pena sobreimprimir. - Los colores claros o tramados no sobreimprimen, en especial sobre colores más oscuros. Es el caso de nuestro ejemplo de los doses. Tenemos todas las papeletas para que nuestro color cambie. - Los colores más oscuros que el fondo… a gusto del consumidor. Si somos un poco listos y hacemos mentalmente la suma de colores podremos decidir en qué casos nos interesa sobreimprimir y en cuales no. No nos interesa si nuestro color va a variar en la mezcla con el fondo. En cambio, si usamos rojo sobre naranja posiblemente sí nos interese: ambos llevan magenta y amarillo, los porcentajes del rojo superan a los del naranja, por lo que evitaremos perfiles sin sacrificar nuestro color. ¿Donde se selecciona que un elemento vaya sobreimpreso? Nota importante: casi todos los programas de diseño sobreimprimen el negro de forma automática cuando lo definimos directamente sobre un fondo. Por ese motivo podéis encontraros las casillas ya activas en algunas ocasiones. Comprobarlo nunca está de más. Illustrator: En la ventana atributos. Podemos seleccionar que sobreimprima sólo el relleno, sólo el trazo o ambas. Freehand: En la ventana de propiedades. También podremos sobreimprimir relleno, trazo o ambas, pero tendremos que seleccionar uno y otro para ver y activar la sobreimpresión. Un pelín más largo. Quark: Complicadísimo, pero el sistema más completo de sobreimpresión que he visto. En Quark puedes elegir que el color sobreimprima siempre, no sobreimprima nunca o modificar el trapping (reventado) para que el color se comporte de modo diferente según el color con el que conviva. Bien hecho permite una personalización maravillosa: imposible que nos queden perfiles blancos. Tan sofisticado que os recomiendo que lo veáis vosotros mismos y hagáis pruebas. En el menú Edición > Colores. En la ventana que aparece seleccionáis el color y pulsáis el botón Editar Trapping. Os abrirá una nueva ventana en la que podréis decidir la cantidad de reventado, si se comporta de forma dependiente o independiente al resto de las planchas, incluso a que porcentajes sobreimprime y a cuales no. Todo un mundo. Ojo. En este caso no se lo estamos dando al elemento, sino al color en general, por lo que personalizarlo bien es importante. Se verán afectados todos los elementos que compartan ese color. Si tenéis dudas, dejad los valores por defecto del programa, que suelen ser suficiente en el 98% de los casos. Si se crean perfiles, le echamos las culpas al impresor y punto ;) In Design: También usa el reventado automático para solucionar el problema de los perfiles. Permite una extraña sobreimpresión simulando tintas planas, pero no de las mezclas de cuatricromía (al menos yo no lo he conseguido). Mi desconocimiento me obliga a aconsejaros que os fiéis del reventado. Se agradece la extensión de este apartado en los comentarios. ————————— Actualización: Máximo nos echa una mano en los comentarios y nos muestra esta entrada en Desfaziendo Entuertos que explica de manera completisima la sobreimpresión en In Design. —————————— Photoshop: Olvidadlo, no lo permite. Hay algo parecido a la sobreimpresión cuando estáis trabajando en duotono, pero nada más. Tampoco es muy lógico querer sobreimprimir una parte de una imagen, sobre todo si le hemos aplicado filtros o efectos. Si váis a superponerle texto, mejor desde Illustrator o InDesign, que para eso funciona tan bien la Suite de Adobe. ¿Qué sobreimprimiremos y qué no? - Sobreimprimimos los textos negros que vayan sobre un fondo de color o una imagen. Recomendable siempre y en especial si los cuerpos de letra son pequeños. - Sobreimprimiremos los barnices UVI, los troqueles y los golpes en seco. Todo lo que sea “adorno” y no pertenezca en realidad a nuestro diseño impreso. No queremos que esos elementos queden calados en nuestra pieza ¿verdad? En este punto, paroncito y saludos a Máximo por su velocidad y buen tino en los comentarios. - No sobreimprimiremos los elementos que hayamos reventado. Si hemos ampliado el trapping ¿para que sobreimprimir? Si hemos sobreimpreso ¿para qué el reventado? Ambas se hacen con la misma intención. Depende de si importa más la definición del elemento o su color. El reventado no es apropiado en un texto light, porque lo engorda y deforma; en ese caso usaremos sobreimpresión. Si tenemos un texto bold a 50 puntos y la sobreimpresión va a modificar nuestro color, mejor aumentamos un poquito el trapping. - El resto de elementos quedan, como hemos dicho antes, a criterio del diseñador. Depende de cada pieza, del color de los textos, de los del fondo…