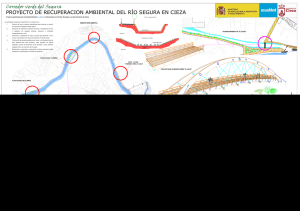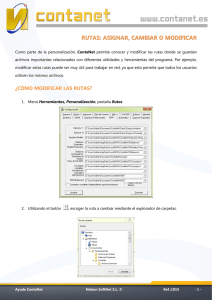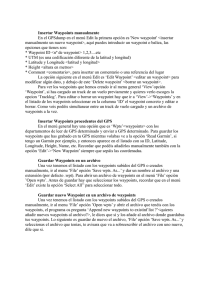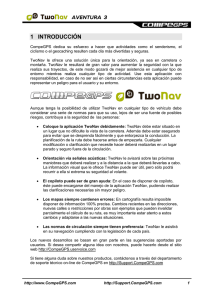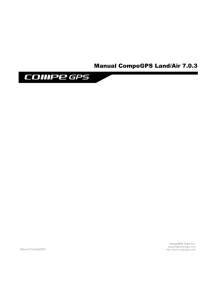Tutorial Land
Anuncio
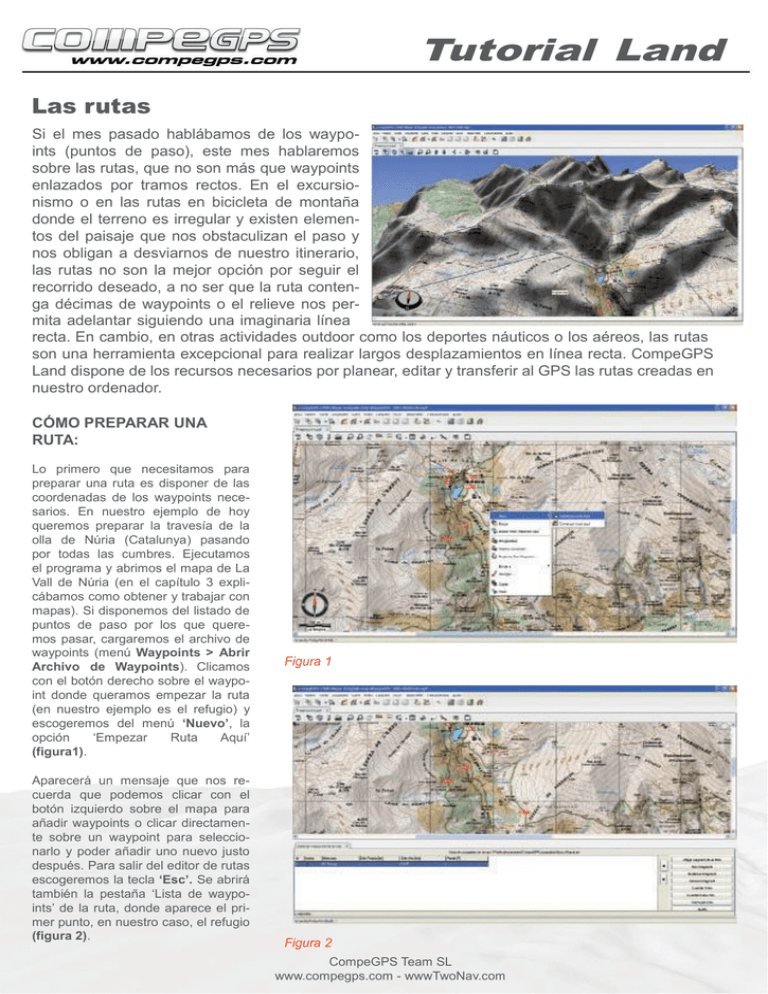
Tutorial Land Las rutas Si el mes pasado hablábamos de los waypoints (puntos de paso), este mes hablaremos sobre las rutas, que no son más que waypoints enlazados por tramos rectos. En el excursionismo o en las rutas en bicicleta de montaña donde el terreno es irregular y existen elementos del paisaje que nos obstaculizan el paso y nos obligan a desviarnos de nuestro itinerario, las rutas no son la mejor opción por seguir el recorrido deseado, a no ser que la ruta contenga décimas de waypoints o el relieve nos permita adelantar siguiendo una imaginaria línea recta. En cambio, en otras actividades outdoor como los deportes náuticos o los aéreos, las rutas son una herramienta excepcional para realizar largos desplazamientos en línea recta. CompeGPS Land dispone de los recursos necesarios por planear, editar y transferir al GPS las rutas creadas en nuestro ordenador. CÓMO PREPARAR UNA RUTA: Lo primero que necesitamos para preparar una ruta es disponer de las coordenadas de los waypoints necesarios. En nuestro ejemplo de hoy queremos preparar la travesía de la olla de Núria (Catalunya) pasando por todas las cumbres. Ejecutamos el programa y abrimos el mapa de La Vall de Núria (en el capítulo 3 explicábamos como obtener y trabajar con mapas). Si disponemos del listado de puntos de paso por los que queremos pasar, cargaremos el archivo de waypoints (menú Waypoints > Abrir Archivo de Waypoints). Clicamos con el botón derecho sobre el waypoint donde queramos empezar la ruta (en nuestro ejemplo es el refugio) y escogeremos del menú ‘Nuevo’, la opción ‘Empezar Ruta Aquí’ (figura1). Aparecerá un mensaje que nos recuerda que podemos clicar con el botón izquierdo sobre el mapa para añadir waypoints o clicar directamente sobre un waypoint para seleccionarlo y poder añadir uno nuevo justo después. Para salir del editor de rutas escogeremos la tecla ‘Esc’. Se abrirá también la pestaña ‘Lista de waypoints’ de la ruta, donde aparece el primer punto, en nuestro caso, el refugio (figura 2). Figura 1 Figura 2 CompeGPS Team SL www.compegps.com - wwwTwoNav.com Veremos también que el cursor del ratón se ha convertido en una cruz, seguida mediante una línea recta al waypoint seleccionado. Buscamos el siguiente punto de paso por dónde queramos hacer pasar la ruta, en nuestro ejemplo, el santuario. Para mover el mapa acercaremos el cursor a los bordes de éste. Cuando la cruz se convierta en una flecha, clicaremos para hacer adelantar el mapa en aquella dirección. Sobre el waypoint que queramos convertir en el siguiente punto de paso de la ruta, clicaremos con el botón izquierdo. Veremos que los dos puntos quedan enlazados con una flecha (que indica la dirección de la ruta) y que el nuevo punto se añade automáticamente a la lista de puntos de paso de la ruta (figura 3). Esta lista indica el orden de puntos de paso, el gráfico escogido para el icono, el nombre del punto de paso, la distancia respecto al punto de paso anterior (distancia parcial), la distancia total (suma de todas las distancias parciales) y el rumbo a seguir. El contenido de esta lista es totalmente configurable y podemos escoger ver los datos que más nos interesen. Lo haremos clicando con el botón derecho sobre la lista. Del menú que nos aparece escogeremos la opción ‘Seleccionar Campos’ (figura 4). Nos aparecerá una ventana con dos columnas. En la columna de la izquierda vemos los campos que tenemos disponibles (coordenadas, altura, descripción...) y a la columna de la derecha los campos que ya tenemos seleccionados. Entre ambas columnas hay unas flechas. La flecha que indica a la derecha añadirá el campo seleccionado de la columna de la izquierda a la columna de la derecha, y la flecha que apunta hacia la izquierda borrará el campo seleccionado de la columna de la derecha (figura 5). Figura 3 Figura 4 Continuamos elaborando la ruta y clicamos sobre el resto de waypoints del mapa en el orden que queramos hacer el recorrido (figura 6). Una vez clicado el último punto seleccionaremos la tecla ‘Esc’ para salir del editor de la ruta. Para guardar los cambios, hacemos clic derecho sobre cualquiera de los puntos de la ruta y seleccionamos 'Guardar ruta como...'. Fijamos el destino en el cual guardaremos el archivo y tecleamos un nombre para la ruta. Para guardar la ruta y almacenar los cam- Figura 5 CompeGPS Team SL www.compegps.com - wwwTwoNav.com bios, clicaremos sobre la ruta con el botón derecho del ratón. Escogeremos la opción ‘Guardar Ruta cómo...’ para escoger la carpeta donde guardar la ruta y especificar un nombre que la identifique. Nos creará un archivo con extensión *.rte. Si no disponemos de los puntos de paso, los podremos ir creando a medida que vamos preparando la ruta. En el menú ‘Rutas’ escogeremos la opción ‘Crear Nueva Ruta’. Sobre el mapa clicaremos con el botón derecho en aquellos puntos por dónde queramos que pase la ruta y veremos cómo se va trazando la ruta, uniendo con las flechas los diferentes puntos de paso. En el capítulo anterior explicamos cómo acceder a las propiedades de estos puntos y modificar los nombres y otras características. Figura 6 CÓMO EDITAR UNA RUTA: Podría suceder que una vez guardada la ruta, al verificarla sobre el mapa para evitar cualquier obstáculo muy evidente o para asegurarnos el paso por un lugar específico nos interesara añadir algún punto de paso. Abrimos el mapa y la ruta (en el menú ‘Rutas >Abrir Ruta’). Sobre la ruta clicaremos con el botón derecho del ratón y en el menú que nos aparece escogeremos la opción ‘Editar la Ruta’. En nuestro ejemplo queremos hacer pasar la ruta por la llanura del Ortigar, es decir que queremos añadir un punto de paso entre los waypoints 2 y 3. Una vez hemos entrado en el modo de edición de la ruta, clicaremos con el botón izquierda sobre el punto de paso 2 (el anterior al que queramos añadir). Al desplazar el ratón por la pantalla veremos que el cursor se ha convertido en una cruz y que queda enlazado con los puntos de paso anterior y posterior (figura 7). Buscamos el lugar dónde queramos situar el nuevo punto de paso y clicamos sobre el mapa con el botón izquierdo. En la Lista de Waypoints de la Ruta nos aparecerá el nuevo punto, que podremos editar tal y como explicamos el mes pasado. Si lo que queremos es eliminar algún punto de paso de la ruta tendremos que editar la ruta y, al clicar con el botón derecho sobre el punto de paso deseado (en el mapa o en la lista) escogeremos la opción ‘Cortar’ del menú que aparece (figura 8). Figura 7 PROPIEDADES DE LA RUTA: CompeGPS Land dispone de dos herramientas para clasificar, editar y trabajar con las rutas: las propiedades de las rutas y la lista de Figura 8 CompeGPS Team SL www.compegps.com - wwwTwoNav.com rutas. La lista de rutas (menú ‘Rutas’, opción ‘Lista de Rutas’) nos permite acceder a las diferentes rutas con las que queremos trabajar y pasar de forma rápida de una a otra. Si clicamos sobre una de las rutas del listado veremos que nos aparece un menú dónde podremos escoger entre varias opciones, donde destaca la posibilidad de acceder a las propiedades de la ruta (opción ‘Propiedades de la Ruta’), la de acercarnos a una ruta determinada (opción ‘Zoom Aquí’), o la de ver si los puntos de paso disponen de altura y gráfica del recorrido (opción > Gráficas) (figura 9). Si accedemos a las propiedades de la ruta podremos cambiarle el color y el grueso de las flechas que marcan el recorrido y su sentido. Si nos interesara cambiar el sentido de la ruta, podemos hacerlo escogiendo la opción ‘Invertir Ruta’ del menú ‘Herramientas’, que aparece al clicar con el botón derecho sobre la ruta. Figura 9 ENVIAR LA RUTA AL GPS: CompeGPS Land detecta automáticamente los GPS TwoNav Aventura, TwoNav Sportiva y Evadeo al conectarlos al ordenador. En la ventana ‘Árbol de datos’ nos aparecerá el dispositivo detectado. Para cargar la ruta que hemos guardado en nuestro ordenador sólo tendremos que abrirla (menú ‘Rutas’, opción ‘Abrir Ruta’ o la combinación de teclas de acceso rápido ‘Ctrl+R’) y en la ventana Árbol, arrastrar el archivo a la carpeta ‘Rutas’ del dispositivo. Si disponemos de otro tipo de receptor tendremos que escoger la opción ‘Enviar Ruta al GPS’ del menú ‘Comunicaciones’ o, en el árbol de datos clicar con el botón derecho sobre la ruta y en el menú escoger ‘Enviar a’ y después ‘Enviar Ruta al GPS’. Muchos GPS llevan las rutas numeradas, y es posible que una ventana nos pida introducir el número de ruta. Empezaremos por el 1 e iremos subiendo las rutas al GPS con números consecutivos. CompeGPS Team SL www.compegps.com - wwwTwoNav.com