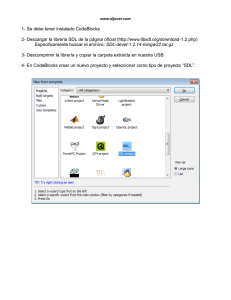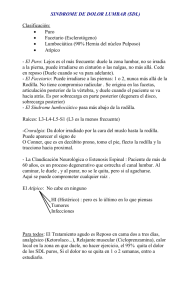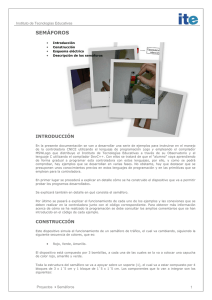Descripción del circuito de control
Anuncio
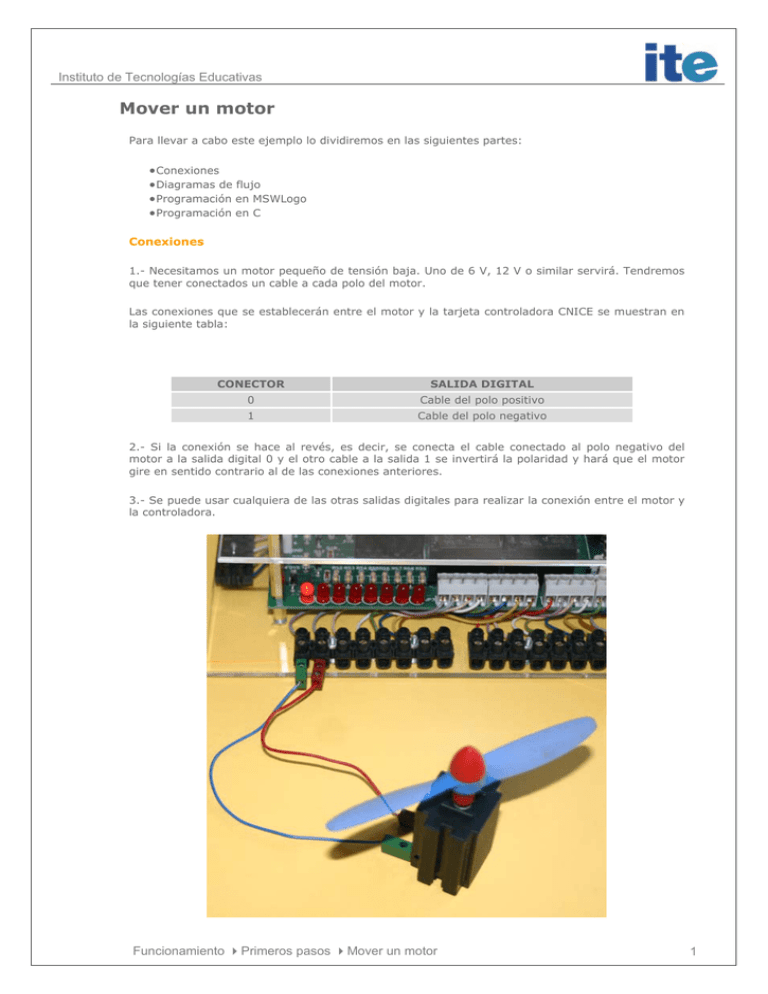
Instituto de Tecnologías Educativas
Mover un motor
Para llevar a cabo este ejemplo lo dividiremos en las siguientes partes:
• Conexiones
• Diagramas de flujo
• Programación en MSWLogo
• Programación en C
Conexiones
1.- Necesitamos un motor pequeño de tensión baja. Uno de 6 V, 12 V o similar servirá. Tendremos
que tener conectados un cable a cada polo del motor.
Las conexiones que se establecerán entre el motor y la tarjeta controladora CNICE se muestran en
la siguiente tabla:
CONECTOR
SALIDA DIGITAL
0
Cable del polo positivo
1
Cable del polo negativo
2.- Si la conexión se hace al revés, es decir, se conecta el cable conectado al polo negativo del
motor a la salida digital 0 y el otro cable a la salida 1 se invertirá la polaridad y hará que el motor
gire en sentido contrario al de las conexiones anteriores.
3.- Se puede usar cualquiera de las otras salidas digitales para realizar la conexión entre el motor y
la controladora.
Funcionamiento Primeros pasos Mover un motor
1
Interfaz de control de dispositivos externos por ordenador a través de puerto paralelo
Diagrama de Flujo
El ordenador como elemento de control
2
Instituto de Tecnologías Educativas
Programación en MSWLogo
La programación de este caso se estructura en los siguientes pasos:
1.- Se crea un procedimiento para crear la ventana gráfica del programa. Para crear la ventana
utilizamos la función creaventana. Para crear un marco dentro de la ventana se utiliza la función
creagroupbox. Por último dentro del marco se crean los botones con la función creaboton.
Dentro de cada botón se establecerán entre los corchetes las funciones que se han de ejecutar una
vez presionado. Además se mostrarán las imágenes del motor con cargadib.
Ejemplo:
creaventana ''trabajo ''ControlMotor [MOTOR] 40 30 150 90 []
creagroupbox ''ControlMotor ''E_Ventana 5 0 140 60
creaboton "ControlMotor "Apagar "Parar 60 40 35 10 [ApagarMotor]
creaboton ''ControlMotor ''Izquierda ''Izquierda 20 22 35 10 [MotorIzq]
creaboton "ControlMotor "Derecha "Derecha 100 22 35 10 [MotorDer]
creaboton "ControlMotor "Salir "SALIR 60 65 35 10 [SalirMotor]
cargadib "Elice3.bmp
2.- Se crean varios procedimientos para que el motor gire a izquierda y a derecha y para desactivar
el motor. En estos procedimientos se va a utilizar la función M seguida del número que indique el
par de salidas digitales a activar, y tras esto se pondrán unas comillas con la letra D o I que
indicará que el motor gire a la derecha (activa la salida 1 y desactiva la salida 0) o que el motor
gire a izquierda (activa la salida 0 y desactiva la salida 1), con la letra P se le indica al motor que se
detenga (desactiva las 2 salidas digitales).
Ejemplo:
para ApagarMotor
cargadib “Elice3.bmp
M1 ''P
fin
para MotorIzq
cargadib “Elice3.bmp
cargadib “Elice2.bmp
M1 ''I
fin
para MotorDer
cargadib “Elice3.bmp
cargadib “Elice4.bmp
Funcionamiento Primeros pasos Mover un motor
3
Interfaz de control de dispositivos externos por ordenador a través de puerto paralelo
M1 ''D
Fin
3.- Se llama al procedimiento que crea la ventana gráfica fuera de cualquier procedimiento, para
que se cargue la aplicación gráfica nada más cargar el fichero logo.
Descargue el archivo programado en MSWLogo, descomprímalo y guárdelo en un directorio aparte.
Contiene el fichero de código en MSWLogo motor.lgo y las imágenes. Ejecute el compilador
MSWLogo versión 6.5a en castellano. Vaya al menú del programa, Archivo/Abrir y seleccione el
fichero motor.lgo que se descargó previamente.
Se visualizará una pantalla donde pulsando en los botones correspondientes podrá hacer que el
motor gire a derecha o izquierda o que se pare.
Programación en C
La programación de este caso se estructura en los siguientes pasos:
1.-
Se crea un nuevo proyecto.
2.- Se añaden al proyecto los archivos io.h, io.cpp, Primitivas_CNICE.CPP y Primiticas_CNICE.HPP y
SDL.h (librería que permite añadir imágenes el la aplicación programada con C).
3.- Se crea el archivo main.c donde se incluirán las funciones necesarias para crear las ventanas
4.- Dentro del archivo main.c creado anteriormente, se añade la delación a las funciones de la
biblioteca io.dll de la siguiente manera:
#include “io.h”
También se añade la declaración a las funciones de la biblioteca SDL.dll de la siguiente manera:
#include <SDL.h>
5.- En nuestro archivo main.c se define la siguiente función que permite activar o desactivar las
entradas digitales de la controladora.
void Escribir_Salidas_Digitales(int Dato)
{
LoadIODLL();
PortOut(0x37A,0x7);
PortOut(0x378,Dato);
}
El ordenador como elemento de control
4
Instituto de Tecnologías Educativas
6.- Se crearán tres botones en nuestra ventana, uno para hacer girar el motor a la izquierda, otro
para hacerlo girar a la derecha y otro para hacer parar el motor, y en cada uno de ellos se incluye
la llamada a la función anterior para cambiar el estado de las salidas de la siguiente manera:
switch(LOWORD(wParam))
{
case 1: // botón Girar Izquierda
sinluz = SDL_LoadBMP("Elice4.bmp");
screen = SDL_SetVideoMode( 200, 150, 0, SDL_NOFRAME );
if( screen == NULL ) {
printf( "Error al entrar a modo grafico: %s\n", SDL_GetError() );
SDL_Quit();
return -1;
}
rect = (SDL_Rect) {0, 0, 200, 200};
SDL_BlitSurface(sinluz, NULL,screen,&rect);
SDL_Flip(screen);
Escribir_Salidas_Digitales(1); //Activa la salida 1
break;
case 2: // botón Parar
sinluz = SDL_LoadBMP("Elice2.bmp");
screen = SDL_SetVideoMode( 200, 150, 0, SDL_NOFRAME );
if( screen == NULL ) {
printf( "Error al entrar a modo grafico: %s\n", SDL_GetError() );
SDL_Quit();
return -1;
}
rect = (SDL_Rect) {0, 0, 200, 200};
SDL_BlitSurface(sinluz, NULL,screen,&rect);
SDL_Flip(screen);
Escribir_Salidas_Digitales(0); //Desactiva las salidas
break;
case 3: // botón Girar Derecha
sinluz = SDL_LoadBMP("Elice3.bmp");
screen = SDL_SetVideoMode( 200, 150, 0, SDL_NOFRAME );
if( screen == NULL ) {
printf( "Error al entrar a modo grafico: %s\n", SDL_GetError() );
SDL_Quit();
return -1;
}
rect = (SDL_Rect) {0, 0, 200, 200};
SDL_BlitSurface(sinluz, NULL,screen,&rect);
SDL_Flip(screen);
Escribir_Salidas_Digitales(2); //Activa la salida 2
break;
case 4: // botón Salir
Escribir_Salidas_Digitales(0); //Desactiva las salidas
SendMessage(hwnd, WM_CLOSE, 0, 0); //Finaliza la aplicación
break;
default:
break;
}
Explicación de las funciones de la librería SDL.
Cada vez que se quiera mostrar una imagen se indicara en nuestro proyecto lo siguiente:
foto = SDL_LoadBMP("imagen.bmp");
screen = SDL_SetVideoMode(200, 308, 0, SDL_NOFRAME );
if( screen == NULL ) {
printf( "Error al entrar a modo grafico: %s\n", SDL_GetError() );
SDL_Quit();
return -1;
}
rect.x=0;
rect.y=0;
Funcionamiento Primeros pasos Mover un motor
5
Interfaz de control de dispositivos externos por ordenador a través de puerto paralelo
rect.w=primera1->w;
rect.h=primera1->h;
destino.x=0;
destino.y=0;
SDL_BlitSurface(primera1, &rect, screen, &destino);
SDL_Flip(screen);
donde foto y screen son del tipo SDL_Surface y rect y destino es del tipo SDL_Rect.
- SDL_LoadBMP: carga la imagen .bmp que queramos
- SDL_SetVideoMode (int width, int height, int bpp, Uint32 flags): configure un modo de video
con una anchura (width), una altura (height) y unos bits-por-pixeles. El parámetro flags
indica el tipo de ventana que se quiere. En nuestro caso una ventana sin titulo no borde.
- SDL_BlitSurface(imagen, &rect, screen, &destino): pega desde la imagen, la porción
seleccionada por rect sobre la superficie screen en el destino indicado por destino.
- SDL_Flip(screen): muestra la imagen que se ha seleccionado.
7.- Una vez creados los botones con la función que les corresponden, se compila comprobando que
no hay ningún error.
8.- Una vez que se ha comprobado que no hay ningún error en nuestro código, se ejecuta y se
comprueba el funcionamiento del motor. Al ejecutar el proyecto se creará el fichero motor.exe
Descargue los diferentes archivos que forman todo el proyecto programado en C, descomprímalos y
guárdelos en un directorio aparte. Ejecute el fichero motor.exe. Se visualizará la siguiente
pantalla:
Pulsando en los botones correspondientes podrá hacer que el motor gire a derecha o izquierda o
que se pare.
Nota:
En la aplicación programada con C, la imagen puede no aparecer al lado de la ventana. En este caso
basta con mover nuestra ventana y se verá correctamente la imagen.
El ordenador como elemento de control
6