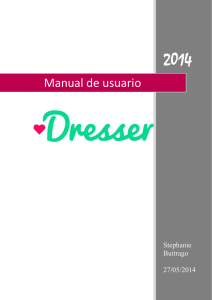Manual de Ayuda Delphin Express
Anuncio

Delphin Express Profesional Manual de instrucciones Herramientas Delphin Express, cuenta con herramientas libres no licenciadas y de primer nivel que serán sin duda, la alternativa ideal para procesar sus textos de oficina, hojas de cálculo, control de mapas y visualizar sus archivos PDF. Elaboración de Proyectos Mediante el siguiente acceso, tendremos la opción de navegar por todos los diferentes componentes y módulos que conforman la elaboración de Proyectos, así como también, diseñar e imprimir el reporte de todos los documentos necesarios para la perfecta presentación de un expediente técnico. Inicio de Sesión El inicio de sesión, comienza con el ingreso de datos siguientes: 2 3 4 1 5 6 7 Campo: Nombre de Usuario El nombre por defecto para iniciar el programa es "Administrador", sin embargo, usted podrá cambiar este nombre por las credenciales personalizadas que desee. 2 Campo: Contraseña La contraseña por defecto es "1234" y al igual que el usuario, podrá cambiarlas en sesiones posteriores. 3 Recordar nombre de usuario Validando el "Check Box" de "Recordar nombre de usuario", podremos fijar el usuario por única vez, a fin de NO volver a escribir el nombre de usuario en las sesiones futuras que iniciemos "Delphin Express" 4 Control para cambio de Idioma Mediante esta opción, se puede cambiar los textos del programa, al idioma de su País. Por defecto esta configurado para países de habla hispana. 5 Control para cambiar Base de Datos Con esta opción, se puede determinar y/o cambiar la Base de datos de datos que usaremos. Podemos cambiar la Base de datos antes de iniciar Delphin Express, o una vez iniciado, presionando clic derecho y seleccionando el icono superior izquierdo "Cerrar Cesión" del menú emergente que aparecerá en la parte superior de su pantalla (una vez visualizada la pantalla principal). A B C D E F A Tipo de Base de datos. Mediante esta caja desplegable, se podrá elegir el Motor de la Base de datos con la que trabajaremos en nuestros proyectos. Por defecto, viene instalado "SQLite" que es un sistema de gestión de bases de datos relacional, contenida en una pequeña biblioteca escrita en C. SQLite es un proyecto de dominio público, que en su versión 3, permite bases de datos de hasta 2 Terabytes de tamaño, B Ubicar y Seleccionar Base de Datos Con este control, se podrá ubicar y seleccionar la nueva "Base de datos" y fijar su permanencia en lo sucesivo, hasta que nuevamente y por otra opción de trabajo, fijemos otra nueva Base de datos. C Iniciar Base de Datos en Blanco Mediante este Botón, se podrá inicializar una Base de Datos en blanco (sin datos) y darle el nombre y ubicación de su preferencia. D Botón Probar conexión Una vez elegida la "Base de datos" y mediante este Botón, opcionalmente, se podrá probar la conexión ante de iniciar el programa. E Botón Aceptar Acceder al Programa – Módulo de Costos y Presupuestos. F Botón Cerrar Abandona el Inicio e ingreso al Programa. 6 Botón para validar Ingreso Una vez establecido los parámetros de inicio del programa, podemos validarlos, mediante el pulso o clic de este Botón. 7 Botón para Cerrar Abandonamos y no ingresamos al programa. Pantalla Principal 1 Panel de Imágenes Esta área sirve para habilitar la visualización de una o más imágenes prediseñadas y que se mostraran de acuerdo al diseño que el usuario seleccione. Para iniciar la fijación de una imagen, se debe realizar los siguientes pasos: 1. Pulsar doble clic en el área de la imagen. 2. Inmediatamente sobre la acción del punto primero, emergerá una segunda pantalla que le guiará en la selección de la imagen a fijar, así como el modo en que esta cambiará para presentar una segunda o más imágenes. Las imágenes elegidas tendrán un formato de 400 x 400 píxeles (color de fondo RGB 24,0,82) 2 Lista de proyectos El área correspondiente a la lista de proyectos, permite una selección rápida del proyecto a visualizar así como la eliminación del mismo sin tener que recurrir otra pantalla intermedia. Al pasar el ratón sobre esta área, emergerá una sobrepantalla por el proyecto seleccionado, sugiriendo las acciones inmediatas a realizar, como seguidamente se muestra en las Imágenes siguientes. En esta lista de proyectos, se mostraran dos tipos de archivos: "Plantillas" y "Proyectos", cada uno se identificará por un color diferente como el mostrado en la imagen de la izquierda. Para el caso de tener una lista extensa de proyectos, podremos utilizar la opción de búsqueda rápida mediante el control situado en la parte baja de la lista de proyectos. La búsqueda puede ser por cadena y no por nombre explícito o completo. Ejm: Nombre del Proyecto: "Ampliación de Redes de Agua Potable", Cadena de búsqueda: “Potable" Con el parámetro de búsqueda anteriormente digitado ("Potable"), el Programa encontrará, seleccionará y mostrará, todos los proyectos que en sus nombres contengan y coincidan en parte o en su totalidad la cadena "Potable". Panel de módulos El Panel de módulos es el área de trabajo, en la cual, el usuario puede acceder y tener el control de todo el sistema. Breve descripción: Costos Unitarios.- Contiene la lista general de todos los costos unitarios, clasificados por grupos. Con la apertura de esta opción, se puede crear costos unitarios, editarlos, borrarlos, copiar, y también, buscar para evaluar si está siendo utilizado un costo unitario en determinado proyecto o si está formando parte de otros costos unitarios como costo auxiliar. Proveedores.- Corresponde a toda la lista de proveedores que se ha ingresado al sistema, manteniendo su disposición en cualquier parte del programa, para su inserción como Mano de Obra, Materiales, Equipos y Sub Contratos. Con esta opción podemos también, crear, editar, borrar y actualizar proveedores. Clientes.- Es la relación de todas las instituciones o personas naturales, para quienes hemos realizado un proyecto. Al igual que otras opciones, podemos crear, editar, borrar Grupos de Costos.- Toda clasificación de costos unitarios puede ser regulada por esta opción. Un costo unitario debe ser agrupado bajo un nombre y la identificación y responsabilidad de ello, será el uso apropiado que le demos a esta opción. Podemos, crear, editar, borrar. Tipos de Obra.- Con esta opción, podemos, crear, editar y eliminar, los tipos de obra en que clasificaremos nuestros proyectos, con el propósito de mantener un orden y similitud de costos para un análisis comparativo. Encabezados.- Para una rápida elaboración de proyectos, es necesario tener preestablecido los títulos, subtitulos o partidas que albergaran un determinado grupo de costos unitarios. Esta opción, permite crear cualquier tipo de títulos o etiquetas para una partida. Plantilla de Gastos Generales.- Permite crear, editar y eliminar una plantilla de gastos generales no asociada a un proyecto y que podrá ser incluida automáticamente, desde la formulación o edición de nuestros proyectos. Parámetros.- los parámetros consisten, en variables que pueden ser reconocidas en todo el sistema. En este módulo pueden fijarse valores predeterminados para los presupuestos, costos unitarios, lista general de insumos, división política de un País y valores para los aceros de construcción. Índices.- Mediante esta opción se registra y controla los índices de precio, que son los indicadores (adimensional) que representa la variación de precio de uno o un conjunto de elementos que representan los nombres genéricos de los elementos o insumos de construcción civil. Actualmente, 80 para el Perú. Diccionario.- Este componente permite, crear, editar y eliminar nombres específicos de insumos utilizados en nuestros proyectos, a la vez que los asocia a un índice, para determinar su variación de precios en una determinada fecha, mediante la fórmula Polinómica. Área de accesos externos Esta área sirve para configurar accesos directos de los programas o herramientas que sean de nuestro uso común. Para iniciar la configuración de un acceso directo, se debe realizar los siguientes pasos: 1. Pulsar doble clic en el área de accesos... (Superior o inferior, fuera del área de los iconos ya instalados) 2. Luego, emergerá una segunda pantalla que le guiará el proceso para crear un acceso directo del programa que desee instalar. Ejm. Acad, MS Paint, etc. Menú Principal Secundario 2 1 3 1 4 Cerrar Cesión Esta opción permite cerrar el actual área de trabajo y todos sus procesos, anteponiendo la posibilidad de trabajar con una nueva Base de datos e iniciar un nueva sesión de trabajo. 2 Minimizar, Salir Para abandonar temporalmente el programa o salir en forma definitiva, podremos pulsar en estas opciones para minimizar el formulario o salir definitivamente del programa. 3 Estilos Pulsando en este icono, se podrá elegir los diferentes estilos con los que podremos configurar Delphin Express. 4 Usuarios, Perfiles, Optimizar base, Actualizar Perfil, Cambiar clave A través de estos iconos podremos configurar, dar acceso y limitar privilegios a los usuarios que tendrán acceso al programa. Así también, podremos optimizar nuestra base de datos SQLite y personalizar claves de acceso.