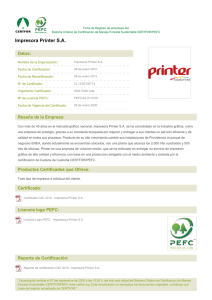HP Photosmart D110 series
Anuncio

HP Photosmart D110 series Inicie la instalación aquí... Solución de problemas de instalación Conozca su HP Photosmart Características y consejos para impresión, copia y escaneo Novedades: Servicios web Instalación y uso de una impresora en red 2 3 4 5 6 Verifique el contenido de la caja * No se incluye con todos los modelos 2 Desembale la impresora. Quite toda la cinta, películas protectoras y material de embalaje. 3 Conectar y encender Conecte el cable de alimentación y el adaptador. Presione para encender la HP Photosmart. ¡Importante! No conecte el cable USB hasta que el software se lo indique! 4 Siga el Asistente de instalación Asegúrese de seguir las instrucciones en pantalla que muestran cómo instalar y conectar la HP Photosmart. Para equipos sin unidades de CD/DVD, por favor vaya a www.hp.com/support para descargar e instalar el software. Printed in [Spanish, English] © 2009 Hewlett-Packard Development Company, L.P. WPS (configuración WiFi protegida) Esta impresora HP Photosmart admite WPS (configuración WiFi protegida) para configurar fácilmente la conexión inalámbrica con un solo botón. • Durante la configuración, si se le solicita WPS en la pantalla y tiene un enrutador WPS, presione el botón WPS del enrutador. El LED de conexión inalámbrica de la impresora se encenderá si la conexión tuvo éxito. • De lo contrario, siga el asistente de configuración en la pantalla de la impresora. Vea también más detalles en esta guía. Registre su HP Photosmart Obtenga servicios y avisos de soporte con más rapidez registrándose en www.register.hp.com. *CN731-90032* *CN731-90032* CN731-90032 Español 1 Contiene... Solución de problemas de instalación Si la HP Photosmart no se enciende... Español Si no puede imprimir... 1. Verifique el cable de alimentación. • Asegúrese de que el cable de alimentación esté firmemente conectado a la impresora y al adaptador de alimentación. Se encenderá un LED en la fuente de alimentación si el cable de alimentación funciona bien. • Si está usando un enchufe múltiple, verifique que el interruptor del enchufe esté encendido. O bien, conecte la impresora directamente a una toma eléctrica. • Pruebe la toma eléctrica para asegurarse de que funciona. Conecte otro aparato que sabe que funciona, y verifique si recibe electricidad. Si no funciona, puede haber un problema con la toma eléctrica. • Si conectó la impresora a una toma con interruptor, compruebe que el interruptor esté encendido. 2. Apague la impresora y desconecte el cable de alimentación. Vuelva a conectar el cable de alimentación y presione el botón para encender la impresora. 3. Tenga cuidado de no presionar el botón demasiado rápido. Presiónelo solo una vez. La impresora puede tardar algunos minutos en encenderse, y si presiona el botón más de una vez, la estará apagando. 4. Si completó los pasos anteriores y aún tiene problemas, póngase en contacto con el soporte de HP para reparar la impresora. Visite www.hp.com/support. Windows Mac Asegúrese de que su HP Photosmart esté configurada como impresora predeterminada. Para ello: • En la barra de tareas de Windows, haga clic en Inicio. • Luego, haga clic en Panel de control. • Abra: • Dispositivos e impresoras (Windows 7) • Impresoras (Vista) • Impresoras y Faxes (XP) Observe si hay una marca de verificación dentro de un círculo junto a su impresora. Si no hay una marca, haga clic con el botón derecho en el ícono de la impresora y seleccione “Establecer como impresora predeterminada” en el menú. Si aún no puede imprimir, o si falla la instalación del software en Windows: 1. Extraiga el CD de la unidad de CD del equipo, y luego desconecte la impresora del equipo. 2. Reinicie la computadora. 3. Desactive temporalmente los firewalls y cierre el software antivirus. 4. Inserte el CD de software de la impresora en la unidad de CD del equipo, y luego siga las instrucciones que aparecen en la pantalla para instalar el software. No conecte el cable USB hasta que se le indique. 5. Una vez finalizada la instalación, reinicie el equipo y todo el software de seguridad que haya desactivado o cerrado. 2 Si aún no puede imprimir, desinstale el software y vuelva a instalarlo. El desinstalador elimina todos los componentes del software HP que son específicos para su HP Photosmart. No elimina componentes que se comparten con otras impresoras o programas. Para desinstalar el software: 1. Desconecte la impresora de su equipo. 2. Abra las aplicaciones: Carpeta HewlettPackard. 3. Haga doble clic en Desinstalador HP. Siga las instrucciones que aparecen en la pantalla. Para instalar el software: 1. Inserte el CD en la unidad de CD de su equipo 2. En el escritorio, abra el CD y luego haga doble clic en Instalador de HP. 3. Siga las instrucciones que aparecen en la pantalla. 2. 2. Copia Desde la pantalla de Inicio, abre el menú de Copia para que elija el color y el número de copias. Atrás Regresa a la pantalla anterior. Cancelar Detiene la operación actual, restablece los ajustes predeterminados y borra la selección actual de fotos. Foto Desde la pantalla de Inicio, abre el menú de Fotos para que pueda editar, imprimir y guardar fotos. Teclas de dirección Sirven para desplazarse por las opciones del menú y las fotos. La tecla izquierda mueve a la izquierda y arriba. La tecla derecha mueve a la derecha y abajo. Escaneo Desde la pantalla de Inicio, abre el menú de Escaneo para que envíe un escaneo a un equipo conectado o a una tarjeta de memoria. Ajustes Desde la pantalla de Inicio, abre el Aplicaciones Desde la pantalla de Inicio, abre menú de Configuración. En otros menús, selecciona opciones relacionadas con el menú que se muestra. el menú de Aplicaciones para que acceda a información e imprima desde la Web sin utilizar un equipo. OK Selecciona un ajuste, valor o foto del menú. a a Ranuras para tarjetas de memoria b b LED de ranuras para tarjetas de memoria c c Botón de encender y apagar d e d cuando la conexión está activa e Botón de conexión inalámbrica 3 LED de conexión inalámbrica Se ilumina Presiónelo para acceder al menú de Servicios inalámbricos y Web Español Conozca su HP Photosmart Características y consejos Imprimir Español Copiar Escanear • Imprima fotos directamente desde una tarjeta de memoria en varios tamaños y tipos de papel. Use el menú Foto de la pantalla de la impresora para buscar fotos, aplicar correcciones automáticas y hacer selecciones. • Imprima documentos y fotos desde aplicaciones en un equipo conectado. • Asegúrese de que tiene tinta suficiente. Para verificar los niveles estimados de tinta, seleccione Ajustes en la pantalla de la impresora, seleccione Herramientas, y luego, Mostrar niveles estimados. • Al instalar cartuchos nuevos, asegúrese de quitar la cinta de plástico de protección antes de insertar el cartucho. • Haga copias en color o en blanco y negro. Use el menú Copia en la pantalla de la impresora para seleccionar color, tamaño real del original o ajustar tamaño a la página, ajustar la calidad (incluida rápida económica), tamaño del papel y número de copias. • Cargue originales finos o de una hoja con la cara impresa hacia abajo en la esquina frontal derecha del cristal. • Para originales gruesos, como una página de un libro, quite la tapa. Coloque el original con la cara impresa hacia abajo en la esquina frontal derecha del cristal. Si es posible, coloque la tapa sobre el original para proporcionar un fondo blanco. • Escanee fotografías o documentos. Use el menú Escaneo de la pantalla de la impresora para: 1. Seleccionar Escanear a PC, Escanear a tarjeta, o Reimprimir. 2. Cargue el original con la cara impresa hacia abajo en la esquina frontal derecha del cristal. 3. Elija un atajo de escaneo: Foto a archivo, Foto a correo electrónico, o Documento PDF. • Si está enviando el escaneo a un equipo conectado, se abrirá el software de escaneo para que realice ajustes y otras selecciones, incluida la ubicación del archivo del escaneo. • Para obtener la mejor calidad de escaneo, mantenga el cristal y la parte interna de la tapa limpios. El escáner interpreta cualquier mancha o marca detectada como parte de la imagen de escaneo. Encuentre más información Más información Puede encontrar más información sobre el producto en la Ayuda en pantalla y en el archivo Léame que se instalan con el software HP Photosmart. • La Ayuda en pantalla incluye instrucciones sobre las funciones del producto y presenta soluciones de problemas. También proporciona especificaciones del producto, notificaciones legales, información ambiental, normativa y de soporte, además de enlaces a información en la web. • El archivo Léame contiene información de contacto con el soporte de HP, requisitos del sistema operativo, y la información actualizada más recientes del producto. Para acceder a la Ayuda en pantalla desde su equipo: • Windows XP, Windows Vista, Windows 7: Haga clic en Inicio > Todos los programas > HP > Photosmart D110 series > Ayuda. • Mac OS X v10.4: Haga clic en Ayuda > Ayuda de Mac, Biblioteca > Ayuda de productos HP. • Mac OS X v10.5 y 10.6: Haga clic en Ayuda > Ayuda de Mac. En el Visualizador de ayuda. Seleccione Ayuda de productos HP en el menú emergente Ayuda de Mac. 4 Novedades: Servicios web ePrint El servicio gratuito ePrint de HP proporciona una manera fácil de imprimir desde el correo electrónico, en cualquier momento y lugar. Basta enviar un mensaje a la dirección de correo electrónico de su impresora desde su equipo o dispositivo móvil, y tanto el mensaje como los adjuntos reconocidos se imprimirán. • Es posible que ePrint puede no se incluya con su impresora, pero puede agregarlo fácilmente a través de las Actualizaciones del producto. Visite www.hp.com/go/ePrinterCenter para conocer más detalles y disponibilidad. • Los adjuntos impresos tal vez no tengan la misma apariencia que tienen en el software en que se crearon, dependiendo de las fuentes originales y las opciones de disposición usadas. • Se proporcionan actualizaciones del producto gratuitas con este servicio. Algunas actualizaciones pueden ser necesarias para habilitar determinadas funcionalidades. Su impresora está protegida Para ayudar a prevenir correos electrónicos no autorizados, HP asigna a su impresora una dirección de correo electrónico aleatoria, y de manera predeterminada, no responde a ningún remitente. ePrint también proporciona filtro de spam estándar y convierte el mensaje y los adjuntos a un formato “solo para impresión” para reducir las amenazas de virus u otro contenido malicioso. • El servicio de ePrint no filtra correos electrónicos con base en su contenido, y por este motivo no puede evitar la impresión de material ofensivo o protegido por derechos de autor. Cómo empezar a usar ePrint Para utilizar ePrint necesita conectar su impresora a Internet. • Presione el botón de Conexión inalámbrica en el panel frontal de la HP Photosmart. • Seleccione el menú Servicios web en la pantalla de la impresora. Desde allí, puede activar o desactivar el servicio, mostrar la dirección de correo electrónico de la impresora e imprimir una página de información. Imprima desde la web sin usar un equipo V O N Aplicaciones Seleccione el ícono de Aplicaciones en la pantalla de la impresora para imprimir páginas para toda la familia. • Use la aplicación Quick Forms localmente. Imprima calendarios, hojas de cuaderno y gráficos, y hasta crucigramas. • Agregue más aplicaciones desde la web. Imprima cupones, recetas, mapas, noticias, dibujos para colorear, ¡y mucho más! • Se proporcionan actualizaciones del producto gratuitas con este servicio. Algunas actualizaciones pueden ser necesarias para habilitar determinadas funcionalidades. Use el sitio web HP ePrinterCenter Utilice el sitio web HP ePrinterCenter para aumentar la seguridad para ePrint, especificar direcciones de correo electrónico que tienen permiso para enviar mensajes a su impresora, obtener más Aplicaciones de impresión y acceder a otros servicios gratuitos. ePrinterCenter • Vaya al sitio web ePrinterCenter para obtener más información, y téminos y condiciones específicos: www.hp.com/go/ePrinterCenter Especificaciones de alimentación Especificaciones Nota: Utilice esta impresora solamente con el adaptador de corriente suministrado por HP. • Adaptador de alimentación: 0957-2269 • Voltaje de entrada: 100 a 240 Vca • Frecuencia de entrada: 50-60 Hz • Consumo de energía: Máximo de 70W, 20W de promedio Uso de tinta La tinta de los cartuchos se usa en los procesos de impresión de varias maneras, que incluyen: • Inicialización, que prepara la impresora y los cartuchos para imprimir. • Servicio de los cabezales de impresión, que mantiene los inyectores limpios y permite un buen flujo de la tinta. Además, queda siempre tinta residual en el cartucho tras su utilización. Para obtener más informaciones, visite: www.hp.com/go/inkusage. 5 Español Imprima en todo momento y lugar Instalación y uso de una impresora en red Cambio de la conexión USB a conexión de red inalámbrica Si inicialmente instaló la impresora con una conexión USB a su equipo, puede cambiar a una conexión de red inalámbrica siguiendo estos pasos. USB a Conexión inalámbrica Español Si su impresora no es detectada durante la instalación de software... Windows Mac Para cambiar la conexión USB a conexión de red inalámbrica: 1. Haga clic en Inicio, luego en HP, Photosmart D110 series, y en USB a Inalámbrica. Deje el cable USB conectado hasta que se le indique que lo desconecte. 2. Siga las instrucciones que aparecen en las pantallas. • Haga clic en Siguiente para avanzar a la próxima pantalla. • Haga clic en Ayuda para obtener más información sobre lo que se requiere en esa pantalla. Para cambiar la conexión USB a conexión de red inalámbrica: 1. En el panel frontal de la HP Photosmart, presione el botón de Conexión inalámbrica para mostrar el menú Conexión inalámbrica en la pantalla de la impresora. 2. Seleccione Ajustes de conexión inalámbrica, y luego Asistente de configuración inalámbrica en la pantalla. 3. Siga los pasos del Asistente de configuración inalámbrica para conectar la impresora. 4. Para agregar una impresora, vaya a Preferencias del sistema, seleccione Impresión y Fax, y luego haga clic en el botón +. Seleccione su impresora en la lista. Solución de problemas en una configuración de impresora inalámbrica Verifique que la impresora esté conectada a su red Ejecute una Prueba de red inalámbrica para comprobar si su impresora está en la red. Para ello: 1. En el panel frontal de la HP Photosmart, presione el botón de Conexión inalámbrica para mostrar el menú Conexión inalámbrica en la pantalla de la impresora. 2. Seleccione Ejecutar prueba de red inalámbrica en la pantalla. 3. El Informe de la Prueba de red inalámbrica se imprime automáticamente. Revise el informe: • Si hubo alguna falla durante la prueba, se describirá en la parte superior del informe. • El Resumen de diagnósticos enumera todas las pruebas realizadas y si la impresora pasó las pruebas o falló. • El Resumen de configuración, para saber el Nombre de red (SSID), la Dirección de hardware (MAC) y la dirección IP. Si su impresora no está conectada a la red: 1. Presione el botón de Conexión inalámbrica para abrir el menú Conexión inalámbrica en la pantalla de la impresora. Seleccione Asistente de configuración inalámbrica. 2. Siga las instrucciones que aparecen en la pantalla. Para obtener más ayuda con la configuración de conexión inalámbrica, vaya al sitio Wireless Easy: www.hp.com/go/wirelessprinting 6 Solución de problemas de conectividad Es posible que haya elegido la red equivocada o ingresado el nombre de la red (SSID) de manera incorrecta. • Verifique que estos ajustes sean los correctos. diferencian mayúsculas y minúsculas, por eso, asegúrese de haberlas ingresado correctamente. • Si el nombre de la red (SSID) o la clave WEP/WPA no se detectan automáticamente durante la instalación y no los sabe, puede descargar la Utilidad de diagnóstico de red, que podrá ayudarlo a encontrarlos. • La Utilidad de diagnóstico de red se ejecuta en equipos con sistemas operativos Windows XP SP3, Vista, o Windows 7. El equipo también tiene que tener una conexión inalámbrica a su red. Para descargar la Utilidad de diagnóstico de red, vaya a: www.hp.com/go/wirelessprinting. Es posible que haya un problema con el enrutador. • Intente reiniciar la impresora y el enrutador apagándolos. Luego, enciéndalos de nuevo. Es posible que su equipo no esté conectado a su red. • Asegúrese de que el equipo que utiliza esté conectado a la misma red que la HP Photosmart. Es posible que su equipo esté conectado a una red privada virtual (VPN). • Desconecte temporalmente la red privada virtual (VPN) antes de continuar con la instalación. Estar conectado a una red privada virtual (VPN) es similar a estar conectado a la red equivocada. Deberá desconectar la red privada virtual (VPN) para acceder a la impresora en su red doméstica. Es posible que el software de seguridad esté bloqueando la comunicación. • Es posible que el software de seguridad (firewall, antivirus, anti-spyware) instalado en su equipo esté bloqueando la comunicación entre la impresora y el equipo. Durante la instalación, se ejecuta una Utilidad de diagnóstico de HP que puede proporcionar mensajes sobre lo que el firewall podría bloquear. Intente desactivar temporalmente el firewall, antivirus o programa anti-spyware para ver si puede finalizar la instalación con éxito. Puede volver a habilitar las aplicaciones de seguridad luego de completar la instalación. • Configure el software de su firewall para permitir la comunicación en el puerto UDP 427 (Windows). Luego de la instalación del software Si la impresora se instaló con éxito, pero tiene problemas para imprimir: • Apague el enrutador, la impresora y el equipo. Luego, encienda el enrutador, la impresora y el equipo, en ese orden. • Si apagar y encender los dispositivos no resuelve el problema, ejecute la Utilidad de diagnóstico de red (Windows): • Vaya a : www.hp.com/go/wirelessprinting para descargar la Utilidad de diagnóstico de red y luego ejecútela. 7 Español Es posible que haya ingresado su clave WEP o clave de encriptación WPA de manera incorrecta. • Si está usando encriptación en su red, necesitará ingresar una clave. Estas claves Declaración de garantía limitada de la impresora HP Español 8 CN245-90054_B110_EN_DE_FR_IT_ES_PT_NL_SV_NO_DA_FI_PL.indb 40 2/1/2010 4:59:50 PM HP Photosmart D110 series Start setup here... 1 Inside... Setup troubleshooting Get to know your HP Photosmart Print, copy, scan features and tips What’s new? Web Services Networked printer setup and use 10 11 12 13 14 Verify box contents * Not included with all models Unpack printer. Remove all tape, protective film, and packing material 3 Connect and power on Connect the power cord and adapter. English 2 Press to turn on the HP Photosmart. Important! Do not connect the USB cable until prompted by the software! 4 Follow the Setup Wizard Be sure to follow the instructions on the display as it guides you through setting up and connecting the HP Photosmart. For computers without a CD/DVD drive, go to www.hp.com/support to download and install the software. WiFi Protected Setup (WPS) This HP Photosmart supports WiFi Protected Setup (WPS) for easy one-button wireless setup. • During the setup, if you are prompted on the display for WPS, and you have a WPS router, press the WPS button on the router. The wireless LED on the printer will turn on if the connection is successful. • Otherwise, follow the setup wizard on the printer display. Also, see inside this guide for details. Register your HP Photosmart Get quicker service and support alerts by registering at www.register.hp.com. Setup troubleshooting If the HP Photosmart doesn’t turn on... English If you are unable to print... 1. Check the power cord. • Make sure the power cord is firmly connected to both the printer and the power adaptor. An LED on the power supply will be lit if the power cord is working. • If you are using a power strip, check that the power strip is turned on. Or, plug the printer directly into a power outlet. • Test the power outlet to make sure that is working. Plug in another appliance that you know works, and see if it has power. If not, there may be a problem with the power outlet. • If you plugged the printer into a switched outlet, check that the outlet is turned on. 2. Turn off the printer, and then unplug the power cord. Plug the power cord back in, and then press the button to turn on the printer. 3. Take care not to press the button too quickly. Press it only once. It might take a few minutes for the printer to turn on, so if you press the button more than once, you might be turning off the printer. 4. If you have completed all the above steps, but are still having a problem, contact HP support for service. Go to www.hp.com/support. Windows Mac Make sure that your HP Photosmart is set as the default printer. To do this: • On the Windows taskbar, click Start. • Then click Control Panel. • Then open: • Devices and Printers (Windows 7) • Printers (Vista) • Printers and Faxes (XP) Look for your printer to see if it has a check mark in a circle next to it. If not, right-click the printer icon and choose “Set as default printer” from the menu. If you still can’t print, or if the Windows software installation failed: 1. Remove the CD from your computer’s CD drive, and then disconnect the printer from the computer. 2. Restart the computer. 3. Temporarily disable any software firewall and close any anti-virus software. 4. Insert the printer software CD into the computer CD drive, then follow the onscreen instructions to install the printer software. Do not connect the USB cable until you are told to do so. 5. After the installation finishes, restart the computer and any security software you disabled or closed. 10 If you are unable to print, uninstall and reinstall the software. The uninstaller removes all the HP software components that are specific to this HP Photosmart. It does not remove any components that are shared by other printers or programs. To uninstall the software: 1. Disconnect the printer from your computer. 2. Open the Applications: Hewlett-Packard folder. 3. Double-click HP Uninstaller. Follow the onscreen instructions. To install the software: 1. Insert the CD into your computer’s CD drive. 2. On the desktop, open the CD, then double-click HP Installer. 3. Follow the onscreen instructions. Get to know your HP Photosmart 2. 2. Cancel Stops the current operation, restores default settings, and clears the current photo selection. Photo From the Home screen, opens the Photo menu for you to edit, print, and save photos. Directional keys Navigate through menu options Scan From the Home screen, opens the Scan menu for you to scan to a connected computer or photo memory card. and photos. Left key moves left and up. Right key moves right and down. Settings From the Home screen, opens the Setup menu. On other menus, selects options related to the displayed menu. Apps From the Home screen, opens Apps menu for you to access and print information from the Web, without using a computer. OK Selects a menu setting, value, or photo. a a Memory Card Slots b b LED for Memory Card Slots c c Power On/Off button d e d LED for Wireless Lit when wireless enabled e Wireless button Press for Wireless and Web Services menu 11 English Copy From the Home screen, opens the Copy menu for you to choose color and number of copies. Back Returns you to the previous screen. Features and tips Print English Copy Scan • Print photos directly from a memory card in various sizes and papers. Use the Photo menu on the printer display for browsing photos, applying automatic fixes, and making selections. • Print documents and photos from software applications on a connected computer. • Make sure you have sufficient ink. To check the estimated ink levels, select Settings on the printer display, select Tools, then select Display Estimated Levels. • When installing new cartridges, be sure to remove the piece of protective plastic tape before inserting the cartridge. • Make color or black and white copies. Use the Copy menu on the printer display to choose color, actual size of original or resize to fit, quality setting (including fast economy), paper size, and the number of copies. • Load single-sheet or thin originals, print side down, on the right front corner of the glass. • For thick originals, like a page in a book, remove the lid. Place the original, print side down, into the right front corner of the glass. If possible, lay the lid on top of the original to provide a white background. • Scan photographs or documents. Use the Scan menu on the printer display to: 1. Select Scan to PC, Scan to Card, or Reprint. 2. Load the original, print side down, on the right front corner of the glass. 3. Choose a scan shortcut: Photo to File, Photo to Email, or PDF Document. • If you are scanning to a connected computer, the scanning software will open for you to make adjustments and other selections, including the location of the scan file. • For best scanning, keep the glass and the back of the lid clean. The scanner interprets any spot or mark detected as part of the scan image. Find more information Get more info Additional product information can be found in the onscreen Help and Readme file that are installed with the HP Photosmart software. • Onscreen Help includes instructions on product features and troubleshooting. It also provides product specifications, legal notices, environmental, regulatory, and support information, plus links to more information online on the web. • The Readme file contains HP support contact information, operating system requirements, and the most recent updates to your product information. To • • • access the onscreen Help from your computer: Windows XP, Vista, Win 7: Click Start > All Programs > HP > Photosmart D110 series > Help. Mac OS X v10.4: Click Help > Mac Help, Library > HP Product Help. Mac OS X v10.5 and 10.6: Click Help > Mac Help. In the Help Viewer. Choose HP Product Help from the Mac Help pop-up menu. 12 What’s new? Web Services Print from anywhere ePrint HP’s free ePrint service provides an easy way to print from email, anywhere and anytime. Just forward an email to your printer’s email address from your computer or mobile device, and both the email message and recognized attachments will print. • ePrint might not have come with your printer, but can be easily added via Product Updates. See www.hp.com/go/ePrinterCenter for availability and details. • Attachments may print differently than they appear in the software program which created them, depending on the original fonts and layout options used. • Free product updates are provided with this service. Some updates may be required to enable certain functionality. Your printer is protected How to get started with ePrint To use ePrint, you need to have your printer connected to the Internet. • Press the Wireless button on the HP Photosmart front panel. • Select the Web Services menu from the printer display. From here, you can turn the service on or off, display the printer email address, and print an information page. Print the web, without a computer V O N Apps Select the Apps icon on the printer display to print pages for the whole family. • Use the Quick Forms app locally. Print calendars, notebook and graph paper, even puzzles. • Add more apps from the web. Print coupons, recipes, maps, news, coloring pages, and more! • Free product updates are provided with this service. Some updates may be required to enable certain functionality. Use the HP ePrinterCenter website ePrinterCenter Use HP’s free ePrinterCenter website to set up increased security for ePrint, specify the email addresses that are allowed to send email to your printer, get more Print Apps, and access other free services. • Go to the ePrinterCenter website for more information and specific terms and conditions: www.hp.com/go/ePrinterCenter Power specifications Specs Note: Use this printer only with the power adapter supplied by HP. • Power adapter: 0957-2269 • Input voltage: 100 to 240 Vac • Input frequency: 50-60 Hz • Power consumption: 70W Maximum, 20W Average Ink usage Ink from the cartridges is used in the printing process in several ways, including: • Initialization, which prepares the printer and cartridges for printing • Printhead servicing, which keeps print nozzles clear and ink flowing smoothly. Also, some residual ink is left in the cartridge after it is used. For more information, go to: www.hp.com/go/inkusage. 13 English To help prevent unauthorized email, HP assigns a random email address to your printer, never publicizes this address, and by default does not respond to any sender. ePrint also provides industry-standard spam filtering and transforms email and attachments to a print-only format to reduce the threat of a virus or other harmful content. • The ePrint service does not filter emails based on content, so it cannot prevent objectionable or copyrighted material from being printed. Networked printer setup and use Changing from USB to wireless network connection If you initially set up your printer using a USB connection to your computer, you can switch the connection to a wireless network connection by following these steps. USB to Wireless Windows Mac To change from USB to wireless connection: 1. Click Start, click HP, click Photosmart D110 series, then click USB to Wireless. Keep your USB cable connected until prompted to disconnect it. 2. Follow the instructions on the displayed screens. • Click Next to move from one screen to the next. • Click Help to get additional information about what is required on that screen. To change from USB to wireless connection: 1. On the HP Photosmart front panel, press the Wireless button to display the Wireless menu on the printer display. 2. Select Wireless Settings, then Wireless Setup Wizard on the display. 3. Follow the steps in the Wireless Setup Wizard to connect the printer. 4. To add the printer, go to System Preferences, select Print & Fax, then click the + button. Select your printer from the list. English If your printer is not found during software installation... Troubleshooting for a wireless printer setup Check that your printer is connected to your network Run a Wireless Network Test to check that your printer is on the network. To do this: 1. On the HP Photosmart front panel, press the Wireless button to display the Wireless menu on the printer display. 2. Select Run Wireless Network Test on the display. 3. The Wireless Network Test Report is automatically printed. Review the report: • If something failed during the text, it is described at the top of the report. • The Diagnostics Summary lists all the tests that were performed, and whether or not your printer passed. • Confirguration Summary to find out Network Name (SSID), Hardware Address (MAC), and IP Address. If your printer is not connected to the network: 1. Press the Wireless button to open the Wireless menu on the printer display. Select Wireless Setup Wizard. 2. Follow the instructions on the screen. For additional help with setting up a wireless connection, go to the Wireless Easy site: www.hp.com/go/wirelessprinting 14 Fixing connectivity issues You may have picked the wrong network or typed in your network name (SSID) incorrectly • Check these settings to ensure that they are correct. You may have typed in your WEP key or your WPA encryption key incorrectly. • If you are using encryption on your network, you’ll need to enter a key. These are casesensitive so be sure that it has been entered correctly. • If the network name (SSID) or the WEP/WPA key are not found automatically during installation, and you don’t already know them, you can download the Network Diagnostic Utility, which can help you locate them. • The Network Diagnostic Utility runs on computers with Windows XP SP3, Vista, or Windows 7 OS. The computer should also be wirelessly connected to your network. To download the Network Diagnostic Utility, go to: www.hp.com/go/wirelessprinting. You may have a router problem. Your computer may not be connected to your network. • Make sure that the computer is connect to the same network to which the HP Photosmart is connected. Your computer may be connected to a Virtual Private Network (VPN) • Temporarily disconnect from the VPN before proceeding with the installation. Being connected to a VPN is like being on a different network. You will need to disconnect from the VPN to access the printer over the home network. Security software may be blocking communication. • Security software (firewall, anti-virus, anti-spyware) installed on your computer may be blocking communication between the printer and the computer. An HP diagnostic utility runs automatically during installation and can provide messages about what might be blocked by a firewall. Try temporarily disconnecting your firewall, anti-virus, or anti-spyware applications to see if you can finish the installation successfully. You should re-enable the security applications after installation is complete. • Setup your firewall software to allow communication over UDP port 427 (Windows). After software installation If your printer has been successfully installed, but you are having trouble printing: • Turn off the router, printer, and computer. Then, turn on router, printer, and computer -- in that order. • If powering down and up doesn’t solve the problem, run the Network Diagnostic Utility (Windows): • Go to: www.hp.com/go/wirelessprinting to download the Network Diagnostic Utility, then run it. 15 English • Try restarting both the printer and the router by turning off the power on each. Then, turn them on again. HP printer limited warranty statement HP product Duration of limited warranty Software Media 90 days Printer Technical support by phone: 1 year worldwide Parts and labor: 90 days in US and Canada (outside the US and Canada 1 year or as required by local law) Print or Ink cartridges Until the HP ink is depleted or the “end of warranty” date printed on the cartridge has been reached, whichever occurs first. This warranty does not cover HP ink products that have been refilled, remanufactured, refurbished, misused, or tampered with. Printheads (only applies to products with customer replaceable printheads) 1 year Accessories 1 year unless otherwise stated English A. Extent of limited warranty 1. Hewlett-Packard (HP) warrants to the end-user customer that the HP products specified above will be free from defects in materials and workmanship for the duration specified above, which duration begins on the date of purchase by the customer. 2. For software products, HP’s limited warranty applies only to a failure to execute programming instructions. HP does not warrant that the operation of any product will be interrupted or error free. 3. HP's limited warranty covers only those defects that arise as a result of normal use of the product, and does not cover any other problems, including those that arise as a result of: a. Improper maintenance or modification; b. Software, media, parts, or supplies not provided or supported by HP; c. Operation outside the product's specifications; d. Unauthorized modification or misuse. 4. For HP printer products, the use of a non-HP cartridge or a refilled cartridge does not affect either the warranty to the customer or any HP support contract with the customer. However, if printer failure or damage is attributable to the use of a non-HP or refilled cartridge or an expired ink cartridge, HP will charge its standard time and materials charges to service the printer for the particular failure or damage. 5. If HP receives, during the applicable warranty period, notice of a defect in any product which is covered by HP's warranty, HP shall either repair or replace the product, at HP's option. 6. If HP is unable to repair or replace, as applicable, a defective product which is covered by HP's warranty, HP shall, within a reasonable time after being notified of the defect, refund the purchase price for the product. 7. HP shall have no obligation to repair, replace, or refund until the customer returns the defective product to HP. 8. Any replacement product may be either new or like-new, provided that it has functionality at least equal to that of the product being replaced. 9. HP products may contain remanufactured parts, components, or materials equivalent to new in performance. 10. HP's Limited Warranty Statement is valid in any country where the covered HP product is distributed by HP. Contracts for additional warranty services, such as on-site service, may be available from any authorized HP service facility in countries where the product is distributed by HP or by an authorized importer. B. Limitations of warranty TO THE EXTENT ALLOWED BY LOCAL LAW, NEITHER HP NOR ITS THIRD PARTY SUPPLIERS MAKES ANY OTHER WARRANTY OR CONDITION OF ANY KIND, WHETHER EXPRESS OR IMPLIED WARRANTIES OR CONDITIONS OF MERCHANTABILITY, SATISFACTORY QUALITY, AND FITNESS FOR A PARTICULAR PURPOSE. C. Limitations of liability 1. To the extent allowed by local law, the remedies provided in this Warranty Statement are the customer's sole and exclusive remedies. 2. TO THE EXTENT ALLOWED BY LOCAL LAW, EXCEPT FOR THE OBLIGATIONS SPECIFICALLY SET FORTH IN THIS WARRANTY STATEMENT, IN NO EVENT SHALL HP OR ITS THIRD PARTY SUPPLIERS BE LIABLE FOR DIRECT, INDIRECT, SPECIAL, INCIDENTAL, OR CONSEQUENTIAL DAMAGES, WHETHER BASED ON CONTRACT, TORT, OR ANY OTHER LEGAL THEORY AND WHETHER ADVISED OF THE POSSIBILITY OF SUCH DAMAGES. D. Local law 1. This Warranty Statement gives the customer specific legal rights. The customer may also have other rights which vary from state to state in the United States, from province to province in Canada, and from country to country elsewhere in the world. 2. To the extent that this Warranty Statement is inconsistent with local law, this Warranty Statement shall be deemed modified to be consistent with such local law. Under such local law, certain disclaimers and limitations of this Warranty Statement may not apply to the customer. For example, some states in the United States, as well as some governments outside the United States (including provinces in Canada), may: a. Preclude the disclaimers and limitations in this Warranty Statement from limiting the statutory rights of a consumer (e.g., the United Kingdom); b. Otherwise restrict the ability of a manufacturer to enforce such disclaimers or limitations; or c. Grant the customer additional warranty rights, specify the duration of implied warranties which the manufacturer cannot disclaim, or allow limitations on the duration of implied warranties. 3. THE TERMS IN THIS WARRANTY STATEMENT, EXCEPT TO THE EXTENT LAWFULLY PERMITTED, DO NOT EXCLUDE, RESTRICT, OR MODIFY, AND ARE IN ADDITION TO, THE MANDATORY STATUTORY RIGHTS APPLICABLE TO THE SALE OF THE HP PRODUCTS TO SUCH CUSTOMERS. HP Limited Warranty Dear Customer, You will find below the name and address of the HP entity responsible for the performance of the HP Limited Warranty in your country. You may have additional statutory rights against the seller based on your purchase agreement. Those rights are not in any way affected by this HP Limited Warranty. Ireland: Hewlett-Packard Ireland Limited, 63-74 Sir John Rogerson's Quay, Dublin 2 United Kingdom: Hewlett-Packard Ltd, Cain Road, Bracknell, GB-Berks RG12 1HN Malta: Hewlett-Packard International Trade B.V., Malta Branch, 48, Amery Street, Sliema SLM 1701, MALTA South Africa: Hewlett-Packard South Africa Ltd, 12 Autumn Street, Rivonia, Sandton, 2128, Republic of South Africa 16