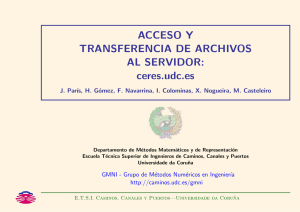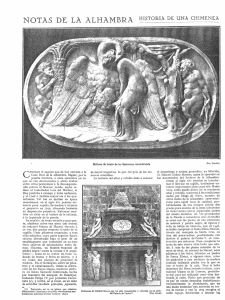Acceso a leda.udc.es - Ingenieros de Caminos, Canales y Puertos
Anuncio
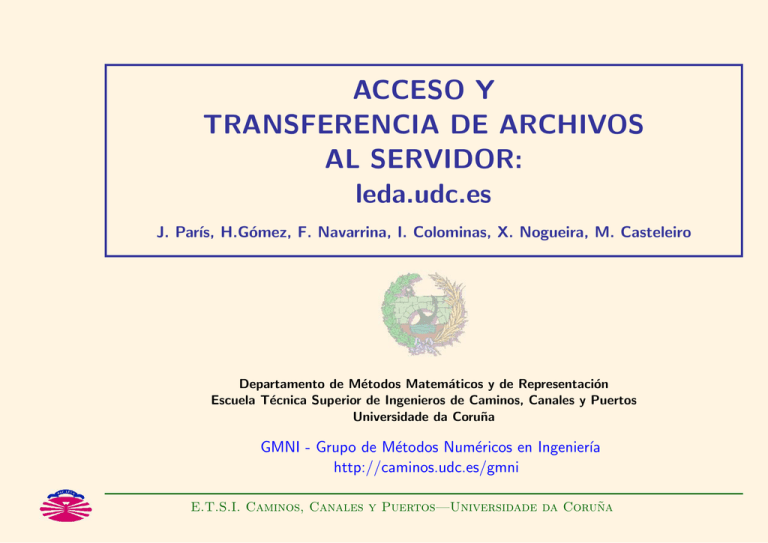
ACCESO Y TRANSFERENCIA DE ARCHIVOS AL SERVIDOR: leda.udc.es J. Parı́s, H.Gómez, F. Navarrina, I. Colominas, X. Nogueira, M. Casteleiro Departamento de Métodos Matemáticos y de Representación Escuela Técnica Superior de Ingenieros de Caminos, Canales y Puertos Universidade da Coruña GMNI - Grupo de Métodos Numéricos en Ingenierı́a http://caminos.udc.es/gmni E.T.S.I. Caminos, Canales y Puertos—Universidade da Coruña Acceso a leda.udc.es (I) Acceso al servidor LEDA desde un ordenador conectado a internet 1 ) SOFTWARE: putty.exe (gratuito y de libre distribución) I Se puede obtener tecleando su nombre en cualquier buscador de internet I No es necesario instalarlo (en Windows). Se puede ejecutar directamente el archivo “putty.exe” Procedimiento para conectarse: I Ejecutar la aplicación “putty.exe” I Escribir en el campo “hostname” el nombre “leda.udc.es” I Seleccionar el tipo de conexión a realizar: “telnet” I Pulsar el botón “Open” I Escribir el nombre de usuario y la contraseña. E.T.S.I. Caminos, Canales y Puertos—Universidade da Coruña Transferencia de archivos a/desde leda.udc.es (I) Transferencia de archivos desde el Lab. Cálculo Numérico 1) SOFTWARE: WS FTP LE 95 (mediante protocolo FTP) I Ejecutar la aplicación: WS FTP LE 95 I Completar los siguientes campos (si es necesario): Profile Name: Host Name/Address: Host Type: User ID: Password: LEDA leda.udc.es UNIX nombre del usuario contraseña de usuario E.T.S.I. Caminos, Canales y Puertos—Universidade da Coruña Transferencia de archivos a/desde leda.udc.es (II) I Una vez establecida la conexión se obtendrá una ventana de WS FTP LE dividida en dos. • En la ventana de la izquierda se muestra el contenido del ordenador en el que estamos trabajando (en la carpeta indicada en la celda superior). • En la ventana de la derecha se muestra el contenido del directorio establecido en la celda superior del servidor (LEDA, en este caso) E.T.S.I. Caminos, Canales y Puertos—Universidade da Coruña Transferencia de archivos a/desde leda.udc.es (III) Transferencia de archivos I Seleccionando convenientemente los archivos a transferir en los directorios de origen y de destino adecuados podemos proceder a enviarlos tanto desde el ordenador personal al servidor como al contrario usando las teclas centrales indicadas. E.T.S.I. Caminos, Canales y Puertos—Universidade da Coruña Transferencia de archivos a/desde leda.udc.es (IV) NOTA: Es muy importante seleccionar el formato ASCII en el momento de transferir los archivos para que funcionen correctamente. Si la transferencia se realiza en formato binario los archivos *.f, *.for, *.dat, *.txt ... no funcionarán adecuadamente. Los archivos *.exe creados en Windows no podrán ser ejecutados en el sistema operativo del servidor de cálculo (LEDA). E.T.S.I. Caminos, Canales y Puertos—Universidade da Coruña Transferencia de archivos a/desde leda.udc.es (V) Transferencia de archivos desde un ordenador conectado a internet 1) SOFTWARE: FILEZILLA (mediante protocolo FTP y gratuito) I Ejecutar la aplicación: FILEZILLA I Completar los siguientes campos (parte superior de la ventana): Servidor: leda.udc.es Nombre de usuario: mnp 001 (p. ej.) Contrase~ na: la que sea (p. ej.) I Finalmente, pulsar el botón conexión rápida. E.T.S.I. Caminos, Canales y Puertos—Universidade da Coruña Transferencia de archivos a/desde leda.udc.es (VI) Una vez establecida la conexión: I La transferencia de archivos se realiza entre las dos ventanas inferiores arrastrando de una a otra y viceversa. I NOTA IMPORTANTE: Para que las copias sean en formato ASCII: • Menú Editar/opciones • Menú izquierdo: transferencias/Tipos de archivo • Seleccionar ASCII I Si no se selecciona ASCII los programas pueden no funcionar I Los ficheros ejecutables que se pasen de un ordenador a otro, generalmente, no funcionarán E.T.S.I. Caminos, Canales y Puertos—Universidade da Coruña