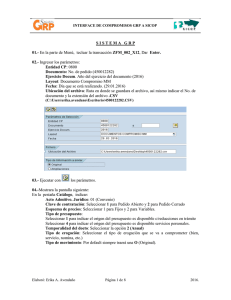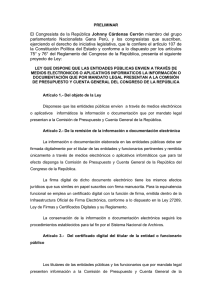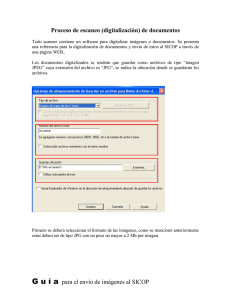generación de interface de un pago con compromiso de
Anuncio
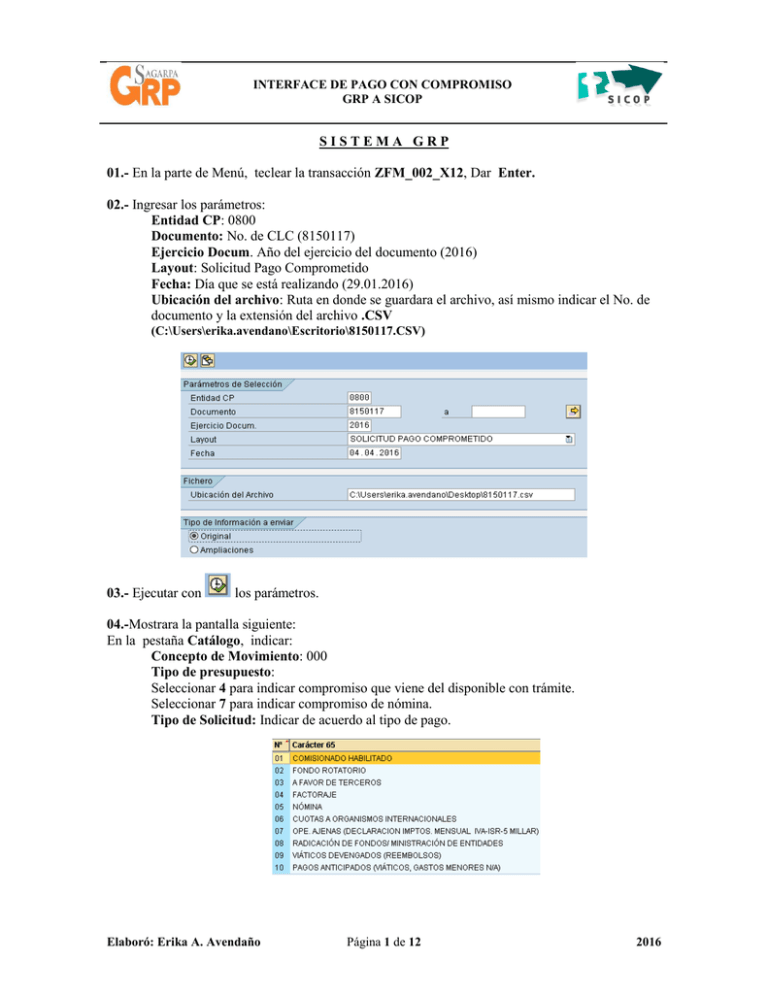
INTERFACE DE PAGO CON COMPROMISO GRP A SICOP SISTEMA GRP 01.- En la parte de Menú, teclear la transacción ZFM_002_X12, Dar Enter. 02.- Ingresar los parámetros: Entidad CP: 0800 Documento: No. de CLC (8150117) Ejercicio Docum. Año del ejercicio del documento (2016) Layout: Solicitud Pago Comprometido Fecha: Día que se está realizando (29.01.2016) Ubicación del archivo: Ruta en donde se guardara el archivo, así mismo indicar el No. de documento y la extensión del archivo .CSV (C:\Users\erika.avendano\Escritorio\8150117.CSV) 03.- Ejecutar con los parámetros. 04.-Mostrara la pantalla siguiente: En la pestaña Catálogo, indicar: Concepto de Movimiento: 000 Tipo de presupuesto: Seleccionar 4 para indicar compromiso que viene del disponible con trámite. Seleccionar 7 para indicar compromiso de nómina. Tipo de Solicitud: Indicar de acuerdo al tipo de pago. Elaboró: Erika A. Avendaño Página 1 de 12 2016 INTERFACE DE PAGO CON COMPROMISO GRP A SICOP Tipo de Documento: De acuerdo al tipo de docto fuente, ejemplo; FAC Tipo de Concepto: Especificar el que corresponda de acuerdo a la aplicación contable, de no encontrarlo en el catálogo se teclear manualmente. Tipo de movimiento: Por default siempre será N de Normales. Elaboró: Erika A. Avendaño Página 2 de 12 2016 INTERFACE DE PAGO CON COMPROMISO GRP A SICOP 05.- En la pestaña Campos adic.1. Indicar el No. de compromiso de SICOP 004237 en el campo NCOM 35 06.- En la pestaña Campos adic.2, escribir la Justificación del Pago en el campo Descripción 1000 91 y en el campo de Tipo Destino 408 siempre será NA. 07.- Dar Enter sobre el reglón de la justificación para que muestre en pantalla la información generada Elaboró: Erika A. Avendaño Página 3 de 12 2016 INTERFACE DE PAGO CON COMPROMISO GRP A SICOP SISTEMA SICOP 01.- Para Ingresar al sistema sicop, seleccionar el ROL correspondiente a la Unidad Responsable. 02.- En Menú principal en la Carpeta Documentos, Seleccionar Carga de Archivo (csv). 03.- Seleccionar de la barra deslizadora el flujo WF_SOLPAG_COMPROMISO_2C, Dar clic en el campo Buscar, para indicar la ruta donde guardamos el archivo con extensión .CSV, en SICOP los archivos se cargan con formato .ZIP y no extensión .CSV, Aceptamos. 04.- Para convertir el archivo .csv en formato .ZIP, realizar: Buscar el archivo .csv de la ruta, dar clic inverso en el mouse para habilitar la barra de menú. Seleccionar Enviar a y buscar la opción Carpeta comprimida en ZIP. Elaboró: Erika A. Avendaño Página 4 de 12 2016 INTERFACE DE PAGO CON COMPROMISO GRP A SICOP 05.- Una vez aceptado los datos anteriores, mostrará un número de ticket, el cual se debe anotar para el paso siguiente. Dar clic en Aceptar. 06.- En Menú principal en la Carpeta Documentos, Seleccionar Estado de Ticket. 07.- Ingresar el No. de ticket sin espacio ni caracteres, dar clic en Aceptar. Elaboró: Erika A. Avendaño Página 5 de 12 2016 INTERFACE DE PAGO CON COMPROMISO GRP A SICOP 08.- Aparecerá una leyenda con el No. de ticket, mencionando que está en Estado Terminado. 09. - En Menú principal en la Carpeta Documentos, Seleccionar Copia Interfaz. 10.- Ingresar el No. de ticket sin espacio ni caracteres, dar clic en Aceptar. 11.- Mostrara un mensaje, Envió a copiado exitoso 12.- En Menú principal en la Carpeta Flujos de Trabajo, Seleccionar Inbox Elaboró: Erika A. Avendaño Página 6 de 12 2016 INTERFACE DE PAGO CON COMPROMISO GRP A SICOP 13.- Ingresamos en el campo de Ticket de Carga el No. de ticket y dar clic en Buscar. 14.- Dar clic en la línea azul (multilínea) para revisar la información pre llenada de la interface. 15.- Arrojara la siguiente pantalla con la información pre llenado del layout. 16.- Revisar la información e ingresar Folio Interno de GRP así como la Fecha de envió GRP, dar clic en Guarda. Elaboró: Erika A. Avendaño Página 7 de 12 2016 INTERFACE DE PAGO CON COMPROMISO GRP A SICOP Nota: Por default el sistema GRP arroja un número consecutivo en el campo Folio DC, pero si avanzamos con ese consecutivo, nos arrojara mensaje de error. Por lo que se deberá realizar un proceso de Documentación Comprobatoria. 17.- Cambiar al ROL_DOCCOM, para registrar Documentación Comprobatoria. 18.- En Menú principal en la Carpeta Flujos de Trabajo, Seleccionar Inbox. 19.- Seleccionar de la barra deslizadora el flujo WF_DOCTO_COMPROB_2, Dar clic en iniciar proceso. 20.- Mostrará un número de ticket, el cual se debe anotar para el paso siguiente, dar clic en Aceptar. Elaboró: Erika A. Avendaño Página 8 de 12 2016 INTERFACE DE PAGO CON COMPROMISO GRP A SICOP 21.- Dar clic en la línea azul (multilínea) para registrar los datos del documento fuente. 22.- Seleccionar el campo Tipo solicitud. Dar clic Aceptar. 23.- Dar clic en el signo + para habilitar la columna en donde se registrara la información, 24.- Indicar la información de acuerdo a la documentación fuente. Elaboró: Erika A. Avendaño Página 9 de 12 2016 INTERFACE DE PAGO CON COMPROMISO GRP A SICOP Nota: Para habilitar los campos sombreados de color azul se debe presionar F2 para habilitar los catálogos e indicar el que corresponde. 25.- Ingresar Folio Interno de GRP así como la Fecha de envió GRP, 26.- Dar clic en Envía a Rev. /Aut para avanzar al paso de autorizador 27.- Anotar el número de folio asignado 127, ya que ese dato lo vamos a indicar en el proceso de solicitud de pago con compromiso. 28.- Retornara a Menú principal, en donde llamaremos al proceso para Autorizarlo. 29.- Para validar que el proceso fue concluido, deberá indicar transacciones finalizadas. 30.- Cambiar al ROL con el iniciamos el proceso del pago con compromiso. Elaboró: Erika A. Avendaño Página 10 de 12 2016 INTERFACE DE PAGO CON COMPROMISO GRP A SICOP 31.- En Menú principal en la Carpeta Flujos de Trabajo, Seleccionar Inbox 32.- Indicamos el ticket de carga, damos clic en la línea azul (multilínea) para seguir registrando el dato que nos hacía falta. 33.- Mostrara en pantalla la información guardada, borrar el No. consecutivo que arroja el sistema GRP e indicar el No. de Folio de SICOP generado en el proceso de documentación comprobatoria. Elaboró: Erika A. Avendaño Página 11 de 12 2016 INTERFACE DE PAGO CON COMPROMISO GRP A SICOP 34.- Dar clic en Envía a Rev. /Aut para avanzar al paso de autorizador. 35.- Retornara a Menú principal, en donde llamaremos al ticket para Autorizarlo. 36.- Retornara a Menú principal, en donde llamaremos al ticket para Generar Interfaz a SIAFF. 37.- Para validar que el proceso fue concluido, deberá indicar transacciones finalizadas. Ejemplo del pago: Elaboró: Erika A. Avendaño Página 12 de 12 2016