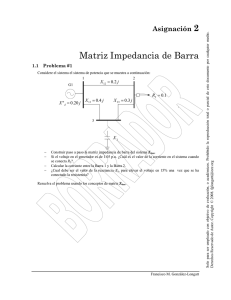Crear objetos en Corel Draw 12
Anuncio

PRÁCTICA 1. CREAR OBJETOS EN COREL DRAW Cada herramienta de las que aprenderás a utilizar en esta unidad, deberás emplearla en una página diferente. Para insertar páginas ve al menú Diseño-Insertar Página En esta unidad aprenderás a crear distintos objetos. Insertaremos rectángulos, círculos y otras formas; y aprenderás también a escalar los objetos, es decir a modificarles el tamaño. Y por último aprenderás a cambiarle la forma a los objetos. Comenzaremos con la herramienta rectángulo La Herramienta Rectángulo http://www.aulaclic.es/coreldraw/secuencias/dibujarectang.htm En la barra de Herramientas, encontrarás la herramienta Rectángulo y la verás como se observa en la imagen. Al seleccionar la herramienta Rectángulo, la barra de propiedades se modifica, para mostrar los atributos de la herramienta que podemos cambiar. Para crear rectángulos, primero selecciona la herramienta Rectángulo . Haz clic en la página de dibujo y sin soltar arrastra el mouse hasta crear un rectángulo de la forma deseada Para crear cuadrado, presiona la tecla Ctrl, mientras arrastras el mouse con la herramienta rectángulo, en dirección diagonal. Si presionas simultáneamente las teclas Ctrl + Shift mientras arrastras el mouse, el punto donde comienzas a dibujar pasa a ser el centro del cuadrado La Herramienta Elipse http://www.aulaclic.es/coreldraw/secuencias/dibujarelipse.htm En la barra de Herramientas, encontrarás la herramienta Elipse y la verás como se observa en la imagen. Al seleccionar la herramienta Elipse, la barra de propiedades se modifica, para mostrar los atributos de la herramienta que podemos cambiar. Para crear óvalos, primero selecciona la herramienta elipse . Haz clic en la página de dibujo y sin soltar arrastra el mouse hasta crear un óvalo de la forma deseada. Para crear un círculo, presiona la tecla Ctrl, mientras arrastras el mouse con la herramienta elipse, en dirección diagonal. Si presionas simultáneamente las teclas Ctrl + Shift mientras arrastras el mouse, el punto donde comienzas a dibujar pasa a ser el centro del círculo. La Herramienta Papel gráfico http://www.aulaclic.es/coreldraw/secuencias/dibujarpapelgraf.htm En la barra de Herramientas, encontrarás la herramienta Papel gráfico y la verás en un submenú de herramientas como el de la imagen siguiente. Al seleccionar la herramienta Papel gráfico, la barra de propiedades se modifica, para mostrar los atributos de la herramienta que podemos cambiar. Puedes crear un cuadriculado, primero selecciona la herramienta papel gráfico. Luego en la barra de propiedades, selecciona la cantidad de filas y columnas que deseas que tenga el cuadriculado. Haz clic en la página de dibujo y sin soltar arrastra el mouse hasta crear un cuadriculado de la forma deseada. La Herramienta Polígono http://www.aulaclic.es/coreldraw/secuencias/dibujarpoligono.htm En la barra de Herramientas, encontrarás la herramienta Polígono junto con la herramienta Papel gráfico y la herramienta Espiral y la verás en un submenú de herramientas como el de la imagen siguiente. Al seleccionar la herramienta Polígono, la barra de propiedades se modifica, para mostrar los atributos de la herramienta que podemos cambiar. Además de polígonos, a través de la barra de propiedades, podemos transformar los polígonos en estrellas. Observa la imagen siguiente y verás los botones que utilizamos para modificar los polígonos. Puedes crear un polígono, primero selecciona la herramienta polígono. Haz clic en la página de dibujo y sin soltar arrastra el mouse hasta crear un polígono de la forma deseada. El mismo quedará de forma irregular. Para crear un polígono regular , presiona la tecla Ctrl, mientras arrastras el mouse con la herramienta polígono, en dirección diagonal. Obtendrás un polígono que tendrá todos los lados iguales. Luego de creado el polígono, puedes modificar la cantidad de lados del mismo, modificando la opción en la barra de propiedades. También puedes reflejarlo, presionando en los botones de Reflejo horizontal y vertical de la misma barra. O puedes transformar el polígono en una estrella haciendo clic en el botón estrella. La Herramienta Espiral http://www.aulaclic.es/coreldraw/secuencias/dibujarespiral.htm Es posible dibujar dos tipos de espirales: simétricas y logarítmicas. Las espirales simétricas se expanden por igual de manera que la distancia entre las revoluciones sea constante. Las espirales logarítmicas se expanden con distancias crecientemente mayores entre las revoluciones. Es posible definir el grado en que una espiral logarítmica se expande hacia fuera. En la barra de Herramientas, encontrarás la herramienta Espiral Al seleccionar la herramienta Espiral, la barra de propiedades se modifica, para mostrar los atributos de la herramienta que podemos cambiar. Puedes crear un espiral simétrica, primero selecciona la herramienta espiral . Selecciona en la barra de propiedades las revoluciones de espiral (la cantidad de vueltas). Haz clic en la página de dibujo y sin soltar arrastra el mouse hasta crear un polígono de la forma deseada. El mismo quedará de forma irregular. Si deseas que quede proporcional, presiona la tecla Ctrl y sin soltarla, dibuja la espiral. Para crear un espiral logarítmica, selecciona la herramienta espiral. Selecciona en la barra de propiedades las revoluciones de espiral y el factor de expansión de espiral (este valor sólo se encuentra habilitado para las espirales logarítmicas). El objeto espiral quedará irregular. Si deseas que quede proporcional, presiona la tecla Ctrl y sin soltarla, dibuja la espiral. Formas básicas y otros objetos http://www.aulaclic.es/coreldraw/secuencias/dibujarformasbasicas.htm En la barra de Herramientas, encontrarás un submenú de herramientas llamado Formas perfectas, donde se encuentran la herramienta Formas básicas junto con la herramienta Formas de flecha, la herramienta Diagrama de flujo, la herramienta Formas de estrella y la herramienta Formas de notas, las verás en un submenú de herramientas como el de la imagen siguiente. Al seleccionar la herramienta Formas básicas , la barra de propiedades se modifica, para mostrar los atributos de la herramienta que podemos cambiar. Observa la figura, verás los distintos objetos predefinidos (formas perfectas) que podrás seleccionar para luego dibujar en la página. Además puedes seleccionar el estilo de contorno que desees, haciendo clic en la lista desplegable estilo de contorno que se encuentra en la barra de propiedades. Al final de la lista hay un botón Otro..., allí puedes crear tu propio estilo de contorno. Este punto lo veremos más adelante. También podemos seleccionar la anchura del contorno, seleccionandolo en la lista desplegable que se encuentra en la barra de propiedades. Puedes crear una forma básica, seleccionando la herramienta Formas Básicas. En la barra de propiedades selecciona una de las formas perfectas. Si lo deseas, selecciona el estilo de contorno y la anchura del mismo.Haz clic en la página de dibujo y sin soltar arrastra el mouse hasta crear un polígono de la forma deseada. El mismo quedará de forma irregular. Si deseas que quede una figura proporcional, presiona la tecla Ctrl, mientras arrastras el mouse hasta obtener el dibujo a tu gusto. Algunas formas perfectas tienen un pequeño rombo de color rojo llamado glifo. Estos glifos permiten modificar la forma del objeto. Haces clic en la herramienta Forma y mueves el glifo haciendo clic con el mouse sobre él y arrastrándolo. Formas de flecha http://www.aulaclic.es/coreldraw/secuencias/dibujarformasflecha.htm Se encuentra en el submenú Formas perfectas, la herramienta Formas de flecha Al seleccionar la herramienta Formas de flecha, la barra de propiedades se modifica, para mostrar los atributos de la herramienta que podemos cambiar. Observa la figura, verás los distintos objetos predefinidos (formas de flechas) que podrás seleccionar para luego dibujar en la página. Además puedes seleccionar el estilo de contorno que desees, haciendo clic en la lista desplegable estilo de contorno que se encuentra en la barra de propiedades. Al final de la lista hay un botón Otro..., allí puedes crear tu propio estilo de contorno. Este punto lo veremos más adelante. También podemos seleccionar la anchura del contorno, seleccionandolo en la lista desplegable que se encuentra en la barra de propiedades. Mediante los glifos puedes cambiar la forma de las flechas. Formas de estrella http://www.aulaclic.es/coreldraw/secuencias/dibujarformasestrella.htm Ya hemos visto que podemos dibujar estrellas utilizando la herramienta Polígono, aquí vamos a ver cómo dibujar estrellas utilizando formas predefinidas. En la barra de Herramientas, encontrarás un submenú de herramientas llamado Formas perfectas, donde se encuentra la herramienta Formas de estrella Al seleccionar la herramienta Formas de estrella , la barra de propiedades se modifica, para mostrar los atributos que podemos cambiar. Observa la figura, verás los distintos tipos de estrellas que podrás seleccionar para luego dibujar en la página. Al igual que en las otras formas perfectas, puedes seleccionar el estilo de contorno que desees, haciendo clic en la lista desplegable estilo de contorno que se encuentra en la barra de propiedades, y también puedes seleccionar la anchura del contorno, seleccionándolo en la lista desplegable que se encuentra en la misma barra. Recuerda que puedes modificar la forma de las estrellas mediante los glifos. Formas de notas http://www.aulaclic.es/coreldraw/secuencias/dibujarformasnotas.htm Se encuentra en el submenú Formas perfectas, la herramienta Formas de notas Al seleccionar la herramienta Formas de notas , la barra de propiedades se modifica, para mostrar los atributos de la herramienta que podemos cambiar. Observa la figura, verás los distintos tipos de notas que podrás seleccionar para luego dibujar en la página. Además puedes seleccionar el estilo de contorno que desees, haciendo clic en la lista desplegable estilo de contorno que se encuentra en la barra de propiedades. Al final de la lista hay un botón Otro..., allí puedes crear tu propio estilo de contorno. También puedes seleccionar la anchura del contorno, seleccionándolo en la lista desplegable que se encuentra en la barra de propiedades. Mediante los glifos puedes cambiar la forma de las notas. Guarda el archivo como practica1-tunombre (Tipo: CDR-Corel Draw) Envíalo adjunto por email a antoniorh9@gmail.com