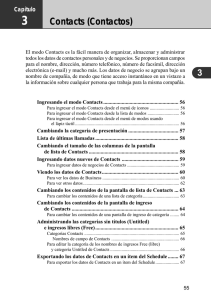Guía para la facultad Blackboard 9.1 Service Pack 8 Crear contactos
Anuncio

Universidad Interamericana de Puerto Rico Recinto de Fajardo Educación a Distancia Guía para la facultad Blackboard 9.1 Service Pack 8 Crear contactos, modificar y añadir información del Profesor Preparado por: Y. Figueroa Mayo 2012 Crear contactos, modificar y añadir información del profesor Dependiendo de cómo el curso fue desarrollado originalmente, hay varias maneras de añadir / modificar la información de la facultad. 1. Contactos: En versiones anteriores de “Blackboard”, la información personal del profesor y estudiantes se encontraba por lo general en el “Roster". El “Roster” ha sido cambiado a “Contacts”. 2. Añadir el enlace (botón) de “Contacts” al menú: Clic en el signo de más , luego seleccione “Add Tool Link” en “Name” escribir “Contacts”, en “Type” seleccionar “Contacts”, luego marcar “Available to Users” y luego “Submit”. a) Modificar el título de “Contacts”: si desea cambiar el título del enlace, "Contacts", a otro puede hacerlo, por ejemplo a: Información del Profesor. Pasos para cambiar el nombre del enlace “Contacts”: En la parte superior derecha de la pantalla, asegúrese de que el modo de edición esté en “ON”. Si no lo está, haga clic en él para cambiar: Haga clic en “Contacts”. Para editar el nombre de “Contacts”, clic en flecha hacia abajo . Luego nos dirigimos a “Rename Link” (por ejemplo, “Faculty Information”). Después de escribir el nuevo nombre, revise la marca de verificación verde y luego le da un clic. b) Añadir/Modificar la información del contacto: Para añadir o modificar la información del contacto, asegúrese de que el modo de edición está activado. Haga clic en el enlace “Contacts”. Usted puede seleccionar cualquiera de los dos botones: “Create Folder” o “Create Contacts”. Vamos a explicar las dos opciones que nos da Blackboard. Primero vamos a explicar la opción de “Create Folder”. Clic a “Create Folder”. Dejamos la opción “Add text below” en “Name” y en “or Enter Name” vamos a escribir el nombre Faculta Inter Fajardo o el que usted desee. En “Text” se escribe una breve descripción de la carpeta. Recuerde que en “Text Editor” se debe de dejar la opción “ON”. En “Options” dejamos marcado “YES” y oprimir el botón “Submit”. Ya creada la carpeta, podemos añadir el contacto dando clic en el nombre de la carpeta o irnos al botón de “Create Contacts”. Si nos dirigimos por la opción de “Create Contact”, este nos crea el contacto fuera de la carpeta que creamos. Si deseamos que el contacto se encuentre dentro de la carpeta, le damos un clic al nombre de la carpeta y clic al botón “Create Contacts”. Ahora vamos a seleccionar la otra opción que es “Create Contact”. Le damos un clic al botón. Si seleccionamos la opción “Create Contacts”, el contacto se crea fuera de la carpeta que se ha creado. Ya dentro de la carpeta creada (Facultad Inter Fajardo) se puede crear otras carpetas o contactos. Llenar los encasillados. En “Options” marcar “Yes” o “No” si desea que el contacto esté disponible. Puede añadir una foto y luego clic al botón de “Submit”. Para modificar un contacto ya existente, debe de dirigir a la flecha y seleccionar la opción de “Edit”. Hacer los cambios y luego clic a “Submit”.