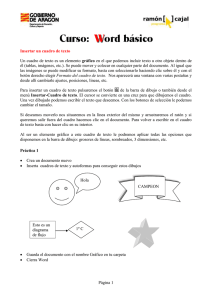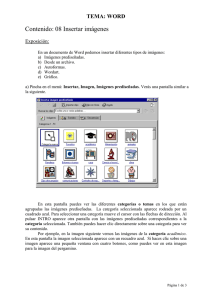OBJETOS - Aprende en línea
Anuncio
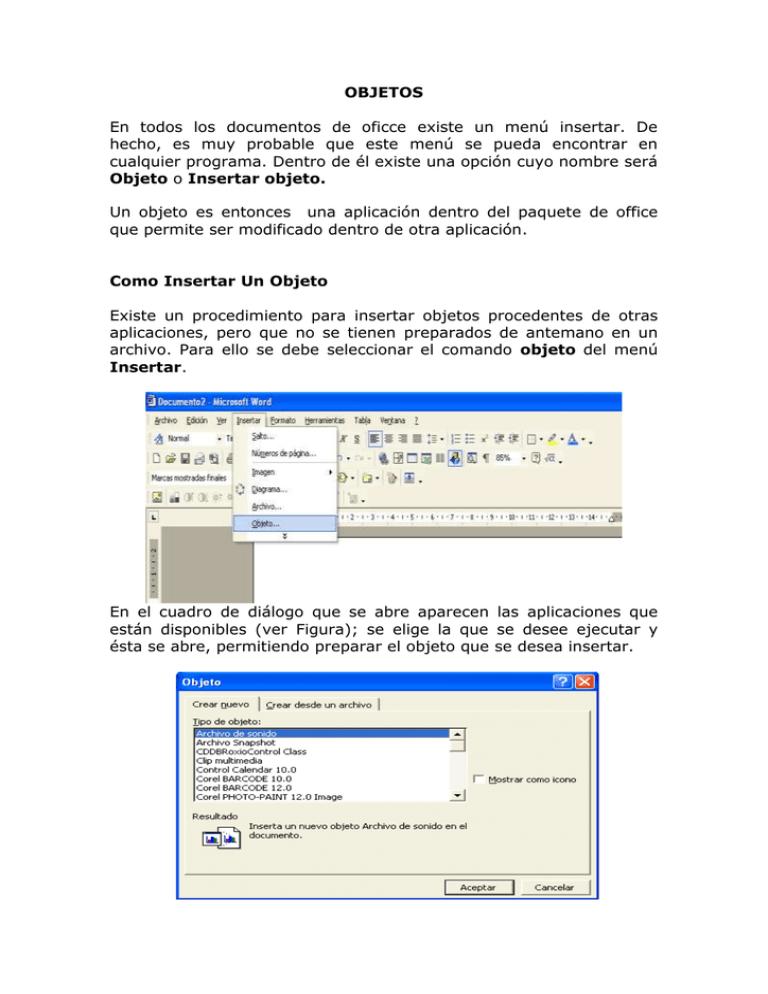
OBJETOS En todos los documentos de oficce existe un menú insertar. De hecho, es muy probable que este menú se pueda encontrar en cualquier programa. Dentro de él existe una opción cuyo nombre será Objeto o Insertar objeto. Un objeto es entonces una aplicación dentro del paquete de office que permite ser modificado dentro de otra aplicación. Como Insertar Un Objeto Existe un procedimiento para insertar objetos procedentes de otras aplicaciones, pero que no se tienen preparados de antemano en un archivo. Para ello se debe seleccionar el comando objeto del menú Insertar. En el cuadro de diálogo que se abre aparecen las aplicaciones que están disponibles (ver Figura); se elige la que se desee ejecutar y ésta se abre, permitiendo preparar el objeto que se desea insertar. Cuando se ha terminado de preparar, se sale de esa aplicación y el control vuelve automáticamente a Word. Entre los programas más habitualmente utilizados para insertar objetos en Word están el Editor de Ecuaciones 3.0, Paint, Draw y Excel. El cuadro de diálogo de la Figura ofrece también la posibilidad de insertar objetos a partir de un archivo en el que han sido guardados previamente por la aplicación correspondiente. Ejemplo: Vamos a insertar un documento nuevo de Word los pasos a seguir son: Damos Clic en el menú insertar luego en objeto y seleccionamos la opción documento de Microsoft Word (se le puede hacer doble Clic o simplemente se selecciona y se da Clic en el botón aceptar). Luego de esto se abre un documento nuevo de Word como el de la figura. Después se digita lo que se desea escribir y cerramos el documento. Inmediatamente aparece el texto digitado en el documento; para modificarlo simplemente es hacer clic doble sobre el texto e inmediatamente me abre el archivo de origen o simplemente damos clic derecho sobre el texto seleccionamos la opción Objeto de documento y le damos la opción Abrir y lo podremos modificar nuevamente a nuestro gusto. También tenemos la opción de convertir el archivo en imagen los pasos a seguir son: 1. Damos clic derecho sobre el texto seleccionamos la opción convertir. 2. Nos aparece una ventana como la figura 3. Damos clic en Convertir en y seleccionamos si queremos documente de Word o Microsoft Picture (imagen) y le damos aceptar. También podemos hacer que simplemente nos aparezca el icono del documento haciendo Clic en mostrar como icono y le damos aceptar Con esta opción nos aparecerá simplemente el icono con el nombre del archivo como la figura siguiente. Nota: para los demás programas de Microsoft Office funciona igual podemos insertar gráficos de Microsoft Excel etc. ALGUNOS PROCEDIMIENTOS SOBRE OTROS OBJETOS WordArt es una herramienta que te permite hacer logos personalizados y que fácilmente puedes modificar el tamaño sin que se distorsione; también permite encabezar nuestro documento de forma sencilla aprovechando las múltiples posibilidades que nos ofrece. Mediante WordArt se pueden crear títulos y encabezados vistosos para nuestros documentos. PROCEDIMIENTO Abrir la barra de herramientas Dibujo, si es necesario con clic en el botón de Dibujo de la barra de herramientas Estándar. Esta barra con frecuencia está estacionada en el borde inferior de la ventana. Aparece en cada una de las aplicaciones del Office. Hacer un clic en el botón de WordArt. Aparece la Galería WordArt con sus efectos especiales prediseñados en 3D. Elija el diseño de efectos especiales que desee utilizar Al hacer un clic en Aceptar. Se abrirá el cuadro de nombre “Modificar texto de WordArt”. Escribir como texto lo que se desee Hacer un clic en Aceptar para insertar el WordArt dentro de su documento. Modificar WordArt con Color/Relleno En la barra WordArt, hacer un clic en el botón de Formato de WordArt para abrir su diálogo. Estando abierta la ficha de Colores y Líneas, hacer un clic en la flecha, para abrir las opciones de Rellenar Color. Un relleno es un color, textura o diseño aplicado a un espacio. Hacer un clic en Efectos de relleno en la parte de abajo de la paleta. El diálogo se abre con la ficha de Degradado abierta, un degradado es un cambio gradual de un color a otro. Abrir paleta de color para Color uno mediante un clic en la flecha a la derecha. Mantenga el puntero sobre un cuadrado de color en la lista que baja para ver su nombre en un consejo que aparece, de igual manera lo puede trabajar con dos colores. Experimentar con los estilos de Sombreado. Mire en la caja de Muestra abajo a la derecha del diálogo, para visualizar lo que obtiene con lo que está eligiendo. Seleccionar el estilo de Sombreado en la parte inferior del mismo cuadro de dialogo. Hacer un clic en Aceptar para cerrar el diálogo de Degradado y nuevamente en Aceptar, para cerrar el diálogo de Efectos de Relleno. Su texto será coloreado nuevamente. Cerrar la barra de herramientas de WordArt. También podemos convertir a WordArt un texto ya escrito, para ello lo seleccionamos y pulsamos WordArt. Después seguimos los pasos anteriores y nuestro texto se habrá convertido en un gráfico. Se puede agregar sombras, podremos estirar el texto, girarlo, cambiarle de color, ponerle efecto 3D. Lo podremos hacer con la barra de dibujo. EDITOR DE ECUACIONES ¿Qué es el Editor de ecuaciones? El Editor de ecuaciones permite escribir ecuaciones complejas seleccionando símbolos de una barra de herramientas y escribiendo variables y números. A medida que cree una ecuación, el Editor de ecuaciones ajustará automáticamente los tamaños de fuente, el espacio y el formato, a fin de mantener las convenciones matemáticas y tipográficas. También puede ajustar el formato mientras trabaja y volver a definir los estilos automáticos. DESCRIPCION La fila superior de la barra de herramientas del Editor de ecuaciones contiene botones para insertar más de 150 símbolos matemáticos, muchos de los cuales no están disponibles en la fuente estándar Símbolo. Para insertar un símbolo en una ecuación, haga clic en un botón de la fila superior de la barra de herramientas y después haga clic en el símbolo específico de la paleta que aparece debajo del botón. La fila inferior de la barra de herramientas del Editor de ecuaciones contiene botones para insertar plantillas o modelos que contienen símbolos como fracciones, radicales, sumatorias, integrales, productos, matrices y diversas barreras o pares correspondientes de símbolos como corchetes y llaves. Muchas de las plantillas contienen casillas, que son espacios en los que se escribe el texto y se insertan símbolos. Existen aproximadamente 120 plantillas, agrupadas en paletas. Puede anidar plantillas; es decir, insertar plantillas en las casillas de otras plantillas, para crear fórmulas jerárquicas complejas. Editor de Ecuaciones en el Word Si no lo tienes instalado, se puede hacer sin muchos inconvenientes: Abrir Word En la barra de menús haga clic en Herramientas y seleccione Personalizar En la nueva ventana abierta elija la lengüeta Comandos y seleccione Insertar Busque y seleccione el Editor de ecuaciones manteniendo el botón izquierdo del Mouse apretado y arrástrelo hasta la barra de herramientas de Word. Otra forma es escoger del menú Insertar la instancia Objeto Y en la ventana de diálogo de "Objeto" buscar la opción "Microsoft Editor de ecuaciones". Una vez que tengamos seleccionada esta opción pulsaremos aceptar. Lo primero que podemos ver al volver a Word, es que la pantalla presenta variaciones en su apariencia, tenemos opciones nuevas en la barra de herramientas, que veremos mas adelante, y tenemos una nueva barra flotante con símbolos matemáticos. Y por ultimo, vemos un cuadro en el punto de inserción en el cual introduciremos las fórmulas y símbolos que queramos. En el cuadro de fórmulas podremos tanto teclear como lo haríamos habitualmente, usando todos los símbolos del teclado, como añadir los símbolos matemáticos de la barra flotante. El cuadro de fórmulas podemos redimensionarlo, arrastrado sus vértices y puntos hasta que tenga el tamaño que necesitemos. Observa que dentro del cuadro el cursor puede variar para ajustarse mejor al signo que estemos visualizando En la barra flotante solo vemos una indicación de las opciones disponibles, para ver el resto tenemos que pulsar sobre el icono representativo y elegir entre los desplegados el que necesitemos. Observa que para acceder fácilmente a los signos de cada estilo tenemos que conocer en que grupo debemos buscarlos, por ello es recomendable que nos familiaricemos con los signos de cada grupo. Por ejemplo en la imagen superior están desplegados los signos relacionados con las operaciones de igualdad y en la imagen inferior están desplegados los signos pertenecientes al alfabeto griego Una vez que hallamos finalizado la edición para ver el resultado en la ventana de Word, solo tenemos que pulsar con el ratón fuera de la venta de edición de fórmula o pulsar la tecla escape del teclado. Observa en la imagen inferior el resultado de la fórmula introducida. Cuando tenemos activa la venta de edición de fórmulas, las opciones de la barra de herramientas varían, Vamos a ver las nuevas opciones. Al pulsar en el menú “Estilo”, podemos modificar, las opciones de estilo relacionadas con cada uno de los elementos del cuadro de ecuaciones, podemos asignar un tipo de letra a las funciones y otro distinto a las variables, con lo que ganaremos en claridad. En el menú "Tamaño", podemos configurar el tamaño de los distintos componentes de cada fórmula. Por ejemplo podemos definir el tamaño de los índices y los subíndices. Por ultimo, en el menú "Espacio", podemos configurar el espaciado entre distintas líneas, entre los elementos de matrices o entre distintas ecuaciones. LOS ORGANIGRAMAS Un organigrama es una herramienta que se utiliza básicamente para análisis teóricos y acciones prácticas. Procedimiento Para insertar un organigrama se deben seguir los siguientes pasos Dar clic en el menú “Insertar” de la barra de menús y seleccionar en este la opción “Diagrama”. Se abrirá inmediatamente un cuadro de dialogo de nombre “galería de diagramas” en el cual se podrá escoger el estilo o diseño que se desee Luego de seleccionar el tipo de diagrama que se desee, basta simplemente con dar un clic en aceptar para que aparezca el esquema listo para ingresar los datos. Luego dando clic en el interior del organigrama aparecerá una barra con el nombre “organigrama” Con la cual podrá definir jerarquías y dar el formato que desee según sus necesidades. También podemos insertar un organigrama simplemente dando click en el botón de organigrama que aparece en la barra inferior de la ventana de Word. Botón de organigrama Cuando damos click en este botón nos aparece la galería de diagramas, hacemos el mismo procedimiento. Podemos también personalizar el diagrama a nuestro gusto; simplemente cuando activemos la barra de herramientas de organigrama damos click en el botón de auto formato como el mostrado en la figura De inmediato nos parece una ventana llamada galería de organigrama en la cual, aparecen varios estilos de organigrama y los podremos observar. Luego de seleccionar el estilo deseado damos click en aplicar y listo. FLUJOGRAMAS EL Flujograma o Diagrama de Flujo, consiste en representar gráficamente hechos, situaciones, movimientos o relaciones de todo tipo, por medio de símbolos. Procedimiento Para insertar un flujograma simplemente tenemos que ubicarnos en la barra de dibujo situada generalmente en la parte inferior de la pantalla, y dando clic en autoformas seleccionar la opción diagramas de flujo. Posteriormente seleccionar la forma que deseemos dando click sobre ella, luego de seleccionar presionamos la tecla escape para ubicar la auto forma en el lugar que deseemos para ubicar la auto forma simple mente damos click en el lugar que la queramos poner y luego arrastramos el Mouse hasta que obtengamos el tamaño deseado. Para agregar texto simple mente no ubicamos con el mouse sobre la autoforma damos click derecho y seleccionamos la opción agregar texto. Inmediatamente podremos escribir lo que deseemos dentro de la autoforma. También podremos darle formato a la autoforma los pasos a seguir son: 1. nos paramos con el cursor del mouse sobre la autoforma y damos click derecho. 2. seleccionamos la opción formato de autoforma, inmediatamente nos aparece una ventana con ese nombre. Con esta opción podremos rellenar de cualquier color nuestra autoforma, cambiarle el color al las líneas de nuestra autoforma, cambiarle el estilo a la línea, el grosor, modificar el tamaño de la forma y también el diseño.