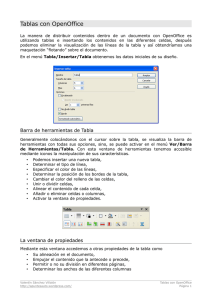21. TABLAS
Anuncio

EDITOR DE TEXTO WRITER 21. TABLAS Se pueden crear tablas con Writer de cualquier forma y número. Lo más sencillo es pinchar en el icono TABLA que se encuentra en la barra estándar. Pinchando en la flecha que le acompaña se despliega una ventana donde arrastrando con el ratón seleccionaremos el número de filas y columnas que queremos. La otra manera es mediante la barra de menú donde vemos la palabra TABLA. Aquí pinchamos en la opción Insertar / Tabla y en la ventana que aparece, elegimos el número de filas y columnas que queremos. -1- EDITOR DE TEXTO WRITER Una vez creada la tabla podemos unir celdas seleccionándolas arrastrando con el ratón dos celdas juntas y clicar en TABLA / Unir celdas. Otra opción es seleccionar varias celdas y clicar encima con el botón derecho. Aparecerá un menú donde clicaremos Celda / Unir Para seleccionar dos celdas también vale el truco de mantener pulsada la tecla de mayúsculas, y después de hacer clic en una celda pulsar las flechas del teclado a la de la derecha o a la de la izquierda. Podemos dividir una celda seleccionándola con el ratón y pinchando en TABLA / Dividir celdas. Aquí podemos elegir, en la ventana que aparece, en cuantas celdas queremos, Horizontalmente (filas), Verticalmente (columnas) -2- EDITOR DE TEXTO WRITER También se puede seleccionar tanto una tabla como una celda, columna o fila si el cursor se encuentra en ellas, mediante el menú Tabla / Seleccionar / Tabla, Filas, Columnas o celdas. Cuando hacemos clic en una tabla inmediatamente aparecerá una barra de menú flotante. Esta ventana de menú es muy interesante sobre todo para trabajar los bordes y sombreados de las celdas de una tabla. 1. 2. 3. 4. Tipo de línea del borde de la celda Color de borde de la celda Bordes exteriores e interiores de las celdas de la tabla Color de fondo de las celdas seleccionadas La alineación de la tabla funciona igual que con las imágenes. Según cual elija podemos incrustar una tabla en el centro de un texto, o a su derecha. Para ello podemos clicar en el icono de la ventana emergente que hemos mostrado antes o clicando con el botón derecho en la tabla en Tabla, el mismo icono, que nos llevará a una ventana de propiedades. -3- EDITOR DE TEXTO WRITER Como vemos, desde aquí también podemos acceder a otras posibilidades si pulsamos el resto de las solapas. En la solapa Tabla podremos elegir Izquierda, Derecha, Centrado... En las solapas Borde y fondo podemos de nuevo acceder a las opciones anteriormente explicadas también desde aquí. La solapa Columnas nos da la posibilidad de indicar los centímetros exactos de cada columna, aunque siempre podemos hacerlo arrastrando los bordes con el ratón. En la solapa Flujo del texto nos da la opción de alinear el texto dentro de la celda, en la parte alta de la celda, en el centro de la celda o en la base de la celda. Esta opción también aparecía en la ventana emergente de Tablas. -4- EDITOR DE TEXTO WRITER Por último podemos elegir entre múltiples tablas diseñadas por el programa. Para ello podemos seleccionar una tabla y después clicar en el icono Formateado automático de la ventana emergente. Esa misma opción se encuentra en la barra de menú Tabla / Formateado automático. Aparecen un buen número de opciones. Ir al índice -5-