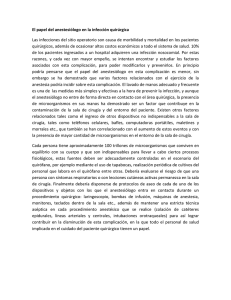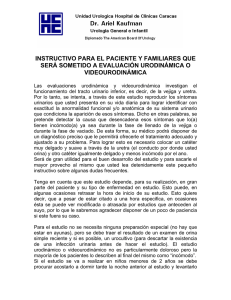programación de sala de operaciones
Anuncio
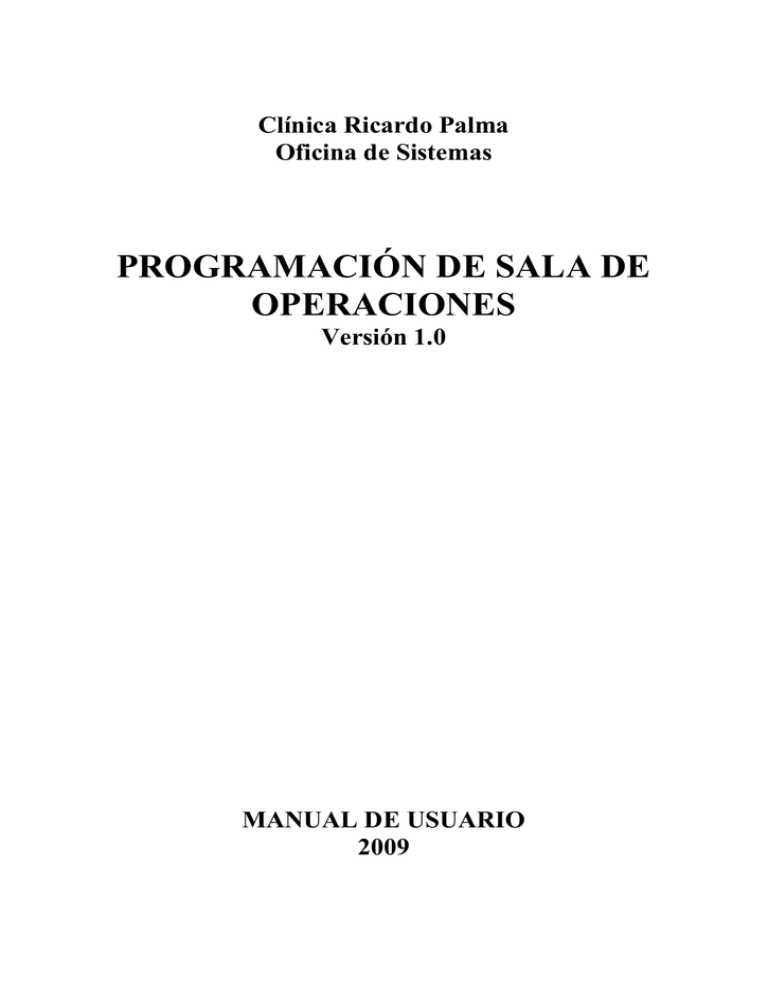
Clínica Ricardo Palma Oficina de Sistemas PROGRAMACIÓN DE SALA DE OPERACIONES Versión 1.0 MANUAL DE USUARIO 2009 1. INTRODUCCIÓN Este sistema está realizado para acceso remoto vía web, tiene la finalidad de mostrar la programación de sala de operaciones por día, en una malla de filas y columnas, donde las filas son las horas disponibles distribuidas en 30 minutos y las columnas son las salas disponibles (6 Salas), y además mostrar en sus casilleros información básica como nombre del médico responsable de la operación, apellidos del paciente y un resumen de la operación a realizar, finalmente cada evento o programación puede pasar por los estados de reservado, confirmado o realizado (facturado). Con esta modalidad el médico podrá realizar sus reservaciones desde su casa u oficina ingresando a la internet. 2. ACCESO AL SISTEMA Desde la pantalla de internet digitar el enlace a la Clínica Ricardo Palma, adicionando el número 82 antes de 2 puntos, como se ve en la imagen. Para ingresar deberá digitar su código de Colegiatura (C.M.P.) como código de usuario y su clave respectiva, además en la pantalla hay un enlace para ver el manual del sistema en formato de lectura (PDF) y finalmente hay un enlace para ver las operaciones del día en tiempo real. Si es la primera vez que está ingresando, el sistema le va a mostrar un mensaje de alerta indicando que debe actualizar primero sus datos: En ese momento debe ingresar al botón actualizar datos de manera obligatoria para completar algunos datos obligatorios que requiere el sistema y considerarlo como usuario válido para que pueda programar, en esta pantalla debe registrar su password, confirmar el password y su correo electrónico de manera obligatoria y su número de teléfono o celular de manera opcional. El correo electrónico es de manera obligatoria, ya que el sistema le enviará un mensaje de confirmación de sala para su control, y si pone número de celular el mensaje también llegará a su móvil (próximamente en funcionamiento). 3. VER SALA DE OPERACIONES DEL DÍA En está modalidad de presentación, podrá ver en su pantalla de internet, las reservar y confirmaciones que se van sucediendo en tiempo real actualizadas cada 15 segundos, esta pantalla se verá también en pantalla gigante en la entrada al Centro Quirúgico, de acuerdo al tiempo que va avanzando la pantalla se ubicará en la hora adecuada. 4. VER PROGRAMACIÓN DE SALA POR DÍA Se muestra en forma detallada la distribución de salas y el horarios disponibles de todo un día completo, en esta pantalla se podrá apreciar las operaciones que están reservadas en color blanco, las confirmadas en color amarillo, las realizadas en color verde y las que son de emergencia en color rojo. Debe hacer click en el calendario y elegir la fecha deseada, en la parte superior le mostrará el nombre de usuario y su rol que está cumpliendo, las cuales pueden ser administrador, jefe de sala, médico e invitado, cada uno con permisos y características diferentes. De igual forma muestra una leyenda de colores que indica la situación actual de un evento o programación específica. Con las flechas del cursos o desplazando hacia arriba o abajo la barra ubicada al extremo derecho podrá apreciar el resto de horas del día. Para salir haga click en Salir de Sala. 5. AGREGAR NUEVA PROGRAMACIÓN O EVENTO Para agregar una nueva programación debe verificar la fecha que aparece al costado izquierdo del calendario, esa es la fecha base para la programación: Es la fecha de referencia básica. Luego con el mouse debe ubicarse en la celda que coincida con la sala y la hora inicial de la programación que desee, luego mantener presionado el mouse arrastrándolo hacia abajo (teniendo en cuenta que cada celda contiene 30 minutos) para incrementar la cantidad de horas que necesita, dependiendo del tiempo que va a durar la(s) operación(es), luego suelta el mouse y aparecerá un área reservada de color blanco con borde azul, con el nombre del médico y el tiempo a reservar, como se ve en la imagen,: Para este ejemplo el Dr. Rozas desea hacer una reservación para la Sala 2 desde las 3pm hasta las 6pm (3 horas). El sistema deberá, entonces, reservar 6 celdas, el médico ha tenido que marcar las 6 celdas respectivas. Si desea modificar el horario podrá movilizarse con toda la celda a otro bloque hacia arriba o hacia abajo en la misma celda, colocando el mouse cerca del borde azul, el cual cambiará el ícono del mouse para poder desplazarlo, además podrá ampliar o disminuir el rango acercando el mouse a los bordes inferiores o superiores. Puede hacer click en la [X] para eliminar Este evento ha sido modificado de 3 horas a hora y media, que se hizo modificando el tamaño del cuadro en marco azul. Luego tendrá que completar algunos datos que son necesarios para terminar una separación de sala adecuada, hasta allí el sistema sabe que el Dr. Rozas desea separa la sala 2 de 3pm a 4:30pm, pero faltan datos, para ello debe hacer click en el evento y le mostrará la siguiente pantalla: Presione este botón para buscar pacientes Presione el botón para buscar operaciones o procedimientos Presione acá para agregar procedimietos Escriba la intervención específica Para el dato del paciente, podrá buscarlo en una lista de pacientes registrados en el sistema, para ello debe presionar el mouse en la lupa [ ] y mostrará otra pantalla de selección, como se muestra en la siguiente pantalla: Presione acá para seleccionar al paciente deseado Presione acá para buscar un paciente Se recomienda que la búsqueda de pacientes tenga la mayor precisión posible, por ejemplo, si digita la letra A solamente, el sistema le va a pedir que como mínimo sea 6 letras, luego presiona la lupa [ ], aún así la búsqueda podría demorar un poco, por la enorme cantidad de registros que existe, lo normal es que se busque por el número de historia clínica o en su defecto apellidos completos. Luego deberá seleccionar el o los procedimientos u operaciones que va a realizar en ese tiempo, y la pantalla aparecerá como sigue: Presione acá para seleccionar el procedimiento deseado Presione acá para buscar un procedimiento La búsqueda de procedimentos se podrá hacer escribiendo el nombre del mismo o también digitando el código del tarifario de 6 dígitos, esta última búsqueda será más rápida que la anterior. Una vez terminado la selección, antes de agregar debe indicar la cantidad de veces que va a realizar el procedimiento y si desea agregar otro procedimientos en el mismo evento tendrá que volver a buscar, y elegir uno diferente, finalmente si desea algún comentario o indicación alguna deberá registrar en el espacio destinado para ello y deberá grabar el evento, dejando así, registrado su separación de sala a espera de la confirmación oportuna vía correo electrónico o mensaje de texto en el celular. Presione acá para eliminar el procedimiento Este es un código del tarifario clínico Presione acá para grabar la separación de sala Si desea modificar los datos del evento, nuevamente tendrá que hacer la misma operación anterior, con el mouse hacer click en el evento a modificar, pero debe tener en cuenta lo siguiente, los eventos pueden ser eliminados o modificados por el mismo médico que los ha programado y además el evento debe estar en estado de reservado (color blanco) si está confirmado (amarillo) o realizado (verde) va a ser imposible modificar o eliminar. Si el mensaje mostrado en el evento no es suficiente o no se puede ver en forma completa por el espacio que ocupa, puede acercarse con el mouse y aparecerá un ícono en forma de mano seguido de un mensaje en la parte inferior derecha del evento, el cual mostrará toda la información que debe verse. 6. CONFIRMAR En la misma pantalla de programación, se debe hacer click derecho con el mouse y aparecerá las siguientes opciones: Enviar mensaje: Sólo está disponible para el administrador y jefe de sala, el cual enviará la confirmación de sala, al médico. Eliminar reserva: Está disponible sólo para el que lo ha creado, también para el administrador y jefe de sala. Reservar: Sólo está disponible para el administrador y jefe de sala, si por error confirmaron una sala y no era correcto, entonces podrán volverlo a reservar para realizar las modificaciones necesarias o en su defecto eliminarla. Confirmar Sala: Sólo está disponible para el administrador y jefe de sala, confirmará la sala dependiendo de los recursos y decisiones que el administrador o jefe tomen sobre la reserva solicitada, en ese momento el evento debe cambiar del color blanco a color amarillo. Realizada: Sólo está disponible para el administrador y jefe de sala, indica el momento de cierre o término de la operación, listo para enviar a facturación. Emergencia: Sólo está disponible para el administrador y jefe de sala, con esta opción puede indicar que un espacio reservado es sólo de emergencia, eso se hace para evitar que algún médico puede usar el espacio que está ocupado. Postergar: Este procedimiento está disponible para el que lo ha creado, siempre que esté en estado reservado (color azul), con ello, podrá cambiar la reserva a días posteriores. Cuando el evento está confirmado o realizado, podrá enviar un mensaje al solicitante, para ello, simplemente debe hacer click en la opción Enviar Mensaje y verá una pantalla como muestra la imagen, si desea, escriba un comentario adicional y finalmente haga click en Enviar; en seguida se mostrará un mensaje de enviado con éxito, si todo sucedió en forma satisfactoria, posteriormente llegará un correo al destinatario con los datos pertinentes. 7. CONCLUSIÓN Este módulo de programación se encuentra en su primera fase y versión, de acuerdo al uso y la necesidad que se presente el servicio del centro quirúrgico, se irá aumentando más funcionalidades, entre otras el configurar el envío de confirmación por mensaje en el celular. Los usuarios podrán ingresar al sistema desde sus hogares, haciendo las reservaciones respectivas y consultando información útil en tiempo real de todo el movimiento quirúrgico de la clínica. Manual de Usuario Agregar dos salas de operaciones y asignar Anestesiólogo. Versión 1.0 2014 Historial de Revisiones Fecha Versión Descripción Autor 22/10/2014 1.0 Creación del documento Emiliano Díaz 24/10/2014 1.5 Modificación del documento Reynaldo Cauna 27/10/2014 2.0 Validación del documento Abel Zárate Tabla de Contenidos 1. PROBLEMÁTICA Ante el constante crecimiento de pacientes operados en la clínica, nace la necesidad de aumentar nuevas salas de operaciones y a su vez nace la necesidades de mayor control y validaciones en la atención y configuración de la sala. Surge la necesidad de registrar un anestesiólogo y verificar no sea asignado en dos salas simultáneas. OBJETIVO 1.1 Objetivo General El objetivo del documento es orientar al usuario en las nuevas funcionalidades al agregar dos salas nuevas al sistema actual y a su vez mostrar cómo se debe asignar un anestesiólogo dentro del detalle del evento. 1.2 Objetivos específicos Para poder cumplir el objetivo se realizará lo siguiente: 1. Ampliar dos salas y explicar cómo se hacer las separaciones, tanto en la SALA 06 y sala de EXTRAMURO. 2. Mostrar al usuario las validaciones que se van a mostrar, cuando exista un cruce de horarios de anestesiólogos al arrastrar eventos. 3. Mostrar cómo debe registrar un anestesiólogo a un evento. 4. Mostrar el mensaje de disponibilidad del anestesiólogo al momento de registrar y guardar. 5. Incluir en el reporte Excel el dato del Anestesiólogo. 2. ALCANCES 2.1 Agregar nuevas salas Se agregaron dos nuevas salas SALA 06 y EXTRAMURO. 2.2 Opción de asignar anestesiólogo 1. El usuario deberá hacer clic en un evento ya creado. 2. Ingresar a la opción de registro de evento agregamos los campos requeridos y nos aparecerá la siguiente ventana: 2.3 Seleccionar el anestesiólogo Para ello hacer clic en la opción Requiere anestesiólogo (Ya que este campo es opcional, sólo se debe de activar si requiere el anestesiólogo). Luego proceder a seleccionar el anestesiólogo desde una lista. 2.4 Validación de registro a. En caso de que seleccione un anestesiólogo que ya se encuentra ocupado en ese horario, el sistema le mostrará una alerta y no se guardara hasta que usted seleccione un anestesiólogo disponible, si el usuario selecciona la opción “(SELECCIONE UN ANESTESIOLOGO)” y guarda sin seleccionar al mismo, el sistema lo considerará como si no tuviera Anestesiólogo. b. El segundo caso, puede suceder cuando en forma simultánea dos usuarios tratan de registrar al mismo Anestesiólogos en el mismo horario, pero en salas diferentes, el sistema le avisara de que ya se encuentra ocupado mostrando el siguiente mensaje de alerta a la hora de guardar. c. Para validar el cruce de horarios de un anestesiólogo asignado en el mismo horario se proceder a seleccionar dos eventos que tengan el mismo anestesiólogo. Luego se procede a mover el primer evento haciendo un cruce de horarios del mismo anestesiólogo. El sistema validará y nos mostrará el siguiente mensaje de alerta. 2.5 Exportar a Excel En la pantalla de programación de sala de operaciones existe una leyenda de estados y se accede mediante el link habilitado para poder entrar a la opción de exportar. Se mostrará la siguiente ventana para poder exportar el archivo Excel y hacer clic en y cuando desea guardar o abrir elegir las siguientes opciones ó . Validamos que nuestro Excel contenga la lista de anestesiólogos y salas registrados, finalmente ya tenemos la lista en formato Excel. Por otro lado también se puede apreciar en la columna sala la abreviación de cada sala para su mejor identificación.