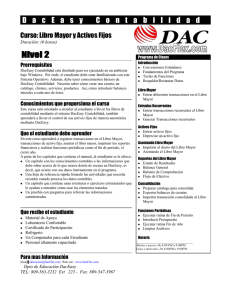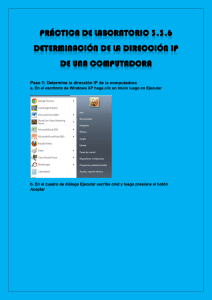Compras - DacFlex
Anuncio

C A P Í T U L O 4 Compras Capítulo 4 CUENTAS POR PAGAR Y COMPRAS DacEasy Contabilidad Versión 11 Este capítulo explica el módulo de Compras el cual consiste de las órdenes de compras, mercancías recibidas y devoluciones en compras. No tiene que entrar las órdenes de compras si usa el módulo de Compras. Las órdenes de compras no tienen valor contable. Este simplemente sirve como un formulario enviado a los suplidores para ordenar mercancías. Use la pantalla de Mercancía Recibida para registrar la transacción envuelta cuando compre inventario a un suplidor. Use la pantalla de Devoluciones en Compras para registrar la transacción cuando devuelva mercancías al suplidor. Después de completar este capítulo, sabrá como: Imprimir un reporte de Alerta de Productos. Entrar una orden de compras. Entrar una mercancía recibida. Entrar una devolución en compras. Copyright 2002, DacFlex. Todos los Derechos Reservados Email: info@DacFlex.com Web: www.DacFlex.com . Tel: (809) 563-3232, Fax (809) 547-3967 4 - 1 C O M P R A S Imprimir el Reporte de Alerta de Productos Cuando entre sus productos, tiene la opción de entrar información en el campo mínimo y el campo reorden. Si completa estos campos, use el reporte de Alerta de Productos para ayudarle a determinar cuales artículos ordenar. Para imprimir este reporte, escoja Reportes/Inventario/Reporte de Alerta se desplegará la pantalla de Reporte de alerta de productos y presione para generar el reporte. El reporte le mostrará cuales artículos estan por debajo del mínimo y cuanto debe reordenar. Figura 4-1: Pantalla para imprimir el reporte de alerta de productos. 4 - 2 Copyright 2002, DacFlex. Todos los Derechos Reservados Email: info@DacFlex.com Web: www.DacFlex.com . Tel: (809) 563-3232, Fax (809) 547-3967 C A P Í T U L O 4 Entrar Una Orden De Compras Use la opción de Órdenes de Compras para ordenar las mercancías de un suplidor. Después de colocar la orden, debe recibir la mercancía para afectar el balance que tiene con un suplidor. Hasta que no reciba la mercancía, las órdenes de compras no tienen valor contable. Las siguientes informaciones explican cada opción disponible cuando ordena productos a un suplidor usando la opción de Orden de Compras. Para crear una orden de compra, escoja Transacción/Compras desde el menú de barra en la parte superior de la pantalla principal de DacEasy® Contabilidad. Después, escoja Orden de Compras desde el submenú. Se desplegará la pantalla de Orden de Compras. Fígura 4-2: Pantalla de órdenes de Compras Esta pantalla está dividida dentro de tres áreas: Encabezado, Detalle y Pié de página. Las siguientes informaciones explican cada área. Copyright 2002, DacFlex. Todos los Derechos Reservados Email: info@DacFlex.com Web: www.DacFlex.com . Tel: (809) 563-3232, Fax (809) 547-3967 4 - 3 C O M P R A S Campos en la pantalla de Orden de Compras Área del Encabezado. Esta área provee la información del suplidor y del asiento. Número de Orden Cada orden de compras y mercancía recibida deben de tener un número único. Puede asignar su propio número o acepte el número que asigne DacEasy®. Presione Enter para aceptar el número asignado por DacEasy®. Más acerca de la asignación de números. Use la pantalla de Edición/Valores por omisión/Configuración de formas para escoger como quiere entrar los números a las órdenes de compras o las mercancías recibidas. Seleccione Orden de Compras y fije el campo Asignar Número Propio a su preferencia. Las órdenes de compras y las mercancías recibidas comparten la misma configuración de número de la transacción. Fecha Presione Enter en el campo Fecha. Esta es la fecha que DacEasy usa para asentar la transacción. La fecha de la transacción es la fecha que DacEasy® usa para asentar la transacción de compras. La fecha por defecto para la fecha del sistema (F4). Puede editar la fecha en la pantalla de entrada. Si cambia la fecha del sistema, la mantiene hasta que otra vez la cambie o salga de DacEasy®. Código Proveedor. Entre el código del suplidor a quien esta enviando la orden de compra. Si no sabe el código, presione F5 para accesar la búsqueda. Escoja el suplidor y presione Enter. Si un código de mensaje existe en la pantalla de Editar Proveedores, el mensaje se desplegará. Presione Enter para continuar. para avanzar al Nota: Después de entrar el código, presione cuerpo de la pantalla. DacEasy® acepta todos los campos saltados por defecto. Campos de Dirección. Escoja una dirección alterna de envío o entre el comentario que quiera imprimir en la orden. 4 - 4 Copyright 2002, DacFlex. Todos los Derechos Reservados Email: info@DacFlex.com Web: www.DacFlex.com . Tel: (809) 563-3232, Fax (809) 547-3967 C A P Í T U L O 4 Direcciones alternas. Cuando configure su compañía, entre la dirección de la compañía en la pantalla de Información de la Compañía. Cuando cree una orden de compra, esta es la dirección que se desplegará a menos que de otra manera lo indique. Puede entrar una dirección de envío alternativa en este campo si quiere recibir la mercancía en otro local que no es el indicado como la dirección de la compañía. Use el campo Enviar para indicar una dirección de envío separada. Si entra una dirección de envío por defecto para la compañía, DacEasy® la coloca por defecto en el campo Envío cuando entre una orden de compra. Para usar una dirección diferente que la de por defecto, presione Enter en el campo Enviar y presione . Una lista de direcciones alternativas para su compañía se desplegarán. Escoja la dirección que quiera y presione Enter. Escoja Notas si quiere entrar un comentario o un comentario especial en lugar de una dirección de envío. Por ejemplo, use los comentarios si quiere incluir una instrucción especial de envío. Seleccione Ninguno si no quiere incluir direcciones alternativas o comentarios en la orden de compra. Impuesto Entre el código del impuesto que quiera usar para esta orden de compra. Configure los códigos de impuestos usando la opción Edición/Tablas/Impuestos. Términos Los cambios hechos a los términos solamente se aplicarán a la orden que este entrando. Para hacer cambios permanentes; accese la tabla de Términos y haga los cambios. Los cambios toman efectos la próxima vez que coloque una orden con un suplidor usando este término. DacEasy® le permite configurar los términos de pago para los suplidores. Los términos contienen númerosos campos incluyendo la fecha en que la factura es vencida,la última fecha que puede ser recibido antes de ser considerado tardío y el porcentaje del descuento por pronto pago. Cada campo dependen de los términos que le asigne a los suplidores y la fecha de la transacción de la factura. Puede editar estos Copyright 2002, DacFlex. Todos los Derechos Reservados Email: info@DacFlex.com Web: www.DacFlex.com . Tel: (809) 563-3232, Fax (809) 547-3967 4 - 5 C O M P R A S campos si necesita cambiar todo o parte de los términos de una transacción. Para hacer cambios permanentes, edite la tabla de Términos. Fecha de Descuento. Este campo es la última fecha en que puede ser recibido el pago y todavía ser elegible por un descuento por pronto pago. Todos los pagos recibidos después de esta fecha no son considerados para el porcentaje de descuento ofrecido. Fecha de Vencimiento. Este es el día en el cual la fecha del pago para la mercancía recibida está actualmente vencida. Esta es la última fecha en que puede pagar antes del suplidor poder aplicar cargos financieros. El suplidor considera todos los pagos hechos después de esta fecha como tardíos. OC#, Ref Use estos campos para entrar información de referencia. Por ejemplo, use el campo OC# para entrar un número único identificando la compañía al suplidor. Use el campo Referencia para entrar referencia interna. Puede dejar ambos campos opcionales en blanco. Vía, LAB Entre la información de envío en los campo Vía y LAB. Por ejemplo, si quiere que le envien la mercancías por EPS, puede entrar EPS en el campo Vía. FOB son las siglas de Free On Board (Libre a Bordo). Este es el punto al cual la responsabilidad del envío termina. Si configura una dirección alternativa para la compañía que incluya el envío LAB, la dirección compañía por defecto se desplegará. Puede dejar ambos campos opcionales en blanco. Área del Detalle. Esta área provee la información detallada acerca de todos los artículos ordenados. Número de articulo Entre el producto, compra o código de mensaje que quiera incluir en la transacción. DacEasy® desplegará la descripción en el campo Descripción. 4 - 6 Copyright 2002, DacFlex. Todos los Derechos Reservados Email: info@DacFlex.com Web: www.DacFlex.com . Tel: (809) 563-3232, Fax (809) 547-3967 C A P Í T U L O 4 Encontrando un código. Si no sabe el código, presione para accesar la búsqueda, seleccione producto, código o mensaje, y presione Enter. Escoja el código y presione otra vez Enter. Entrar un código en compras. Cuando quiera entrar un código en compra, escriba una C, seguida por un espacio, después el código en compra. La letra C designa el artículo como un código en compra. Un mensaje aparecerá si no usa la letra c cuando entre un código. Entrar un código de mensaje. Use M en lugar de C cuando entre mensajes. Descripción DacEasy® desplega la descripción del código entrado en el campo Número de articulo. Ordenado Solamente use este campo cuando entre productos en una orden de compra o mercancías recibidas. Use este campo para entrar el número de unidades que quiere ordenar al suplidor basado en la fracción de compra del producto. Por ejemplo, asuma que la medida de compra de las patas de sillas es Caja y la fracción de compra es 24. Si ordena 1½ caja de patas de sillas, entre 1.12 en este campo. Recibido La cantidad recibida aparecerá en Recibo de Mercancía. No podrá editar este campo. Para recibir mercancía, introduzca un recibo de mercancía. Pendiente DacEasy mostrara la cantidad ordenada en esta columna. Para quitar el producto de pendiente, introduzca un recibo de mercancía. Precio DacEasy® desplegará el último precio de compra basado en la información en los archivos de Productos. Puede editar el precio de compra si un precio diferente está siendo cargado por el artículo. Los cambios entrados aquí, no afectan la pantalla de Productos hasta que asiente las Compras. En otras palabras, cuando asiente esta transacción, DacEasy® actualiza automáticamente el campo Precio de Última Compra en la pantalla de Edit Productos con esta información. Copyright 2002, DacFlex. Todos los Derechos Reservados Email: info@DacFlex.com Web: www.DacFlex.com . Tel: (809) 563-3232, Fax (809) 547-3967 4 - 7 C O M P R A S No precio en el campo Precio. Si no se desplega el precio cuando entre un producto, podría estar entrando un nuevo producto. Cuando asiente una mercancía recibida para un nuevo producto, DacEasy® actualiza el último precio de venta en este momento. Descuento Use el campo Descuento para entrar el porcentaje de descuento a una línea. Por ejemplo, si el suplidor le otorga un descuento adicional del 25% en un artículo particular, entre 25.00 en este campo. Esto resulta en un 25% de reducción en el monto desplegado en el campo Total. en el cuerpo de la pantalla para accesar a Área de Pié. Presione esta área. Esta provee la información acerca de los totales. Subtotal DacEasy® calcula y desplega el costo total de todos los artículos en la orden de compra. Impuesto DacEasy® calcula y desplega el total de impuestos por ventas para la orden de compra basado en el código del impuesto que entró en el área de Encabezado. Presione Shift+F9 en este campo para editar el mensaje de Pié de página que aparecerá en la orden impresa. DacEasy® le permite configurar un mensaje por defecto en la pantalla de Mensajes. Este mensaje aparecerá en todas las órdenes que imprima desde el módulo de Compras. Presione F7 en este campo para imprimir la orden desde la pantalla. Total 4 - 8 DacEasy calcula y desplega el Subtotal más el Impuesto para mostrar el total de la orden de compra. Copyright 2002, DacFlex. Todos los Derechos Reservados Email: info@DacFlex.com Web: www.DacFlex.com . Tel: (809) 563-3232, Fax (809) 547-3967 C A P Í T U L O 4 Editando Ordenes De Compras Use cualquiera de las siguientes funciones después de entrar una orden de compras. Para borrar una línea, posicione el cursor sobre una línea y presione Shift+F6. Para insertar una línea dentro del detalle de la transacción, presione Shift+F7. DacEasy® inserta una línea arriba del cursor . Presione F10 para salvar la orden. Para volver a empezar, presione F6 para borrar la transacción. Copyright 2002, DacFlex. Todos los Derechos Reservados Email: info@DacFlex.com Web: www.DacFlex.com . Tel: (809) 563-3232, Fax (809) 547-3967 4 - 9 C O M P R A S Recibo de Mercancías Use la opción de Mercancías Recibidas cuando necesite registrar el recibo de la mercancía recibida dentro del inventario. Tiene dos opciones cuando reciba mercancías. Si entró una orden de compra para la mercancía, convierta la orden a una mercancía recibida. Si no entró una orden de compras, entre una mercancía recibida sin primero entrar una orden de compras. Por ejemplo, asuma que tiene una orden vigente con un suplidor para recibir la misma orden cada mes. En lugar de entrar una orden de compra por artículos que ya recibió, DacEasy® le permite entrar la mercancía recibida sin una orden de compras. Cuando entre un recibo de mercancía por artículos en una orden de compra, entre el número recibido en el campo Enviado. Si recibe todos los artículos, entre el mismo número como se muestra en el campo Ordenado. Si sólo recibió un envío parcial, entre el número recibido y lo pendiente se desplegará en el campo Pendiente. 4 - 1 0 Copyright 2002, DacFlex. Todos los Derechos Reservados Email: info@DacFlex.com Web: www.DacFlex.com . Tel: (809) 563-3232, Fax (809) 547-3967 C A P Í T U L O 4 Recibiendo Productos Sin Una Orden De Compras Para recibir mercancías sin una orden de compras, escoja Transacción/ Compras desde el menú de barra en la parte superior de la pantalla principal de DacEasy® Contabilidad. Después, escoja Mercancías Recibidas desde el submenú. La pantalla de Recibo de Mercancías se desplegará. Fígura 4-3: Use la pantalla de Recibo de Mercancías para “recibir” productos que ordenó sin usar una orden de compras. Esta pantalla está dividida dentro de tres áreas: Encabezado, Detalle y Pié. Las siguientes informaciones explican cada área y es muy parecida a la de orden de compra. Campos en la pantalla de Recibo de Mercancías Área de Encabezado. Esta área provee la información del suplidor y de asientos. Orden Desde, #MR Si está recibiendo mercancía desde una orden de compra existente, introduzca el número de la orden de compra o haga click en Buscar y seleccione la orden de compra del el archivo de Orden de Compras. DacEasy asignara la orden y el #MR Copyright 2002, DacFlex. Todos los Derechos Reservados Email: info@DacFlex.com Web: www.DacFlex.com . Tel: (809) 563-3232, Fax (809) 547-3967 4 - 1 1 C O M P R A S para que pueda almacenar cada recibo y tenga aun acceso a la orden de compra original. Si esta recibiendo mercancía sin una orden de compra existente, introduzca un número único si decide asignar tus propios números en la caja de diálogo Editar Formas (Plantillas); de otra manera, presione Enter y DacEasy asignara el siguiente número secuencial. Fecha Presione Enter en el campo Fecha. Esta es la fecha que usa DacEasy® para asentar la transacción. Código del Proveedor Entre el código del suplidor a quien le está entrando la mercancía recibida. Si no sabe el código, presione F5 para accesar la búsqueda. Escoja el suplidor y presione Enter. Si un código de mensaje existe en la pantalla de Edit Suplidores, el mensaje se desplegará. Presione Enter para continuar. Después de entrar el código del suplidor, presione para avanzar al cuerpo de la pantalla. DacEasy® acepta todos los defectos en los campos saltados. Campos de Dirección Escoja la dirección de envío o entre el comentario que quiera imprimir en la mercancía recibida. Direcciones alternativas. DacEasy® le pemite usar direcciones de envíos alternativas cuando ordene mercancías desde un suplidor. Algunas veces necesitara enviar la mercancía a una dirección diferente que no es la dirección indicada en la pantalla de Información de la Compañía. Use la dirección de envío alternativa en lugar de de cambiar la dirección cada vez. Use el campo Enviar para indicar una dirección de envío separada. Si configura una dirección de enviar alternativa por defecto para la compañía, DacEasy® se coloca por defecto en el campo Enviar cuando entre una orden de compras o un Recibo de mercancía. Para usar una dirección diferente que la por defecto, presione Enter en el campo Enviar, entonces presione . desplega una lista de direcciones alternativas. dirección que quiera y presione Enter. 4 - 1 2 DacEasy® Escoja la Copyright 2002, DacFlex. Todos los Derechos Reservados Email: info@DacFlex.com Web: www.DacFlex.com . Tel: (809) 563-3232, Fax (809) 547-3967 C A P Í T U L O 4 Escoja Notas si quiere entre un comentario o un comentario especial en lugar de una dirección de envío. Por ejemplo, use los comentarios si quiere incluir una instrucción especial de envío. Seleccione Ninguno si no quiere incluir direcciones alternativas o comentarios en la orden de compras o al Recibo de Mercancía. Impuesto Entre el código del impuesto que quiera usar con este Recibo de mercancía. Configure los códigos de impuestos usando la opción de Edición/Tablas/Impuestos. Términos Los cambios hechos a los términos solamente se aplicarán a la orden que esté entrando. Para hacer cambios permanentes, accese la tabla de Términos, llame el término, haga los cambios y presione . Los cambios hechos toman efecto la próxima vez que coloque una orden a un suplidor usando este término. OC#, Ref Use estos campos para entrar información de referencia interna. Por ejemplo, si quiere referenciar la orden número del suplidor a lo largo del sistema (en la pantalla del reporte por Antigüedad y en la pantalla de transacción de banco) entre el número en el campo Ref. Vía, LAB Entre la información de envío en los campo Vía y LAB. Por ejemplo, si quiere que le envien las mercancía por EPS, puede entrar EPS en el campo Vía. FOB son las siglas de Free On Board (Libre a Bordo). Este es el punto en el cual la responsabilidad del envío termina. Si configura una dirección alternativa por defecto para la compañía que incluya el envío FOB, por defecto se desplegará. Puede dejar ambos campos opcionales en blanco. Copyright 2002, DacFlex. Todos los Derechos Reservados Email: info@DacFlex.com Web: www.DacFlex.com . Tel: (809) 563-3232, Fax (809) 547-3967 4 - 1 3 C O M P R A S Área de Detalle. Esta área provee la información acerca de los artículos recibidos. Número Elemento Entre el producto, compra o código de mensaje que quiera incluir en la transacción. DacEasy® desplegará la descripción en el campo Descripción. Encontrando un código. Si no sabe el código, presione para accesar la búsqueda, seleccione producto, código o mensaje, y presione Enter. Escoja el código y presione otra vez Enter. Entrar un código en compras. Para entrar un código en compra, escriba una C, seguida por un espacio, entonces el código en compra. La letra C designa el artículo como un código en compra. Si no usa la letra C, DacEasy busca un código de producto o un servicio y desplega un mensaje de error si no es encontrado. Entrar un código de mensaje. Use M en lugar de C cuando entre mensajes. Recibido Entre el número de unidades recibidas en este campo. Números Serial. Si el artículo está designado como serializado, está inducido a entrar el número serial. Escriba el número serial del producto, después presione Enter para escribir más números seriales o para salvar el número serial y continue. presione Pendiente DacEasy® calcula el número de artículos pendientes basado en la información en los campo Ordenados y Recibidos. Lo Ordenado menos lo Recibido es lo Pendiente. Precio 4 - 1 4 Use este campo para verificar el precio de última compra. Este monto viene de la pantalla de Productos. Puede editar el precio de compra si recibe la mercancía a un precio diferente. Los cambios no afectarán la pantalla del Producto hasta que asiente las Compras. Copyright 2002, DacFlex. Todos los Derechos Reservados Email: info@DacFlex.com Web: www.DacFlex.com . Tel: (809) 563-3232, Fax (809) 547-3967 C A P Í T U L O 4 Descuento Use este campo para entrar a una línea el descuento del artículo. DacEasy® reduce el monto en el campo Valor por el procentaje entrado en este campo. Área de Pié de pantalla. Presione al pié de página. Encontrará la información acerca de los totales en esta área. Subtotal DacEasy® calcula y desplega el costo total de todos los artículos listados en el área de Detalle. Impuesto DacEasy® calcula el impuesto para la mercancía recibida basado en el código del impuesto que entre en el área de Encabezado. Presione Shift+F9 en este campo para editar el mensaje de Pié de página que aparecerá en el Recibo de Mercancía impreso. DacEasy® le permite configurar un mensaje por defecto en la pantalla de Mensajes. Este mensaje aparecerá en todas las mercancías recibidas que imprima desde el módulo de Compras. Nota: Shift+F9 puede cambiar el mensaje de pié de página solamente para esta mercancía recibida. Para cambiar el mensaje de pié de página para todas las mercancías recibidas, edite el mensaje desde la opción Edición/Tablas/Mensajes. Presione F7 en este campo para imprimir la mercancía recibida desde la pantalla de entrada. Total DacEasy calcula y desplega el campo Subtotal más el campo impuesto, el cual es el costo total de la mercancía recibida. Copyright 2002, DacFlex. Todos los Derechos Reservados Email: info@DacFlex.com Web: www.DacFlex.com . Tel: (809) 563-3232, Fax (809) 547-3967 4 - 1 5 C O M P R A S Editando los Recibos de Mercancías Use cualquiera de las siguientes funciones después de entrar una mercancía recibida. Para borrar una línea, posicione el cursor en una línea y presione Shift+F6. Para insertar una línea dentro del detalle de la transacción, presione Shift+F7. DacEasy inserta una línea arriba del cursor. Presione para salvar la mercancía recibida. Presione F6 para borrar la entrada de la transacción si necesita volver a empezar. Si presiona F8 podrá agregar un nuevo producto, proveedor, código, mensaje o código maestro desde la pantalla de Mercancía Recibida. 4 - 1 6 Copyright 2002, DacFlex. Todos los Derechos Reservados Email: info@DacFlex.com Web: www.DacFlex.com . Tel: (809) 563-3232, Fax (809) 547-3967 C A P Í T U L O 4 Recibo de Mercancía Usando Órdenes De Compra. Cuando se recibe mercancía ordenada usando una orden de compra, necesita escoger Transaccion/compras desde la barra del menú encima de la pantalla principal de DacEasy Contabilidad. Entonces, escoja Mercancías Recibidas desde el sub menú. Se desplegará la pantalla de Recibo de mercancía. Figure 4-4: Esta es la misma pantalla que se desplega cuando convirte una orden de compra a una mercancía recibida. Esta es la misma pantalla que se desplega cuando “recibe” productos ordenados sin usar una orden de compra. Puede completar esta pantalla de la misma forma, con las siguientes excepciones: Orden desde: En este campo, entre la orden de compra que quiera convertir dentro de una mercancía recibida. Si no se sabe el número, presione F5 para accesar la búsqueda. Seleccione Orden de Compra desde la pantalla Copyright 2002, DacFlex. Todos los Derechos Reservados Email: info@DacFlex.com Web: www.DacFlex.com . Tel: (809) 563-3232, Fax (809) 547-3967 4 - 1 7 C O M P R A S Seleccione la orden que quiere convertir y presione otra vez Enter. Si la mercancía en esta Orden de Compras ya ha sido recibida, seleccione Agregar una para crear una nueva recepción. Fecha: Presione Enter en el campo Fecha. Esta es la fecha que DacEasy® usa para asentar la transacción. OC#, Ref.: Use estos campos para entrar información de referencia. Por ejemplo, use el campo OC# para entrar un número único identificando la compañía del suplidor. Use el campo Ref. para referencias internas. Puede dejar ambos campos opcionales en blanco. Vía, LAB: Entre la información del envío en estos campos. Por ejemplo, si quiere el envío de la mercancía por EPS, entre EPS en el campo Vía. FOB son las siglas de Free On Board (Libre a Bordo). Este es el punto en el cual la responsabilidad del envío termina. Si configura una dirección alternativa por defecto para la compañía que incluya el envío FOB, se desplegará. Puede dejar ambos campos opcionales en blanco. Recibido: Entre el número de unidades recibidas en este campo. Si recibe todas las unidades ordenadas, entre el mismo número como en el campo Ordenado. Si este es un recibo parcial, entre el número de unidades recibidas y DacEasy® coloca lo restante en el campo Pendiente. Si el artículo está designado como serializado, está inducido a entrar el número serial. Escriba el número serial del producto y presione Enter para escribir más números seriales o presione para salvar el número serial y continuar. Precio: Use este campo para verificar el precio de la última compra. Este monto viene desde la pantalla de Productos. Edite el precio de compra si recibe el producto a un precio diferente. Los cambios no afectarán la pantalla del Producto hasta que asiente las Compras. Descuento: Use este campo para entrar en una línea el descuento del artículo. DacEasy reduce el monto en el campo Valor por el procentaje entrado en este campo. 4 - 1 8 Copyright 2002, DacFlex. Todos los Derechos Reservados Email: info@DacFlex.com Web: www.DacFlex.com . Tel: (809) 563-3232, Fax (809) 547-3967 C A P Í T U L O 4 Devolviendo Mercancías Use la opción de devoluciones para sacar la mercancía del inventario y disminuir el balance que tiene con un suplidor. Las devoluciones aparecerán en el reporte por antigüedad y los estados de cuentas de los suplidores. Por ejemplo, puede crear una devolución en compras si necesita devolver un producto dañado a un suplidor. Para registrar la devolución, escoja Transacción/Compras desde el menú de barra en la parte superior de la pantalla principal de DacEasy® Contabilidad. Después, escoja Devolución en Compras desde el submenú. La pantalla de Devolución en Compra se desplegará. Fígura 4-5: Use la pantalla de Devolución en Compras cuando quiere devolver productos a un suplidor. Como con la pantalla de Orden de Compra, esta pantalla esta dividida dentro de tres áreas: Encabezado, Detalle y Pié de Página. Cada área está descrita debajo. Copyright 2002, DacFlex. Todos los Derechos Reservados Email: info@DacFlex.com Web: www.DacFlex.com . Tel: (809) 563-3232, Fax (809) 547-3967 4 - 1 9 C O M P R A S Campos en la pantalla de Devoluciones en Compras Área de Encabezado. Esta área provee al suplidor y la información a asentar. Número Presione Enter y DacEasy® asigna el próximo número disponible. Para asignar sus propios números, entre un número de devolución. Fecha Presione Enter en este campo. Esta es la fecha que usa DacEasy® para asentar la transacción. Código del Proveedor Entre el código del suplidor a quien está devolviendo la mercancía. Si no sabe el código, presione F5 para accesar la búsqueda. Escoja el suplidor y presione Enter. Dirección Alterna Escoja la dirección alternativa de dirección o entre el comentario que quiera imprimir en la devolución. Impuesto Entre el código del impuesto que quiera usar para la devolución en compra. Configure el código del impuesto usando la opción de Edición/Tabla/Impuesto. Términos, Fecha Descuento, Fecha Vencimiento Salte estos campos. Los términos no aplican cuando está devolviendo una mercancía. Su#, Mi # Entre el número original de la orden en este campo. Esto ata la devolución a la orden original y asegura que la orden y devolución se limpien del reporte por Antigüedad y los Estados de Cuenta cuando corra el Fin del Período de las Cuentas por Pagar. Si no usa este campo, las devoluciones y las facturas no se limpiarán del reporte por Antigüedad y los Estados de Cuenta de los suplidores. Via, LAB Entre la información del envío en estos campos. Por ejemplo, si esta devolviendo la mercancía por EPS, entre EPS en el campo Vía. FOB son las siglas de Free On Board (Libre a Bordo). Este es el punto en el cual la responsabilidad del 4 - 2 0 Copyright 2002, DacFlex. Todos los Derechos Reservados Email: info@DacFlex.com Web: www.DacFlex.com . Tel: (809) 563-3232, Fax (809) 547-3967 C A P Í T U L O 4 envío termina. Si configura una dirección alternativa por defecto para la compañía que que incluya el envío FOB, este se desplegará. Puede dejar ambos campos opcionales en blanco. Área de Detalle. Esta área provee la información acerca de los artículos a ser devueltos. Número de articulo Entre el código de los artículos que esta devolviendo al suplidor. DacEasy® desplegará la descripción en el campo Descripción. Encontrar un código. Si no sabe el código, presione F5 para accesar la búsqueda, seleccione producto, código o mensaje, y presione Enter. Escoja el código y presione otra vez Enter. Entrar un código en compras. Cuando quiera entrar un código en compra, escriba una C, seguida por un espacio, después el código en compra. La letra C designa el artículo como un código en compra. Si no usa la letra C cuando entre un código, DacEasy® buscará un producto o servicio ó desplegará un mensaje de error si no localiza uno. Entrar un código de mensaje. Para entrar un mensaje, escriba una M, seguida por un espacio y ,entonces, el código del mensaje. Descripción La descripción del código entrado en el campo Número de articulo se desplegará. Devuelto Entre el número de unidades devueltas al suplidor en el campo Cantidad. Entre el número como un número positivo. Entrar un número serial. Si el artículo está designado como serializado, está inducido a entrar el número serial. Escriba el número serial del producto y después presione Enter para escribir más para salvar el número serial y números seriales o presione continue. Precio Verifique que el monto en el campo Precio es el mismo como el del recibo original. Este monto viene de la pantalla del Producto. Copyright 2002, DacFlex. Todos los Derechos Reservados Email: info@DacFlex.com Web: www.DacFlex.com . Tel: (809) 563-3232, Fax (809) 547-3967 4 - 2 1 C O M P R A S Descuento Use este campo para entrar a una línea el descuento que el Suplidor le dió en la compra original. DacEasy reduce el monto en el campo Valor por el procentaje entrado en este campo. Área del Pié. Presione en el cuerpo de la pantalla para avanzar al pié de la pantalla. Esta área provee el total de la información. Subtotal DacEasy® calcula y desplega el costo total de todos los artículos listados en el área de Detalle. Impuesto DacEasy® calcula y desplega el total del impuesto para la devolución. Presione Shift+F9 en este campo para editar el mensaje de Pié de página que aparecerá impreso en la devolución. DacEasy le permite configurar un mensaje como por defecto en la pantalla de Mensajes. Este mensaje aparecerá en todas las devoluciones que imprima desde el módulo de Compras. Presione F7 en este campo para imprimir la devolución desde la pantalla de entrada. Total DacEasy® calcula el campo Subtotal más el campo Impuesto y desplega el total en el campo total. 4 - 2 2 Copyright 2002, DacFlex. Todos los Derechos Reservados Email: info@DacFlex.com Web: www.DacFlex.com . Tel: (809) 563-3232, Fax (809) 547-3967 C A P Í T U L O 4 Editando Una Devolución En Compras Use cualquiera de las siguientes funciones después de entrar una devolución en compras. Para borrar una línea, posicione el cursor en una línea y presione Shift+F6. Para insertar una línea dentro del detalle de la transacción, presione Shift+F7. DacEasy® inserta una línea arriba del cursor. Presione para salvar la devolución. Volver a empezar, presione F6 para borrar la transacción entrada. Copyright 2002, DacFlex. Todos los Derechos Reservados Email: info@DacFlex.com Web: www.DacFlex.com . Tel: (809) 563-3232, Fax (809) 547-3967 4 - 2 3 C O M P R A S Imprimir Puede imprimir las órdenes en compras, las mercancías recibidas y las devoluciones en compras al momento de la entrada o en modo de grupo. El modo por rangos consiste en imprimir al mismo tiempo de todas las transacciones no asentadas previamente entradas. Pasos rápidos para imprimir por rangos 1. Escoja Transacción/Impresión de Compras. Entonces, escoja Órdenes de Compras, Mercancías Recibidas o Devoluciones en Compras desde el submenú Impresión de Compras. Figura 4-6: Pantalla para imprimir ordenes de compra 2. La pantalla de impresión de mercancías recibidas y de la devolución de compras son iguales a la anterior. Contiene los mismos campos solo con nombres de pantallas diferentes. para imprimir todas las transacciones no asentadas 3. Presione de órdenes de compras, mercancías recibidas o devoluciones en compras previamente entradas. 4 - 2 4 Copyright 2002, DacFlex. Todos los Derechos Reservados Email: info@DacFlex.com Web: www.DacFlex.com . Tel: (809) 563-3232, Fax (809) 547-3967 C A P Í T U L O 4 Reporte de estado de compras Use el reporte de Estado de compras para ver los productos existentes en una orden de compra asi como cuantos han sido recibidos. Pasos para imprimir el reporte de estado de compras 1. Seleccione Transacciones/Impresión de compras/Estado orden de compras. Se desplegará la pantalla de impresión de reporte de estado de orden de compras. Figura 4-7: Pantalla para imprimir el reporte de estado de orden de compras 2. Indique el rango de fecha para la que necesita el reporte, indique si quiere las orden de compras parcial o completamente recibidas marcando el campo Incluye recibo completo con una marca de cotejo √ y ademas indique si desea imprimir todos los numeros de pagos para cada mercancía recibida en el campo Incluye moviemiento de recibos. para que se desplegue la pantalla de disposición de 3. Presione reporte. Esta pantalla le brinda la opción de imprimir el reporte en papel, por pantalla o en un archivo. 4. Presiones despues de seleccionar la opción de impresión. Copyright 2002, DacFlex. Todos los Derechos Reservados Email: info@DacFlex.com Web: www.DacFlex.com . Tel: (809) 563-3232, Fax (809) 547-3967 4 - 2 5 C O M P R A S Time out Es tiempo de tomar un descanso y aplicar lo aprendido. Abra la Furniture Factory para asegurarse de que esta usando los datos ejemplos. Entonces complete la Aventura 11: Usando el reporte de alerta para identificar cuales productos ordenar Aventura 8: Recibiendo mercancías Aventura 10: Entrando una mercancía recibida por un envío parcial, y la Aventura 9: Entrando una devolución en compras. 4 - 2 6 Copyright 2002, DacFlex. Todos los Derechos Reservados Email: info@DacFlex.com Web: www.DacFlex.com . Tel: (809) 563-3232, Fax (809) 547-3967 C A P Í T U L O 4 Notas Copyright 2002, DacFlex. Todos los Derechos Reservados Email: info@DacFlex.com Web: www.DacFlex.com . Tel: (809) 563-3232, Fax (809) 547-3967 4 - 2 7