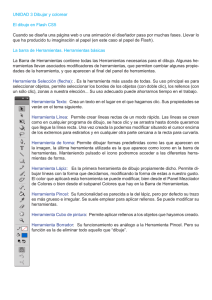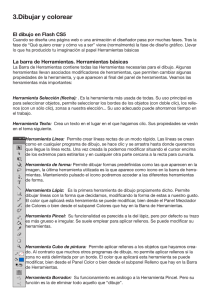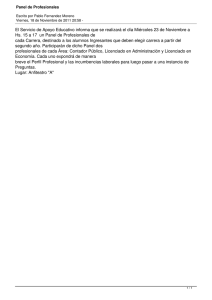Dibujar y Colorear en Flash CS5
Anuncio
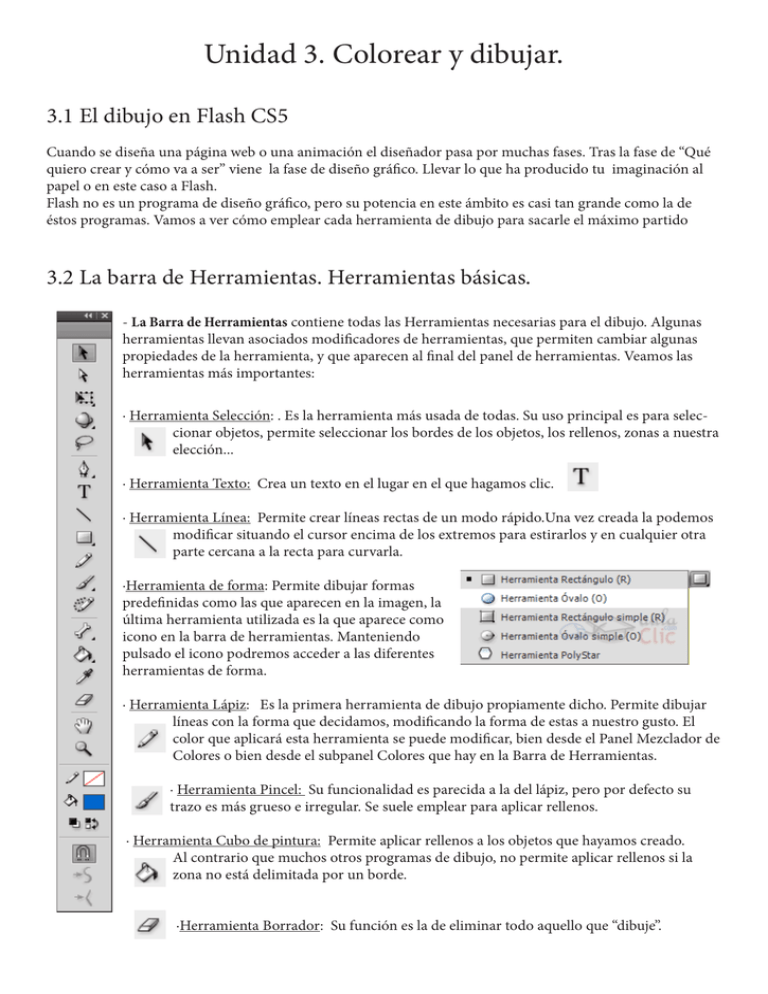
Unidad 3. Colorear y dibujar. 3.1 El dibujo en Flash CS5 Cuando se diseña una página web o una animación el diseñador pasa por muchas fases. Tras la fase de “Qué quiero crear y cómo va a ser” viene la fase de diseño gráfico. Llevar lo que ha producido tu imaginación al papel o en este caso a Flash. Flash no es un programa de diseño gráfico, pero su potencia en este ámbito es casi tan grande como la de éstos programas. Vamos a ver cómo emplear cada herramienta de dibujo para sacarle el máximo partido 3.2 La barra de Herramientas. Herramientas básicas. - La Barra de Herramientas contiene todas las Herramientas necesarias para el dibujo. Algunas herramientas llevan asociados modificadores de herramientas, que permiten cambiar algunas propiedades de la herramienta, y que aparecen al final del panel de herramientas. Veamos las herramientas más importantes: · Herramienta Selección: . Es la herramienta más usada de todas. Su uso principal es para seleccionar objetos, permite seleccionar los bordes de los objetos, los rellenos, zonas a nuestra elección... · Herramienta Texto: Crea un texto en el lugar en el que hagamos clic. · Herramienta Línea: Permite crear líneas rectas de un modo rápido.Una vez creada la podemos modificar situando el cursor encima de los extremos para estirarlos y en cualquier otra parte cercana a la recta para curvarla. ·Herramienta de forma: Permite dibujar formas predefinidas como las que aparecen en la imagen, la última herramienta utilizada es la que aparece como icono en la barra de herramientas. Manteniendo pulsado el icono podremos acceder a las diferentes herramientas de forma. · Herramienta Lápiz: Es la primera herramienta de dibujo propiamente dicho. Permite dibujar líneas con la forma que decidamos, modificando la forma de estas a nuestro gusto. El color que aplicará esta herramienta se puede modificar, bien desde el Panel Mezclador de Colores o bien desde el subpanel Colores que hay en la Barra de Herramientas. · Herramienta Pincel: Su funcionalidad es parecida a la del lápiz, pero por defecto su trazo es más grueso e irregular. Se suele emplear para aplicar rellenos. · Herramienta Cubo de pintura: Permite aplicar rellenos a los objetos que hayamos creado. Al contrario que muchos otros programas de dibujo, no permite aplicar rellenos si la zona no está delimitada por un borde. ·Herramienta Borrador: Su función es la de eliminar todo aquello que “dibuje”. 3.3 La barra de Herramientas. Herramientas avanzadas. ·Herramienta Lazo: Su función es complementaria a la de la herramienta Selección, pues puedeseleccionar cualquier cosa, sin importar la forma. En contrapartida, la Herramienta Lazo no puede seleccionar rellenos u objetos a menos que se haga la selección a mano. Al seleccionar esta herramienta, en el panel de herramientas aparecen estos botones: Esto es la herramienta Varita Mágica, permite hacer selecciones según los colores de los objetos. Este dibujo: es para seleccionar Poligono. · Herramienta Pluma: Crea polígonos de modo sencillo. · Herramienta Subselección: Complementa a la herramienta anterior, ya que permite mover o ajustar los vñertices que componen los objetos creados con dicha herramienta. · Herramienta Bote de Tinta: Se emplea para cambiar ráìdamente el color de un trazo. · Herramienta Cuentagotas: Se emplea para seleccionar colores para utilizarlos posteriormente. 3.4 La barra de Herramientas. Opciones. Algunas herramientas poseen unas opciones especiales que facilitan y potencian su uso. Para acceder a estas, a veces no basta con hacer clic en la herramienta correspondiente sino que además tenemos que hacer clic en la línea o en el objeto dibujado. Aparecería un submenú como este: ·Ajustar a Objetos: Se usa para obligar a los objetos a “encajar” unos con otros para que sus bordes se superpongan y den la sensación de estar “unidos”. · Suavizar: Convierte los trazos rectos en líneas menos rígidas. · Enderezar: Realiza la labor inversa. Convierte los trazos redondeados en otros más rectilíneos. 3.5 El panel Color. Como su nombre indica se usa para fabricar nuestros propios colores y para seleccionar los que queramos. Para seleccionar determinado color, bastará con hacer clic en las pestañas que se encuentran junto a los iconos de herramientas de Lápiz y Bote de Pintura. Si queremos modificar el color de un borde pulsaremos el icno que está al lado del Lápiz y si queremos modificar un relleno, haremos clic en el que está junto al Bote de Pintura. Al hacerlo aparecderá un panel con multitud de colores para que seleccionemos el que queramos. En vez de este selector rápido, podemos usar el panel Color, que encontraremos entre los paneles. Así mismo se puede determinar el tipo de relleno que aplicaremos a los objetos creados (mediante la herramienta Bote de Pintura). Se pueden crear diferentes tipos de relleno: 3.6 El panel Muestras. Sólido: Consiste en un relleno formado por un solo color. Degradado Lineal: Es un tipo especial de relleno, de modo que un color se degrada hasta convertirse en otro. Puede ir de arriba abajo o de un lado al otro Degradado Radial: Es igual que el anterior, pero los degradados tienen forma circular. Relleno de mapa de Bits: Permite colocar como relleno alguna imagen existente en la película (O ajena a ella si antes se “importa”) Sirve para poder ver de un modo rápido y claro los colores de que disponemos, tanto sólidos como degradados. Además cuando creemos un color mediante el Panel de Color, podemos agregarlo a nuestro panel de muestras mediante “ Agregar Muestra”, el cual se encuentra en un menú desplegable en la parte superior derecha del panel Color. Una vez agregado, pasará a estar disponible en nuestro conjunto de muestas y podremos acceder a el rápidamente. Cada película tiene su propio conjunto de muestras y cada vez que la abramos para editarla, podremos usar las muestras que teníamos la última vez que trabajamos con dicha pelicula.