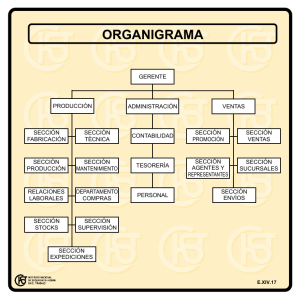Descargar
Anuncio

1 MANUAL USUARIO Retiro y Preparación de envío 2 MANUAL DE RETIRO Y PREPARACION DE ENVIOS Este manual le permitirá realizar todo el ciclo de generación de un envío a través de los siguientes pasos: 1.- Ingresar a la página www.correos.cl 2.- Hacer clic en “iniciar sesión”(A) al costado derecho arriba de la página web de CorreosChile e ingresar usuario y contraseña en Tconecta Paquetería (B): A B 3 B 3.- Ingresado el usuario y contraseña se desplegará la pantalla principal de Tconecta: 4.- Solicitud de retiros Para Solicitud de retiros se deben seguir los siguientes pasos. Importante todo retiro eventual debe ser programado desde este link previo a la preparación de envíos diariamente. Importante: - Horario para solicitar retiro hasta las 15:30 horas, con un mínimo de una hora de anticipación al horario requerido (desde - hasta). - Horario máximo para programar el retiro, hasta las 19:00 Horas. Si opera con retiros fijos, continuar al siguiente punto. A. Clic en “retiros” B. Clic en “solicitud de retiro” C. Seleccionar código de cliente (remitente) 4 D. Completar los datos del retiro, son obligatorios los siguientes campos: a. Nombre Contacto b. Dirección de retiro c. Comuna de retiro d. Teléfono contacto e. Tipo servicio: corresponde a la descripción de la carga a despachar, se puede seleccionar Mixto; Documentos o Paquetes f. N° Bultos a despachar, estimado relacionado al despacho del día. g. Peso en Kilogramos (KG), estimado relacionado al despacho del día. h. Para modificar dirección de retiro haga clic en cambiar o en direcciones de retiro E. Luego haga clic en “guardar” 5 F. Cada vez que ingrese en “solicitud de retiro” serán visibles los retiros fijos y eventuales creados para el código de cliente. 5.- Preparación de Envíos 1 a 1 Para la preparación de envíos 1 a 1 se deben seguir los siguientes pasos: A. Clic en “preparación de envíos” B. Clic en “ingreso manual” para ingresar envíos 1 a 1. C. Seleccionar código de cliente (remitente) D. Completar los datos del remitente (dirección de remitente es donde se realizara el retiro de los paquetes) 6 E. Clic en nuevo envío F. Se desplegará la siguiente pantalla: G. Se deben ingresar los datos partiendo por “C.P./Comuna” y luego “dirección”, los datos obligatorios son solo C.P./Comuna, Dirección y Nombre, los demás son opcionales. El campo “referencias” se utiliza para un orden interno de su empresa, por ejemplo ingresar en referencia el número de boleta o guía de despacho para luego hacer el seguimiento del bulto por este campo referencias 7 H. Elegir Servicio: campo para seleccionar el tipo de Servicio que se utilizará para hacer su despacho: 24: 25: 26: 27: 07: 10: 11: Paquete Express Domicilio Documento Express Paquete Express AM Documento Express AM Paquete Express Sucursal Distribución Física Operación Especial 8 I. Elegir Tipo de portes: i. Pagados: facturación al código de empresa. ii. Debidos: paga la persona que recibe. Al utilizar esta opción la persona destinataria tiene que retirar y pagar el valor del servicio en una sucursal de correos de chile. J. Hacer Clic en “aceptar” para cargar el envío. 9 Importante: En “datos de mercancía” el campo obligatorio que se debe completar es “Bulto”, con respecto a peso y volumen solo se rellenan en caso de que el los bultos sean muy grandes. Para declarar él envió se solicita ingresar el campo “Documento Cliente” con el número de la boleta, factura o guía de despacho o algún número de documento que compruebe la adquisición de los objetos, el campo “Descripción del contenido“, es descripción del producto que se está enviando y “Valor mercancía” con el valor total de todos los bultos que se están enviando. (Importante para posibles indemnizaciones) K. Para ingresar un nuevo envío clic en “nuevo envió” nuevamente. 10 5.1.- Preparación de envíos con carga de base de datos Es importante considerar que para la preparación de envíos con carga de base de datos se deben tener en cuenta los servicios a utilizar: Se debe tener presente que la columna E define el servicio a utilizar, por lo que es fundamental saber el código de servicio a utilizar para realizar correcta preparación y despacho de los envíos. Considerar que el código de servicio 7 “Paquete Express Sucursal” solo considera la distribución de envíos con destino a una Sucursal o Agencia, por lo que para este caso es vital contar con la Base de Datos que contiene los topónimos (Nombre Sucursal/Agencia) de todas las oficinas de CorreosChile, con esta información se podrá identificar a que destino tienen que ser procesados y despachados los envíos. Si no se coloca el topónimo de la sucursal/agencia o se coloca otra dirección (que no sea de la sucursal), el sistema arrojara que no existe cobertura para 1 o más envíos. Considerar que el código de servicio 24 “Paquete express Domicilio” solo considera distribución domiciliaria de envíos. Bajo esta lógica se deja establecido que los envíos tendrán distribución domiciliaria solo en los puntos donde se cuente con este tipo de distribución, en su defecto, la distribución será mediante una sucursal o agencia. Ver posibilidad y factibilidad de utilizar nuestro “KIT DE INTEGRACIÓN”, el cual consiste en desarrollar un mecanismo que permita entregar un servicio más efectivo, rápido y confiable, generando eficiencias en tiempo y procesos, generando optimización en tiempos de proceso y disminución en los costos por proceso que buscan potenciar, asegurar y agilizar la entrega de envíos. El “KIT DE INTREGACION” tiene como propósito y ventaja permitir a los clientes por medio de sus sistemas internos poder integrarse con nuestras aplicaciones y funcionalidades de consulta usando nuestras bases de datos a través de Internet. El término WebServices o Servicios Web engloba una serie de tecnologías que permiten el diálogo entre sistemas (B2B) utilizando los propios recursos de comunicación que ofrece Internet. 11 Para la preparación con carga de base de datos se deben seguir los siguientes pasos: A. B. C. Clic en “preparación de envíos” Clic en “Recuperar Archivo”. Seleccionar código de cliente (remitente) D. Luego de hacer clic en “adjuntar” buscar el archivo excel en el computador. Este archivo tiene que estar en formato excel 97 (.xls) y no en formato excel 2007 en adelante (.xlsx). C 12 El archivo a cargar debe respetar el siguiente formato: A Nombre Cliente Texto Obligatori B C Dirección Destinatario Comuna Dest Alf a Nº Obligatorio D Pais E Producto F Porte (P agado o Debido ) Texto Texto Texto Texto Obligatorio Obligatorio Obligatorio Obligatorio G H Número de Nº Ref er Bultos Número Alf a Nº Obligatorio Opcional I Contenido Alf a Nº Opcional J K Valor Peso K L M Volumen Direcc Rtte Nº Nº Nº Opcional Opcional Opcional N O Comuna Observaciones Rtte Alf a Nº Texto Alf a N° Opcional Opcional Opcional p Factura Opcional Ejemplo: Maria DiazErrazuriz 51 Iquique Chile 25 P Observaciones: 1 NOMBRE DEL CAMPO 1. Archivo debe ir s in encabezado. 2. Debe Guardar sé cómo: Libro de Microsoft Excel 2003 3. Las direcciones y comunas s in Abreviaciones Ejemplo: AV. En lugar de Avenida. 4. Los 7 10 24 25 26 27 1 códigos de productos son: PAQUETE EXPRESS SUCURSAL DISTRIBUCION FISICA PAQUETE EXPRESS DOMICILIO DOCUMENTO EXPRESS PAQUETE EXPRESS AM DOCUMENTO EXPRESS AM LONGITUD NOMBRE DESTINATARIO 60 DIRECCION DESTINATARIO 60 COMUNA 60 PAIS 60 PRODUCTO 2 PORTES 1 BULTOS 4 REFERENCIA 24 CONTENIDO 60 VALOR 14,2 KILOS 8,3 VOLUMEN 6,3 DIRECCION REMITENTE 60 COMUNA DE REMITENTE 60 Columnas obligatorias solo hasta la columna G NOTA: En caso de enviar objetos que se necesite declarar su valor ingresar número de documento en columna P, especificación de del contenido en la columna I, declarar valor en pesos en columna J. Columna M y N solo llenar en caso de que los paquetes estén siendo enviados desde un remitente diferente al que se cargó en sistema. Importante: Las Columnas obligatorias son solo hasta la columna G. En caso de enviar objetos que se necesite declarar su valor, ingresar número de documento en la última columna, especificación del contenido en la columna I, declarar valor en pesos en columna Valor (sin puntos, ni comas). En columna M y N solo llenar en caso de que los paquetes estén siendo enviados desde un remitente al que se cargó en sistema. En caso de requerir servicios adicionales de “envío protegido” y “devolución de documentos” consulte con su ejecutivo para parametrización adicional. E. En caso de que el ingreso de un envió contenga un error este se remarcara con un rectángulo naranjo a su izquierda, para 13 corregir este error, debe hacerse click sobre el envío, y bajo la lista de envíos aparecerá el envío erróneo, dando la opción de corregir el error. Allí debe escribirse correctamente la comuna, o lo que esté generando el error, y luego hacer click sobre el botón “corregir”. F. El Excel no puede tener acentos, símbolos, colores, negrita o encabezados. Una vez cargados l o s d a t o s h a c e r click e n “confirmar”. 5.2.- Imprimir etiquetas y confirmar los envíos “Nota: para poder visualizar las etiquetas con formato pdf se debe permitir ventanas emergentes en el navegador de Internet” 14 a. Click en b. Click en pendientes c. Click en “impresión y confirmación de etiquetas” botón “buscar” (Se mostraran todos los envíos por etiquetar/confirmar) “etiquetar” d. Imprimir las etiquetas mostradas en una nueva ventana/pestaña (Cambiar pantalla con productos nuevos) PED PAQ EXPRESS DOMICILIO 15 e. Volver al sistema Tconecta cerrando la pestaña o la ventana de etiquetas, los envíos ya etiquetados tendrán un icono con forma de impresora a su izquierda, y hacer click en “confirmar” Envío etiquetado f. Al clickear “CONFIRMAR” aparecerá un pop-up de “Alerta” recordando que debe “solicitar retiro”, procedimiento en punto 4 de este documento. g. Luego de cerrar “Alerta” los envíos estos desaparecerán de la pantalla. 16 5.3.- Imprimir Documento manifiesto (resumen de envíos) a. Clic en “impresión de manifiestos” b. Seleccionar cliente (código de empresa) c. Clic en “buscar” d. Se mostrara en pantalla el manifiesto resumen pendiente por entregar e. Clic en el icono con forma de impresora (se abrirá una ventana emergente con el archivo a imprimir. f. el manifiesto tendrá especificado el N° de manifiesto generado y comuna de retiro. g. los manifiestos se generaran en base a la forma de impresión: - SI el cliente imprime Manifiesto, los envíos que se creen en sistema posterior a esta acción se incorporarán a un Nuevo Manifiesto. - SI cliente no Imprime manifiesto, los envíos que se creen en sistema posterior a esta acción se incorporarán a este. h. imprimir dos copias del PDF (uno para el móvil y otro para cliente) 17 PAQ EXPRESS DOMICILIO PAQ EXPRESS DOMICILIO PAQ EXPRESS DOMICILIO PAQ EXPRESS DOMICILIO PAQ EXPRESS DOMICILIO Con esto se termina el ciclo de la carga de envíos. En resumen: Los siguientes pasos con los correctos para comenzar y terminar el ciclo de gestiones para realizar un envió correctamente: 1.- Solicitar retiro 2.- Ingresar envíos 2.- Generar etiquetas de envíos 3.- Imprimir etiquetas 4.- Confirmar envíos 5.- Imprimir manifiesto resumen (llámese guía despacho o resumen de envíos) 6.- Repetir los pasos desde el comienzo en caso de querer generar más envíos Dudas y soporte al mail: soporte.tconecta@correos.cl