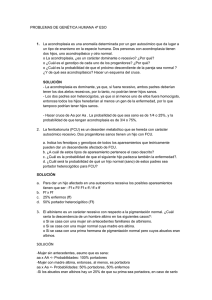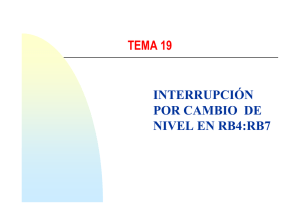El módulo ISIS - IES Antonio Machado
Anuncio

EL PROGRAMA PROTEUS Introducción El Programa PROTEUS es una aplicación CAD que se compone de tres módulos básicos: ISIS (“Intelligent Schematic Input System”) que es el módulo de captura de esquemas. VSM (“Virtual System Modelling”) es el módulo de simulación, incluyendo PROSPICE. ARES (“Advanced Routing Modelling”) es el módulo para realización de circuitos impresos (PCB). (PROSPICE es la versión SPICE incluida en PROTEUS y desarrollada a partir del modelo Berkeley, con extensiones para la simulación analógica y digital conjunta y la animación de circuitos) CCFF D.P.E. MÓDULO DE PROYECTOS 2 Introducción ¾ ¾ ¾ ¾ ¾ El módulo ISIS es un programa que nos permite dibujar sobre un área de trabajo un circuito que posteriormente podremos simular. Las utilidades que posee este software son entre otras: Librerias de componentes Conexionado automático entre 2 puntos del esquema Netlist compatible con la mayoría de los programas de realización de PCB Enumeración automática de componentes Etc CCFF D.P.E. MÓDULO DE PROYECTOS 3 El módulo ISIS Una vez lanzado el programa, la pantalla que se nos presenta es: CCFF D.P.E. MÓDULO DE PROYECTOS 4 El módulo ISIS Una vez lanzado el programa, la pantalla que se nos presenta es: Menús Barra de título Barra de herramientas Ventana de vista completa Lista de componentes Barra de herramientas Barra de herramientas Zona de trabajo Aquí irá nuestro diseño Barra de herramientas CCFF D.P.E. MÓDULO DE PROYECTOS Barra de estado 5 El módulo ISIS ¾ Barra de Título: Situada en la parte superior de la pantalla,en ella se muestra el icono del programa, el nombre del fichero abierto (Apuntes), la leyenda ISIS Professional (Demo), y en ocasiones mensajes de que el programa ha entrado en un modo particular de funcionamiento (por ejemplo Animating cuando se simula). CCFF D.P.E. MÓDULO DE PROYECTOS 6 El módulo ISIS ¾ Las pantalla se divide en: Barra de menús: Permite el acceso a la mayor parte de las opciones del programa, sin embargo algunas opciones solo están disponibles en los iconos de las barras de herramientas CCFF D.P.E. MÓDULO DE PROYECTOS 7 El módulo ISIS ¾ Barras de herramientas: Son numerosas y se pueden colocar en cualquiera de los bordes, CCFF D.P.E. MÓDULO DE PROYECTOS 8 El módulo ISIS ¾ Zona de trabajo, que es donde irá haciendo el diseño Una vez dibujado nuestro circuito puede presentar un aspecto como el que sigue: CCFF D.P.E. MÓDULO DE PROYECTOS 9 El módulo ISIS ¾ Zona de trabajo, con un diseño CCFF D.P.E. MÓDULO DE PROYECTOS 10 El módulo ISIS ¾ ¾ Ventana de vista completa/Zoom/Mapa del diseño: esta ventana nos muestra una visión global del diseño, y mediante el puntero podemos seleccionar que zona del diseño estará visible en la ventana de edición, si no fuese posible visualizar todo sobre dicha ventana. La zona visible se encuentra encuadrada dentro de dicha ventana, mediante un recuadro verde. CCFF D.P.E. MÓDULO DE PROYECTOS 11 CCFF D.P.E. MÓDULO DE PROYECTOS 12 Ventana de dispositivos En esta ventana aparecerán todos los componentes, terminales pines, generadores, etc. que se quieren introducir en el esquema, esta ventana dispone de 2 botones Que nos permiten acceder a las librerías de componentes incluidas en ISIS CCFF D.P.E. MÓDULO DE PROYECTOS 13 El módulo ISIS ¾ Barra de Estado: Coordenadas Situada en la parte inferior de la pantalla, en ella se muestran mensajes informativos acerca de la opciones del menú, de los componentes de las simulaciones a la derecha se indican las coordenadas de la posición del cursor, las unidades son en milésimas de pulgada. CCFF D.P.E. MÓDULO DE PROYECTOS 14 Opciones de Visualización CCFF D.P.E. MÓDULO DE PROYECTOS 15 En el menú View se encuentran las opciones de visualización Seguidamente se explican las opciones mas interesantes: CCFF D.P.E. MÓDULO DE PROYECTOS 16 Zoom All / View entire sheet : Ver todo Muestra el esquema completo existente en la ventana de edición (hoja de trabajo) 17 Zoom In / increase magnification zoom : Ampliar A cada pulsación, aumenta la escala de la ventana de edición, que se mostrará con más detalle, manteniendo el centro. 18 Zoom Out / decrease magnification Disminuir zoom : A cada pulsación, disminuye la escala de la ventana de edición, que se mostrará con menos detalle, manteniendo el centro. 19 Zoom to area / view select area seleccionada : Ampliar zona Permite seleccionar el área del esquema que se visualizará en la ventana de edición. Al activarlo, aparece un cursor con el que encerraremos la zona a visualizar. Zona a visualizar 20 También es posible seleccionar el área mediante la acción conjunta de la tecla Shift y el ratón. seleccionar el área del esquema que se visualizará en la ventana de edición. CCFF D.P.E. MÓDULO DE PROYECTOS 21 • Pan/ re-centre the display arround cursor position Mediante la pulsación de este icono, el lugar que ocupa el puntero pasa a ser el centro de la ventana de edición. Otra forma de desplazarse es, pulsando la tecla shift y haciendo chocar el puntero del ratón sobre uno de los límites de la ventana de edición, para desplazar la zona visualizada en el sentido del movimiento del ratón CCFF D.P.E. MÓDULO DE PROYECTOS 22 Otra manera de moverse por la ventana de edición, sin modificar la escala es señalando en la ventana de vista completa mediante el ratón. En las 3 siguientes figuras se muestra como se puede realizar esta acción. Zona a visualizar 23 Zona a visualizar Zona a visualizar 24 Rejilla: En la construcción de esquemas resulta de gran ayuda disponer de una rejilla en la ventana de edición, además se puede fijar el “paso” de dicha rejilla Enable/disable grid dot display : Permite visualizar u ocultar la rejilla que aparece en la ventana de edición CCFF D.P.E. MÓDULO DE PROYECTOS 25 Rejilla activada Rejilla desactivada CCFF D.P.E. MÓDULO DE PROYECTOS 26 Selección del paso la rejilla: En el menú View, se puede fijar el paso de la rejilla, el tamaño de la rejilla más utilizado es el de 100 milésimas de pulgada, siendo además el valor por defecto. CCFF D.P.E. MÓDULO DE PROYECTOS 27 Operaciones Sobre Bloques CCFF D.P.E. MÓDULO DE PROYECTOS 28 Operaciones sobre bloques Denominaremos bloque a un conjunto de componentes que se puede seleccionar de entre los existentes en la ventana de edición La manera de seleccionar los componentes de un bloque son dos: 1. La ya conocida de hacer clic con el botón derecho del ratón sobre el elemento/s que queremos incorporar al bloque 2. Manteniendo pulsado el botón derecho ir generando un recuadro que engloble los elemento a incluir. CCFF D.P.E. MÓDULO DE PROYECTOS 29 Elementos seleccionados Las opciones que podemos efectuar con los elementos seleccionados anteriormente son: CCFF D.P.E. MÓDULO DE PROYECTOS 30 ¾ Copy Tagged Objects : Al pulsar el icono se copian los objetos seleccionados, al hacer nuevamente clic se situarán sobre la hoja de edición. Además las referencias de los componentes se actualizan Referencia actualizada CCFF D.P.E. MÓDULO DE PROYECTOS 31 ¾ Move Tagged Objects : Al pulsar el icono se pueden reubicar los elementos seleccionados, si existe cableado, este se conservará. CCFF D.P.E. MÓDULO DE PROYECTOS 32 ¾ En el ejemplo hacemos una reflexión sobre el eje CCFF D.P.E. MÓDULO DE PROYECTOS 33 CCFF D.P.E. MÓDULO DE PROYECTOS 34 ¾ Delete All Tagged Objects : Al pulsar el icono se eliminarán todos los elementos seleccionados. CCFF D.P.E. MÓDULO DE PROYECTOS 35 Modos de Trabajo En ISIS CCFF D.P.E. MÓDULO DE PROYECTOS 36 Modos de trabajo en ISIS La barra de herramientas de la izquierda nos permite seleccionar en cada instante el modo de trabajo en el que opera ISIS. Al hacer clic en el modo de trabajo este queda seleccionado y su icono muestra una visualización tipo “botón pulsado”. El modo de trabajo por defecto, y que más se utiliza es el modo componente, el resto de los modos excepto el de edición instantánea se utilizan ocasionalmente para poner puntos de unión, etiquetas o buses CCFF D.P.E. MÓDULO DE PROYECTOS 37 Component / modo componente : Permite la colocación y orientación de cualquier componente que se encuentre en la ventana de dispositivos. Además de permitir la edición de componentes que se encuentren dentro de la ventana de edición (diagrama esquemático) CCFF D.P.E. MÓDULO DE PROYECTOS 38 Instant mode edit / edición en modo instantáneo : Se utiliza normalmente cuando el esquema está totalmente realizado y solo resta editar los parámetros de los componentes. CCFF D.P.E. MÓDULO DE PROYECTOS 39 Bus : Permite la colocación de buses y realizar el cableado de componentes en el diagrama esquemático CCFF D.P.E. MÓDULO DE PROYECTOS 40 Wire label : El icono de etiquetado permite conexionar terminales o cables entre sí mediante etiquetas (label). Para poner una etiqueta sobre un cable basta hacer clic sobre él siempre que estemos en le modo WIRE LABEL, abriéndose una ventana como la que sigue: CCFF D.P.E. MÓDULO DE PROYECTOS 41 Los nombre de las etiquetas pueden ser cualquiera, pero hay algunos reservados como son VCC VDD, GND VSS ya que identifican a los terminales de alimentación y tierra, utilizarlos provocará un cortocircuito. CCFF D.P.E. MÓDULO DE PROYECTOS 42 Junction dot : Puntos de unión En ocasiones es necesario poner puntos de unión entre los cables que interconexionan los componentes del circuito. Para ello es necesario poner el modo Junction dot. En este modo cada vez que se hace clic en la ventana de edición se añade un punto de unión, para eliminarlo basta hacer dos veces clic con el botón derecho del ratón sobre él. CCFF D.P.E. MÓDULO DE PROYECTOS 43 Subcircuit : Permite situar y editar subcircuitos en el diseño CCFF D.P.E. MÓDULO DE PROYECTOS 44 Text script : Permite situar y editar bloques de texto en el diseño. Si está activado y hacemos clic sobre la pantalla de edición se nos presentará una ventana como la que sigue, donde podemos escribir el bloque de texto que deseamos CCFF D.P.E. MÓDULO DE PROYECTOS 45 Si pinchamos en la pestaña style, podemos definir parámetros como tipo de letra, tamaño, color, etc 46