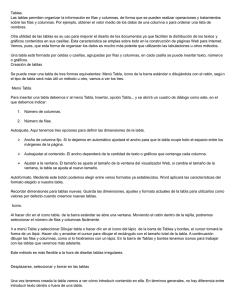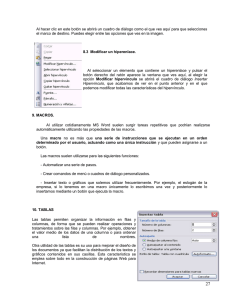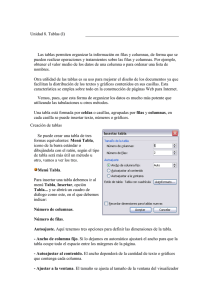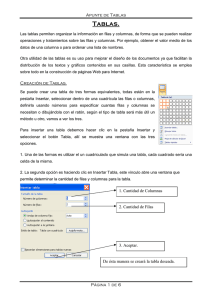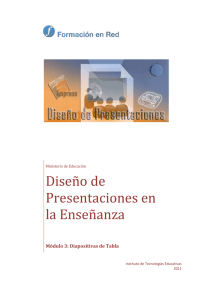1 Una tabla está formada por celdas o casillas, agrupadas por filas y
Anuncio

INSTITUCION EDUCATIVA LA PRESENTACION NOMBRE ALUMNA: AREA : TECNOLOGIA E INFORMATICA ASIGNATURA: TECNOLOGIA E INFORMATICA DOCENTE: LIGIA MACHADO PEREZ TIPO DE GUIA: CONCEPTUAL Y EJERCITACION PERIODO GRADO FECHA 3 6 Agosto 6 de 2012 INDICADORES DE DESEMPEÑO DURACION 3 UNIDADES Utiliza las herramientas del botón Office y del menú Inicio para aplicar un formato adecuado de acuerdo a cada tipo de documento. Organiza eficazmente la información a su alcance mediante el diseño y manipulación de tablas. Las tablas permiten organizar la información en filas y columnas, de forma que se puedan realizar operaciones y tratamientos sobre estas. Por ejemplo, obtener la suma de los datos de una columna o para ordenar una lista de nombres. Otra utilidad de las tablas es su uso para mejorar el diseño de los documentos ya que facilitan la distribución de los textos y gráficos contenidos en sus casillas. Una tabla está formada por celdas o casillas, agrupadas por filas y columnas, en cada casilla se puede insertar texto, números o gráficos Columna Celda Fila Se puede crear una tabla utilizando el Menú Tabla, que se encuentra en la pestaña Insertar, tienes dos opciones: 1. Clic en el menú Tabla y selecciono automáticamente el numero de filas y columnas en la cuadricula que se abre, cada cuadrado sería una celda de la misma 2. Clic en el menú Tabla y escojo la opción Insertar Tabla Se abrirá un cuadro de diálogo, en el que se debe indicar: Número de columnas. Número de filas. Autoajuste: Aquí tienes tres opciones para definir las dimensiones de la tabla. Ancho de columna fijo. Si lo dejas en automático ajustará el ancho para que la tabla ocupe todo el espacio entre los márgenes de la página. Autoajustar al contenido. El ancho dependerá de la cantidad de texto o gráficos que contenga cada columna. Ajustar a la ventana. El tamaño se ajusta al tamaño de la ventana del programa, si cambia el tamaño de la ventana, la tabla se ajusta al nuevo tamaño 1 Una vez creada la tabla puedes introducir contenido en ella, de la misma forma que lo harías en una hoja normal, puedes utilizar todas las opciones para cambiarle el formato al texto, como negrita, cursiva, cambiar el tamaño, el color, alinear, etc. Te puedes desplazar por las celdas con las teclas de movimiento, se puede seleccionar, copiar y borrar el texto de las celdas de forma normal. SELECCIONAR UNA CELDA: Coloca el cursor justo encima del lado izquierdo de celda, y cuando el cursor tome la forma de una pequeña flecha negra inclinada haz clic y la celda se pondrá en negro. SELECCIONAR UNA COLUMNA: Coloca el cursor justo encima de la columna, y cuando el cursor tome la forma de una pequeña flecha negra que apunta hacia abajo hacer clic y la columna quedará en negro. SELECCIONAR UNA FILA: haz lo mismo que para seleccionar una celda pero haciendo doble clic o también colocando el cursor a la izquierda de la fila y haz clic. BORRAR: Para borrar el contenido de una celda, fila o columna pulsa la tecla Suprimir. ELIMINAR: para eliminar una celda, columna o una fila selecciónala y pulsa la tecla Retroceso (Backspace). Al eliminar una celda Word preguntará sobre la forma de desplazar el resto de las columnas. Al seleccionar una tabla o cualquier elemento dentro de esta, automáticamente se activará la pestaña Diseño de la tabla, allí podrás seleccionar uno entre un amplio listado en la sección Estilos de tabla. También puedes dibujar y añadir nuevos bordes a la tabla. : con este lápiz puedes crear tablas dibujándolas con el ratón. Borrador. Este es el complemento del lápiz en la creación de tablas, ya que permite borrar las líneas de la tabla. Sólo haz clic en la línea que deseas borrar. Estilo de línea y grosor de línea. Con estas dos funciones puedes cambiar el estilo y el grosor de las líneas que forman la tabla. Selecciona en la barra el estilo o el grosor adecuado y luego haz clic en la tabla para aplicarlo a las líneas que desees. Color de la pluma. Con este icono puedes dar color a los bordes de la tabla elegir el tipo de borde y rellenar las celdas con color. 2 En la pestaña Presentación verás las siguientes herramientas: Combinar y dividir. El primer icono permite crear una única celda combinando el contenido de las celdas seleccionadas. El segundo icono separa una celda en varias utilizando las marcas de párrafo como elemento separador, se abre una ventana para preguntar en cuántas filas y columnas se quiere dividir la celda seleccionada. Alinear: Permite alinear el texto dentro de las celdas de una de las nueve formas que se muestran en esta imagen. Previamente hay que seleccionar las celdas a las que se quiere aplicar la alineación. Cambiar dirección del texto. El texto de las celdas seleccionadas se escribirá en la orientación que marca el icono. Haciendo clic en el botón, la orientación va cambiando de tres formas distintas, normal, hacia arriba y hacia abajo. Ordenar. Permite ordenar las celdas de la tabla en orden descendente o ascendente según su contenido. Si las celdas contienen fechas o números lo tendrá en cuenta al ordenar 1. Creo la siguiente tabla en Word CLASIFICACION DE LOS ALIMENTOS ENERGETICOS CONSTRUCTORES REGULADORES Pastas Leche Frutas Arroz Carnes rojas Verduras Dulces Huevos Hortalizas Aceites Legumbres Agua Frutas secas Kumis Miel Yogurt 2. Creo 3 tablas similares a la anterior (utilizo la herramienta copiar y pegar) y a cada una le aplico diferentes formatos de texto (alineación de texto, tipo de fuente, color de fuente) y diferente formato de tabla (tipo de línea, color de línea, grosor de línea, color de relleno) 3. Creo la siguiente tabla: Institución Educativa Gimnasio Central Control de notas - Grupo B NOMBRES APELLIDOS ACTIVIDAD 1 ACTIVIDAD 2 Marcela Salazar Restrepo 4.5 5.0 Luis Alberto Mejía Sanchez 3.2 4.9 Gloria Cecilia Argumedo Zea 2.5 4.8 Jorge Esteban Carvajal Peñaloza 2.6 4.7 Maria Cecilia Zumaqué Lozano 3.9 3.9 Susana Ruiz Lopez 5.0 5.0 4. Creo 3 tablas similares a esta: una donde los datos estén ordenados alfabéticamente por nombres, otra donde estén ordenados por apellidos y otra donde estén ordenados por el resultado del ejercicio 1. 5. Creo una tabla de 5 columnas por 5 filas donde utilice la herramienta Cambiar dirección al texto 3