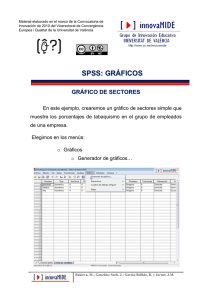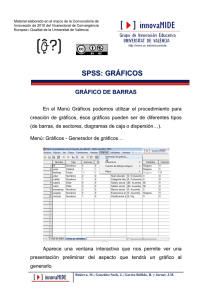Introducción al SPSS: Diagramas de dispersión
Anuncio

Material elaborado en el marco de la Convocatoria de Innovación de 2010 del Vicerectorat de Convergència Europea i Qualitat de la Universitat de València SPSS: GRÁFICOS DIAGRAMAS DE DISPERSIÓN En este ejemplo, crearemos un diagrama de dispersión utilizando el archivo de datos de coches. El diagrama de dispersión mostrará el consumo de gasolina con respecto al peso del vehículo. En los menús del Editor de datos, elija: Gráficos Generador de gráficos... Bakieva, M.; García-Bellido, R.; González Such, J. y Jornet, J.M. Pulsamos en la pestaña Galería y en Dispersión/Puntos. Arrastramos el icono de diagrama de dispersión agrupado al lienzo. En el caso de un diagrama de dispersión, normalmente se define una variable de escala para cada eje. Coloque la variable dependiente en el eje Y y la variable independiente, en el X. Arrastramos Peso de la lista de variables a la zona de colocación del eje X. Bakieva, M.; García-Bellido, R.; González Such, J. y Jornet, J.M. Arrastramos Consumo de la lista de variables a la zona de colocación del eje Y. Bakieva, M.; García-Bellido, R.; González Such, J. y Jornet, J.M. Arrastramos País de origen de la lista de variables a la zona de colocación de agrupamiento, que se encuentra en la esquina superior derecha del lienzo. La zona de colocación de agrupamiento se utiliza cuando hay otra variable que divide los elementos gráficos en varios grupos. En este caso, la variable de agrupamiento crea grupos diferentes de puntos en el diagrama de dispersión resultante. Además del gráfico de dispersión la variable de agrupación se utiliza en un gráfico de barras, para características como la agrupación y el apilado. Después de colocar las tres variables, pulsamos en Aceptar para crear el diagrama de dispersión. Así es el gráfico que podemos observar en el Visor de resultados: Bakieva, M.; García-Bellido, R.; González Such, J. y Jornet, J.M. En el Visor, pulsamos dos veces en el diagrama de dispersión para verlo en el Editor de gráficos. La selección de un elemento de Gráficos agrupados (gráficos con categorías) es diferente a la selección de un elemento de gráficos sencillos. Se puede decir que un gráfico está agrupado cuando incluye, por defecto, una leyenda para los grupos. Si queremos ocultar la leyenda se hace seleccionando Ocultar la leyenda en el menú Opciones. No obstante, la leyenda proporciona información relevante para la interpretación del gráfico. También se puede utilizar la leyenda para seleccionar grupos de forma fácil. Por ejemplo, al pulsar en el elemento Europa de la leyenda, el Editor de gráficos selecciona todos los casos del grupo Europa. Bakieva, M.; García-Bellido, R.; González Such, J. y Jornet, J.M. Pulsamos Esc si queremos anular la selección de lo que se encuentre seleccionado en el gráfico. Pulsamos en cualquier marcador del diagrama de dispersión. Al hacerlo, se seleccionarán todos los marcadores. Hay que tener en cuenta también que en la leyenda se indica que ambos grupos están seleccionados. Pulsamos en cualquier marcador de EE.UU. Al hacerlo, se seleccionarán todos los marcadores del grupo EE.UU. Pulsamos en un marcador concreto de Automóvil para seleccionarlo. En el ejemplo se muestra seleccionado el marcador de Automóvil que presenta el valor del consumo de gasolina. Para empezar, cambiaremos el color de cada grupo para mejorar la lectura de los datos. Primero seleccionamos el grupo EE.UU. pinchando en EE.UU. en la leyenda arriba a la derecha donde pone la variable País de origen y sus categorías (grupos del gráfico). Después de seleccionar el grupo en el menú del Editor de gráficos seleccionamos el color del relleno y del borde para los elementos del grupo. Bakieva, M.; García-Bellido, R.; González Such, J. y Jornet, J.M. El resultado de cambio de color es siguiente: Bakieva, M.; García-Bellido, R.; González Such, J. y Jornet, J.M. Para seleccionar otro marcador, tenemos que pulsar sobre éste. LA REGLA DE PROFUNDIZACIÓN GENERAL PARA GRÁFICOS AGRUPADOS: • Cuando no se seleccionan elementos gráficos, hay que pulsar en cualquier elemento gráfico para seleccionar todos los elementos gráficos. • Cuando se seleccionan todos los elementos gráficos, se puede pulsar en un elemento gráfico de un grupo determinado para seleccionar todos los elementos gráficos del grupo. A continuación, se puede pulsar en un elemento gráfico de otro grupo para seleccionar su grupo asociado. • También se puede pulsar en la entrada de la leyenda relativa a un grupo para seleccionar sólo ese grupo. • Al seleccionar un grupo de elementos gráficos, se puede pulsar en un elemento gráfico del grupo para seleccionar únicamente ese elemento gráfico. A continuación, se puede pulsar en otro elemento gráfico del gráfico para seleccionarlo. Cuando hay elementos gráficos específicos seleccionados, se pueden efectuar modificaciones únicamente a los elementos seleccionados. Así, se podría modificar el color de los elementos gráficos de un mismo grupo. En el ejemplo se ha modificado el color de relleno del marcador de transparente al mismo color que el borde. Bakieva, M.; García-Bellido, R.; González Such, J. y Jornet, J.M. Cuando hay elementos gráficos específicos seleccionados, se pueden efectuar modificaciones únicamente a los elementos seleccionados. Así, se podría modificar el color de los elementos gráficos de un mismo grupo. En el ejemplo se ha modificado el color de relleno del marcador y también se modificó el color del borde para casos de coches con origen de EE.UU. Si cambiamos color a todos los subgrupos de variable País de origen, el gráfico se queda de este modo: Con los diagramas de dispersión, a veces es necesario añadir una línea de ajuste al gráfico. En el caso de elementos que, como ocurre con las líneas de ajuste, se aplican a todo el gráfico, no importa lo que esté seleccionado en el gráfico. Puede efectuar la modificación o añadir el elemento a todo el gráfico. Bakieva, M.; García-Bellido, R.; González Such, J. y Jornet, J.M. En el caso de que se vaya a crear una línea de ajuste para uno o varios grupos concretos, sí sería preciso efectuar las selecciones correspondientes. Elija en los menús: • Elementos o Línea de ajuste en total Bakieva, M.; García-Bellido, R.; González Such, J. y Jornet, J.M. El Editor de gráficos añadirá la línea de ajuste al gráfico: También se muestra el coeficiente de determinación: R2. R2 es la proporción de la variable en la variable dependiente (eje Y) que se puede explicar mediante la variable independiente (eje X). En este ejemplo se puede decir que el 67% de la variabilidad de los valores de Consumo de gasolina se puede explicar por Peso neto del vehículo. Cuanto más cerca esté R2 de 1, mejor será el ajuste de los datos por parte de la línea. Anteriormente, en los ejemplos de gráficos de barra y de sectores, se mostraban las etiquetas de valor de datos de todos los elementos gráficos. Con los diagramas de dispersión, no suele resultar útil que se muestren las etiquetas de todos los marcadores. Bakieva, M.; García-Bellido, R.; González Such, J. y Jornet, J.M. Hay demasiados elementos, por lo que se dificultaría la muestra de las etiquetas de valor de datos asociadas. Por ejemplo, elija en los menús: Elementos Mostrar etiquetas de datos Los resultados se colapsan y su uso se limita. No todos los marcadores del diagrama de dispersión muestran una etiqueta de valor de datos. Esto se debe a que un ajuste de la pestaña Etiquetas de valor de datos fuerza la eliminación de etiquetas superpuestas. Este ajuste ayuda a eliminar algunos de los amontonamientos, pero no otorga control sobre las etiquetas de valor de datos que se deben mostrar. Bakieva, M.; García-Bellido, R.; González Such, J. y Jornet, J.M. Este ajuste se puede desactivar para que se muestren todas las etiquetas de valor de datos, incluso las que se superponen. No obstante, muchas de las etiquetas serían ilegibles. Una alternativa mejor sería mostrar las etiquetas de valor de datos de aquellos puntos que se desea destacar. Primero, oculte las etiquetas de valor de datos actuales. Elija en los menús: • Elementos o Ocultar etiquetas de datos A continuación, active el modo de etiquetas de datos, que permite pulsar en cualquier elemento gráfico para que se muestre automáticamente su correspondiente etiqueta de valor de datos. Bakieva, M.; García-Bellido, R.; González Such, J. y Jornet, J.M. Elija en los menús: • Elementos o Modo de etiquetas de datos El cursor cambia de forma para indicar que se encuentra en el modo de etiquetas de datos. Pulse en el marcador cuyo color de relleno se modificó anteriormente. Bakieva, M.; García-Bellido, R.; González Such, J. y Jornet, J.M. El Editor de gráficos muestra ahora únicamente la etiqueta de valor de datos de dicho marcador. Este proceso se puede repetir con cada marcador que necesite una etiqueta de valor de datos. También se puede ocultar una etiqueta de valor de datos pulsando en ella con el modo de etiquetas de datos activado. Bakieva, M.; García-Bellido, R.; González Such, J. y Jornet, J.M. La etiqueta de valor de datos contiene el número de caso. El contenido de la etiqueta de valor de datos se puede modificar desde la pestaña Etiquetas de valor de datos. Una vez que haya terminado de etiquetar los elementos gráficos, desactive el modo de etiqueta. Elija en los menús: • Elementos o Modo de etiquetas de datos El material fue elaborado a partir de la información proporcionada en el Tutorial del SPSS15. Bakieva, M.; García-Bellido, R.; González Such, J. y Jornet, J.M.