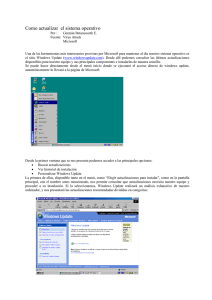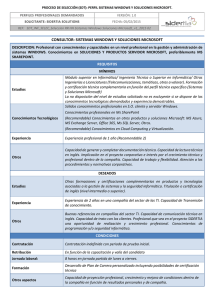¿Cómo puedo actualizar mi sistema operativo Windows? Habilitar
Anuncio
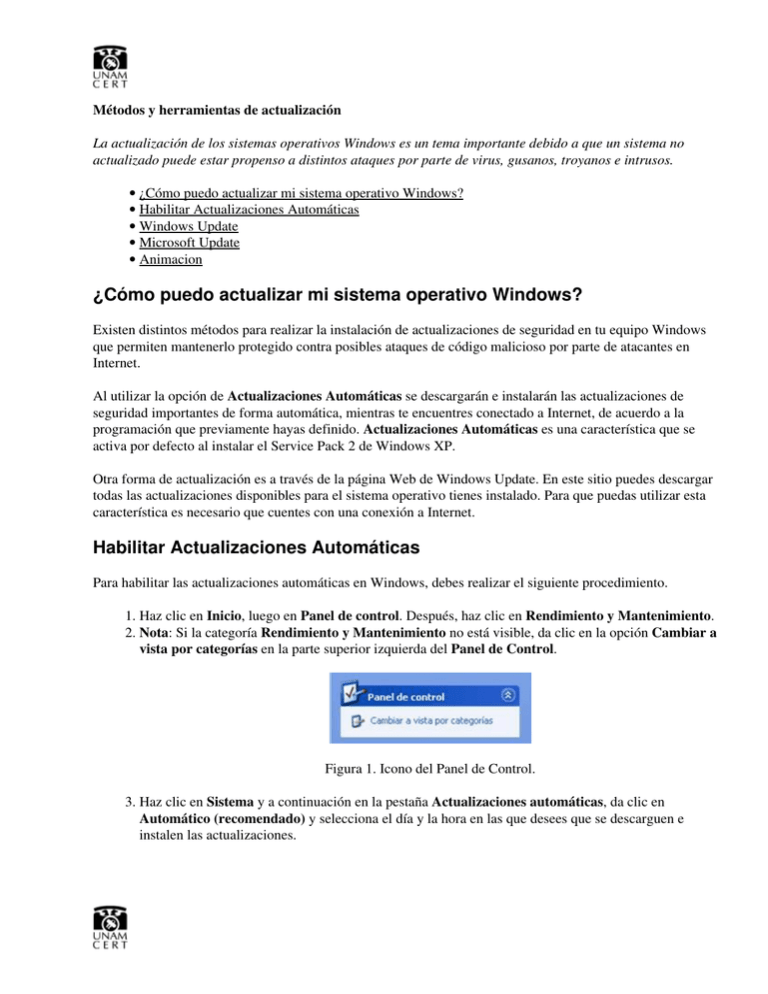
Métodos y herramientas de actualización La actualización de los sistemas operativos Windows es un tema importante debido a que un sistema no actualizado puede estar propenso a distintos ataques por parte de virus, gusanos, troyanos e intrusos. • ¿Cómo puedo actualizar mi sistema operativo Windows? • Habilitar Actualizaciones Automáticas • Windows Update • Microsoft Update • Animacion ¿Cómo puedo actualizar mi sistema operativo Windows? Existen distintos métodos para realizar la instalación de actualizaciones de seguridad en tu equipo Windows que permiten mantenerlo protegido contra posibles ataques de código malicioso por parte de atacantes en Internet. Al utilizar la opción de Actualizaciones Automáticas se descargarán e instalarán las actualizaciones de seguridad importantes de forma automática, mientras te encuentres conectado a Internet, de acuerdo a la programación que previamente hayas definido. Actualizaciones Automáticas es una característica que se activa por defecto al instalar el Service Pack 2 de Windows XP. Otra forma de actualización es a través de la página Web de Windows Update. En este sitio puedes descargar todas las actualizaciones disponibles para el sistema operativo tienes instalado. Para que puedas utilizar esta característica es necesario que cuentes con una conexión a Internet. Habilitar Actualizaciones Automáticas Para habilitar las actualizaciones automáticas en Windows, debes realizar el siguiente procedimiento. 1. Haz clic en Inicio, luego en Panel de control. Después, haz clic en Rendimiento y Mantenimiento. 2. Nota: Si la categoría Rendimiento y Mantenimiento no está visible, da clic en la opción Cambiar a vista por categorías en la parte superior izquierda del Panel de Control. Figura 1. Icono del Panel de Control. 3. Haz clic en Sistema y a continuación en la pestaña Actualizaciones automáticas, da clic en Automático (recomendado) y selecciona el día y la hora en las que desees que se descarguen e instalen las actualizaciones. Figura 2. Pantalla de Configuración de Actualizaciones Automáticas. Cuando se detecten actualizaciones, la característica de Actualizaciones automáticas perimtirá estas descargasen segundo plano mientras te encuentres conectado a Internet. Cuando se complete la descarga, Actualizaciones automáticas espera hasta el día y la hora programados para instalar las actualizaciones. 4. Actualizaciones Automáticas envía un mensaje en la barra de estado indicando que ya existen actualizaciones listas para ser instaladas (en esta caso, para Windows XP y Windows Server 2003 aparecerá un icono color amarillo en la parte inferior izquierda de su pantalla). Figura 3. Actualizaciones listas para instalar. Debes dar clic en éste icono para que aparezca la ventana Actualizaciones Automáticas y presiona el botón Instalar para comenzar la instalación de las actualizaciones, dejando la opción Instalación rápida (recomendada) activada de forma predeterminada. Figura 4. Opciones de instalación. 5. Las actualizaciones comenzarán a instalarse en segundo plano, por lo que podrás continuar con tu trabajo normal en tu equipo. Figura 5. Instalando Actualizaciones Automáticas. 6. Cuando el periodo de instalación finalice, comúnmente aparecerá una ventana indicando que el equipo se actualizó correctamente. Debes hacer clic en el botón Reiniciar ahora para que el proceso de actualización finalice correctamente. Asegúrate que hayas guardado tu información antes de dar clic en el botón Reiniciar ahora, de lo contrario podrías perder la información con la que estés trabajando en ese momento. Figura 6. Terminando la instalación. Si tu versión es Windows 7, la ruta es la siguiente: Inicio → Panel de control → Sistema y seguridad → Windows Update → Cambiar configuración En esta parte ya encontrarás los cambios que debes realizar de a cuerdo a tus necesidades. Figura 7. Pantalla de Configuración de Actualizaciones Automáticas en Windows 7. Windows Update El sitio Web de Windows Update permite descargar actualizaciones a través del Internet. A continuación se describe como utilizar este método: 1. Abre una ventana de tu navegador Internet Explorer y escribe la siguiente dirección: http://windowsupdate.microsoft.com. 2. Para que Windows Update realice la búsqueda de actualizaciones faltantes en el sistema debes elegir la opción: Instalación rápida (recomendada): Actualizaciones de alta prioridad para su equipo. Figura 8. Búsqueda de actualizaciones. Si se selecciona esta opción se puede actualizar el sistema de una manera más rápida. Busca, descarga e instala rápidamente sólo las actualizaciones críticas y de seguridad que necesita el equipo. 3. 1.Windows Update comenzará a buscar las actualizaciones faltantes en tu sistema: Figura 9. Detección de actualizaciones. 4. Si Windows Update encuentra actualizaciones faltantes en tu sistema las mostrará en una lista que será enviada a pantalla. Figura 10. Actualizaciones faltantes. 5. 1.Para comenzar a instalar las actualizaciones críticas en tu sistema solo debes presionar la opción Instalar... 6. 1.Windows Update comenzará a instalar las actualizaciones en tu sistema y al término de las mismas comúnmente se debe reiniciar. Figura 11. Descargando e Instalando las Actualizaciones. 7. Si tu sistema ya cuenta con todas las actualizaciones de seguridad aparecerá el siguiente mensaje: Microsoft Update Es la nueva versión de Windows Update y representa su versión 6, la cual presenta varias características adicionales en comparación a su versión anterior. La característica más importante dentro de Microsoft Update es poder descargar actualizaciones para Microsoft Office, SLQ Server, ISA Server y Exchange Server, algo que no hacia Windows Update debido a que solamente estaba enfocado al sistema operativo Windows. Microsoft Update evita que tengas que acceder al Centro de Descargas de Microsoft o al sitio de Office Update para descargar actualizaciones para el software de Microsoft. Los productos que soporta Microsoft Update son: • Windows 2000, Windows XP y Windows Server 2003. • Office 2002/XP y Office 2003. • Exchange 2002 e intercambio 2003. • ISA (Internet Security and Acceleration Server) Server 2004. • SQL Server. • Actualizaciones de Windows Defender (el antispyware de Microsoft). Al instalar Microsoft Update no es necesario visitar el sitio de Windows Update, debido a que éste proporciona las mismas actualizaciones que Windows Update más las de los otros productos adicionales antes mencionados. Para que puedas utilizar todas las características de Microsoft Update (y obviamente para utilizar también Windows Update) es necesario contar con una versión original de tu sistema operativo Windows, es decir, debes contar con una licencia válida. La forma de instalación de Microsoft Update es la siguiente: 1. Debes acceder al sitio de Windows Update donde aparecerá la opción de actualizar a la versión de Microsoft update en la parte inferior derecha de la página. Para acceder al sitio de Windows Update te recordamos que tienes que escribir en tu navegador Internet Explorer la dirección Web http://update.microsoft.com o simplemente dar clic sobre el icono de Windows Update que se encuentra ubicado en el botón Inicio -> Todos los programas. Figura 12. Sitio de Windows Update. 2. Haz clic en la opción Actualícese a Microsoft Update. Reciba de forma automática actualizaciones para Windows, Office y más para comenzar la instalación de Microsoft Update. Figura 13. Seleccionando Instalación de Microsoft Update. 3. A continuación te aparecerá una nueva ventana de navegador con el título de Microsoft Update. Haz clic en el botón Iniciar ahora, esto causará que aparezca el Contrato de Licencia. Figura 14. Iniciando la instalación de Microsoft Update. 4. Después de leer el Contrato de licencia debes hacer clic en el botón Continuar Figura 15. Contrato de Licencia. 5. Posteriormente debes descargar e instalar un control ActiveX. Es posible que te aparezca una pequeña ventana titulada Barra de información indicándote que Windows intenta instalar un control ActiveX y en la que tienes que hacer clic en el botón Aceptar, de lo contrario, solamente aparecerá bajo la barra de direcciones del navegador una advertencia de que se ha bloqueado la instalación de un control ActiveX. Figura 16. Barra de Información. Lo que tienes que hacer es simplemente es dar clic sobre la Barra de Información y seleccionar la opción Instalar control ActiveX. Figura 17. Instalando Control ActiveX. 6. Una vez aceptando la instalación del Control ActiveX aparecerá un cuadro de dialogo donde te preguntará si deseas instalar el software de Microsoft Update. Sólo habría que verificar que el nombre del software a instalar sea Microsoft Update y el fabricante Microsoft Corporation. Posteriormente haz clic en el botón Instalar. Figura 18. Seleccionando instalación del Control ActiveX. 7. Una vez instalado el software de Microsoft Update se habrá finalizado la instalación y el navegador nos desplegará la ventana de Bienvienidos a Microsoft Update. Figura 19. Ventana de bienvenida de Microsoft Update. 8. La primera vez que busques actualizaciones con Microsoft Update, verificará si cuentas con la Herramienta de Validación del Programa de Ventajas de Windows Original (KB892130). a. Si no cuentas con esta herramienta se te pedirá que la instales. b. Si cuentas con esta herramienta podrás realizar la búsqueda de actualizaciones igual que como lo hacías con Windows Update. Finalmente realizar una búsqueda de actualizaciones en el equipo en la parte recha de la ventana Web de Microsoft Update ahora se mostrarán los oductos adicionales que se pueden seleccionar. Esta opción puede riar dependiendo del equipo de cómputo y del software de Microsoft instalado en el equipo. A continuación se muestra un ejemplo: Revisión histórica • Liberación original: 01 de junio de 2005 • Última revisión: octubre de 2009 El Departamento de Seguridad en Computo/UNAM-CERT agradece el apoyo en la elaboración y revisión de este documento a: • Jesús Ramón Jiménez Rojas • Juan López Morales • Rocío del Pilar Soto Astorga Para mayor información acerca de éste documento de seguridad contactar a: UNAM CERT Equipo de Respuesta a Incidentes UNAM Departamento de Seguridad en Cómputo DGSCA - UNAM E-Mail: seguridad@seguridad.unam.mx http://www.cert.org.mx http://www.seguridad.unam.mx ftp://ftp.seguridad.unam.mx Tel: 56 22 81 69 Fax: 56 22 80 43