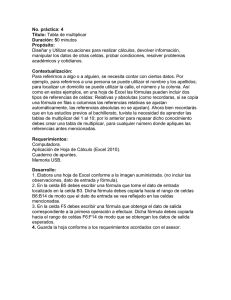Mecanismos básicos de trabajo con hojas de cálculo.
Anuncio

Excel – Práctica 1. Universitat Jaume I 807-1 Mecanismos básicos de trabajo con hojas de cálculo. 1. Introducción. En Excel, los ficheros (o, lo que es lo mismo, archivos) se denominan libros de trabajo. Un libro de trabajo puede contener varias hojas de cálculo relacionadas entre sí, lo que facilita su manipulación conjunta, así como información de otro tipo relacionada con esas hojas. La intersección entre una fila y una columna se conoce con el nombre de celda Construir una hoja de cálculo consiste, por una parte, en decidir en qué celdas de la hoja deben introducirse los datos iniciales del problema que la hoja ha de resolver y, por otra, en introducir en otras celdas las fórmulas adecuadas de tal forma que, cuando al utilizar la hoja se introduzcan ciertos datos concretos en las celdas destinadas a ello, la hoja calcule automáticamente, en otras celdas, los correspondientes resultados. En adelante, denominaremos modelo de cálculo al conjunto de fórmulas que especifican cómo obtener unos resultados a partir de unos datos iniciales; así, construir una hoja de cálculo consistirá en introducir en la misma un modelo determinado. Del mismo modo, utilizar una hoja de cálculo consistirá en ver cómo responde el modelo de cálculo introducido ante diferentes valores de los datos iniciales, lo que convierte a las hojas de cálculo en poderosas herramientas de análisis. Denominaremos programa de hojas de cálculo a todo programa que nos permita construir y utilizar hojas de cálculo. En realidad, estos programas, además de diferentes facilidades para la construcción y utilización de hojas, suelen ofrecer otras características interesantes, tales como la posibilidad de dotar a las celdas de formato (determinar si se utilizan negritas, cursivas o bordes, fijar el número de decimales con el que se mostrarán los valores numéricos...), presentar diferentes resultados en forma de gráfico o limitar el acceso de los usuarios a las hojas mediante contraseñas. 2. Descripción de la ventana de Excel. Para empezar a trabajar con Excel, comenzaremos por iniciar el programa de cualquiera de las diferentes formas que Windows nos ofrece (por ejemplo, utilizando el botón Inicio, seleccionando sucesivamente Programas, Ofimática, Microsoft Office y Microsoft Excel). Cuando arranca, Excel presenta por defecto la primera hoja de cálculo de un libro de trabajo en blanco. Para ello, abre una ventana cuyo aspecto será parecido al siguiente: 807: Informática. Página 1 Excel – Práctica 1. Universitat Jaume I Barra de fórmulas Barra de título Cuadros minimizar, maximizar y cerrar Menú de control Barra de menús Barras de herramientas Cuadro de nombres Botón “Seleccionar todo” Celda activa Celda activa Etiquetas Etiquetas de fila de fila Etiquetas de columna Etiquetas de columna Botón de división vertical Botón de división vertical Celdas Celdas Líneas de división Barras de desplazamiento Barras de desplazamiento Líneas de división Hoja activa Botones de desplazamiento de las etiquetas Etiquetas de hojas Etiquetas de hojas Botón de división horizontal Botón de división horizontal Hoja activa Barra de estado Merecen atención especial aquellos elementos que son propios de Excel: • Las celdas son las unidades básicas de almacenamiento de información en las hojas de cálculo. Cada celda puede contener un dato que, como se comentó en la introducción, puede ser un dato constante1 (en adelante, simplemente constante) o una fórmula, lo que confiere a la celda un valor. Además, a cada celda se le puede asociar un cierto número de opciones de formato que determinarán cómo mostrará Excel el valor de la celda (por ejemplo, en negrita y, si el valor es numérico, con dos decimales y separador de miles). Utilizando fórmulas podemos relacionar unas celdas con otras y, así, introducir en la hoja de cálculo un modelo que se recalcule automáticamente cada vez que se cambie alguno de sus datos iniciales. • Las líneas de división son las líneas horizontales y verticales que forman la cuadrícula de la hoja de cálculo. Aunque en cada momento la ventana sólo nos permita ver unas pocas celdas de esta cuadrícula, una hoja contiene más de cuatro millones (65.536 filas por 256 columnas). Para desplazar la ventana sobre la hoja de cálculo podemos utilizar las barras de desplazamiento, arrastrándolas directamente con el ratón o haciendo clic en las flechas correspondientes. • Las etiquetas de filas y columnas permiten identificar cualquier celda de la hoja de cálculo. Por ejemplo, la celda C10 es aquélla que se encuentra en la intersección de la fila 10 con la columna C. • La celda activa es aquélla sobre la que está situado el cursor de celda (rectángulo de borde más grueso que rodea siempre a una de las celdas) y es la celda sobre la que, por defecto, se aplicarán las órdenes que se ejecuten. Asociado a ésta tenemos el cuadro de nombres, que contiene una referencia a la celda activa (un nombre si es que se ha definido alguno para la misma). En realidad, pueden tenerse varias celdas 1 Por ejemplo, un número, un texto, un valor lógico... 807: Informática. Página 2 Excel – Práctica 1. Universitat Jaume I seleccionadas simultáneamente (una de ellas será la celda activa) para aplicar órdenes sobre todas ellas. • El botón Seleccionar todo sirve, como su nombre indica, para seleccionar simultáneamente todas las celdas de una hoja de cálculo. • La barra de fórmulas sirve para introducir los valores de las celdas, y mostrar el contenido de la celda activa. • La hoja activa es la hoja de cálculo sobre la que se está trabajando. Para hacer que la hoja activa sea otra diferente, basta con hacer clic en la etiqueta de la hoja sobre la que se quiere trabajar. Si la etiqueta de la hoja que se quiere hacer activa no está visible, se puede acceder a ella utilizando los correspondientes botones de desplazamiento de las etiquetas. Por su parte, otros elementos que se aprecian en la imagen son análogos a los que presentan las ventanas de otros programas de Windows (como, por ejemplo, Word): • La barra de título contiene el nombre del programa (Microsoft Excel) y el del libro con el que se está trabajando. • El menú de control permite, entre otras cosas, salir del programa simplemente haciendo doble clic con el ratón sobre él. Si quieres ver otras opciones de este menú, haz clic en él. • La barra de menús contiene ocho menús desplegables, más el menú de ayuda. Haciendo clic sobre cada uno de ellos se visualizan sus correspondientes órdenes. Si hay órdenes en el menú que aparecen en color gris apagado, es debido a que en ese momento no son aplicables. Una flecha junto a una orden indica que tiene asociado un submenú desplegable, al que se puede acceder arrastrando el ratón en el sentido de la flecha. La selección de una orden acabada en puntos suspensivos provoca la aparición de un cuadro de diálogo, que sirve para que el usuario acabe de especificar qué es lo que quiere que Excel haga. A continuación tenemos un ejemplo del resultado de ejecutar el submenú Opciones dentro del menú Herramientas. 807: Informática. Página 3 Excel – Práctica 1. Universitat Jaume I • La barra de herramientas permite que las órdenes de uso más frecuente resulten accesibles de forma más cómoda. Por ejemplo, se puede ejecutar la orden Guardar de menú Archivo con sólo hacer clic en el botón de la barra de herramientas que representa a un disquete. • La barra de estado presenta información acerca de la orden seleccionada o indica si se está llevando a cabo alguna operación como, por ejemplo, abrir o guardar un fichero. Para ocultar la barra (o mostrarla si estaba oculta) puede utilizarse la orden Barra de estado del menú Ver. 3. Utilización de la ayuda de Excel. Excel, por medio de su menú de ayuda (que podremos abrir pulsando los botones de las barras de herramientas ( ? ) o , ofrece a quien lo utiliza valiosa información sobre su propio manejo. Algunas de sus opciones están pensadas para presentar el programa, o algún aspecto concreto del mismo, al usuario neófito, como se muestra a continuación: Por ejemplo, entrando en la opción Ayuda de Microsoft Excel F1, se presentan los siguientes cuadros para iniciar la ayuda que deseamos obtener. Escribiendo por ejemplo: Abrir: (y pulsando el botón Buscar o la tecla Enter) se presenta un segundo cuadro para seleccionar entre varios temas de una lista, aquél que mayor relación guarde con lo solicitado. En ambos podemos observar también el botón Opciones que nos lleva a un nuevo cuadro de diálogo conteniendo dos fichas en las que se podrán establecer distintas modalidades del Ayudante. (Responder a la tecla F1, Ayuda con asistentes, Mostrar sugerencias al inicio o de prioridad alta, etc.) Ver figura de configuraciones del Ayudante al final del Apartado. 807: Informática. Página 4 Excel – Práctica 1. Universitat Jaume I Seleccionado el tema (efectuando un clic sobre él) se despliega por fin una ventana conteniendo la respuesta puntual con una secuencia de pasos a realizar. Esta ventana contiene, debajo de su barra de título, unos botones para mostrar/ocultar las fichas Contenido, Asistente para Ayuda o Índice, imprimir un tema específico, etc Para salir de la Ayuda, cerrar su ventana. También podremos encontrar ayuda sensible al contexto, al pulsar sobre la opción ? Qué es esto? del menú Ayuda y seleccionar/pulsar con el ratón sobre diferentes objetos de una ventana; se irán abriendo a continuación las correspondientes leyendas descriptivas. Ejemplo: 807: Informática. Página 5 Excel – Práctica 1. Universitat Jaume I Por último conviene destacar que el Ayudante se comparte en todos los programas de Office y cualquier modificación sobre sus opciones, afectará a éste en todos los programas del paquete. Configuraciones del Ayudante 4. Mecanismos básicos de trabajo con hojas de cálculo. En este punto damos los primeros pasos a la hora de trabajar en una hoja de cálculo, viendo cómo abrir una hoja de cálculo, como introducir datos en una celda, cómo desplazarse entre las celdas, cómo seleccionar un conjunto de celdas y cómo editar los datos contenidos en una celda para su posterior modificación. Estudiaremos también cómo crear, guardar, abrir y cerrar libros de trabajo y cómo crear y eliminar hojas de cálculo dentro de los mismos. 4.1. Manejo de ficheros. Excel permite tener varios libros de trabajo abiertos simultáneamente. Así, en el menú Archivo, Excel ofrece las opciones: • Nuevo , que permite crear un nuevo libro de trabajo. • Abrir , que permite comenzar a trabajar con un libro previamente guardado en disco y la opción Cerrar, que permite cerrar el libro de trabajo activo cuando ya no se desea trabajar con él por un tiempo. y Archivo Guardar como para efectuar la grabación del • Archivo Guardar libro activo en disco, con la diferencia de que Archivo Guardar como da la oportunidad de especificar el nombre con el que se desea guardar el libro, así como en qué directorio y con qué tipo de archivo (por ejemplo, como un libro de trabajo de una versión anterior de Excel). • Salir de la hoja de Cálculo (también se puede utilizar el cuadro de control de la ventana), en el caso de que se haya hecho alguna modificación y no se haya guardado, preguntará si deseamos guardar los cambios en el documento. Hacemos "clic" sobre la opción que corresponda y saldremos de la hoja de cálculo. 807: Informática. Página 6 Excel – Práctica 1. Universitat Jaume I A continuación tenemos dos ejemplos de cuadro de diálogo el primero con la opción de Abrir un archivo Excel y el segundo con la opción Guardar como. NOTA IMPORTANTE: Es conveniente ir guardando la Hoja de Cálculo, ya que si el ordenador pierde la corriente o se produce un fallo del sistema quedando bloqueado, perderemos los cambios que se hayan realizado desde la última vez que se utilizó dicho comando. 807: Informática. Página 7 Excel – Práctica 1. Universitat Jaume I Ejercicio 1: Crea en tu disquete una carpeta que se llame EjsExcel y que utilizarás para guardar en ella los diferentes ejercicios que realices en tus prácticas de Excel. Entra en Excel. Al hacerlo por primera vez siempre aparece como libro de trabajo (por defecto) el documento con nombre Libro1 y el cursor de celda se encuentra en la celda A1 de la hoja de cálculo Hoja1. Guarda este libro de trabajo en blanco que en un futuro contendrá tu ejercicio en la carpeta EjsExcel de tu disquete con el nombre factura1.xls (no es necesario que especifiques la extensión .xls; Excel la sobreentiende). Una vez guardado el libro, ciérralo con la orden Archivo Cerrar. Como ya comentamos, un libro de trabajo puede contener varias hojas de cálculo. Si deseamos cambiar el nombre de una hoja, basta con hacer doble clic en su etiqueta y escribir el nuevo nombre (y, por supuesto, pulsar la tecla ENTER o hacer clic en el botón Aceptar del correspondiente cuadro de diálogo). Si se quiere crear una hoja nueva dentro de un libro de trabajo, puede utilizarse la orden Insertar/Hoja de cálculo. Por el contrario, Edición/Eliminar hoja permite eliminar la hoja activa (Excel utiliza un cuadro de diálogo para pedir confirmación al usuario antes de eliminar cualquier hoja). También es posible alterar el orden de las hojas dentro del libro, arrastrando sus etiquetas a las posiciones deseadas. Ejercicio 1 continuado: Abre nuevamente el libro factura1.xls. Dale el nombre “Una factura” a una de las hojas y elimina las demás hojas. 4.2. Introducción de datos. Si tecleamos cierto dato (constante o fórmula), éste, además de ir apareciendo en la barra de fórmulas, puede introducirse en la celda activa pulsando la tecla ENTER. En una celda se pueden introducir dos tipos de datos: • Una constante, que puede ser, por ejemplo, un número o un texto. • Una fórmula, que especifica cómo calcular el valor de la celda en función de otros valores. Las fórmulas empiezan siempre por el signo igual (=). Constan de números, referencias a celdas (por ejemplo, B7), operadores y/o funciones. Algunos operadores válidos son la suma (+), la resta (-), la multiplicación (*), la división (/), la exponenciación (^) y el porcentaje (%, que significa, simplemente, dividir entre cien). Por supuesto, pueden utilizarse paréntesis: por ejemplo, la fórmula =(A5A4)*B2 es una fórmula válida. Un ejemplo de función es la función SUMA (por ejemplo, =SUMA(A1:A7) suma todos los valores que se encuentran entre las celdas A1 y A7; con A1:A7 hemos expresado un rango o conjunto rectangular de celdas: las comprendidas entre la A1 y la A7, ambas inclusive). 807: Informática. Página 8 Excel – Práctica 1. Universitat Jaume I continuado: Haz clic en la celda B2. Observa que, ahora, B2 es la celda activa. Teclea el texto Factura: y después pulsa la tecla ENTER. Observa que el texto ha quedado introducido en la celda B2 de la hoja de cálculo “factura1.xls” del libro de trabajo “Una factura”. 4.3. Desplazamiento por las celdas. Cuando se desea introducir un dato en una celda determinada, lo que se debe hacer primero es seleccionarla, por ejemplo, haciendo clic con el ratón en dicha celda. De esta forma, el cursor de celda se sitúa en la celda seleccionada y en el cuadro de nombres aparece una referencia a la misma. Para desplazar el cursor de celda desde el teclado existen, entre otras, las siguientes posibilidades: • Las flechas de desplazamiento (↑, →, ↓ y ←) permiten desplazar el cursor una posición en el sentido de la flecha de la tecla. • Las combinaciones CONTROL+↑, CONTROL+↓, CONTROL+→ y CONTROL+← permiten mayores desplazamientos. Si la hoja está vacía, llevan directamente hasta la última celda de la hoja en el sentido de la flecha. En el caso general, permiten desplazarse en el sentido de la flecha saltándose bloques de celdas vacías adyacentes; ante bloques de celdas adyacentes no vacías, estas combinaciones nos llevan a celdas que ocupan posiciones extremas dentro de esos bloques • Las teclas Av Pág y Re Pág desplazan la ventana sobre la hoja de cálculo, hacia abajo o hacia arriba, en una medida que depende de la altura de la ventana. continuado: Sigue completando la Hoja “Una factura” del libro de trabajo “factura1.xls”: Introduce en las celdas correspondientes los textos que aparecen en la siguiente tabla. 807: Informática. Página 9 Excel – Práctica 1. 4.4. Universitat Jaume I Selección de celdas. Además de poder seleccionar una celda (como ya hemos visto), también existe la posibilidad de seleccionar: • Un rango o área rectangular: arrastrando el ratón desde una esquina del área hasta la esquina diagonalmente opuesta. Puede suceder que deseemos introducir información en uno, o varios grupos de celdas contiguos. En estos casos resulta tedioso ir seleccionando mediante el ratón o cursor, una serie de celdas contiguas. Para evitar esto, deberemos seleccionar el área o áreas en las que vamos a introducir la información. En este momento ya podemos introducir los valores y observaremos que la celda activa no sale del rango elegido. • Múltiples rangos: cada rango se selecciona mediante el método previamente descrito, con la salvedad de que la selección de todos los rangos, excepto la del primero, ha de hacerse mientras se mantiene pulsada la tecla CONTROL. • Una fila o columna: haciendo clic sobre la etiqueta de la fila o columna correspondiente. • Una hoja entera: haciendo clic en el botón Seleccionar todo de la hoja correspondiente. continuado: Selecciona el rango B6:E6 y haz clic en el botón Negrita de la barra de herramientas (el que muestra una N). Los contenidos de esas celdas siguen siendo los mismos textos, pero ahora se ven con un formato diferente, con trazo más grueso, esto es, en negrita. Intenta seleccionar simultáneamente la celda B2 y el rango D10:D12. Vuelve a hacer clic en el botón Negrita. continuado: Completa la hoja para que permita la elaboración de ciertas facturas sencillas en las que intervienen dos artículos, A y B. Los datos iniciales del problema serán los precios y unidades facturadas de cada artículo y el tipo de IVA aplicable a la factura. A partir de ellos, la hoja de cálculo obtendrá automáticamente el importe total de la factura, así como otros resultados intermedios (subtotales por artículo, suma sin IVA e importe correspondiente a ese impuesto). Vayamos paso a paso: 1. Introduce en la celda C4 el tipo de IVA, que para nuestra primera factura supondremos del 16%. Introdúcelo en tanto por uno, es decir, como 0,16. 2. Introduce en el rango C7:D8 los precios y unidades facturadas de cada artículo, suponiendo que se facturan 5 unidades del artículo A a 1200 pesetas cada una y 7 del B, cada una a 2000. 3. Queremos introducir en E7 una fórmula que calcule el subtotal correspondiente al artículo A. Una posibilidad (mala) sería introducir la siguiente fórmula: =1200*5. Hazlo y observa que esto dota a la celda E7 del valor 6000 807: Informática. Página 10 Excel – Práctica 1. Universitat Jaume I 4. ¿Qué sucederá si queremos utilizar la hoja para elaborar una factura correspondiente a la venta de sólo cuatro unidades del artículo A? Introduce 4 en D7 y observa que el subtotal calculado no cambia automáticamente para reflejar la nueva situación. Para ello, se podría modificar la fórmula de E7 y dejarla como =1200*4, pero esa no es una estrategia inteligente: mucho mejor es utilizar una fórmula que siempre multiplique el valor que tenga la celda C7 por el que tenga D7. Para ello, introduce =C7*D7 en E7. Cambia precios y números de unidades para comprobar que el subtotal del artículo A sí se recalcula adecuadamente ahora. Al final, vuelve a introducir 1200 y 5. 5. Introducir en E8 una fórmula que calcule el subtotal correspondiente al artículo B. Para introducir esta fórmula procederemos de un modo diferente al anterior. Haz clic en E8, teclea un igual (=) para indicar que estás introduciendo una fórmula, haz clic en la celda C8 (observa que C8 aparece en la barra de fórmulas), introduce el operador de multiplicación (*), haz clic en la celda D8 (tendrás ya la fórmula =C8*D8) y pulsa la tecla ENTER. Recomendamos utilizar de este modo el ratón para introducir en las fórmulas referencias a otras celdas. 6. Introduce en la celda E10 la fórmula correspondiente. ¿Cuál es? ¿=6000+14000? o ¿=E7+E8? 7. Introduce en la celda E11 una fórmula que aplique a la suma calculada en E10 el tipo de IVA introducido en C4. Una fórmula adecuada es =C4*E10 (observa, por ejemplo, que =0,16*E10 no funcionaría correctamente cuando el tipo de IVA se cambiara en C4, por ejemplo, al 33%). 8. Introduce en la celda E12 una fórmula adecuada. Deberías obtener 23.200 como resultado (aunque el número se te mostrará sin separador de miles). El resultado debería ser: En general, es muy importante que, allí donde tenga sentido, introduzcas fórmulas con referencias a otras celdas en vez de constantes. Si lo has hecho así en tu hoja de facturas y, por ejemplo, te das cuenta de que el precio que hay que hacerle al cliente para el artículo B son 1.500 pesetas en vez de 2.000, y que el tipo de IVA aplicable a la factura es del 8%, bastará con modificar esas constantes (introducir 1500 en C8 y 0,08 en C4) para obtener automáticamente los nuevos resultados, que se muestran a continuación. 807: Informática. Página 11 Excel – Práctica 1. 9. Universitat Jaume I Guarda el libro. Observa que no es necesario volver a especificar el nombre, Excel asume que hay que guardarlo en el fichero del que se ha leído. 5. Edición de un documento. En informática, por edición de un documento se entiende la modificación de la información que contiene haciendo uso de ciertas facilidades que ofrecen los programas con los que se crean los documentos, tales como, mover parte de la información de un lugar a otro dentro del documento, replicar dicha información, borrarla o sustituirla. Vamos a ver diferentes facilidades que Excel ofrece (principalmente en sus menús Edición e Insertar. 5.1. Información asociada a las celdas: contenido, formato y comentarios. Asociado a cada celda tenemos, aparte de su contenido, que dota de valor a la celda, información de otro tipo: su formato y, posiblemente, un comentario. El formato de una celda determina con qué aspecto se ha de mostrar el valor de la misma. Por ejemplo, aplicar el formato negrita, cursiva ... En el caso de que el valor de una celda sea numérico, también es el formato el que determina con cuántos decimales se muestra, y si utilizando o no separador de miles. Bordes y colores son otros ejemplos de opciones de formato. Los comentarios, no son más que información adicional que podemos añadir a las celdas con el objeto de poder leerlos más adelante. Para introducir un comentario en una celda (así como para posteriormente leerlo, modificarlo o eliminarlo) se utiliza la orden Insertar Comentario. Las celdas a las que se ha asociado un comentario suelen identificarse mediante un pequeño triangulo de color rojo en su esquina superior derecha. 807: Informática. Página 12 Excel – Práctica 1. 5.2. Universitat Jaume I Edición en hojas de cálculo. Algunas de las facilidades de edición que ofrece Excel son deshacer, rehacer y repetir ciertas acciones, mover, copiar y borrar información e insertar o eliminar celdas. 5.2.1. Deshacer, rehacer y repetir. Tanto el botón Deshacer como la orden Edición/Deshacer permiten, generalmente, deshacer las últimas acciones realizadas, una a una, dejando la hoja como si éstas acciones nunca hubieran sido llevadas a cabo. Cuando se ha deshecho una o varias acciones accidentalmente, el botón Rehacer (o bien la orden Edición/Rehacer) permite rehacer la última o últimas acciones deshechas. La orden Edición/Repetir (cuando está disponible), así como el botón Repetir , permiten repetir la última orden ejecutada. Puede resultar interesante cuando se desea que Excel ejecute la misma orden en distintas partes de una hoja o en distintas hojas. 5.2.2. Mover. Mover significa llevar información (contenidos, formatos y comentarios de las celdas) de un rango, que llamaremos de origen, de una hoja de cálculo a otro, que llamaremos de destino, de la misma u otra hoja. Si la operación se lleva a cabo con éxito, la información quedará en el rango de destino y desaparecerá del de origen. Sólo se puede mover un rango, no múltiples rangos simultáneamente. • Cortar y pegar: La información del rango de origen puede moverse al de destino mediante las órdenes Edición/Cortar (CONTROL+X) y Edición/Pegar (CONTROL+V). Para ello, hay que seleccionar el rango de origen, ejecutar la orden Edición/Cortar (esto marca el rango con un borde móvil), seleccionar el rango de destino (o su celda superior izquierda) y ejecutar la orden Edición/Pegar. La acción puede cancelarse, antes de pegar, utilizando la tecla ESCAPE. • Mover arrastrando: El rango seleccionado puede moverse muy fácilmente dentro de la hoja de cálculo utilizando el ratón. Basta para ello con arrastrar el borde de la selección hasta su nueva ubicación en el rango de destino. Ejercicio 2: Copia en la carpeta EjsExcel de tu disquete el archivo ejercicio2.xls (y, mientras resuelves el ejercicio, no olvides volver a guardarlo cada cierto tiempo). • Los datos iniciales del problema son los valores de ingresos y gastos que aparecen en los rangos C5:D6 y C10:D12. • Los diferentes totales son el resultado de sumar los valores correspondientes. • El beneficio bruto es la diferencia entre ingresos y gastos totales. • Los impuestos son el 35% de los beneficios brutos. • El beneficio neto es la diferencia entre beneficio bruto e impuestos. 807: Informática. Página 13 Excel – Práctica 1. Universitat Jaume I Antes de hacer nada, fíjate en el contenido de la celda E15. Mueve los gastos de forma que queden a la derecha de los ingresos (en vez de debajo de estos). Para ello, mueve el rango B9:E13 a G4:J8 utilizando cortar y pegar, y observa que Excel ha modificado la fórmula de E15 para que haga referencia a la nueva ubicación del segundo operando (los gastos totales ya no están en E13, sino en J8, por lo que la fórmula ha cambiado a =E7-J8). Comprueba que puedes deshacer y rehacer el movimiento utilizando el correspondiente botón de la barra de herramientas. Después, haz uso del ratón para arrastrar el rango D15:E17 a B10:C12. Finalmente, guarda y cierra el libro. El resultado debe ser el siguiente: 807: Informática. Página 14 Excel – Práctica 1. Universitat Jaume I 5.2.3. Replicar. Replicar significa llevar información de unas celdas a otras sin que ésta desaparezca de las celdas de origen.2 • Copiar y pegar: Para replicar toda la información de las celdas (contenidos, formatos y comentarios) pueden utilizarse las órdenes Edición/Copiar (CONTROL+C) y Edición/Pegar (CONTROL+V). La orden Edición/Copiar copia toda la información de las celdas seleccionadas (que quedan marcadas con un borde móvil) en un área de almacenamiento temporal que se denomina portapapeles, desde donde se puede pegar en otras celdas seleccionándolas y ejecutando Edición/Pegar. El pegado puede repetirse tantas veces como réplicas se quiera hacer de la información copiada. También es posible realizar varias réplicas simultáneamente seleccionando varias ubicaciones de destino antes de ejecutar Edición/Pegar. Cuando no se va a replicar más la información copiada, se puede pulsar ESCAPE y desaparece el borde móvil. • Duplicar arrastrando: Se puede duplicar un rango dentro de una hoja de cálculo arrastrando con el ratón el borde de la selección mientras se mantiene pulsada la tecla CONTROL. • Llenado automático: Un método aún más cómodo que los anteriores para replicar los contenidos y formatos (pero no los comentarios) de un rango seleccionado en celdas contiguas a éste es el llenado automático. Este método permite realizar varias réplicas simultáneas y consiste, simplemente, en arrastrar la esquina inferior derecha del borde de la selección (el cuadro de llenado) hasta que el borde de la selección abarque tanto al rango de origen como al de destino. Al proceder de este modo, a veces Excel toma algunas decisiones que pueden ser de utilidad o bien ir en contra de los intereses del usuario. Por ejemplo, si se pretende replicar mediante llenado automático una celda cuyo contenido es Enero, las réplicas serán Febrero, Marzo... Si no es esto lo que se desea, sino replicar realmente Enero, puede realizarse el arrastre con el botón derecho del ratón y, cuando tras arrastrar el cuadro de llenado aparezca un menú contextual, seleccionar Copiar/ celdas. • Pegado especial: La orden Edición/Pegado especial puede utilizarse en vez de Edición Pegar cuando sólo se desea replicar cierto tipo de información de las celdas del rango de origen: sólo sus contenidos (fórmulas), sólo sus formatos, sólo sus comentarios... También sirve (entre otras cosas), cuando se quiere pegar, como contenido (datos constantes) de un rango los valores de otro. • Copiar formato: El botón Copiar/formato puede utilizarse para replicar los formatos de un rango del siguiente modo: se selecciona el rango de origen, se hace clic en el botón y se selecciona el rango de destino. 2 Resulta habitual utilizar el término copiar para referirse a la operación de edición que nosotros denominamos replicar. Hemos elegido esta nomenclatura con el objeto de remarcar el hecho de la ejecución de la orden Edición Copiar no basta, por sí sola, para llevar a cabo la correspondiente réplica de información en las hojas de cálculo (como vamos a ver, constituye tan sólo un primer paso). 807: Informática. Página 15 Excel – Práctica 1. Universitat Jaume I Ejercicio 3: Copia en la carpeta EjsExcel de tu disquete el fichero de prácticas ejercicio3.xls. Abre la copia conseguida y observa que se trata de un libro de trabajo que contiene una única hoja de cálculo, Periódicos Reunidos. Selecciona las celdas C15:C16 y replícalas (triplícalas) sobre C17:C20 mediante llenado automático (hazlo de forma que no cambie el año en las réplicas). Modifica el contenido de la celda C15 para que sea el siguiente: ...es el objetivo del año. Selecciona la celda B16 y haz clic en el botón de la barra de herramientas que muestra un símbolo de tanto por cien (%). Observa que el valor de la celda, aunque sigue siendo el mismo, se muestra ahora como 82% (en tanto por cien y sin decimales, además de en negrita) en vez de cómo 0,81845. Para que se vea con un decimal, haz clic en el botón Aumentar decimales : El aspecto de la celda será ahora 81,8%. 5.2.4. Borrar. Borrar significa eliminar de las celdas sus contenidos, formatos y/o comentarios, pero sin eliminar las propias celdas. • Borrar: El menú Edición ofrece las opciones Borrar/Todo (que elimina contenidos, comentarios y formatos, excepto dimensiones de filas y columnas, de las celdas seleccionadas), Borrar/Formatos, Borrar/Contenido y Borrar/ Comentarios. • Vaciado automático: Similar al llenado automático, sirve para borrar el contenido (no formatos o comentarios) del rango seleccionado. En este caso, el cuadro de llenado ha de arrastrarse hacia la izquierda o hacia arriba, hasta que todas las celdas que se desea borrar muestren una trama especial, generalmente de color gris. Utiliza el vaciado automático para borrar las celdas C17:C20 de Periódicos Reunidos. 5.2.5. Insertar. Las órdenes Insertar Celdas, Insertar Filas e Insertar/Columnas crean nuevas celdas en una hoja de cálculo, en las posiciones de la misma que se elijan, lo que obliga a desplazar, entre otras, las celdas que ocupaban esas posiciones (hacia la derecha o hacia abajo). Para insertar una nueva fila de celdas, puede seleccionarse la fila (haciendo clic en su encabezado) que ocupa la posición en la que quiere situarse la nueva y ejecutar Insertar/Filas. Tanto la fila seleccionada como todas las que estaban por debajo de ésta se desplazan una posición hacia abajo, y una nueva fila ocupa el hueco creado. Cada ejecución de la orden puede crear varias filas simultáneamente, ya que se insertarán tantas filas como haya seleccionadas al ejecutar la orden. En realidad, no es necesario seleccionar filas enteras; da lo mismo seleccionar toda una fila que alguna de sus celdas. La inserción de columnas es análoga, utilizando la orden Insertar/Columnas. Obsérvese que ahora, al crear una nueva columna en cierta posición, la columna que la ocupaba anteriormente y todas las que estaban a su derecha habrán de desplazarse una posición a la derecha. 807: Informática. Página 16 Excel – Práctica 1. Universitat Jaume I La inserción de celdas es análoga a la de filas y columnas con alguna salvedad. La correspondiente orden es Insertar/Celdas y, como en este caso el hueco que han de ocupar las nuevas celdas puede crearse de dos formas, desplazando celdas hacia la derecha o hacia abajo, la orden da paso a un cuadro de diálogo donde puede elegirse alguna de estas dos opciones. Ese mismo cuadro de diálogo también permite utilizar la orden para insertar filas o columnas. Inserta nuevas celdas en el rango E5:E12 (piensa qué tipo de desplazamiento será más lógico). Introduce en las nuevas celdas los siguientes datos: en E5, el texto Diario 16; en el rango E6:E9, las constantes numéricas 15000, 40000, 65000 y 45000; finalmente, en E12, la fórmula =SUMA(E6:E9). 5.2.6. Eliminar. La orden Edición Eliminar elimina celdas de una hoja de cálculo. A diferencia de Edición Borrar, que conserva las celdas borradas, aunque elimine sus contenidos, formatos y/o comentarios, la eliminación de una celda deja un hueco en la posición que antes ocupaba, lo que obliga a desplazar otras celdas (hacia la izquierda o hacia arriba) para ocupar el hueco y preservar la cuadrícula. La diferencia entre borrar y eliminar una celda puede explicarse con la siguiente analogía: sobre un papel cuadriculado, borrar obligaría a utilizar una goma (de borrar, valga la redundancia), mientras que eliminar obligaría a utilizar las tijeras. La orden Edición/Eliminar se puede aplicar tanto a celdas como a filas o columnas completas. Para eliminar las celdas seleccionadas, se ejecuta la orden Edición/Eliminar, lo que da paso a un cuadro de diálogo donde puede decidirse cómo se cubren los huecos creados por la eliminación, desplazando celdas hacia la izquierda o hacia arriba. Alternativamente, este cuadro de diálogo permite decidir eliminar todas las celdas de las filas o columnas que tengan alguna celda seleccionada. Si se han seleccionado filas o columnas completas, Edición Eliminar las elimina directamente, sin necesidad de cuadro de diálogo alguno. Observa que el contenido de la celda B16 es =H12/B15. Elimina las filas 10 y 11. Elimina también el rango G5:G10 (¿qué tipo de desplazamiento será más lógico?). Vuelve a observar el contenido de celda que miraste antes (ahora en la posición B14): la fórmula ha cambiado para seguir haciendo referencia a las mismas celdas que antes, que ahora ocupan nuevas ubicaciones. 6. Formato y presentación de las hojas. Las distintas herramientas y opciones de formato de Excel permiten modificar el aspecto y la presentación de los datos, dando a las hojas una apariencia más atractiva. La asignación de formatos a las celdas puede realizarse antes o después de introducir la información, indistintamente. Los formatos incorporados a las celdas tienen entidad propia, diferenciándose de los datos. Así, es posible copiar los formatos de unas celdas a otras, o eliminarlos sin perder la información de las celdas. 807: Informática. Página 17 Excel – Práctica 1. Universitat Jaume I Las opciones de formato se encuentran disponibles en el menú FORMATO, comando CELDAS, o en la opción FORMATO DE CELDAS del menú contextual (botón derecho). La barra de herramientas cuenta con los formatos de uso más frecuente (tipo de letra, tamaño, alineación, etc.): 6.1. Anchura de columnas y altura de filas. Cuando se comienza una nueva hoja de cálculo, todas las columnas tienen una anchura estándar y la altura de las filas se acomoda de forma automática en función del tamaño de la letra que se emplea. Sin embargo, estos valores pueden modificarse de distintas formas: • • • Puede ajustarse la anchura de columna y la altura de la fila arrastrando los bordes divisorios de los encabezados de fila/columna. Dentro del menú FORMATO/COLUMNA o FORMATO/FILA puede establecerse unos valores exactos (comandos ANCHO y ALTO) o ajustar la anchura/altura automáticamente conforme a los datos más largos (AJUSTAR A LA SELECCIÓN y ALTO ESTÁNDAR). Si se desea modificar el ancho de todas las columnas de la hoja, utilizaremos la opción ANCHO ESTÁNDAR del sub-menú FORMATO|COLUMNA. Lógicamente, si antes de aplicar un cambio de altura/anchura se tienen varias filas/columnas seleccionadas, el cambio se producirá en todas ellas. Ejercicio 4: • En una hoja de trabajo nueva prueba a modificar la anchura de las columnas y la altura de las filas arrastrando directamente sobre las líneas divisorias. • Pon como anchura de la columna A el valor 5, y como altura de la fila 1 el valor 25. • Introduce en A1 tu nombre y apellidos y ajusta la anchura de la columna de modo automático para que muestre todos los caracteres tecleados. 807: Informática. Página 18 Excel – Práctica 1. 6.2. Universitat Jaume I Alineación de los datos. En principio, Excel aplica la alineación general a todas las celdas, de modo que los datos numéricos quedan alineados a la derecha y el texto a la izquierda de la celda. La forma más fácil de variar la alineación es mediante los botones de la barra de herramientas: Con ellos se puede ajustar a la izquierda de la celda, en el centro, a la derecha, o en el centro de varias columnas seleccionadas, respectivamente. En este último caso, se realizará la combinación de las celdas seleccionadas, como si fueran una sola, quedando el contenido centrado respecto a todas ellas. Para otros tipos de alineaciones, ver el menú FORMATO,/CELDAS y seleccionar la ficha ALINEACIÓN (o con el menú contextual): En este cuadro, encontraremos tres grupos de opciones. La primera de ellas corresponde con la Alineación del texto propiamente dicha. En este apartado podemos determinar la alineación tanto horizontal como vertical. En la alineación horizontal, están disponibles las opciones más comunes, como derecha, centrar, justificada,..... y existe la opción Rellenar, con la cual la celda repite lo escrito hasta llenarla por completo. Otro grupo sería la Orientación del texto. Esta puede determinarse escribiendo directamente los grados de inclinación respecto de la horizontal, o bien pulsando con el ratón en los cuadros que aparecen encima. Mediante éstos podremos escribir en vertical, o bien con una inclinación determinada. Por último el grupo de Control del texto, nos servirá para Ajustar texto a la celda, de forma que lo escrito no ocupe celdas vecinas, dividiéndolo en varias líneas en el caso que sea necesario, Reducir hasta ajustar, con lo que reduce el tamaño de la fuente hasta que todo quepa en la celda, y por último Combinar celdas, nos juntará varias en una sola. 807: Informática. Página 19 Excel – Práctica 1. Universitat Jaume I • Escribe “Hola” en B1 y prueba las alineaciones izquierda, derecha y centrado. • Cambia la alineación de manera que aparezca escrito en vertical. • Escribe en B2 “Reducir el texto” y aplícale a la celda la opción para reducir el texto, de manera que quepa en la anchura actual de la mima. 6.3. Formato de los caracteres. Los cambios en el “Nombre de la fuente”, “Tamaño de la fuente”, y los botones de la barra de herramientas para los atributos "Negrita”, “Cursiva” o “Subrayado” permiten cambiarle el aspecto al contenido de las celdas (sea texto, valores o fórmulas): La ficha FUENTE del menú FORMATO/CELDAS contiene todas las posibilidades de formato para los caracteres. La opción de formato elegida se aplicará al contenido de las celdas previamente seleccionadas. En las celdas cuyo contenido es texto pueden seleccionarse los caracteres individuales y aplicarles diferentes formatos. Basta editar el contenido de la celda e ir aplicando los formatos a los grupos de caracteres seleccionados. • Cambia el formato de tu nombre y apellidos (celda A1) para que las iniciales aparezcan con un tamaño de letra mayor y en negrita. • En la celda A5 escribe “Excel”, céntralo y aplica un subrayado doble a la celda. 807: Informática. Página 20 Excel – Práctica 1. 6.4. Universitat Jaume I Bordes, diseños y colores. Otra posibilidad para dar vistosidad a las hojas es emplear distintos colores y bordes de diferentes tipos y grosores a las celdas. La barra de herramientas de formato muestra tres botones-lista desplegable con los que se puede aplicar distintos tipos de bordes a las celdas, así como modificar los colores del fondo y de la letra de las casillas seleccionadas: Como en el resto de las opciones de formato vistas, el menú FORMATO/CELDAS contiene todas las posibilidades (fichas BORDES y TRAMAS): No deben confundirse los bordes con las líneas de división que muestran las celdas por defecto. Estas guías pueden ocultarse al mostrar o imprimir la hoja, mediante HERRAMIENTAS/OPCIONES, ficha VER (casilla “Líneas de división”). • Con el botón Bordes de la barra de herramientas prueba a colocar diferentes bordes a las celdas (arriba, abajo, recuadro, doble raya, etc.). • Desactiva la visualización de las líneas de división. • Cambia el color de la celda A1, de manera que aparezca en letras azules sobre fondo amarillo. 6.5. Formatos de número. Los formatos de número, accesibles en la ficha NÚMERO del menú FORMATO/ CELDAS permiten cambiar la visualización de los datos numéricos, controlando, por ejemplo, el número de decimales que se muestran, los separadores de miles o la inclusión de caracteres indicativos de moneda o porcentuales. La barra de herramientas de formato cuenta con los más habituales: 807: Informática. Página 21 Excel – Práctica 1. Universitat Jaume I • • • • Moneda: convertirá 12345 en 12.345 pta. Porcentual: 0,12 aparecerá como 12% Millares: 1234567 será 1.234.567 Aumentar/Disminuir decimales: con cada pulsación el valor mostrará una posición decimal más/menos Otros formatos numéricos interesantes son los de Fecha y Hora (variantes para mostrar combinaciones con los días, nombres o números de los meses, más o menos dígitos para el año, formatos horarios de 12 ó 24 h., etc.). Asimismo, puede darse formato de texto a los números, para que se muestren tal como se introducen y evitar que Excel lo interprete de otra manera. Por ejemplo, si en una celda tecleamos 2/3, Excel interpretará que es una fecha (2 de marzo). Si lo que se desea es mostrar exactamente 2/3, bastará aplicar a la celda el formato texto y luego teclear el contenido 2/3 (otra manera de introducir números como texto es teclear un apóstrofo ‘ delante). Excel no sólo permite emplear los formatos de número ya existentes, sino que se pueden alterar éstos o crear otros nuevos. Para ello hay que elegir la categoría “Personalizada” y modificar el cuadro te texto “Tipo:”, teniendo en cuenta los distintos símbolos empleados: • 0 y # como marcadores de dígitos (el carácter # hará que los ceros no significativos no se muestren) • [nombre de un color] para establecer ese color • . (punto) para la separación de los grupos de millares Existe un gran número de símbolos que pueden ser usados en los formatos. Observa los empleados en los formatos ya definidos y consulta la ayuda en caso necesario. Ejemplo del resultado de aplicar formatos o máscaras a los números 5, -5 y .5: FORMATO 5 -5 .5 General 0 0.00 #,##0 #,##0.00 $#,##0;-$#,##0 $#,##0;[ROJO]$#,##0 $#,##0.00;($#,##0.00) $#,##0.00;[ROJO]($#,##0.00) 0% 0.00% 0.00E+00 5 5 5.00 5 5.00 $5 $5 $5.00 $5.00 500% 500.00% 5.00E+00 -5 -5 -5.00 -5 -5.00 -$5 $5* ($5.00) ($5.00)* -500% -500.00% -5.00E+00 0.5 1 0.50 1 0.50 $1 $1 $0.50 $0.50 50% 50.00% 5.00E-01 NOTAS: • • • * Significa que en un monitor en color aparecerá en rojo. Prestar atención al redondeo que se produce cuando el número es decimal y no dejamos suficiente espacio en la parte decimal para él. La configuración regional de Windows (Panel de Control) determinará el uso del símbolo separador de miles, separador decimal, símbolo de moneda, etc. 807: Informática. Página 22 Excel – Práctica 1. Universitat Jaume I Continuación ejercicio 4 • Escribe en A7 el valor 0,0125 y aplica el formato porcentual. A continuación ves añadiendo decimales para visualizar sucesivamente 1,3% 1,25% y 1,250% (observa el redondeo). • Introduce en A8 la fecha 1-2-99 y haz que se muestre como 1 de febrero de 1999 • Formatea una celda para que presente su contenido en color verde si éste es un número mayor de 1000, o en color rojo si no lo es, con un decimal en ambos casos. Analiza el formato empleado para ello: [Verde][>1000]#,##0;[Rojo][<1000]#,##0;Estándar 6.6. Copiar formatos. El botón Copiar Formato de la barra de herramientas estándar permite copiar los formatos de unas celdas a otras. Para ello debe seleccionarse en primer lugar la celda que contiene los formatos a copiar, a continuación pulsar el botón de Copiar Formato y, por último, ir pintando sobre las celdas a las que se quiere trasladar el formato original. Si en lugar de hacer un clic en el botón se hace doble clic, el puntero se mantendrá en forma de pincel y se podrán ir aplicando los formatos a distintas zonas, hasta desactivarlo nuevamente con un clic. • Copia el formato de la celda A1 a las celdas B1 y A5 (en una sola vez) 6.7. Autoformato. El comando AUTOFORMATO del menú FORMATO permite elegir rápidamente una combinación de formatos de tipos de letra, colores, etc. de una lista de formatos predefinidos. Al seleccionar uno de ellos, las características que incluya de formatos de número, alineación, tipo y tamaño de las fuentes, bordes, anchura de columnas,... serán aplicadas automáticamente a las celdas seleccionadas (OJO: para poder aplicar el Autoformato, las celdas a las que aplicarlo deben haber sido seleccionadas ANTES de usar el comando). 807: Informática. Página 23 Excel – Práctica 1. Universitat Jaume I Al pulsar el botón Opciones..., permite activar/desactivar casillas de verificación para combinar diferentes elementos a aplicar. • Selecciona el rango A1:B8 y aplica al mismo, 3 autoformatos, observando el resultado (por ejemplo: un clásico 1, un multicolor 2 y un efectos 3D 1). Ejercicio 5: Crea un nuevo libro de trabajo ventas.xls que contenga una hoja Trimestre 1 como la que se muestra. Intenta aplicar los formatos necesarios para que tenga el mayor parecido con ella, teniendo en cuenta: • Emplear distintos tipos de letra y tamaños, negritas, cursivas, etc. • Aplicar diferentes colores para las fuentes y el fondo • Ajustar la anchura y altura de columnas y filas • Aplicar bordes • Aplicar distintos formatos numéricos • Alinear correctamente • Recuerda usar la facilidad de copiar formatos cuando sea aplicable Repasa los ejercicios que has ido realizando en las sesiones anteriores de prácticas y aplica los formatos que creas conveniente para mejorar su aspecto y legibilidad. Recuerda que, en algunos casos, los modelos de autoformato pueden ser útiles. 807: Informática. Página 24