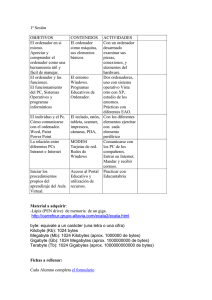Cómo capturar la pantalla del ordenador desde la conexión a los
Anuncio

Cómo capturar la pantalla del ordenador desde la conexión a los Servidores Windows de la UCO: Programa: “SNAGIT 9” FACULTAD DE ENFERMERÍA 1.- LOCALIZACIÓN DEL PROGRAMA “SNAGIT 9” Para acceder al programa “Snagit 9” tal y como se puede ver en la siguiente imagen, basta con hacer clic en el menú “Inicio” “Todos los programas” “UTILIDADES” “Snagit 9”. Al hacer click con el botón izquierdo del ratón se ejecutará el programa. 2.- INICIO DEL PROGRAMA “SNAGIT 9” Al iniciar el programa “Snagit 9”, veremos la ventana principal del programa al fondo y en primer plano una pequeña ventana en la que se nos muestran breves descripciones de consejos acerca de algunas de las funciones de “Snagit 9”. Esta ventana, que podemos ver en la imagen siguiente, se puede cerrar activando la casilla en blanco correspondiente al botón “Close Window”, que está situado en la parte inferior derecha. Y podemos evitar que esta ventana vuelva a aparecer la próxima vez que iniciemos “Snagit 9”, si desmarcamos la casilla que corresponde al botón “Show tips at startup”, situado en la parte inferior izquierda. Y finalmente presionamos el botón “Close Window”. Página 1 de 7 Cómo capturar la pantalla del ordenador desde la conexión a los Servidores Windows de la UCO: Programa: “SNAGIT 9” FACULTAD DE ENFERMERÍA 3.- VENTANA PRINCIPAL DE “SNAGIT 9” Podemos observar en la imagen siguiente, que aparecen cuatro tipos o perfiles predefinidos de captura de imagen que podemos efectuar. Dichos tipos son los siguientes: - Region: permite capturar una región de la pantalla que nosotros seleccionemos con el ratón. - Window: permite capturar la ventana completa de un programa que tengamos abierto. Es decir, únicamente aparecerá la ventana del programa, sin el fondo de escritorio, ni la barra de tareas de Windows, etc. - Full screen: permite capturar la pantalla completa. - Scrolling Windows (Web page): permite capturar una página web completa en una sola imagen, aunque dicha página web tenga más información que la que aparece en el monitor. Página 2 de 7 Cómo capturar la pantalla del ordenador desde la conexión a los Servidores Windows de la UCO: Programa: “SNAGIT 9” FACULTAD DE ENFERMERÍA Además, en la parte izquierda de la ventana aparecen dos listas: - Quick Launch: en esta lista aparecen dos enlaces: Snagit Editor: editor de imágenes de “Snagit 9”, con el que podremos modificar las capturas que hagamos. Organize Images: organizador de imágenes con el que podremos ordenar en distintas carpetas las capturas que hagamos. - Related Tasks: en esta lista aparecen una serie de enlaces a distintas tareas, como convertir imágenes, configurar la impresora, etc. 4.- DESCRIPCIÓN DE COMO SE PUEDE CAPTURAR UNA IMAGEN 4.1.- Paso 1: seleccionar el tipo de captura que deseamos hacer. 4.2.- Paso 2: pulsar el botón “Capture”, situado en la parte inferior derecha de la ventana. Dicho botón, tal como podemos ver en la imagen, es un círculo de color rojo, que incluye el icono de una cámara fotográfica. Página 3 de 7 Cómo capturar la pantalla del ordenador desde la conexión a los Servidores Windows de la UCO: Programa: “SNAGIT 9” FACULTAD DE ENFERMERÍA 4.3.- En este ejemplo hemos seleccionado el tipo de captura “Region”, con lo que el siguiente paso será seleccionar el área de la pantalla que deseamos capturar. 4.4.- En la imagen siguiente podemos personalizar la captura. Se puede ver como aparece un trozo del Escritorio de Windows y un trozo de la ventana del programa. Y con el editor la recortaremos mediante la línea de color verde, para seleccionar el fragmento deseado del Escritorio. Página 4 de 7 Cómo capturar la pantalla del ordenador desde la conexión a los Servidores Windows de la UCO: Programa: “SNAGIT 9” FACULTAD DE ENFERMERÍA 4.5.- Pulsando el enlace de “Snagit Editor” de la ventana principal para abrir el editor, con el que seleccionaremos la imagen para que quede tal y como la deseamos, así que el resultado lo podemos ver a continuación: Página 5 de 7 Cómo capturar la pantalla del ordenador desde la conexión a los Servidores Windows de la UCO: Programa: “SNAGIT 9” FACULTAD DE ENFERMERÍA 4.6.- Guardar la imagen editada. Tal y como vemos en la imagen siguiente, en la parte superior izquierda hay un botón con forma de disquete. Dicho botón sirve para guardar nuestra captura en un archivo. Al pulsar el icono del disquete aparecerá la siguiente ventana: Página 6 de 7 Cómo capturar la pantalla del ordenador desde la conexión a los Servidores Windows de la UCO: Programa: “SNAGIT 9” FACULTAD DE ENFERMERÍA En dicha ventana podemos escribir el nombre que deseamos que tenga el archivo y el tipo de imagen que deseamos, mediante su extensión: png, jpg, etc. Además de la ubicación del archivo. Después pulsaremos el botón “Guardar”, y tal como se puede ver en la imagen siguiente, ya tenemos el archivo correspondiente a nuestra captura de pantalla. En la barra de tareas queda situado el icono del programa “Snagit 9”, y al situar el cursor del ratón sobre este icono, se muestra la ventana emergente que muestra el texto siguiente: Página 7 de 7