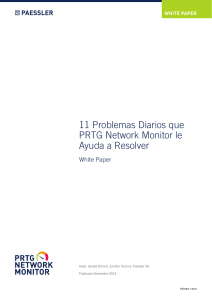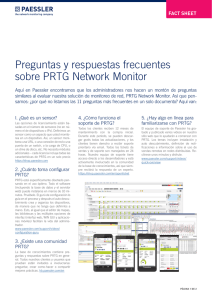MANEJO DE PRTG NETWORK MONITOR - wiki-anabela-20
Anuncio

Manual PRTG Network Monitor MANEJO DE PRTG NETWORK MONITOR INTRODUCCION PRTG Network Monitor es una potente herramienta de monitorización de la Paessler AG. Asegura la disponibilidad de componentes de red y mide el tráfico y el uso de la red. Ahorra costos ayudando a evitar fallos, optimizar conexiones, economizando tiempo de implementación y controlando acuerdos de nivel de servicio (SLAs). Optimización de la Red y Evitar Periodos de Inactividad Las Empresas dependen cada vez más de sus redes para transferir datos, proveer servicios de comunicación y habilitar operaciones básicas. Perdidas de rendimiento o fallas del sistema pueden impactar el resultado final del negocio. La monitorización continua de redes y servidores facilita discernir y resolver problemas antes de que se conviertan en una amenaza al negocio: Evitar estrangulamientos de ancho de banda y de rendimiento de servidor. Proporcionar una mejor calidad de servicio a sus usuarios de manera preactiva. Reducir costos comprando el ancho de banda y el equipo necesario basándose en cargas efectivas. Incrementar ganancias evitando perdidas causadas por fallos de sistema no descubiertos. Ganar tranquilidad: mientras PRTG no se comunique con usted mediante correo electrónico, SMS, radiolocalizador, etc. Puede estar seguro que todo esta funcionando correctamente y de esta manera se puede dedicar a otros negocios importantes. La Red Entera en una Pantalla PRTG Network Monitor cubre todos los aspectos de la monitorización de redes: monitorización de disponibilidad, monitorización de trafico y de uso, SNMP, NetFlow, esnifer de paquetes y muchos mas, al igual que funciones de reporte y de análisis - una solución simple y clara para toda su red. Monitorización de Ancho de Banda y Uso de la Red El programa opera 24horas, 7 días a la semana en una maquina basada en Windows, monitorizando parámetros de uso de red. Los datos de monitorización son guardados en una base de datos para poder generar reportes históricos. Realizado por David Leiva Pagina 1 Manual PRTG Network Monitor La interfase de usuario permite configurar el equipo y los sensores que desea monitorizar. Además, puede generar reportes de uso y proveer colegas y clientes con acceso a gráficos y tablas de datos. SNMP y WMI SNMP (Simple Network Management Protocol) y WMI (Windows Management Instrumentation) son usados para adquirir datos acerca del uso y el rendimiento de todos los sistemas que componen su red, incluyendo el uso de puertos individuales de switches y enrutadores. Monitorización de Disponibilidad y Rendimiento PRTG Network Monitor incluye más de 40 tipos de sensores, de cada tipo de servicio de red común (p.e. PING, HTTP, SMTP, POP3, FTP, etc.), permitiendo monitorizar velocidad y fallos de su sistema de red. Tan pronto un fallo haya sido detectada el software le alerta enviando correos electrónicos, SMS, mensajes de radiolocalizador y otros métodos de notificación. Tiempos de respuesta y tiempos sin conexión son constantemente guardados en una base de datos de la cual puede compilar reportes de rendimiento, tiempo sin conexión y SLAs en cualquier momento. USO DE PRTG PASO A PASO. Primero unos conceptos claves para entender el uso de PRTG: Sensor: Es un instrumento encargado de monitorear individualmente cada aspecto de un dispositivo de red. Aparato: Es un instrumento lógico que se ubica en cada punto de red (dirección IP) en donde se realiza el monitoreo. Cada aparato puede tener uno o más sensores. Grupo: Es el conjunto de aparatos que se pueden clasificar según sus características, las cuales ayudan al monitoreo mas fácil y efectivo. Después de instalar el programa en la computadora en la que se va a realizar el monitoreo de la red, se crea automáticamente un acceso directo en el escritorio en el cual hacemos doble clic para acceder a la interfaz de usuario para el registro. Realizado por David Leiva Pagina 2 Manual PRTG Network Monitor Aquí se solicita el nombre de registro y contraseña para acceder a la siguiente pantalla. Usamos el registro activando la opción “Use registro estándar (prtgadmin/prtgadmin)”, y damos clic en “Registro” Fig. 1 Ventana de Registro Ahora accedemos a la página de inicio de PRTG Network Monitor, en la cual se presenta varias opciones para empezar a usar el programa de manera sencilla. Además, en esta ventana nos da referencias de temas específicos que por lo general son de mayor uso en el manejo de esta herramienta. Las opciones que nos interesan son: “Añadir sensores nuevos” y “Ejecutar descubrimiento automático”. Fig. 2 Empezar a usar PRTG Realizado por David Leiva Pagina 3 Manual PRTG Network Monitor Ejecutar descubrimiento automático: Al elegir esta opción el sistema será el encargado de formar un único grupo genérico, en el cual añadirá la cantidad de aparatos necesaria para cada dispositivo y dentro de cada aparato todos los sensores que el punto de red permita instalar según ciertas configuraciones. Esta opción no se la va a usar ya que es mas complicado el entender toda la información que nos genera cada sensor de cada aparato sin a verlo puesto manualmente. Seria ideal para una red muy grande en la que se necesite saber todos los aspectos hasta el más mínimo de los dispositivos, pero su desventaja es que se necesita un conocimiento profundo de cómo analizar toda la información generada. Añadir Sensores Nuevos: Esta es la opción que se va a usar para monitorear la red, ya que permite a uno mismo ir poniendo grupos, aparatos y sensores según la información que nosotros queremos generar y necesitemos. La ventana que se abre nos da la opción de crear un nuevo sensor pero esto usaremos mas tarde, primero vamos a crear un grupo general en el que se van a ordenar aparatos y sensores según nosotros deseamos. En la misma pantalla, vamos a poner el mouse únicamente encima de la pestaña “Aparatos” (no hacer clic) y en el menú que se expande seleccionamos “Añadir Grupo”. Fig. 3 Añadiendo un grupo. Realizado por David Leiva Pagina 4 Manual PRTG Network Monitor Seleccionamos la opción Local Probe y damos clic en continuar. Fig. 4 Seleccionar Grupo Base En la siguiente ventana le damos un nombre al grupo y si se desea se le puede asignar un identificador al grupo y damos clic en continuar. Fig. 5 Nombre de Grupo Y ya esta creado nuestro grupo. NOTA: Cuando se crea el primer grupo, en la pantalla solo se visualiza el primer grupo creado. Realizado por David Leiva Pagina 5 Manual PRTG Network Monitor Para añadir Aparatos al grupo creado simplemente damos clic en “Añadir aparato” como se ve en la figura y se abrirá una nueva pantalla. Fig. 6 Añadir Aparato Un aparto de se debe colocar en cada IP a ser monitoreada por lo tanto, asignamos al nuevo aparato nombre, dirección IP y si se desea un identificador. Además, en la manejo de sensores escogemos la opción “Manual (Sin descubrimiento automático)” y damos clic en continuar. Fig. 7 Características de Aparto Realizado por David Leiva Pagina 6 Manual PRTG Network Monitor El aparato ya esta creado como podemos observar. Fig. 8 Añadir Sensor De igual manera vamos a crear un nuevo sensor en el aparato creado dando clic en añadir sensor como se muestra en la figura (Fig. 8). Obtendremos esta ventana en donde vamos a escoger el sensor que queremos de una lista de sensores que podríamos usar, para nuestro caso escogemos la opción “SNMP trafico”, ya que deseamos monitorear ancho de banda y trafico de la red. A continuación damos clic en “Continuar al paso 2”. Fig. 9 Tipo de Sensor Realizado por David Leiva Pagina 7 Manual PRTG Network Monitor Se abrirá una ventana con todos los puertos que tiene el dispositivo y debemos escoger los puertos en los que vamos a colocar sensores. Cuando ya seleccionamos todos los puertos de interés damos clic en continuar. Fig. 10 Escoger Puertos Y ahora si ya tenemos colocados todos los sensores en los puertos seleccionados y podemos comenzar a monitorearlos. La salida será la siguiente: Fig. 11 Pantalla con Sensores Realizado por David Leiva Pagina 8 Manual PRTG Network Monitor Si se desea añadir mas grupos, aparatos o sensores el procedimiento siempre es el mismo, además se puede continuar añadiendo sensores en aparatos ya creados y a su vez aparatos en grupos ya creados. ELIMINACION DE GRUPOS, APARATOS O SENSORES Para eliminar cualquiera de estos elementos solo nos ubicamos en el elemento a ser eliminado, damos clic derecho y seleccionamos “Eliminar” en el menú que se despliega. En el caso de eliminar un grupo o aparato que tenga subelementos se pedirá confirmar la eliminación ya que también se eliminan dichos subelementos que dependen de ellos. VISUALIZACION DEL TRÁFICO GENERADO Una vez ubicados todos los sensores que deseamos en su lugar correspondiente, podemos comenzar a ver el resultado del monitoreo mediante gráficos en dos dimensiones, una dimensión (X) es el tiempo y la otra (Y) depende de la información que estamos observando. Para llegar a la información deseada se debe dar clic sobre el sensor que deseamos monitorear. Fig. 12 Seleccionando Sensor Y se nos abrirá una ventana con información sobre ese sensor: características, estado y resumen del tráfico. Realizado por David Leiva Pagina 9 Manual PRTG Network Monitor Ahora para llegar a la grafica finalmente damos clic sobre ella la cual está a la derecha de la pantalla y llegamos a la ultima pantalla en la que demás del grafico, también se puede observar una tabla de las estadísticas del sensor cada rango de tiempo (por default 30 segundos), aquí podemos ver detalladamente lo que pasa en ese dispositivo y tomar acciones según la información mostrada. Fig. 13 Agrandar Grafica Estando en la pantalla final tenemos acceso a toda esa información que nos interesa. Fig. 14 Grafico y Resumen de Trafico Realizado por David Leiva Pagina 10 Manual PRTG Network Monitor Fig. 15 Estadísticas de Monitoreo Realizado por David Leiva Pagina 11 Manual PRTG Network Monitor ESTADO DE SENSORES Una de las maneras mas sencillas de darse cuenta como están trabajando los sensores que hemos ubicado es mediante la barra superior que se ubica en la ventana una vez iniciado PRTG y nos indica mediante colores el estado en que se encuentra cada sensor, así: Cada color tiene un significado diferente como se detalla a continuación: Verde (OK): el sensor esta funcionando correctamente. Amarillo (alerta): el sensor es lento o el valor moderado es debajo o encima de un umbral de advertencia definido por usuario. Rojo (error): El sensor no puede ser supervisado (p.ej. el dispositivo está abajo) o el valor moderado es debajo o encima de un umbral de error definido por usuario. Naranja (insólito): El sensor corre bien pero valores recientes son excepcionalmente altos o bajos (PRTG calcula esto por aplicando el análisis estadístico sobre las medidas recientes y los datos históricos de un sensor). Negro (desconocido): El sensor no ha sido comprobado recientemente, p.ej. un poco después del comienzo del programa o cuando el sensor asociado es no disponible. GENERACION DE REPORTES Un reporte es la obtención de los datos visualizados anteriormente en forma de información digital útil para realizar un análisis específico de la red y poder solucionar problemas o mejorar el uso de la red. PRTG nos da la posibilidad de realizar estos reportes de la manera en la que nosotros necesitamos ya que mediante varios pasos iremos personalizando cada uno de ellos. Primero ubicamos el cursor del mouse sobre la pestaña reportes y escogemos la opción “Añadir Reporte” Realizado por David Leiva Pagina 12 Manual PRTG Network Monitor Fig.16 Añadir Reporte Llegaremos a la primera venta de personalización del reporte. Esta ventana es grande por lo que enseñare por partes la edición de la misma. Primero le damos un nombre al reporte, en plantilla debemos elegir la manera en como queremos generar la información. Sea esta con grafico y datos o únicamente grafico, además podemos seleccionar el rango en el que queremos la información. Fig. 17 Editar Reporte I A continuación, especificamos el uso horario, tamaño de papel y orientación que deseamos. Fig. 18 Editar Reporte II La parte de seleccionar sensores nos saltamos porque en el siguiente paso es mejor hacer esta parte. Realizado por David Leiva Pagina 13 Manual PRTG Network Monitor La siguiente parte de la configuración es de fácil intuición y queda a criterio de la persona que va a generar el reporte, con todo presento la pantalla con las opciones que escogí. Y damos clic en continuar. Fig. 19 Editar Reporte III Ahora si vamos a seleccionar los sensores que queremos incluir en el reporte. Esta opción es la elección manual de sensores. En la parte inferior de la pantalla están todos los sensores que podemos añadir al reporte, para agregarlos se da clic en añadir. Los sensores seleccionados se van adjuntando en la parte superior de la pantalla y en caso de ya no querer incluirlos en el reporte damos clic en eliminar y se quitaran de ahí. Realizado por David Leiva Pagina 14 Manual PRTG Network Monitor Fig. 20 Añadir Sensores a Reporte Terminado de seleccionar los sensores damos clic en la pestaña “Ejecutar Ahora” en la parte superior. Fig. 21 Ejecutar Reporte Realizado por David Leiva Pagina 15 Manual PRTG Network Monitor En la siguiente ventana vamos a escoger el día del que deseamos obtener el reporte y el tipo de archivo que deseamos generar. Fig. 22 Fecha del Reporte Y damos clic en “Ejecutar Reporte” Debemos esperar a que en la parte inferior del cuadro nos salga el mensaje “1 Pendiente Nuevo” y ya se generan los reportes, uno por cada sensor. Fig. 23 Todos los Reportes Para ver el reporte damos clic sobre el que deseamos y esperamos hasta que en la parte inferior nos diga “Terminado”. Para obtener la información únicamente damos clic nuevamente sobre el reporte que deseamos y se va a generar automáticamente. Y ahora si esta información la podemos manejar como queremos. Realizado por David Leiva Pagina 16 Manual PRTG Network Monitor Fig. 24 Ejemplo de Reporte REFERENCIAS CONSULTADAS: http://www.es.paessler.com/prtg/ Manual PRTG Network Monitor. Realizado por David Leiva Pagina 17