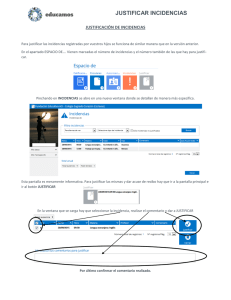INSTRUCCIONES justificar incidencias en la Web Time
Anuncio

Universidad Politécnica de Madrid ESCUELA TÉCNICA SUPERIOR DE EDIFICACIÓN INSTRUCCIONES PARA JUSTIFICAR INCIDENCIAS EN LA WEBTIME PLANIFICACIÓN DE INCIDENCIAS ANULACIÓN DE PLANIFICACIÓN DE INCIDENCIAS MOVIMIENTOS REALIZADOS ANULACIÓN DE MOVIMIENTOS REALIZADOS 1 Instrucciones para justificar incidencias en la WebTime. ETS de Edificación. UPM PLANIFICAR INCIDENCIAS Se utilizará cuando se quiere justificar DÍAS COMPLETOS fuera del Centro de trabajo. En esos días no habrá fichaje ni de entrada ni de salida. CAUSAS JUSTIFICABLES Cabio de domicilio Examen Oficial Compensación de festivos Fallecimiento familiar Curso Formación Jornada electoral Día de Recompensa Jornada huelga Enfermedad sin baja médica (máx. 4 días) Juzgados Enfermedad familiar Moscoso Nacimiento Olvido tarjeta Pérdida tarjeta Trabajos exteriores Vacaciones Cuando justificar: previamente o posteriormente al día o días que se refiera. Procedimiento: 1. deberá seleccionar en el menú la opción "Planificar Incidencias" (en menú MyTime) 2. Seleccionar los días a tratar 3. Seleccionar el tipo de incidencia (menú desplegable) 4. Pulsar el botón ACEPTAR (botón que aparece en pantalla en cuanto se ha elegido incidencia) 5. Introducir, opcionalmente, un comentario 6. Pulsar el botón GUARDAR (botón que aparece en pantalla en cuanto se ha dado a ACEPTAR) 2 Instrucciones para justificar incidencias en la WebTime. ETS de Edificación. UPM ANULAR LA PLANIFICACIÓN DE INCIDENCIAS 1. Se deberá seleccionar en el menú la opción "Planificar Incidencias" (en menú MyTime) 2. Seleccionar los días a tratar 3. Seleccionar el tipo de incidencia (la que solicitó en su momento) 4. Marcar: Solicitar Anulación (debajo de incidencia) 5. Pulsar el botón ACEPTAR (botón que aparece en pantalla en cuanto se ha elegido incidencia) 6. Introducir, opcionalmente, un comentario 7. Pulsar el botón GUARDAR (botón que aparece en pantalla en cuanto se ha dado a ACEPTAR) 3 Instrucciones para justificar incidencias en la WebTime. ETS de Edificación. UPM MOVIMIENTOS REALIZADOS Esta modalidad se utiliza para cuando se quiere justificar HORAS fuera del Centro de trabajo DENTRO DE UNA JORNADA diaria o también en el caso de que el trabajador haya OLVIDADO FICHAR en la entrada o salida (cuando no haya fichajes, ni de entrada ni de salida, por olvido de tarjeta o pérdida, la justificación se realizará a través de Planificación de incidencias) CAUSAS JUSTIFICABLES Curso Formación Juzgados Examen Oficial Horas sindicales Olvido fichaje Visita médico trabajador Jornada electoral Trabajos exteriores Visita médico familiar *Salvo olvido fichaje, en todas las situaciones deberá haber el fichaje en la entrada y salida del Centro Cuando justificar: estas justificaciones siempre se realizarán después que se produzca la incidencia. Con respecto a los marcajes se pueden dar 2 casos: Caso 1: Tenemos 2 marcajes, uno de entrada y otro de salida pero queremos justificar la llegada con retraso o la salida con adelanto, por las diversas circunstancias justificables (véase cuadro). Procedimiento: 1. Iremos a movimientos realizados (en menú MyTime) 2. Seleccionamos día a justificar (nos ponemos encima del día con el cursor) y editamos movimientos (en botón inferior) 4 Instrucciones para justificar incidencias en la WebTime. ETS de Edificación. UPM 3. Editar (en botón al lado de comentario) la entrada o salida (según corresponda) 4. 5. 6. Introducir la incidencia (en menú desplegable) ACEPTAR (en botón al lado de incidencias) GUARDAR (botón inferior) Caso 2: Tenemos 1 marcaje porque se nos olvidó fichar bien la entrada o a la salida. 1. Iremos a movimientos realizados (en menú MyTime) Procedimiento: 2. Seleccionamos día a justificar (nos ponemos encima del día con el cursor) y editamos movimientos (en botón inferior) 5 Instrucciones para justificar incidencias en la WebTime. ETS de Edificación. UPM 3. Editar el único fichaje que aparecerá en la pantalla. 4. 5. 6. Introducir la incidencia olvido fichaje (en menú desplegable) ACEPTAR (en botón al lado de incidencias) GUARDAR (botón inferior) 6 Instrucciones para justificar incidencias en la WebTime. ETS de Edificación. UPM ANULAR MOVIMIENTOS REALIZADOS 1. Iremos a movimientos realizados (en menú MyTime) 2. Seleccionamos día a justificar (nos ponemos encima del día con el cursor) y editamos movimientos (en botón inferior) 3. Editar (en botón al lado de comentario) la entrada o salida (según corresponda) 4. En el menú desplegable indicar: Anular 5. ACEPTAR (en botón al lado de incidencias) 6. GUARDAR (botón inferior) 7 Instrucciones para justificar incidencias en la WebTime. ETS de Edificación. UPM