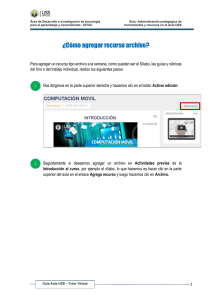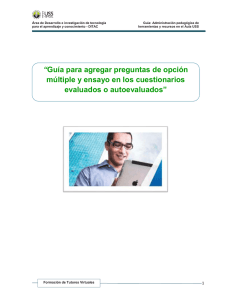¿Cómo ingresar bienvenida y ruta de aprendizaje de la semana?
Anuncio

Área de Desarrollo e investigación de tecnología para el aprendizaje y conocimiento - DITAC Guía: Administración pedagógica de herramientas y recursos en el Aula USS ¿Cómo ingresar bienvenida y ruta de aprendizaje de la semana? Para ingresar o actualizar la bienvenida y ruta de aprendizaje de la semana, realizo los siguientes pasos: 1 Nos dirigimos en la parte superior derecha y hacemos clic en el botón Activar edición. 2 Seguidamente ubicamos en nuestro curso la sección TEMA o SEMANA, luego en la parte derecha hacemos clic sobre la Tuerca que permite Editar ajustes de la semana. Para el caso de la Introducción al curso, si deseamos agregar la Bienvenida al curso, nos dirigimos a la parte superior del aula y hacemos clic en el enlace Ajustes del tema. Guía Aula USS – Tutor Virtual 1 Área de Desarrollo e investigación de tecnología para el aprendizaje y conocimiento - DITAC 3 Guía: Administración pedagógica de herramientas y recursos en el Aula USS Luego aparece una ventana con un editor de texto, en el cual vamos a ingresar el Título de la Semana, la imagen, la bienvenida y la ruta de aprendizaje de la semana. Si usted desea copiar su bienvenida o ruta de aprendizaje de un documento de Word, para ello se recomienda copiarlo y pegarlo haciendo clic en el ícono de la barra de herramientas Pegar desde Word. Luego en la ventana pegamos el texto y finalmente hacemos clic en Insertar. Guía Aula USS – Tutor Virtual 2 Área de Desarrollo e investigación de tecnología para el aprendizaje y conocimiento - DITAC Guía: Administración pedagógica de herramientas y recursos en el Aula USS Ahora para insertar una imagen, es necesario que tenga en formato Jpg o png su imagen en su equipo, o también la dirección URL de la imagen. Luego se dirige y hace clic en el ícono Insertar/editar imagen. Y en la ventana hacemos clic en buscar o cargar una imagen para seleccionar nuestra imagen de nuestro equipo (si contamos con la dirección url de la imagen simplemente lo introducimos en el cuadro de texto url de la imagen). Guía Aula USS – Tutor Virtual 3 Área de Desarrollo e investigación de tecnología para el aprendizaje y conocimiento - DITAC Guía: Administración pedagógica de herramientas y recursos en el Aula USS En la siguiente ventana se ubican en Subir un archivo y luego clic en Examinar… seleccionamos una imagen hacemos clic en Abrir y finalmente hacemos clic en Subir este archivo. 4 Una vez que ya está ingresado correctamente el título, la imagen, la bienvenida junto con su ruta de aprendizaje, finalmente hacemos clic en el botón Guardar cambios, para registrar los cambios realizados en la semana correspondiente. Guía Aula USS – Tutor Virtual 4 Área de Desarrollo e investigación de tecnología para el aprendizaje y conocimiento - DITAC Guía Aula USS – Tutor Virtual Guía: Administración pedagógica de herramientas y recursos en el Aula USS 5