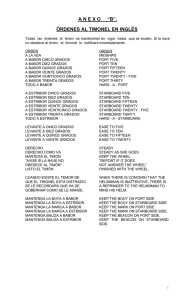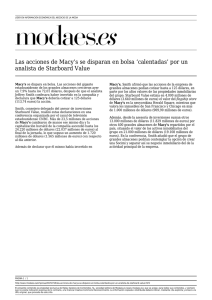Guía del usuario para la pizarra electrónica interactiva StarBoard FX
Anuncio

page 1 Introducción Renuncia Bienvenidos a Hitachi Software StarBoard Software 8.1. StarBoard es un monitor de pantalla grande para PC y equipos de visualización, que sirve también como pantalla interactiva en la que se puede escribir directamente, o que puede controlarse mediante PC. Hitachi Software Engineering Co., Ltd. no asume ninguna responsabilidad ni ofrece ninguna garantía, explícita ni implícita, relativa a la información que se presenta en esta Guía del usuario. Además, Hitachi Software Engineering no ofrece ninguna garantía respecto a objetivos de uso específicos, ni ninguna garantía en absoluto respecto al valor ni al rendimiento del producto. Todos los productos de Hitachi Software Engineering que se presentan en esta Guía del usuario se venden o se ceden bajo licencia según los procedimientos actuales. Los usuarios que compren los productos mencionados asumirán los gastos derivados de cualquier mantenimiento, reparación o daño que se produzca como resultado de los defectos de estos productos, así como las pérdidas directas o indirectas (incluidas las pérdidas de beneficios y de información necesaria) resultantes de los defectos del producto. La reproducción o transferencia no autorizada del contenido de este documento, en todo o en parte, está prohibida. El contenido de este manual puede cambiar en un futuro sin previo aviso. Se han realizado todos los esfuerzos posibles para garantizar la precisión del contenido de este documento. No obstante, si descubre cualquier error o cualquier anomalía, notifíquelo por favor al distribuidor al que adquirió el producto. Con independencia de los términos anteriores, Hitachi Software Engineering no asume ninguna responsabilidad por ninguna pérdida de datos o circunstancia similar derivada del uso de este producto. Acerca de esta guía La Guía del usuario de StarBoard Software 8.1 es un tutorial para StarBoard Software 8.1, que es un programa de utilidad para StarBoard. Esta guía describe procedimientos generales de uso. Para obtener información acerca de la instalación, consulte la Guía de instalación de StarBoard Software. Para obtener más información acerca de las funciones de StarBoard Software, consulte la Ayuda en pantalla de StarBoard Software 8.1. Para obtener información acerca de cómo utilizar StarBoard, consulte la Guía del usuario que se incluye. Requisitos del sistema Los requisitos mínimos del sistema para utilizar StarBoard Software son los siguientes: • CPU: Pentium II 300 MHz o más rápido (se recomienda Pentium III 800 MHz) • Espacio libre en el disco duro: 300 MB o más • RAM: 128 MB o más (se recomienda 256 MB) • Colores de pantalla: color de alta densidad (16 bits) o superior • Sistema operativo (SO): Windows 2000/XP (32 bits)/Vista (32 bits)/7 (32 bits) • Software necesario: Internet Explorer 6.0/7.0/8.0, PowerPoint 2002/2003/2007, DirectX 9.0c • Unidad de CD-ROM o DVD • Otros: tarjeta de vídeo que incluya superposición de hardware (cuando se utilice la función de vídeo) El Pentium 4 1.8 GHz o más y el RAM 512 MB o más se requieren para la característica de la película o de la red. Estipulación de garantía del producto La garantía de este producto está limitada a su uso en su país o estado. Marcas comerciales Windows, Windows Vista, Internet Explorer, PowerPoint, DirectX y Windows Media son marcas comerciales registradas de Microsoft Corporation en los Estados Unidos o en otros países. Todas las demás marcas comerciales o marcas comerciales registradas son propiedad de sus respectivos propietarios. Además, todos los datos que aparecen en el producto, en los archivos de ejemplo y en elementos similares son ficticios, y no guardan ninguna relación con ninguna empresa ni persona real. Las funciones y procedimientos de StarBoard Software que se describen en esta guía hacen referencia a un ordenador en el que se está ejecutando Windows XP (Service Pack 3). Reservados todos los derechos, Copyright © 2004,2010,Hitachi Software Engineering Co.,Ltd. 1 page 2 Tabla de contenido Chapter 1 Página de bienvenida de StarBoard Software ...................................3 Barra de herramientas de StarBoard Software ..................................4 Escribir texto en StarBoard ................................................................5 Chapter 2 Una presentación eficaz 7 Chapter 3 Pizarra interactiva y digital 10 Chapter 4 Película - acción y reacción 14 Chapter 5 Funciones útiles en StarBoard Software ............................................16 Document Packager ................................................................................... 16 Perfil de usuario......................................................................................... 18 Chapter 6 StarBoard Software 8.1 Índice ...............................................................................................20 2 page Chapter 1 Página de bienvenida de StarBoard Software 3 Menú Herramienta Cuatro menús de tareas P.7 1 Principal 4 Configuración Vuelve al menú principal (esta pantalla) desde otras pantallas, tales como Datos guardados. Muestra el menú de configuración de StarBoard Software. [Configuración] contiene los tres siguientes submenús. • ConfLápiz • Calibrado (consulte la página 19) • Configuración de opciones [Configuración de opciones] permite configurar las preferencias. Consulte la ayuda en pantalla para obtener más información sobre cómo cambiar la configuración. 2 Datos guardados Muestra una lista de datos (notas para la reunión o para la conferencia) creados con StarBoard Software. Pantalla interactiva Teleconferencia Para abrir archivos tales como documentos de Microsoft Office (Word, Excel, PowerPoint) y archivos de imagen o película. Para mantener una teleconferencia (no se describe en esta guía). P.14 5 Ayuda 3 Favoritos Muestra una lista de archivos archivados previamente como documentos. P.10 Muestra la ayuda en pantalla. Consulte la ayuda en pantalla para ver información sobre usos más avanzados y funciones útiles de StarBoard Software. 6 PC Dispositivo de vídeo externo Para mostrar fragmentos de película en StarBoard cuando hay vídeo digital conectado al ordenador. Cambia a la pantalla del escritorio de su ordenador. Es posible controlar el ordenador directamente desde StarBoard. Pizarra interactiva 7 Fondo Para utilizar las funciones de la pizarra. Es posible elegir entre una amplia gama de plantillas de la biblioteca y entre diversos tipos de lápiz de color. Cambia la imagen de fondo para el menú principal (esta pantalla). 8 Salir Sale de StarBoard Software. 3 Chapter 1 Página de bienvenida de StarBoard Software Chapter 1 Tanto si desea mostrar una presentación de diapositivas, utilizar la pizarra interactiva, reproducir una película o mantener una teleconferencia, todo en StarBoard se inicia desde la página de bienvenida. page Chapter 1 4 Chapter 1 Puede realizar todas las acciones de StarBoard mediante la barra de herramientas. Barra de herramientas de StarBoard Software Barra de herramientas (Configuración predeterminada para el modo de pizarra) Es posible agregar a la barra de herramientas elementos de uso frecuente. Un enfoque útil consiste en configurar las herramientas necesarias (lápiz rojo, plantillas, etc.) antes de la presentación o de la teleconferencia. Mode Tool View Edit Network Documento Cuando toque el botón StarBoard aparecerá el menú. Cuando toque el menú, aparecerá un submenú. Para agregar iconos de uso frecuente, arrástrelos desde el menú o los submenús y colóquelos en la barra de herramientas. Es útil registrar [Elemento utilizado recientemente] en la barra de herramientas si se va a ejecutar repetidamente una misma función. *La barra de herramientas real puede variar en algunas áreas. StarBoard Software 8.1 4 Configuración Para eliminar un icono previamente agregado, arrástrelo y colóquelo fuera de la barra de herramientas. page Chapter 1 El punto de partida para usar StarBoard consiste en grabar la información de la pizarra en forma de datos digitales. Escribir texto en StarBoard 1 Iniciar StarBoard Software StarBoard tiene tres lápices diferentes. Seleccione [Inicio] > [(Todos los) Programas] > [StarBoard Software] y, a continuación, haga clic en [StarBoard Software]. Lápiz Este lápiz puede utilizarse igual que un lápiz corriente. Puede elegir el color y el ancho de línea que desee. Lápiz-puntero láser El Lápiz-puntero láser funciona como un puntero láser durante las presentaciones y las películas. Puede dibujar libremente líneas sobre la pantalla como con el lápiz. Cada línea desaparece cuando se dibuja la siguiente. Por lo tanto, el Lápiz-puntero láser resulta adecuado para escritura temporal, y para poner marcas donde desee que se centren los espectadores. 2 Seleccione [Pizarra interactiva] Toque [Pizarra interactiva] en el menú principal de StarBoard. TOUCH! Lápiz inteligente El Lápiz inteligente puede utilizarse para dibujar líneas libremente. Además, las formas tales como círculos y cuadrados se ajustan automáticamente. El lápiz inteligente incluye funciones inteligentes tales como el desplazamiento de la pantalla y la manipulación de objetos. Consulte la ayuda en pantalla para obtener más información sobre el uso de este lápiz. Indicador de herramienta 3 Tres iconos de la pantalla [Indicador de herramienta] muestran la configuración actual de la punta del lápiz y de los dos botones del lápiz electrónico. Puede cambiarlas por otros elementos en el menú de herramientas de la barra de herramientas de StarBoard, si es necesario. (Si utiliza una pizarra de tipo F, puede establecer la herramienta Suspensión en los botones laterales.) Abra la pantalla de la pizarra y muestre la barra de herramientas de StarBoard Al hacer clic aquí se minimiza o maximiza la barra de herramientas. Minimizar Al hacer clic aquí se muestra el menú de herramientas. Consulte la página 4 para ver más información sobre el menú de herramientas. 5 Chapter 1 Escribir texto en StarBoard Chapter 1 Tres lápices de StarBoard 5 page Chapter 1 6 4 Chapter 1 Escribir texto en StarBoard Escribir texto con el lápiz de escritura manual 5 Seleccione [Lápiz] para introducir texto. Seleccione el lápiz de escritura manual y escriba a mano en la StarBoard. Si comete un error, ... Cambia el color y el ancho de línea del lápiz Estas configuraciones de color y ancho de línea del lápiz también se aplicarán la siguiente vez que se inicie el programa. [Cambiar ancho] ...seleccione el borrador y borre el error. Puede ajustar el ancho de línea con la barra deslizante. Hay tres anchos diferentes (fino, medio y grueso) disponibles. [Paleta de colores] Puede seleccionar el color que desee para el lápiz. Lápiz Borrador 6 Para borrar todo lo que haya escrito, seleccione Borrar. Guardar los datos y cerrar el archivo HINT! Seleccione [Salir]. Cuando aparezca el cuadro de diálogo [Confirmación], si toca [Descartar], la pizarra se cerrará y se mostrará de nuevo el menú principal. HINT! Seleccione [Edit] > [Deshacer] para restaurar el estado de trabajo inmediatamente interior. StarBoard Software 8.1 6 Después de guardar datos, seleccionando [Guardar], es posible abrirlos mediante la opción [Datos guardados] del menú principal. page Chapter 2 7 Una presentación eficaz Tomás Hitachi, que trabaja en la oficina de la sucursal, debe ofrecer una presentación durante una reunión relacionada con un nuevo negocio, que tendrá lugar en la oficina principal. Tomás creó primero un archivo de PowerPoint en su ordenador, en la oficina de la sucursal, y guardó el archivo en un dispositivo de memoria USB. En la sala de presentaciones de la oficina principal, utilizará un ordenador que se usa exclusivamente con StarBoard. 1 Guardar un archivo de PowerPoint en un dispositivo de memoria USB Guardar un archivo de PowerPoint que contiene una presentación de diapositivas en un dispositivo de memoria USB. Un dispositivo de memoria USB es un dispositivo de grabación que se conecta a un puerto USB del ordenador. Una vez que el dispositivo se inserta en un puerto USB, se indica como "Disco extraíble" en "Mi PC". Puede guardar datos en él tal como lo hace en un disquete. Sucursal Ahora le toca a Tomás ofrecer su presentación. Oficina central 2 7 Conectar un dispositivo de memoria USB a un ordenador dedicado a StarBoard Chapter 2 Una presentación eficaz Chapter 2 HINT! page 8 3 Chapter 2 Una presentación eficaz Iniciar StarBoard Software 6 Seleccione [Pantalla interactiva] en el menú principal. Se mostrará un cuadro de diálogo [Pantalla para], que pide que se seleccione el tipo de archivo. Controlar diapositivas mediante la barra de herramientas Toque [Página Siguiente] para avanzar por las diapositivas. HINT! Chapter 2 HINT! TOUCH! 4 Puede utilizar la función [Foco] (consulte la página 19) para mejorar las presentaciones. Cuando se conecta el dispositivo de memoria USB al ordenador, aparece un cuadro de diálogo con el siguiente mensaje: “¿Desea abrir un archivo en la memoria USB?”. Seleccione [Sí] para mostrar la lista de archivos y carpetas guardados en el dispositivo de memoria USB en la pantalla del Explorador de Windows. Tomás ha vuelto a una diapositiva anterior para mostrar de nuevo artículos anteriores. Seleccione [Presentación…] Abra [Disco extraíble] desde la pantalla de selección de archivos y seleccione el archivo guardado en el paso 1 . 7 TOUCH! 5 Abrir una diapositiva desde la lista de páginas Seleccione ([View] >) [Lista de páginas] en la barra de herramientas de StarBoard para mostrar la lista de diapositivas de PowerPoint. Ahora puede seleccionar la diapositiva que desee y desplazarse fácilmente por las diapositivas. Iniciar la presentación de diapositivas La pantalla muestra la diapositiva de título del archivo de PowerPoint. Cuando se abre un archivo de PowerPoint, los iconos de la barra de tareas cambian automáticamente a una combinación adecuada para las presentaciones de diapositivas de PowerPoint. Double-click the slide Tomás ha escrito texto en una diapositiva para complementar su presentación. StarBoard Software 8.1 8 page 9 8 Se mostrará la pantalla [Guardar como]. Asegúrese de que [Guardar en] esté establecido en la unidad extraíble y, a continuación, cambie [Tipo] a html y toque [Guardar]. Seleccione [Salir] en la barra de herramientas de StarBoard. Escribir texto en una diapositiva Puede escribir texto o dibujar formas directamente en una diapositiva, tal como escribiría en una pizarra. HINT! Para crear más tarde un informe, recuerde guardar en el dispositivo de memoria USB las notas u otros datos de la presentación, y llevarse consigo el dispositivo. Ahora vamos a intentar guardar una presentación de diapositivas con notas creadas durante la presentación. 9 Finalizar una presentación Guarde ahora, en el disco extraíble, las notas y las diapositivas en las que se escribió durante la presentación, en forma de archivo html. Toque [Lista de páginas]. Seleccione [Guardar] > [Exportar a un archivo] en la pantalla [Lista de páginas]. 9 Chapter 2 Una presentación eficaz Chapter 2 Para examinar la configuración del lápiz, toque [Indicador de herramienta] en la barra de herramientas de StarBoard (consulte la página 5). De este modo es posible examinar y cambiar la configuración de la punta y de los botones del lápiz. page 10 Chapter 3 Pizarra interactiva y digital John Hitachi es el jefe de proyecto para un nuevo producto. Ha decidido convocar a los miembros del equipo del proyecto y mantener una reunión para planificar la estrategia de ventas del nuevo producto. 1 Inicie StarBoard Software Seleccione [Pizarra interactiva] en el menú principal. En la pantalla aparece una página nueva en blanco. Chapter 3 TOUCH! John ha escrito el orden del día de la reunión en StarBoard. 2 StarBoard Software 8.1 10 Escriba texto con el lápiz Consulte la página 5 para ver información sobre cómo usar el lápiz. page 11 John ha cambiado de lugar texto escrito anteriormente para escribir las diversas opiniones de los miembros del equipo del proyecto. A continuación, ha llevado a un área en blanco los elementos que se encuentran a partir del elemento 2. 3 4 Desplazamiento de la pantalla Seleccione [Tool] > [Lápiz inteligente] desde la barra de herramientas de StarBoard. Si se deja el lápiz inteligente inactivo durante algún tiempo, en contacto con la StarBoard, la forma del lápiz cambia a la de una mano. La pizarra se desplaza al mover el cursor. Mover texto Seleccione [Edit] > [Selección] en la barra de herramientas de StarBoard. El lápiz cambia a una punta de flecha. Si se toca el texto escrito, es posible moverlo. Chapter 3 HINT! • Es posible desplazar la pantalla seleccionando [View] > [Desplazamiento] en la barra de herramientas de StarBoard. • El intervalo de la página que se muestra actualmente cambia al seleccionar [View] > [Desplaz] en la barra de herramientas de StarBoard. Además, es posible moverse a cualquier área sólo con tocarla. • El lápiz inteligente tiene otras funciones útiles, además del desplazamiento. Consulte la ayuda en pantalla de StarBoard Software para ver información detallada. A continuación, el equipo del proyecto discute el programa. No había más espacio en blanco en la pantalla, así que John la ha desplazado. John ha abierto una nueva página en blanco y ha insertado imágenes prediseñadas en ella. 11 Chapter 3 Pizarra interactiva y digital page 12 5 Chapter 3 Pizarra interactiva y digital Agregar una nueva página en blanco Ahora el equipo discutirá el programa futuro. John ha agregado una plantilla de papel continuo y ha escrito en ella los planes para cada uno de los miembros del equipo. Seleccione [Documento] > [Nueva página en blanco] en la barra de herramientas de StarBoard. Se agregará una nueva página en blanco. Agregar una plantilla Seleccione [Documento] > [ Plantilla...] desde la barra de herramientas de StarBoard. Se mostrará la pantalla [Agregar plantilla]. Toque [Papel continuo] para mostrar varias plantillas de pael continuo. Chapter 3 7 6 Agregar imágenes prediseñadas Seleccione [Tool] > [Imagen prediseñada] en la barra de herramientas de StarBoard. Se mostrará la pantalla [Paleta de imágenes prediseñadas]. Cuando tenga una imagen prediseñada seleccionada, puede mover el lápiz para colocarla en la página en blanco. Seleccione [Selección] y, a continuación, toque la imagen prediseñada con el lápiz electrónico. Cuando el puntero cambie a la forma de una mano, puede mover la imagen prediseñada. Si toca el que se muestra junto a la imagen prediseñada, aparecerá un menú desplegable. En el menú, puede seleccionar elementos tales como “Eliminar”. StarBoard Software 8.1 Después de la reunión, John volvió a la primera página y revisó la discusión con sus colegas. 12 page 13 8 Lista de páginas 10 Seleccione [Lista de páginas] desde la barra de herramientas de StarBoard. Guardar datos Seleccione [Salir] en la barra de herramientas de StarBoard. Se mostrará el cuadro de diálogo de confirmación. Escriba un [Título] y [Propietario] para los datos y, a continuación, toque [Guardar]. Para abrir los archivos guardados, muestre la lista de datos del menú principal y seleccione en la lista el nombre de los datos. Chapter 3 John ha imprimido lo que escribió en la StarBoard, y lo ha distribuido en forma de documento a todos los participantes en la reunión. 9 Impresión de la pantalla Seleccione [Lista de páginas] en la barra de herramientas de StarBoard. Toque [Imprimir] en la pantalla [Lista de páginas] y, a continuación, seleccione [Imprimir todas las paginas]. Las páginas se imprimen en la impresora conectada al ordenador que tiene instalado StarBoard Software. HINT! También es posible abrir los datos guardados desde [Datos guardados], en la barra de herramientas. Además, John ha guardado en forma de archivo, para la próxima reunión, las notas de la reunión de hoy. 13 Chapter 3 Pizarra interactiva y digital page 14 Chapter 4 Película - acción y reacción Roberto Hitachi acaba de volver de un viaje de observación al extranjero. Ahora reproducirá el vídeo digital que grabó durante el viaje. Es posible reproducir películas digitales en StarBoard. Conecte el vídeo digital al ordenador. 1 Para obtener información sobre cómo conectar un dispositivo externo, consulte el manual que acompaña al dispositivo externo que esté conectando. Compruebe lo siguiente • Para introducir vídeo externo en el ordenador conectado a la StarBoard se necesita una interfaz (USB, IEEE1394, tarjeta de captura de vídeo, etc.). • La superposición de hardware se activa combinando un dispositivo de entrada de vídeo externo con una tarjeta de vídeo. HINT! También puede abrir el archivo de película para el ordenador. Seleccione [Ecran interactif] > [Archivo de película] y, a continuación, abra el archivo de película que desee. 2 Inicie StarBoard Software Seleccione [Dispositivo de vídeo externo] en el menú principal. Si hay múltiples dispositivos externos conectados, se mostrará la pantalla [Seleccionar dispositivo de vídeo]. Seleccione el vídeo digital y, a continuación, toque [EntrVídeo]. Chapter 4 TOUCH! TOUCH! Controlador de vídeo (nombres y funciones) Maximizar/minimizar Volumen Reprod. Buscar diapositiva Reproducción por pasos Lento Avanzar Pausa Detener Importar en bloc de notas StarBoard Software 8.1 14 Paso atrás Retroced. Zoom para ampliar Zoom para reducir page 15 3 Reproducir vídeo 5 En la pantalla, además de la barra de herramientas de StarBoard, aparece un controlador de vídeo. Toque el botón [Reprod.] del controlador de vídeo. El vídeo se muestra en la StarBoard. Escribir texto y dibujar formas sobre el vídeo Seleccione [Tool] > [Lápiz-puntero láser] desde la barra de herramientas de StarBoard. Cuando se dibuja o se escribe algo con el Lápiz-puntero láser, se borra automáticamente la siguiente vez que se utiliza para dibujar o escribir. Esta función resulta muy útil para indicar áreas que se desea destacar temporalmente durante una explicación. Es útil agregar de antemano el Lápiz-puntero láser a la barra de herramientas. 6 Controlar el vídeo Haga una pausa en la reproducción de la película y, a continuación, toque [Retroced.]. Cuando el vídeo haya retrocedido hasta la escena deseada, toque [Lento]. Retroced. Chapter 4 El vídeo ha terminado. Uno de los colegas de Roberto le pide que vuelva a reproducir la escena actual. 4 Para guardar más tarde el texto o los dibujos realizados sobre una imagen de vídeo, toque Importar en bloc de notas. Finalizar un vídeo Seleccione [Salir] en la barra de herramientas de StarBoard. Aparece un cuadro de diálogo, que pregunta si se desea guardar los datos. Para guardarlos, escriba un título y un nombre de propietario y, a continuación, toque [Guardar]. es posible abrir los datos guardados desde [Datos guardados] (consulte la página 13). Lento Roberto hace una pausa en la reproducción de la película y le agrega un texto explicativo. 15 Chapter 4 Película - acción y reacción page 16 Chapter 5 Funciones útiles en StarBoard Software Se guarda la lista de archivos empaquetados. Document Packager Posiblemente haya pasado por la experiencia de preguntarse dónde guardó un archivo, o de ser incapaz de encontrar el archivo que preparó inmediatamente antes de una presentación o una reunión importante. Con Document Packager, es posible archivar varios archivos, ubicados en diferentes puntos del ordenador o de la red, como un solo archivo. Document Packager permite guardar, mover y abrir los archivos necesarios de forma rápida y fiable. Chapter 5 Document Packager En la lista del paquete se guarda la lista de archivos empaquetados. Es posible actualizar la lista del paquete para cambiar los archivos de paquete que contiene. Con un ratón, también es fácil realizar acciones tales como agregar y reemplazar archivos. Empaquetar documentos Lista del paquete Selección de archivos Empaquetar archivos Arrastre los iconos que desee y colóquelos en la pantalla de Document Packager para agregarlos a la lista. Una vez seleccionados todos los archivos a empaquetar, haga clic en [Paquete]. Especifique la ubicación donde se guardará el paquete, y su nombre de archivo. Cuando haga clic en [Desa], se ejecutará el proceso de empaquetamiento de archivos. También es posible seleccionar archivos desde la pantalla del Explorador de Windows. Si hace clic en [Agregar], se mostrará la pantalla [Abrir archivo]. Seleccione los archivos a empaquetar y, a continuación, haga clic en el botón [Abrir]. Iniciar Document Packager Seleccione [Inicio] > [(Todos los) Programas] > [StarBoard Software] y, a continuación, haga clic en [Document Packager]. Se mostrará la pantalla [Document Packager]. Cuando termine el proceso de empaquetamiento aparecerá el cuadro de diálogo [Salir]. Guardar una lista de paquete Toque [Guardar lista] en la pantalla [Document Packager]. Los archivos empaquetados son archivos guardados y comprimidos en formato cab. StarBoard Software 8.1 16 page 17 Actualizar archivos empaquetados Seleccione [View] > [Lista de temas] desde la barra de herramientas de StarBoard. Se mostrará la lista de archivos actualmente abiertos. Abra un archivo de lista de paquete. Para quitar archivos de la lista, arrástrelos y colóquelos fuera de la pantalla de Document Packager. Es posible agregar nuevos archivos arrastrándolos y colocándolos en la pantalla de Document Packager. Toque el nombre en la [Lista de temas] el nombre del archivo que desee para abrirlo en primer plano. Haga clic en [Guardar lista], en [Editar orden de archivos], para sobrescribir y guardar la lista del paquete. A continuación, haga clic en [Paquete] para sobrescribir y guardar la versión más reciente del archivo de paquete. Abrir un archivo de paquete Toque el archivo que desee. Instalar Document Packager en el ordenador El programa Document Packager se cede bajo licencia para su distribución exclusiva a los usuarios de StarBoard. El archivo de programa de Document Packager (DocumentPackager.exe) se encuentra en la carpeta en la que se instala el programa StarBoard Software. Para instalar el programa, copie simplemente DocumentPackager.exe y guárdelo en cualquier ubicación dentro del ordenador. Haga doble clic en el icono de la copia de DocumentPackager.exe para iniciar el programa Document Packager. No utilice nunca el programa Document Packager para ningún otro propósito. Tenga en cuenta que los problemas derivados del uso de Document Packager no están cubiertos por la garantía. 17 Chapter 5 Funciones útiles en StarBoard Software Chapter 5 Guarde un archivo empaquetado en el ordenador de StarBoard. (O conecte al ordenador un dispositivo de memoria USB que contenga un archivo empaquetado.) En StarBoard Software, seleccione [Ecran interactif] y, a continuación, toque [Paquete de documentos]. page 18 Chapter 5 Funciones útiles en StarBoard Software Cargar un perfil de usuario Perfil de usuario Seleccione [Configuración] > [Perfil de usuario] > [Cargar] en la barra de herramientas de StarBoard. Seleccione la ubicación del perfil y especifique el perfil que desea cargar. Se cargará el perfil de usuario. Puede utilizar perfiles de usuario para guardar configuraciones específicas del usuario, tales como las barras de herramientas. Una vez que guarde su perfil de usuario, por ejemplo para presentaciones de diapositivas, podrá cargar rápidamente la configuración necesaria para la barra de herramientas. Guardar un perfil de usuario Seleccione [Configuración] > [Perfil de usuario] > [Guardar] en la barra de herramientas de StarBoard. Es recomendable especificar nombres de perfiles que faciliten la tarea de distinguir su propósito en particular o el nombre del usuario. Perfil de usuario HINT! Chapter 5 Resulta muy útil crear perfiles personalizados para aplicaciones particulares, tales como el uso de la pizarra y el uso de presentaciones. Si guarda un perfil en un dispositivo de memoria USB, podrá cargar el perfil en otro ordenador. De este modo, podrá utilizar StarBoard con la misma configuración de perfil independientemente del lugar donde se encuentre. Se mostrará la pantalla [guardar perfil]. Seleccione un destino para guardar el perfil y, a continuación, confirme el nombre del perfil y seleccione [Guardar]. StarBoard Software 8.1 18 page 19 Compruebe la conexión con StarBoard Comprobar conexión Toque [Comprobar conexión] en el menú principal. Compruebe el estado de la conexión entre StarBoard y el ordenador. El botón [Comprobar conexión] aparecerá en rojo si la conexión no es correcta. Compruebe la conexión del cable y las demás conexiones. ¿Está colocada de forma incorrecta la pantalla de StarBoard? Calibrado Seleccione [Configuración] > [Calibrado] en el menú principal. Se mostrará el cuadro de diálogo [Calibrado]. Si hace clic en [Aceptar], se mostrará la pantalla de ubicación del lápiz. Siga los mensajes de la pantalla para tocar con el lápiz el centro del punto estándar (marca roja intermitente). Una vez completado el calibrado, toque [Aceptar] para volver al menú principal. ¿Desea mejorar las presentaciones? Foco Cuando toque este botón, aparecerá la pantalla de configuración del foco. La configuración se aplicará hasta la próxima vez que se modifique. Establézcala antes de iniciar una presentación. Puede mover la posición del foco con el lápiz. Toque [Cerrar] para cerrar el foco. ¿Desea grabar el contenido de la reunión? Grabación de pantalla Para grabar el contenido de una reunión, elija [Barra de herramientas] > [Mode] > [Accesorio] > [Grabación de pantalla]. Puede utilizar Grabación de pantalla para guardar como un archivo de película el contenido de una reunión realizada en StarBoard. Para obtener más información, consulte la ayuda en línea. 19 Chapter 5 Funciones útiles en StarBoard Software Chapter 5 Durante la presentación de un archivo de PowerPoint, seleccione [Mode] > [Accesorio] > [Foco] en la barra de herramientas. Se mostrará el foco. page 20 Chapter 6 Índice A Agregar imágenes prediseñadas 12 Agregar plantilla 12 Agregar una nueva página en blanco 12 Archivo de película 14 archivo de PowerPoint 7 Avanzar 14 Ayuda 3 Ayuda en pantalla 3 B Barra de herramienta 4 Buscar diapositiva 14 Chapter 6 C Dispositivo de memoria USB 7 Dispositivo de vídeo externo 3 Document Packager 16 Documento 4 E Edit 4 Elemento utilizado recientemente 4 Exportar a un archivo 9 I Datos guardados 3 Desplaz 11 Desplazamiento 11 Desplazamiento de la pantalla 11 Detener 14 Disco extraíble 7 IEEE1394 14 Imagen prediseñada 12 Impresión de la pantalla 13 Imprimir 13 Indicador de herramienta 5 Inicio 5 StarBoard Software 8.1 Salir 3 Software necesario 1 P Página de bienvenida 3 Pantalla interactiva 3, 8 Paquete 16 Pausa 14 PC 3 Perfil de usuario 18 Pizarra interactiva 3, 10 Plantilla... 12 presentación 7 presentación de diapositivas 7 Principal 3 G D Lápiz inteligente 5, 11 Lápiz-puntero láser 5, 15 Lista de páginas 8, 13 lista de paquete 16 Lista de temas 17 Maximizar/minimizar 14 Menú Herramienta 3 Menús de tareas 3 minimizar/maximizar 5 Mode 4 Favoritos 3 Foco 19 Fondo 3 Grabación de pantalla 19 Guardar 6, 9 Guardar datos 13 Guardar lista 16 S M F Calibrado 3, 19 color y ancho del lápiz 6 Comprobar conexión 19 Configuración 3, 4 Configuración de optiones 3 ConfLápiz 3 Controlador de vídeo 14 L H html 9 R Reprod. 14 Reproducción por pasos 14 20 T tarjeta de captura de vídeo 14 Teleconferencia 3 tipo de archivo 8 Tool 4 U USB 14 V View 4 Volumen 14 Z Zoom para ampliar 14 Zoom para reducir 14