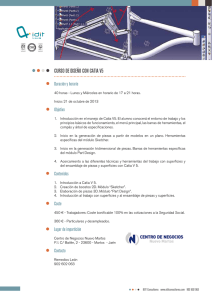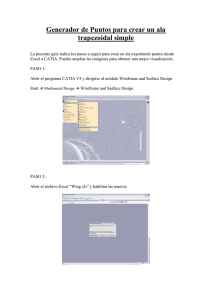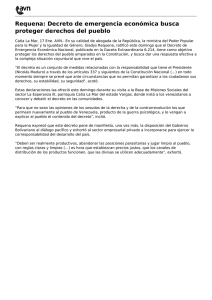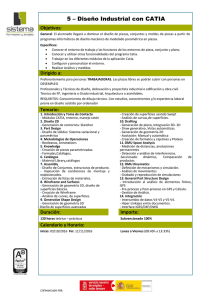Curso de CATIA Ejercicio deKNOWLEDGEWARE Curso CATIA V5
Anuncio
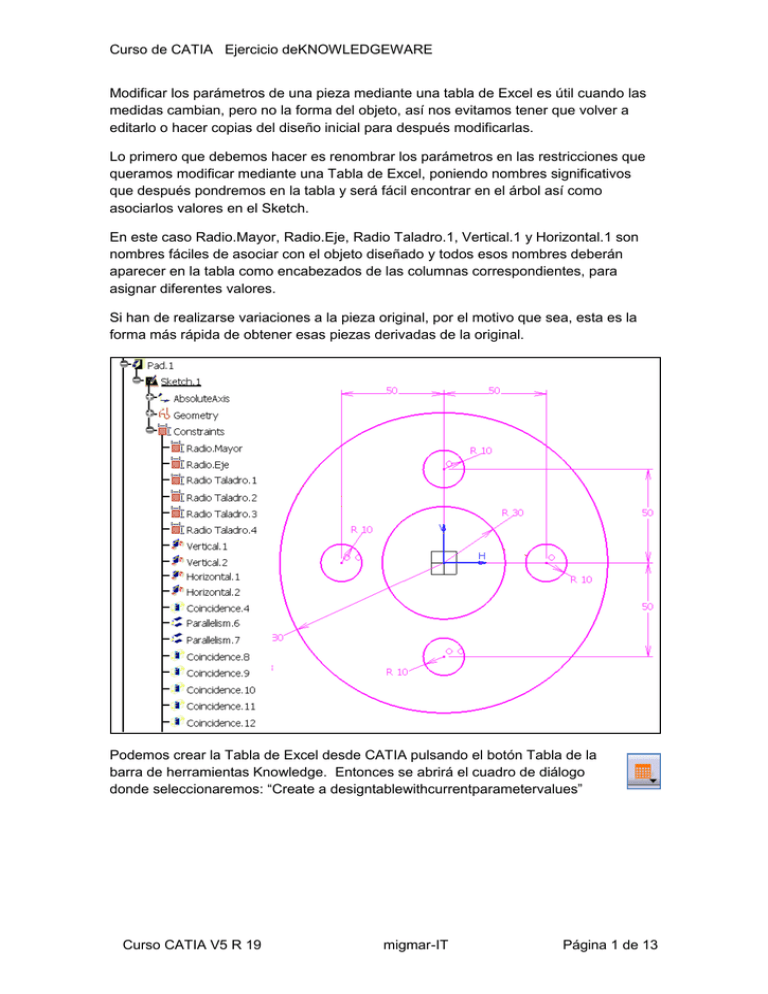
Curso de CATIA Ejercicio deKNOWLEDGEWARE Modificar los parámetros de una pieza mediante una tabla de Excel es útil cuando las medidas cambian, pero no la forma del objeto, así nos evitamos tener que volver a editarlo o hacer copias del diseño inicial para después modificarlas. Lo primero que debemos hacer es renombrar los parámetros en las restricciones que queramos modificar mediante una Tabla de Excel, poniendo nombres significativos que después pondremos en la tabla y será fácil encontrar en el árbol así como asociarlos valores en el Sketch. En este caso Radio.Mayor, Radio.Eje, Radio Taladro.1, Vertical.1 y Horizontal.1 son nombres fáciles de asociar con el objeto diseñado y todos esos nombres deberán aparecer en la tabla como encabezados de las columnas correspondientes, para asignar diferentes valores. Si han de realizarse variaciones a la pieza original, por el motivo que sea, esta es la forma más rápida de obtener esas piezas derivadas de la original. Podemos crear la Tabla de Excel desde CATIA pulsando el botón Tabla de la barra de herramientas Knowledge. Entonces se abrirá el cuadro de diálogo donde seleccionaremos: “Create a designtablewithcurrentparametervalues” Curso CATIA V5 R 19 migmar-IT Página 1 de 13 Curso de CATIA Ejercicio deKNOWLEDGEWARE Pulsamos OK y se abre el siguiente cuadro de selección donde iremos seleccionando y pasando a la ventana derecha los valores correspondientes que queramos incluir en la Tabla de Excel. Pulsamos OK, esto abrirá el cuadro de diálogo para guardar la tabla y nombrarla. Curso CATIA V5 R 19 migmar-IT Página 2 de 13 Curso de CATIA Ejercicio deKNOWLEDGEWARE Ahora se abre el cuadro de diálogo para indicarnos la Tabla creada y activa. Ahora podemos abrir la Tabla recién creada y añadirle valores en sus diferentes parámetros, y después podremos variar los valores originales simplemente haciendo doble clic en la restricción de medida. Aparecerá el cuadro con la medida o acotación y el símbolo de Tabla en medio. Curso CATIA V5 R 19 migmar-IT Página 3 de 13 Curso de CATIA Ejercicio deKNOWLEDGEWARE Pinchando en él símbolo de Tabla, se abrirá el cuadro de tabla para seleccionar el valor que queramos y obtener una instancia de la pieza con diferentes medidas. Deberemos guardar la Tabla y el archivo CATpart de CATIA en la misma carpeta. Curso CATIA V5 R 19 migmar-IT Página 4 de 13 Curso de CATIA Ejercicio deKNOWLEDGEWARE Si aplicamos Fórmula a un cuerpo en 3D, en PartDesign, por ejemplo en un Prisma de 100 x 50 x 20 como el de la imagen, podremos cambiar los valores de su altura desde una tabla de Excel. Pulsamos en el botón DesignTable Se abre el siguiente cuadro de selección. Pulsamos el botón de selección “Create a designtablefrom a pre-existing file” y nos creará una tabla de Excel donde podremos insertar más valores para después poder seleccionar desde allí el parámetro de altura que interese. Curso CATIA V5 R 19 migmar-IT Página 5 de 13 Curso de CATIA Ejercicio deKNOWLEDGEWARE Le ponemos nombre al archivo que se crea, por ejemplo, DesignTable Solido.xls Al pulsar el botón Guardar se abre el siguiente cuadro: Curso CATIA V5 R 19 migmar-IT Página 6 de 13 Curso de CATIA Ejercicio deKNOWLEDGEWARE Pulsamos el botón Edittable… para añadir los valores que queramos tener predefinidos, entonces se abre la tabla de Excel recién creada automáticamente. Ponemos los valores que deban ser Curso CATIA V5 R 19 migmar-IT Página 7 de 13 Curso de CATIA Ejercicio deKNOWLEDGEWARE La guardamos y cerramos, y a continuación aparecerá el siguiente mensaje indicándonos que la tabla ha sido modificada y actualizada. Pulsamos Close Ahora los valores los vemos aquí: Curso CATIA V5 R 19 migmar-IT Página 8 de 13 Curso de CATIA Ejercicio deKNOWLEDGEWARE Podríamos pinchar en cualquier valor y pulsar Apply para aplicar ese valor al Pad con lo que la altura de la pieza variaría en ese valor. Pulsamos OK y se cierra esa ventana. Haciendo un doble clic en una cara de la pieza se abre el cuadro de PadDefinition, donde vemos ahora que a la derecha de Length hay un botón de Tabla. Al pulsar el botón Tabla se abrirá el siguiente cuadro del que podemos seleccionar con el ratón el valor que queramos aplicar de altura del sólido o longitud de PadDefinition Curso CATIA V5 R 19 migmar-IT Página 9 de 13 Curso de CATIA Ejercicio deKNOWLEDGEWARE Siguiendo con la formulación para obtener piezas modificadas a partir de la original, podríamos aumentar o disminuir el número de taladros de una pletina en función de su longitud, así crearíamos una Tabla de Excel con los datos de su Longitud (Length), Grosor (Pad) y Agujeros (Hole), con lo que variando su longitud, automáticamente se amplía el número de agujeros de la pletina. Veamos el ejemplo: Curso CATIA V5 R 19 migmar-IT Página 10 de 13 Curso de CATIA Ejercicio deKNOWLEDGEWARE Los valores que hemos puesto en la Tabla de Excel nos dan las variaciones en Longitud y número de agujeros, así como espesor de la pletina. Como en los ejemplos anteriores, cuando queramos modificar cualquier valor, solo tenemos que hacer un doble clic en la pieza y se abrirá el siguiente cuadro de diálogo donde podremos pulsar el botón de Tabla y seleccionar el valor que queramos, para obtener una pieza con diferentes medidas y agujeros. Curso CATIA V5 R 19 migmar-IT Página 11 de 13 Curso de CATIA Ejercicio deKNOWLEDGEWARE Ahora vamos a un caso más interesante. Supongamos que estamos construyendo remolques para vehículos que dependiendo de su longitud, tengan que tener varios ejes, pero relacionados con la longitud del remolque. Curso CATIA V5 R 19 migmar-IT Página 12 de 13 Curso de CATIA Ejercicio deKNOWLEDGEWARE Podemos hacer una tabla de Excel que asocie los valores de la longitud de la plataforma y del número de ejes. La Plataforma irá en el Partbody y los ejes en el Body.2 Como la Plataforma es aquí un prisma, tomamos su Longitud y los valores del Pad que lo forman. Además haremos una Matriz rectangular para ampliarla según se relaciona el número de objetos (ejes) con la longitud de la Plataforma. Los valores que debemos incluir en la Tabla de Excel son: PartBody\Pad.1\Sketch.9\Longitud\Length (mm) PartBody\Pad.1\ThickThin1 (mm) PartBody\Pad.1\ThickThin2 (mm) Body.2\RectPattern.2\NumberInDir1 Ahora hacemos una Matriz Rectangular para añadir otro eje con sus ruedas Ahora creamos una tabla de Excel que relacionará la longitud de la plataforma con el número de ejes. Curso CATIA V5 R 19 migmar-IT Página 13 de 13 Curso de CATIA Ejercicio deKNOWLEDGEWARE Curso CATIA V5 R 19 migmar-IT Página 14 de 13 Curso de CATIA Ejercicio deKNOWLEDGEWARE Curso CATIA V5 R 19 migmar-IT Página 15 de 13 Curso de CATIA Ejercicio deKNOWLEDGEWARE Ahora cuando queramos cambiar las dimensiones de la plataforma, entrarán automáticamente tantos ejes como corresponda a su nuevo tamaño. Hacemos doble clic en el árbol de operaciones, en RectPattern y se abre su ventana donde vemos ahora el símbolo de tabla a la derecha de Instance(s) Entonces se abrirá la ventana relacionada con la tabla de Excel donde podremos seleccionar cualquier otro valor y el diseño cambiará automáticamente. Curso CATIA V5 R 19 migmar-IT Página 16 de 13 Curso de CATIA Ejercicio deKNOWLEDGEWARE Curso CATIA V5 R 19 migmar-IT Página 17 de 13