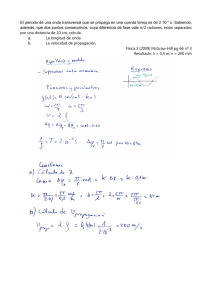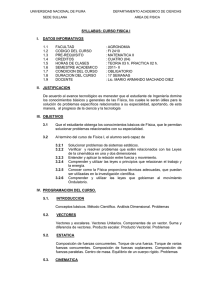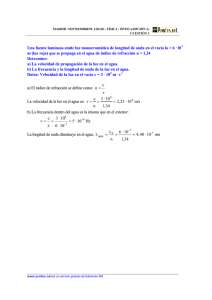MANUAL COOL EDIT PRO by Romeroan
Anuncio
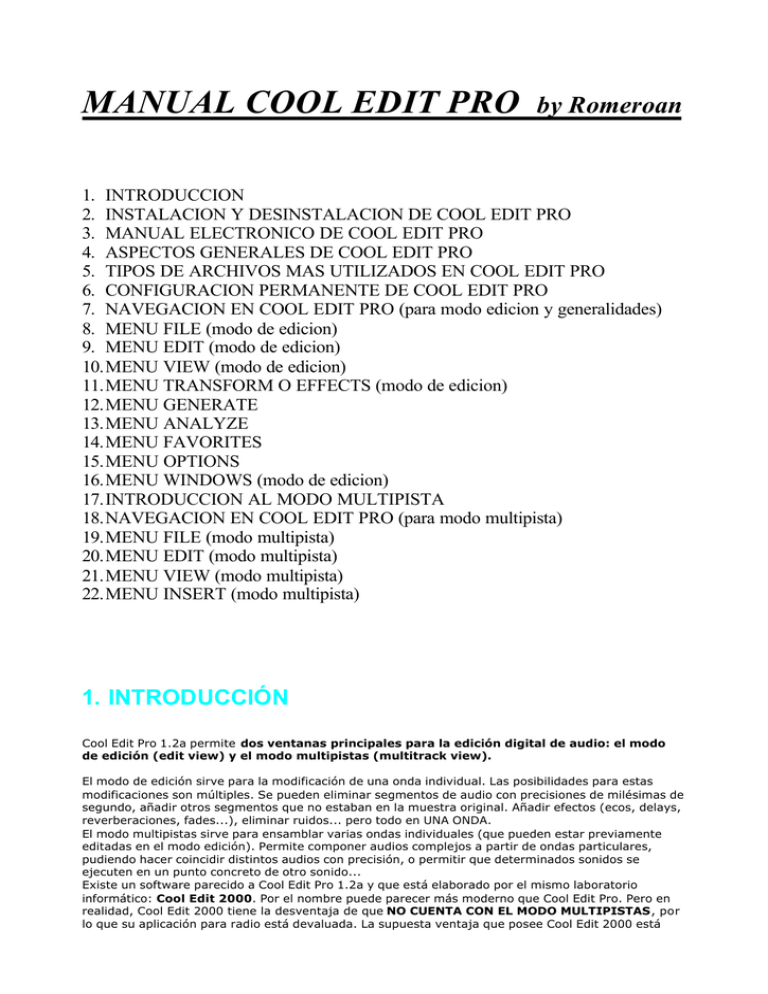
MANUAL COOL EDIT PRO by Romeroan 1. INTRODUCCION 2. INSTALACION Y DESINSTALACION DE COOL EDIT PRO 3. MANUAL ELECTRONICO DE COOL EDIT PRO 4. ASPECTOS GENERALES DE COOL EDIT PRO 5. TIPOS DE ARCHIVOS MAS UTILIZADOS EN COOL EDIT PRO 6. CONFIGURACION PERMANENTE DE COOL EDIT PRO 7. NAVEGACION EN COOL EDIT PRO (para modo edicion y generalidades) 8. MENU FILE (modo de edicion) 9. MENU EDIT (modo de edicion) 10. MENU VIEW (modo de edicion) 11. MENU TRANSFORM O EFFECTS (modo de edicion) 12. MENU GENERATE 13. MENU ANALYZE 14. MENU FAVORITES 15. MENU OPTIONS 16. MENU WINDOWS (modo de edicion) 17. INTRODUCCION AL MODO MULTIPISTA 18. NAVEGACION EN COOL EDIT PRO (para modo multipista) 19. MENU FILE (modo multipista) 20. MENU EDIT (modo multipista) 21. MENU VIEW (modo multipista) 22. MENU INSERT (modo multipista) 1. INTRODUCCIÓN Cool Edit Pro 1.2a permite dos ventanas principales para la edición digital de audio: el modo de edición (edit view) y el modo multipistas (multitrack view). El modo de edición sirve para la modificación de una onda individual. Las posibilidades para estas modificaciones son múltiples. Se pueden eliminar segmentos de audio con precisiones de milésimas de segundo, añadir otros segmentos que no estaban en la muestra original. Añadir efectos (ecos, delays, reverberaciones, fades...), eliminar ruidos... pero todo en UNA ONDA. El modo multipistas sirve para ensamblar varias ondas individuales (que pueden estar previamente editadas en el modo edición). Permite componer audios complejos a partir de ondas particulares, pudiendo hacer coincidir distintos audios con precisión, o permitir que determinados sonidos se ejecuten en un punto concreto de otro sonido... Existe un software parecido a Cool Edit Pro 1.2a y que está elaborado por el mismo laboratorio informático: Cool Edit 2000. Por el nombre puede parecer más moderno que Cool Edit Pro. Pero en realidad, Cool Edit 2000 tiene la desventaja de que NO CUENTA CON EL MODO MULTIPISTAS, por lo que su aplicación para radio está devaluada. La supuesta ventaja que posee Cool Edit 2000 está basada en que edita MP3. En efecto, la versión comercial original de Cool Edit Pro 1.2a NO SOPORTA LA EDICIÓN EN MP3. Para que Cool Edit Pro soporte MP3 es necesario comprar un "parche" aparte. El parche para MP3 en Cool Edit Pro no es otra cosa que un filtro que añade MP3 en las posibilidades de edición de Cool Edit. En el presente curso utilizaremos COOL EDIT PRO 1.2a CON EL PARCHE PARA MP3. Antes de fin de 2002 está anunciada la salida de la nueva versión de este software: Cool Edit Pro 2.0. 2. INSTALACIÓN Y DESINSTALACIÓN DE COOL EDIT PRO 1.2a 2.1 INSTALACIÓN Para tener completamente funcional esta versión de Cool edit pro deberemos añadir el parche para utilizar mp3 después de la instalación. Primero se instala el programa y después añadimos el parche de mp3. Si no completamos con éxito estos dos pasos, no podremos utilizar Cool edit pro correctamente. Si nos fallase el paso de añadir el parche de mp3 podremos utilizar Cool edit, pero no podremos trabajar con archivos tipo mp3, que son sumamente ventajosos para nuestro trabajo ordinario. Introducimos el CD donde se encuentra Cool edit pro y ejecutamos, desde la carpeta de Cool edit pro el archivo " setupcep.exe". En la primera pantalla hacemos click en next. En la siguiente pantalla seleccionamos en directorio donde vamos a instalar Cool edit pro. De forma predeterminada se nos ofrece el directorio C:\audio\coolpro. Se recomienda hacer click en Browse y seleccionar en la barra superior el directorio C:\Archivos de programa\coolpro. Para seleccionar este directorio es suficiente con escribirlo o seleccionar con doble click la carpeta Archivos de programa y completar la ruta posteriormente a mano. Le damos a OK y, si preguntase algo, presionar Yes. De esta forma llegaremos a la misma pantalla en la que estábamos anteriormente, pero en destination folder, estará escrito el directorio donde deseamos instalar Cool edit pro. Si todo está correcto, volvemos a presionar next. El programa nos pregunta entonces por la localización de nuestros archivos temporales. Podemos aceptar la configuración predeterminada presionando, una vez más, next. Esta configuración se puede cambiar una vez que el programa está instalado. Al presionar next sobre esta pantalla, comienza la instalación. Posteriormente Cool edit pro nos ofrece una ventana en la que pide confirmación de los archivos con asociación para Cool edit, aceptamos con next. La siguiente pantalla tiene el botón finish, para terminar la instalación. Se nos abrirá automáticamente una ventana de exploración del menú incio, con los accesos directos que se han creado para este programa. Incluye el ejecutable de Cool edit pro, el manual electrónico para esta versión (en formato PDF, para visualizarlo se necesita tener instalado Adobe Acrobat reader), la actualización del manual y el archivo desinstalador. Podremos acceder a estos accesos directos también desde el menú inicio/programas/Cool edit pro. 2.1.1 PARCHE MP3 El parche MP3 es solo un filtro que permite utilizar este tipo de archivos con Cool edit pro 1.2a. Si no instalamos el parche, cuando vayamos a abrir un archivo, no se nos ofrecerá la posibilidad de que sea un archivo mp3 y tampoco se nos ofrecerá guardar nuestro trabajo con este formato. Para instalar el parche de mp3, tan solo hay que copiar el archivo fht.flt contenido en la carpeta "parche mp3" en la carpeta donde se haya instalado Cool edit pro. Para ello podemos explorar la carpeta "parche mp3" y, hacer click sencillo sobre el archivo fht.flt, y seguidamente click derecho. Elegimos la opción "copiar". Después exploramos la carpeta donde se haya instalado Cool edit pro (C:\audio\coolpro o también C:\Archivos de programa\coolpro, o la que se haya elegido durante la instalación). Una vez en la carpeta de instalación veremos los iconos de acceso directo del menú inicio y muchos otros archivos. Con el puntero sobre cualquier lugar de la carpeta hacemos click derecho y seleccionamos "pegar". Cuando ejecutemos el programa dará un mensaje de error la primera vez. Aceptamos con OK. Y podremos utilizar el programa con el parche de mp3. El mensaje de error no se repite en las siguientes veces. 2.2. DESINSTALACIÓN Para desinstalar este software deberemos ejecutar un archivo que se encuentra en la carpeta de instalación de Cool edit pro llamado "Uninstall Cool edit pro.exe". Se puede ejecutar la desinstalación de Cool Edit Pro 1.2a de varias formas: 1. Desde el botón inicio/programas/Cool edit pro/Uninstall Cool edit pro. Haciendo click sobre esta ruta se ejecuta el programa desinstalador de Cool edit pro. 2. Si el menú del botón inicio se hubiese editado y no tuviésemos disponible la opción mencionada, podríamos acceder a inicio/configuración/panel de control y seleccionar con doble click el icono de añadir o quitar programas. En la lista que se nos ofrece seleccionaríamos "Cool edit pro v.1.2 fixed" y hacemos click en "Agregar o quitar". 3. Otra posibilidad es explorar en el disco duro desde el Explorador de Windows o mi PC y, en la carpeta donde se haya instalado Cool edit pro (C:\Archivos de programa\coolpro o también C:\audio\coolpro) ejecutar el archivo "Uninstall Cool edit pro" Una vez que se ejecute, de cualquiera de las tres formas anteriores, el archivo Uninstall Cool edit pro, se nos abre una ventana en la que tendremos que dejar marcada la opción Automatic, presionar Next y en la siguiente pantalla presionar Finish. Comienza la desinstalación y termina sin preguntar nada más. El grupo de programas del menú inicio habrá desaparecido y todos los accesos directos. La carpeta de instalación puede no haberse eliminado del disco duro si habíamos instalado el parche para mp3, pero podemos borrarla a mano. Sin embargo, si pensamos volver a instalar Cool edit pro en el futuro, será mejor no borrar esta carpeta, ya que, al ejecutar el programa instalador en las veces sucesivas, si elegimos esta carpeta, no tendremos que insertar el parche para mp3, que ya está contenido en la carpeta que permanece en el disco duro. El hecho de borrar o no la carpeta que se queda después de desinstalar Cool edit pro es más un tema de organización del disco duro que de espacio puesto, que la carpeta que permanece solo contiene el parche para mp3, y ocupa 324 K. Pero puede resultar molesto para nuestra organización del disco duro si tenemos una gran cantidad de programas instalados en el disco duro, ya que podríamos estar acumulando carpetas que no estaríamos utilizando en el directorio de instalación de software. En cualquier caso, lo peor que nos puede pasar si borramos esta carpeta una vez que hayamos desinstalado Cool edit pro es que, cuando vayamos a volver a instalar este software tengamos que repetir el proceso de insertar el parche para mp3 (apartado 2.1.1 de este manual). 2. MANUAL ELECTRÓNICO DE COOL EDIT PRO Cool edit pro viene acompañado de su manual electrónico. El manual electrónico de Cool edit para la versión 1.2a es un archivo en formato PDF. Para visualizar este archivo se necesita tener instalado Adobe Acrobat Reader (programa gratuito que se puede descargar desde www.adobe.com/acrobat). El archivo del manual electrónico se llama cep1man.pdf y es accesible desde el grupo de accesos directos que se crea al instalar el software (el acceso directo viene titulado Cool edit pro online manual). Solo está disponible en inglés y consta de 225 páginas, en las que se hace un recorrido por todas las funciones y los menús de Cool edit pro. En la instalación, además, se crea otro archivo PDF llamado cep12add.pdf y que también es accesible desde los accesos directos del menú inicio (con el acceso directo Cool edit pro online manual addendum). Este archivo, de 42 páginas, tiene información sobre las nuevas opciones en la versión 1.2a respecto a versiones anteriores de este mismo software. También está disponible únicamente en inglés. Estos archivos que contienen el manual electrónico se crean automáticamente durante la instalación de Cool edit pro. Solo incluyen la información digital de utilización del programa, y no afectan en ningún caso al funcionamiento del programa, por lo que si, se desea, se pueden eliminar sin problemas, aunque, conviene tenerlos en el disco duro, porque pueden contener respuestas a algunas preguntas que puedan surgir en la utilización de este software y cuyas respuestas no están contenidas en este cuadernillo. 3. ASPECTO GENERAL DE COOL EDIT PRO En este capítulo haremos una descripción del aspecto que presenta Cool Edit Pro. La mayoría de los elementos son comunes al modo de edición y al modo multipistas. Procuraremos hacer la descripción de Cool edit pro basándonos en lo que podemos ver en el modo de edición, puesto que es el primero que aprenderemos a manejar. Cuando empecemos a trabajar con el modo multipistas, bastará con ampliar la información que damos aquí con los elementos característicos del modo multipistas. Aquellas personas que estén habituadas a utilizar software encontrarán esta sección un poco redundante, puesto que muchos elementos son comunes en la mayoría de los programas habitualmente utilizados, pero es importante leer este capítulo, ya que aquí es donde estableceremos el nombre en español que le daremos a las distintas herramientas y opciones de visualización configurables de Cool edit pro. · Barra de título: incluye el nombre del archivo que se está visualizando y el nombre del programa. Cuando el archivo incluye cambios que no se han guardado, aparece su nombre seguido de un asterisco. También incluye, en la parte derecha, los botones de manejo de la ventana típicos de Windows. · Opciones de menú: (file, edit, view...). Son los menús desplegables que incluyen todas las herramientas del programa. Son dinámicos, es decir, se activan y desactivan automáticamente en función de las tareas que el programa esté ejecutando en cada momento el programa. · Barras de herramientas (toolbars): botones con acceso directo a las funciones más utilizadas de las opciones de menú anteriores. La visualización de las barras de tareas es personalizable. · Barra de rangos (display range bar): barra horizontal en la parte superior de la zona de edición. Sirve para calibrar la porción del total del archivo visualizada y para desplazamientos horizontales por la onda de audio. · Zona de edición (waveform display): es el corazón de la edición de audio. Aparece en la parte central de la pantalla con la onda de audio dibujada. Es una zona activa de la pantalla donde llevaremos a cabo las transformaciones del audio. · Línea de tiempo (timeline display): situada bajo la zona de edición representa la duración en el tiempo real que ocupa la onda que se está visualizando. Se transforma automáticamente cuando se activan zoom horizontales. · Controles de transporte: conjunto de 10 botones que controla la ejecución y la grabación de ondas, su rebobinado, la situación del puntero... · Controles de zoom horizontal: situados entre el reloj principal y los controles de transporte. Sirven para ejecutar zoom horizontal positivos y negativos en referencia a la situación del puntero. También para activar zoom según el límite derecho o izquierdo de una selección. · Relojes: consta de un reloj principal (en grande) que hace referencia a la situación del puntero (estático si la onda está detenida, dinámico si la onda está ejecutándose) y seis relojes auxiliares (más pequeños) que indican, expresándose en unidades de tiempo (horas-minutos-segundos), la longitud que representan estos segmentos. · Controles de zoom vertical: situados a la derecha de los relojes auxiliares. Sirven para obtener un acercamiento vertical de la onda. No se suelen utilizar con mucha frecuencia en el modo edición, pero son importantes en el modo multipistas. · Escala de amplitud: situada a la derecha de la zona de edición de la onda. Permite visualizar la amplitud de la onda en cada instante, dándonos una idea de la "cantidad de audio" (=volumen) de ese instante. Hay varias opciones de visualización, que se pueden configurar con un click con el botón derecho sobre ella: valores de muestra (0-30.000), valores normalizados (0-1) o porcentaje (0-100). Se recomienda este último por ser el más intuitivo. No se aconseja utilizar los zoom verticales, ya que es preferible, en la mayoría de los trabajos, la visualización completa de la amplitud (zoom full). · Display de amplitud de onda: barras rojas horizontales que indican la amplitud de la señal que se está ejecutando o grabando. Cuando la señal es saturante (>0 dB) los rectángulos que se muestran a su derecha (clip indicators) quedarán marcados en rojo. Se pueden desmarcar haciendo click sencillo sobre ellos. · Barra de estado: incluye información acerca del tipo y tamaño del archivo, de los procesos que está llevando a cabo el programa y del espacio libre en el disco duro, así como del tiempo de audio que se corresponde con ese espacio libre. Se puede personalizar los datos que muestra haciendo click derecho sobre ella. 5. TIPOS DE ARCHIVOS MAS UTILIZADOS EN COOL EDIT PRO El software Cool Edit Pro 1.2.a esta preparado para soportar 20 tipos de archivo diferentes. Cada tipo de archivo, en el trabajo ordinario de Windows, está correspondido con una "extensión" (grupo de 3 letras que, separadas por un punto del nombre del archivo, determinan en Windows el tipo de almacenamiento de datos que se utiliza para ese archivo). Puede ocurrir que al trabajar con audio nos encontremos que distintos tipos de archivos, con diferentes tipos de almacenamiento de los datos de audio, se correspondan con extensiones similares. A simple vista no podemos diferenciar estos archivos, puesto que Windows los reconocerá como archivos semejantes en cuanto al nombre, pero se pueden diferenciar por su tamaño, en relación al tiempo de audio que almacenan. Aunque el software que estemos utilizando sea capaz de soportar múltiples tipos de archivo, es conveniente utilizar solo aquellos formatos que están estandarizados y que pueden reconocer la mayoría de las aplicaciones de audio, para poder terminar nuestro trabajo en otros equipos, utilizar nuestro audio en cualquier reproductor digital de audio, o poder completar la edición digital en otro software complementario a Cool edit pro. Un buen trabajo de edición estará incompleto si se ha hecho en un formato que no se puede leer en cualquier lugar. 5.1 CARACTERÍSTICAS DE UN BUEN FORMATO A la hora de pensar en "cómo queremos almacenar nuestro audio" debemos pensar en: · La calidad que se desea para nuestro audio · La rapidez de acceso al archivo y la capacidad de procesamiento "ágil" que tendremos para la edición. · Lo "universal" que sea el tipo de archivo que se va a utilizar. Es decir, la capacidad que tendrán la mayoría de los software utilizados para reconocer, ejecutar o modificar nuestro trabajo. 5.2 TIPOS DE ARCHIVOS Los tipos de archivos que más se utilizan son: · Windows PCM: a los que se aplica la extensión *.WAV. El almacenamiento PCM de los datos de audio es "puro", sin ningún tipo de compresión. Permite salvar información extra (información que no es de audio, pero que va asociada al archivo) que puede ser de interés para la edición. Como por ejemplo los CUE POINTS. El almacenamiento en Windows PCM supone, con una calidad aceptable, que 1 minuto de audio ocupará 10 MB. · Microsoft ADPCM: a los que también se aplica la extensión *.WAV. Este almacenamiento es capaz de comprimir 4 bit en 1. Por lo que si trabajamos con muestras "aceptables" de audio digital (de 16 bit) conseguiremos una compresión en el almacenamiento de 4:1. Es decir, trabajaremos con archivos *.WAV, capacitados para guardar información extra cuyo tamaño para 1 minuto de audio es de 2,5 MB. · MP3: es uno de los formatos de almacenamiento de audio más populares. Es un formato de almacenamiento comprimido de audio. Su gran ventaja es su pequeño tamaño, pues con la misma calidad que los archivos anteriores, 1 minuto ocupará 1 MB. La compresión en MP3 se basa en eliminar registros que los CD de audio almacenan y que no son perceptibles para el oído humano. De esta manera se reduce mucho la cantidad de información (motivo por el que estos archivos son muy pequeños), pero no es perceptible una disminución de la calidad del audio. La utilización de MP3 es cada vez más extendida entre las aplicaciones de audio. El MP3 cumple las tres premisas para utilizar un audio que hemos impuesto anteriormente: calidad, poco tamaño, universalidad. La compresión en MP3 está determinada por la "cantidad de muestras por segundo de audio". Al parámetro que mide esta cantidad se le conoce como BITRATE. De esta manera, lo que hemos llamado "calidad CD" viene determinada por un BITRATE 128 kbps. Y es lo que ocupa 1 minuto, 1 MB. (Almacenaríamos 650 minutos de información de audio en un CD; aproximadamente 12-13 CD comerciales de música). Existe la posibilidad de que no deseemos una calidad CD para nuestro audio, por ejemplo, para compartirlo en internet... En este caso, se pueden utilizar bitrates por debajo del estándar de calidad de CD. También puede interesarnos utilizar bitrates más altos para asegurarnos de la calidad de nuestra grabación. El bitrate se correlaciona positivamente con el tamaño del archivo. 5.3 CONFIGURACIÓN ÓPTIMA DE ARCHIVOS El tamaño del archivo que estamos editando es directamente proporcional a la calidad del audio que tenemos, pero es inversamente proporcional a la capacidad de nuestro ordenador para procesarlo con agilidad. Cuanto más calidad, más ocupa el archivo, pero más lentamente podemos manejarlo para editarlo. ES NECESARIA UNA SOLUCIÓN DE COMPROMISO: MÁXIMA CALIDAD POSIBLE CON TAMAÑOS DE ARCHIVO ACEPTABLES. Al abrir un archivo NUEVO, Cool Edit Pro pregunta 3 datos fundamentales: · Sample Rate : es el "ancho de banda". Representa el número de frecuencias que pueden ser almacenadas dentro de la señal de audio. Es una muestra de la "calidad" de nuestro audio. Utilizaremos siempre que sea posible: 44100, ya que es el ancho de banda máximo que permite un CD (suponemos que el CD es el destino del audio que grabaremos, y, si no lo fuera, el objetivo será que nuestro audio suene "como si fuera un CD"). · Channels: indica el número de canales que tendremos en nuestro audio. Mono (1 canal) o Stereo (2 canales). Siempre que sea posible trabajaremos con Stereo. · Resolution: capacidad de discriminar dos muestras de audio consecutivas. Da una estimación de lo distintos que pueden ser considerados los datos de audio en una onda. De tal manera que con resoluciones bajas, el audio quedará uniforme y no se podrán diferenciar matices. Con resoluciones altas, tendremos un audio brillante, cuyos distintos registros pueden ser interpretados por separado. Es, por tanto, otra estimación de la "calidad" del audio. Siempre que sea posible trabajaremos con 16 bit. 6. CONFIGURACIÓN PERMANENTE DE COOL EDIT PRO 1.2a Existen determinadas configuraciones en Cool Edit Pro 1.2a que permiten múltiples opciones. Esto puede ser interesante a la hora de desempeñar distintos trabajos con el mismo software. Pero la realidad es que el trabajo ordinario suele ser repetitivo y siempre se encamina, con sus diferencias creativas, a obtener un mismo tipo de resultados. Por este motivo, algunas de las configuraciones de Cool Edit Pro habrá que hacerlas únicamente tras la instalación del software y CONVENDRÁ NO TOCARLAS POSTERIORMENTE. Hay otro grupo de configuraciones que habrá que alterar muy de vez en cuando. La mayoría de las configuraciones permanentes están relacionadas con la VISUALIZACION (display). 6.1 BARRA DE AMPLITUD Se configura con click derecho sobre ella. Muestra tres posibilidades: sample values, normalize y PERCENTAGE. Se recomienda esta última visualización porque es la más intuitiva a la hora de saber la "cantidad" de audio que contiene un determinado instante. La opción por defecto de Cool edit pro (que aparece tras la instalación) es sample values. Habrá que cambiarla. 6.2 LÍNEA DE TIEMPO Se configura con click derecho sobre ella, seleccionando "display time format". Existen múltiples posibilidades para la visualización del tiempo. Nos interesa el SISTEMA DECIMAL (horas-minutos-segundos). 6.3 SNAPPING Se configura con click derecho sobre la regla de tiempo, seleccionando SNAPPING. También se accede a esta opción desde el menú Edit/Snapping. Conviene seleccionar la opción "SNAP TO CUES" que, de forma predeterminada en la instalación común de Cool Edit no aparece seleccionada. Nos dará comodidad para trabajar con los CUE POINTS. Cuando se esté trabajando con el multipistas de Cool Edit Pro, aparece en esta herramienta una opción adicional, Snap to Waves, que es enormemente útil y que deberá estar marcada permanentemente. Nos permitirá ajustar las ondas en el montaje de las diferentes pistas, haciendo coincidir perfectamente el inicio y el final de las distintas ondas.Se configura con click derecho sobre la regla de tiempo, seleccionando SNAPPING. También se accede a esta opción desde el menú Edit/Snapping. 6.4 DISPLAY DE AMPLITUD DE ONDA Se configura haciendo click con el botón derecho sobre el display. Conviene activar con las señales de verificación las opciones: Show on play and record Show valleys Adjust for DC 45 dB range (escala de la visualización) Dynamic peaks 6.5 BARRAS DE TAREAS Se pueden configurar la visualización de las toolbars con click derecho sobre cualquiera de ellas. Para configurar esta visualización seguiremos la idea de "cuanto menos información inútil en la pantalla, mejor". Por tanto, intentaremos eliminar de la pantalla aquellas barras de tareas que no se usen, por la tarea que se esté llevando a cabo en ese determinado momento, o porque no se sepan utilizar por no saber a qué función corresponde cada botón. En este sentido, hay determinados botones que conviene aprenderse, y otros, que se van aprendiendo con la experiencia, y que su utilización no es tan imprescindible. Convendría seleccionar un ROW LIMIT 1, de tal forma, que solo tengamos una fila de barras de tareas, a no ser que el trabajo, obligue a tener más. Y en esa fila, por lo menos para principiantes, convendría visualizar tan solo las barras de tareas: file, edit, view. Cuando se estén utilizando efectos u otras transformaciones, será de utilidad, poner un ROW LIMIT 2 y visualizar también barras como la de delay effects. 6.6 REPRODUCTOR DE CD COOL EDIT PRO El reproductor de CD de Cool Edit Pro puede ser imprescindible para captar ondas de audio desde CD, a no ser que se tenga otra aplicación mejor para esta tarea en el PC. En cualquier caso, una vez terminada esta tarea CONVIENE QUITAR LA VISUALIZACIÓN DEL CD. Para ello hay un icono que se asimila a un CD en el extremo derecho de la barra de tareas view. O también en el menú view/show CD player. 6.7 BARRA DE ESTADO Se puede configurar para que muestre información del archivo. Esta información, para las tareas de edición ordinarias de Cool Edit Pro, en muchos casos puede no ser muy relevante. Es muy aconsejable seleccionar: FILE SIZE (TIME). A ser posible no se seleccionará ninguna otra opción, a no ser que nos interese saber el espacio libre del disco duro o el punto exacto de la onda por el que navega el cursor a cada momento. El resto de los datos que puede mostrar la barra de tareas se pueden obtener de otras formas más cómodas o es información que no va a ser relevante casi nunca. 6.8 CONFIGURACIÓN DE ARCHIVOS Ya se estudió previamente la configuración que conviene recordar, y que, una vez seleccionada en un archivo, el programa la recuerda para el siguiente: 44100 - 16 bit – Stereo 7. NAVEGACIÓN EN COOL EDIT PRO (modo de edición) Vamos a llamar NAVEGACIÓN a todas las acciones encaminadas al movimiento dentro del software que estamos manejando. El objetivo de estas lecciones es poder movernos con agilidad por el trabajo que estamos editando. Moverse con rapidez y precisión por el software puede permitirnos una tarea de edición más exacta y menos tediosa. Además, con un control preciso de todas las herramientas de que dispone Cool Edit Pro 1.2a para la navegación, podremos "limar" acciones inexactas que pueden introducir pequeños errores en el resultado final de la edición, y que, dada la precisión con la que este software reconoce nuestras acciones, es incompatible con un resultado aceptable. 7.1 NAVEGACIÓN CON EL RATÓN El ratón es la "mano virtual" dentro del programa. Es imprescindible manejar con soltura el ratón, y todas sus posibilidades (click derecho e izquierdo, doble click, arrastrar...) para poder acceder a los menús del Cool Edit Pro 1.2a y ejecutar los comandos de las barras de tareas. En el tema de la NAVEGACIÓN, es el ejecutor de todas las tareas. Y el encargado de accionar las distintas herramientas de navegación. 7.1.1 PROPIEDADES PARA LA NAVEGACIÓN CON EL RATÓN · Con click izquierdo sobre cualquier parte de la onda editable podemos situar el puntero en el punto que deseemos de la onda. Si no tenemos un acercamiento que nos permita ver la onda con una definición suficiente como para situar el puntero en el punto exacto que deseamos, deberemos disminuir el rango que estamos visualizando con los métodos que veremos en las siguientes secciones (barra de rangos, línea de tiempo, zoom...). · Click izquierdo y arrastrar, sirve para seleccionar una porción de la onda. La selección va desde el punto inicial del arrastre hasta el punto final. · Si trabajamos con archivos de ondas stereo, con click izquierdo en la parte superior o inferior de la zona de edición podemos seleccionar un solo canal de la onda, con el objetivo de que las transformaciones ocurran solo por este canal. Si hacemos click en la parte superior de la onda seleccionaremos el canal izquierdo (aparece junto a la flecha del ratón una "L", de left). Si lo hacemos en la parte inferior seleccionaremos el canal derecho (aparece una "R", de right). · Si tenemos una selección en la onda y hacemos click derecho sobre la zona no seleccionada de la onda, la selección se extiende hasta el punto donde hemos hecho el click. Si el click derecho se produce sobre la zona que ya está seleccionada, la selección se encoge hasta ese punto. · Doble click, selecciona toda la onda. 7.2 CONTROLES DE TRANSPORTE Este grupo de 10 botones situados en la parte inferior de la zona de edición de la onda (a la izquierda) contiene posibilidades como ejecutar la onda, grabar, rebobinar, localizar el puntero en un determinado instante.... ·Stop: detiene la ejecución o grabación de la onda. ·Play: ejecuta la onda desde donde está situado el puntero hasta el último punto visualizable de la onda en la pantalla. ·Pausa: detiene la ejecución de la onda. Para desactivar la pausa, basta con darle otra vez a este botón. Si cuando la pausa está activa se pulsa PLAY, se anula la pausa y se ejecuta la onda otra vez desde donde está situado el puntero. ·Play to end: ejecuta la onda desde donde está situado el puntero hasta el final del archivo. Si el archivo no está visualizable entero, cuando llegue el puntero al final de la pantalla, la onda se irá desplazando hasta recorrerse completa. (Observar que si se está visualizando el archivo completo, play y play to end realizan la misma función. Esta coincidencia desaparece si hay algún zoom horizontal activo y no se está visualizando el final de la onda). ·Play looped: ejecuta una porción de la onda seleccionada múltiples veces. Si no hubiese nada seleccionado, ejecuta desde donde está el puntero hasta el último punto visualizable, y después se repite desde el primer punto visualizable (el segundo "recorrido" de la onda no ocurre desde donde está el puntero... por lo que no se podría hablar estrictamente de "loop"). Si hubiese una porción de la onda seleccionada, play looped repetirá esta selección una y otra vez desde el principio hasta el final. En esta situación sí podríamos hablar de "loops". ·Go to beginning: lleva automáticamente el puntero al principio del archivo, aunque este no estuviera visualizable. Si hubiese CUE POINTS, entre la localización del puntero y el principio del archivo, el salto no sería directamente hasta el principio del archivo, sino de cue point en cue point, hasta llegar al principio. ·Go to end: igual que el anterior, pero con el final del archivo. ·Fast forward y Rewind: botones de rebobinado. Si la onda se está ejecutando, sirven para obtener una reproducción acelerada hacia delante o hacia atrás. Si la onda está detenida sirve para colocar el puntero en un lugar deseado. La velocidad del rebobinado es configurable, haciendo click con el botón derecho sobre cualquiera de estos botones. Las opciones de configuración incluyen rebobinados constantes, o rebobinados en los que si se mantiene un tiempo determinado de rebobinado (Ej: 2x), la velocidad aumenta progresivamente (Ej: 2x-4x-8x). ·Record: botón que inicia la grabación. ¡CUIDADO!: si hay un archivo abierto, el botón de grabación sigue estando activo, de modo que si se hace click, se inicia una grabación sobre el archivo abierto QUE BORRA EL REGISTRO ACTUAL. Pueden producirse desastres (si esto ocurriese File/Close... y no guardar los cambios; porque NO SE PUEDE DESHACER LA GRABACIÓN). 7.3 ZOOM El zoom, en cualquier software de edición es enormemente útil. Se basa en acercamientos y alejamientos a determinados registros de nuestro archivo de trabajo. Estos acercamientos, producen ganancia de información sobre algunos registros. Y esta ganancia siempre será a costa de otras pérdidas de información sobre las regiones que dejamos de visualizar por haber aplicado el zoom. El balance entre las ganancias y las pérdidas de la información relevante que visualizamos en cada momento de la edición medirá el éxito o el fracaso de haber aplicado el zoom. La utilidad de la herramienta se basaría en la información que se gana en determinadas áreas de la onda, pero un acercamiento excesivo, puede despistarnos y hacernos perder la referencia del "todo" donde va incluida nuestra onda editable. En este sentido, y como ocurre con todas las herramientas del Cool Edit Pro, debemos utilizar el zoom, con mesura, ya que un abuso de esta herramienta puede hacernos perder tiempo, o provocar errores en la edición por no trabajar con la escala adecuada. Existen dos tipos de zoom en Cool Edit Pro 1.2a: HORIZONTAL Y VERTICAL. El zoom vertical, en el modo de edición, carece de utilidad casi por completo. En general, podríamos afirmar, que la mejor visualización posible en vertical (=amplitud) corresponde al registro completo, por lo que acercarnos a los registros "en altura" no tendría interés. El zoom vertical está dominado por los dos botones a la derecha de los relojes auxiliares. Si probamos a acercanos en vertical a la onda observaremos que no se gana información relevante y, sin embargo, se pierde la información que se obtiene de la visualización de la onda entera. El balance entre la ganancia de información relevante ganada y perdida es negativo. El zoom vertical fracasará en casi todas las tareas del modo edición donde lo apliquemos. (Sin embargo en el modo multipistas, el zoom vertical será muy útil). El zoom horizontal está dominado por los 6 botones situados a la izquierda del reloj principal: ·Zoom in to center: produce un acercamiento sobre el centro exacto de la onda, sea cual sea la posición del puntero. Puede despistarnos este botón, porque aparentemente es el que controla el zoom +, y tras situar el puntero en un lugar que nos interesa ampliar, hacemos click en este botón de forma un tanto inconsciente pensando que lo que se ampliará será el punto donde hemos situado el puntero. Y sin embargo... el puntero desaparece y amplía otra región. Siempre nos llevará al CENTRO de la onda. El primer acercamiento ocurre con un zoom 1:3 sobre el total de la onda (divide la onda en 3 partes y, de ellas, muestra la del centro. Si pulsamos otra vez el acercamiento es 1:10 sobre el total. La tercera pulsación nos acercará 1:30 sobre el total. Siempre al centro de la onda. · Zoom out: provoca zoom negativos (alejamientos), permitiendo ganar la información que hemos perdido al activar alguno de los zoom posibles. Si lo que hemos aplicado es un zoom center (del punto anterior) lo que hace el zoom out es restar una pulsación. · Zoom out full: anula los efectos de todos los zoom aplicados, tanto horizontales como verticales. Si hemos aplicado un zoom excesivo y la onda se ha "estirado" demasiado, podemos recurrir a este botón para anular los efectos y comenzar de nuevo desde la visualización completa de la onda que vamos a editar. También puede resultar útil para volver a la onda completa una vez que hemos terminado de utilizar zoom. · Zoom to selection: si hemos seleccionado una porción de nuestra onda, servirá para hacer que esa selección ocupe todo el ancho de la pantalla. De forma que solo visualizaremos la selección. Si no hemos seleccionado nada, producirá una acercamiento a la zona donde se encuentra situado el puntero. (La función que inconscientemente buscábamos en Zoom center). En este caso, Cool Edit Pro, situará el punto donde está situado el puntero en el centro de la pantalla, siguiendo las proporciones descritas en la tabla anterior, pero en lugar de hacerlo sobre el centro exacto de la onda, lo hace sobre el punto que hayamos seleccionado con el puntero. · Zoom to left of selection: si hemos seleccionado una porción de nuestra onda, servirá para acercarnos al borde izquierdo de la selección. De esta forma, al hacer click sobre este botón, Cool Edit Pro, producirá un acercamiento y situará el límite izquierdo en el centro de la pantalla, quedando la región seleccionada (marcada en blanco) hacia la derecha (observar que puede no estar visible toda la región seleccionada, a diferencia de lo que ocurría con zoom to selection). Si no hemos seleccionado nada, hacer click sobre este botón producirá el mismo efecto que hacer click sobre el botón zoom to selection cuando no se tiene nada seleccionado. · Zoom to right of selection: lo mismo que el botón anterior, pero para el límite derecho. La región seleccionada, después de aplicar el zoom, en este caso, queda situada hacia la izquierda. 7.4 BARRA DE RANGOS La barra de rangos se sitúa en la parte superior de la zona de edición y sirve para tener una referencia constante de lo que se está visualizando. Permite mantener el contacto con el "todo" de la onda, cuando se está utilizando algún zoom. Contiene información sobre el porcentaje de onda que se está visualizando y qué lugar en la onda ocupa ese porcentaje visualizado. El ancho de la barra de rangos representa la longitud total del archivo. La barra de rangos cuenta con una zona iluminada (del mismo color que la onda que estamos editando) y una zona inactiva, no iluminada, que aparecerá en negro. La parte iluminada representa la longitud del archivo que se está visualizando, y la zona en negro, la parte que no visualizamos. De esta manera, al abrir un archivo, de forma predeterminada, tenemos una visualización completa del mismo. La barra de rangos (=longitud del archivo) aparece iluminada completamente. En el momento en que apliquemos un zoom, la zona iluminada disminuirá, representando qué porción del archivo estamos visualizando y qué posición ocupa en el total del archivo. La longitud de tiempo de la onda que estamos visualizando sería el RANGO. Al ejecutar la onda, el puntero la recorre en tiempo real. Es decir, si visualizamos un minuto de audio (un rango de un minuto) el puntero tiene 1 minuto para recorrer la pantalla de nuestro ordenador desde un extremo a otro. Si tenemos un rango de 10 segundos, solo tendrá este tiempo para recorrer la pantalla. La velocidad del puntero con un rango de 10 segundos es 6 veces mayor que con un rango de 1 minuto. Por tanto, el rango es una manera indirecta de SELECCIONAR LA VELOCIDAD DEL PUNTERO. La velocidad del puntero es inversamente proporcional al tamaño del rango. (La velocidad del puntero disminuirá tantas veces como aumente el tamaño del rango). Para que la aplicación de esta herramienta sea completa, conviene recordar cuál es el tamaño original del archivo, de cara a poder hacer una cuenta rápida del tiempo que estamos visualizando en cada momento (por la proporción que indica la barra de rangos) y no "perdernos entre los zoom". Para ayudarnos a recordar el tiempo total del archivo, podemos visualizar el tiempo total del archivo en la barra de estado del programa (sobre el reloj de Windows); se configura con: botón de la derecha, seleccionando file size (time). Asimismo, el aprovechamiento de la barra de rangos es más completa si hacemos lecturas periódicamente de los relojes auxiliares. Con los relojes auxiliares se mantiene constantemente la referencia de los límites del rango de forma precisa. Aunque las lecturas de estos relojes pueden ser un tanto incómodas y despistarnos. En ese caso, con la línea de tiempo, se puede obtener información bastante precisa e instantánea de los límites del rango. 7.4.1 PROPIEDADES DE LA BARRA DE RANGOS · Click izquierdo fuera de la zona iluminada: mueve el rango hasta el punto seleccionado "de un salto". La longitud del rango no varía, pues seguiremos visualizando la misma cantidad en tiempo de audio. Pero en una parte de la onda diferente. Si tenemos seleccionado un acercamiento apropiado para definir los matices de la onda que nos interesan, podemos mantenerlo para visualizar las distintas regiones de la onda. · Click izquierdo sobre la zona iluminada y arrastrar: arrastra el rango, sin variar su longitud, hasta el punto deseado. Es el mismo efecto del punto anterior, pero con desplazamiento progresivo por la onda, en lugar de "a saltos". En las dos opciones anteriores, el rango no varía. La velocidad del puntero se mantedrá igual en las visualizaciones de las distintas regiones. · Doble click: introducir los valores de los límites del rango manualmente... si se es habilidoso con otras opciones de navegación de Cool Edit Pro no hará falta introducir manualmente los valores nunca. · Click derecho: si se hace sobre la zona no iluminada, el rango se extenderá hasta donde se haga click. Tanto por la izquierda como por la derecha del rango. Solo varía uno de los límites del rango, y por tanto, la longitud del rango (con lo que la velocidad del puntero disminuirá). Si el click se hace sobre la zona iluminada, el rango disminuirá hasta el punto donde se haya hecho click. La velocidad del puntero aumentará. · Click derecho y arrastrar (+ Mayúsculas) : en algunas copias, puede funcionar sin las mayúsculas. En otras es imprescindible hacerlo combinado con la tecla mayúsculas. Alarga y encoge el tamaño del rango progresivamente. Estira o encoge la onda solo por uno de sus extremos. Variamos el rango a nuestro parecer. Con ayuda de los relojes auxiliares podemos tener una referencia exacta del tamaño final en el que vamos a dejar el rango. Función enormemente útil para hacer selecciones de regiones interesantes para la edición, con los rangos apropiados. 7.5 LINEA DE TIEMPO La línea de tiempo está situada en la parte inferior de edición de ondas. Es una herramienta de navegación que complementa a los relojes auxiliares, a los controles de transporte y a la barra de rangos. Esta línea, muestra la longitud, expresada en tiempo, de la onda que estamos visualizando. Para una mayor precisión cuenta con divisiones que indican, a modo de "regla", el punto de tiempo, expresado en minutos, segundos y décimas, en el que nos encontramos en cada momento. (Para configurar la visualización del tiempo, en caso de que no estuviera en Horas, minutos, segundos: Click derecho sobre la línea de tiempo: Display time format/Decimal). Como ya hemos visto, Cool Edit Pro, al abrir un archivo de onda, muestra de forma predeterminada el archivo completo (Zoom out full). La línea de tiempo marcará en sus extremos el inicio y el final del archivo. Con unos registros similares a los que mostrarán los relojes auxiliares View begin y View end. El espacio entre los que se establecen las divisiones en la línea de tiempo depende del tamaño de la onda. Si tenemos archivos pequeños, las divisiones se harán cada pocos segundos, o incluso, décimas de segundo. Con archivos de gran tamaño, en la línea de tiempo, obtenemos divisiones cada varios segundos... Al aplicar un zoom de acercamiento, cuando la pantalla solo muestra una determinada región de la onda total, la línea de tiempo nos muestra únicamente las divisiones correspondientes a esa región. De tal forma, que la línea de tiempo modifica su escala. Mediante la modificación del acercamiento a la onda o alejamiento (seleccionando distintos rangos con el zoom o con la barra de rangos), estamos modificando la escala a la que se visualiza la línea de tiempo, por lo que el tamaño de las divisiones se modifica (se ajusta automáticamente al ancho de la pantalla). 7.5.1 PROPIEDADES DE LA LINEA DE TIEMPO · Click izquierdo y arrastrar: la línea de tiempo se desplaza hacia la derecha e izquierda. La utilidad de esta función es similar a la de arrastrar la barra de rangos: podemos visualizar diferentes regiones de la onda, con un mismo rango. Observar que la longitud visualizada (View/Length) no varía, pero que si varían los relojes End y Begin/View. · Click derecho y arrastrar (+Mayúsculas): en algunas copias, puede funcionar sin las mayúsculas. En otras es imprescindible hacerlo combinado con la tecla mayúsculas. Cuando se ejecuta este comando, la zona de la línea de tiempo por la que se arrastra el ratón, aparece iluminada en tono blanquecino. Al terminar de arrastrar el ratón y soltar el botón de la izquierda, la zona que se había iluminado pasa automáticamente a ocupar TODO EL ANCHO DE LA PANTALLA. (Equivale a seleccionar esa región y hacer zoom en el centro de la selección). Este comando es útil porque nos permite, no solo visualizar una determinada "selección" de forma precisa y rápida, sino que nos permite cuantificar el rango concreto que tendrá la visualización final. Esta propiedad puede ser parecida a la de hacer click con ratón derecho sobre la barra de rangos y arrastrar (con mayúsculas). Pero con el aliciente de que al hacerlo sobre la línea de tiempo, se gana en precisión, porque todos los acercamientos de este tipo que se llevan a cabo con la barra de rangos, son aproximativos y carecen de exactitud. Sin embargo, fijándonos en las divisiones de la línea de tiempo, con esta utilidad, se gana en precisión. 7.6 SIMILITUDES Y DIFERENCIAS ENTRE LA LINEA DE TIEMPO Y LA BARRA DE RANGOS Similitudes: · Su utilidad principal es cambiar la escala de visualización y permitir desplazamientos rápidos por la onda. · Su arrastramiento permite la visualización de rangos equivalentes en distintas regiones de la onda. · Se pueden seleccionar los rangos que interesen a cada momento con Click derecho y arrastrar (+Mayúsculas). Diferencias: · La línea de tiempo es más precisa, por contar con divisiones. · La barra de rangos nos permite tener una idea del % que representa el rango visualizado y de su posición relativa en el archivo. La línea de tiempo no. · La barra de rangos siempre representa el ancho de la pantalla como el total del archivo. La línea de tiempo representa el ancho de la pantalla como la zona visualizable. 8.MENÚ FILE (modo de edición) El menú FILE (=archivo) contiene opciones para la gestión de archivos, al igual que en la mayor parte de los software actuales. Desde este menú se pueden abrir archivos, acceder a las diferentes opciones para guardarlos, crear nuevos archivos, cerrarlos o acceder a los trabajos más recientes. · New (Ctrl+N): (nuevo). Sirve para crear un archivo nuevo en blanco. Al hacer click sobre esta opción se nos abrirá el cuadro de diálogo New waveform, donde deberemos cumplimentar los datos ya conocidos de sample rate (44100), channels (stereo) y resolution (16 bit). · Open (Ctrl+O): (abrir). Sirve para abrir un archivo ya existente. Lo primero que deberemos seleccionar será el tipo de archivo, en la lista desplegable de la parte inferior del cuadro de diálogo. A continuación podemos ir a la lista desplegable de "Buscar en..." de la parte superior, para navegar en nuestros discos duros o unidades de CD y encontrar el archivo que deseamos abrir. Para acortar esta tarea, podemos utilizar la lista desplegable que se encuentra sobre esta "recent directories", y que incluye directorios que ya hayan sido utilizados para abrir trabajos en ocasiones anteriores. Esta utilidad se puede utilizar cuando los trabajos que se desean abrir se encuentran en carpetas que ya se hayan utilizado previamente. Con la casilla de verificación situada a la derecha, Show file information, podemos ver la información del archivo que seleccionamos con el puntero del ratón: tipo de archivo, datos de configuración del archivo, tamaño, tiempo de audio que almacena... Con la casilla de verificación situada en la parte inferior derecha del cuadro, Auto Play, podremos escuchar el archivo en cuanto lo seleccionemos con el puntero, sin llegar a abrirlo. Nos permite una pre-escucha del trabajo que vamos a abrir. Es útil cuando los archivos son grandes, ya que tardarán en ser abiertos. Así podremos evitar abrir archivos no deseados, que después tendrían que ser cerrados, con la consiguiente pérdida de tiempo. Si no se desea la ejecución automática de los archivos señalados, podemos desactivar Auto Play y ejecutar solo cuando nos interese el botón de Play que se encuentra bajo esta opción. Notar que cuando el Play esta activo se transforma en Stop. En la casilla nombre del archivo no hará falta escribir ningún nombre, pues al señalar un archivo con el puntero y hacer click sencillo, el nombre se escribe automáticamente en la casilla. Para abrir el archivo seleccionado basta con apretar el botón Abrir o con hacer doble click sobre el nombre del archivo. · Open as: (abrir como). Permite abrir archivo con distintas resoluciones, tipos de canales o tasas de muestras (channels, resolution o sample rate) de los que se utilizaron cuando se creó el archivo. · Open append: (abrir a continuación). Permite abrir un archivo a continuación de otro que ya está abierto. Ej: si tenemos abierto el archivo "Voz1.mp3" y ejecutamos File/Open Append... y en el cuadro de diálogo seleccionamos el archivo "Voz2.mp3" se nos abrirá este archivo y se colocará al final de Voz1. El tiempo total del archivo actual sería la suma de los tiempos totales de los dos archivos. Se sitúan como una sola onda. · Revert to saved: (volver a la versión guardada). Permite volver a la versión guardada del archivo. Deshace todos los cambios que se hayan producido en la onda y volvemos a tener nuestro trabajo como la última vez que se guardó. Hay que tener en cuenta que los cambios que se guarden NUNCA SE PODRÁN DESHACER ni con este método ni con otros métodos de los que dispone Cool Edit Pro para retroceder pasos en la edición. (Para más información sobre como y cuando guardar los cambios ir al apartado 9. Menú edit: undo y ¿por qué CEP nos permite la opción de no deshacer los ambios?) · Close (Ctrl+W): (cerrar). Sirve para cerrar el archivo que se está visualizando en un momento determinado. Si se ejecutase Close en un archivo en el que no se han guardado los cambios que se han producido, automáticamente, el programa nos advierte que hay cambios sin guardar y pregunta si se desean guardar. Si se acepta, antes de cerrar el archivo, los cambios se guardarán. Si esta circunstancia ocurriese con un archivo cuyo origen ha sido nuevo (File/New), y no se ha guardado aún, se abrirá el cuadro de diálogo Save as y nos pedirá que le demos un nombre. · Close all: (cerrar todo). Cierra todos los archivos abiertos. Se pueden tener abiertos múltiples archivos, aunque en el modo de edición solo se puede visualizar 1 a cada momento (el archivo que queremos visualizar los podemos elegir en el Menú Window. Con Close normal, solo cerraríamos el que estuviéramos visualizando, pero si se pretende cerrar varios archivos al mismo tiempo, Close all será la mejor opción, ya que resumiría la tarea de ir visualizando y cerrando uno a uno todos los archivos. · Close all waves and session: (cerrar todas las ondas y sesiones). Permite cerrar todas las ondas y sesiones que se tengan abiertas en Cool Edit Pro. Es útil cuando se ha terminado una tarea de edición, y se quieren cerrar todos sus rastros, pero se va a seguir utilizando el mismo software. · Close only non-session waveforms: (cerrar solo las ondas que no están en una sesión). Este comando cerrará todas las ondas que no estén incluidas en alguna sesión del multipistas. Notar que si no se tiene ninguna sesión abierta, este comando tendrá la misma función que el comando anterior, Close all waves and session, pero si se tiene alguna sesión del multipistas abierta, nos permite deshacernos de las ondas con las que ya no se está trabajando. · Save (Ctrl+S): (guardar). Este comando es el que se deberá ejecutar para guardar los cambios que se hayan producido en alguna onda. Notar que el comando está desactivado cuando abrimos la onda. No podemos guardar algo que no se haya modificado, porque ya estaría guardado. El comando Save "a secas" nos guardará los cambios en el mismo archivo que los hemos producido, de forma que el archivo se "sobreescribe" con los cambios que nosotros queremos. Automáticamente, la copia más antigua del archivo se pierde. Este es el motivo de que lo que se haya guardado no se puede deshacer. La información guardada queda a salvo, pero siempre a costa de la información que ya se tenía guardada previamente. Si no se desea perder la información que ya se tenía guardada deberá ejecutarse el comando siguiente. Notar que, sobre la barra de título de programa, aparece tanto el nombre del software como el nombre del archivo seguido por la extensión que determina el tipo de archivo de que se trata. Al producir cambios en el archivo, cuando se activa la opción Save, también aparece un asterisco a continuación del nombre del archivo, indicando que hay cambios sin guardar. Cuando se tata de un archivo nuevo, Cool Edit Pro, por defecto nombra temporalmente al archivo "Untitled", y si se abriesen varios archivos nuevos se irían numerando sucesivamente "Untitled1", "Untitled2"... · Save as: (guardar como). Este comando nos permite guardar los cambios sin sobrescribir los anteriores. El archivo se guarda con otro nombre. De modo que tendremos en el disco duro la versión antigua del archivo (sobre la que hemos producido los cambios durante la edición) y la versión moderna, guardada con otro nombre. Este tipo de actividades nos ocuparán más espacio en el disco duro, pero puede sernos útil si queremos conservar distintas versiones de nuestros trabajos. Notar que cuando se está trabajando con un archivo que inicialmente estaba en blanco (después de ejecutar el comando File/New) la opción Save no está disponible, ya que no tenemos ninguna copia guardada de ese archivo en el disco duro que se pueda rescribir. En ese caso, es oblitario utilizar el comando Save as, para guardar el archivo con algún nombre. · Save copy as: (guardar copia como). Permite guardar una copia de seguridad d la onda en el disco duro. Si se es hábil utilizando los comandos Save y Save as no hará falta utilizar este comando nunca. · Save selection: (guardar la selección). Guarda en un archivo nuevo la porción de onda que tengamos seleccionada. Este comando sirve para automatizar procesos que se pueden repetir en las tareas de edición: seleccionar, copiar la selección a un archivo nuevo y guardar el archivo. Todo de un golpe. · Save all: (guardar todo). Este comando permite guardar cambios en todos los archivos con los que se está trabajando al mismo tiempo. Al igual que ocurría con los comandos Close y Close all, si queremos guardar los cambios, con Save, solo podremos guardar aquellos cambios que se encuentren en el archivo que estamos visualizando. Pero si estamos trabajando con varios archivos al mismo tiempo y estamos editando todos ellos, podemos automatizar la tarea de visualizarlos uno a uno e ir guardando los cambios en todos ellos. Para ello debemos utilizar Save all. · Flush virtual file: (realizar una copia virtual del archivo). Permite realizar una "imagen" (=copia) del archivo que se está utilizando, en el disco duro. De forma que aunque lo estemos utilizando con Cool Edit Pro y editándolo, podremos utilizarlo con otro software. · MRU list (most recently used list): (lista de archivos recientemente usados). Es una lista de los 8 últimos archivos que hemos abierto con Cool Edit Pro. Nos guarda la ruta entera de acceso a los últimos archivos que hayamos utilizado, de forma que si queremos volver a utilizarlos solo tendremos que presionar sobre el nombre que nos ofrece esta lista. Esta opción es útil porque, en el trabajo ordinario, es común que un archivo tenga tantas más probabilidades de ser abierto en una sesión de trabajo, si en la sesión anterior se estuvo utilizando. · Exit (Ctrl+Q): (salir). Este comando permite cerrar todos los archivos y sesiones abiertas en Cool Edit Pro, y cerrar posteriormente el programa. Es equivalente a Close all, pero cerrando también el software. 9. MENÚ EDIT (modo de edición) El manejo del menú EDIT (=Editar) es fundamental para llevar a cabo una tarea exitosa en edición digital de audio. Este menú contiene todas las herramientas y comandos necesarios para llevar a cabo una edición de audio en el sentido clásico: cortar, copiar, pegar... incluyendo distintas posibilidades para cada tarea. Cool edit pro nos ofrece, además, herramientas accesorias, incluidas también en este menú, que nos servirán para dar mayor precisión a la utilización de estos comandos. · Undo (Ctrl+Z, y también Alt+Borrar): (deshacer). Este comando nos permite deshacer el último paso que hayamos dado en nuestro proceso de edición. Una vez que desplegamos el menú edit y hagamos click en Undo... el archivo volverá a tener el aspecto que tenía antes de aplicar el último cambio. Podremos volver a desplegar el menú edit y deshacer otro cambio anterior... y así sucesivamente. Por tanto, se pueden deshacer los cambios que hayamos efectuado en orden inverso a como se han ido produciendo. Para poder deshacer los cambios es imprescindible que NO SE HAYA GUARDADO EL ARCHIVO. No se pueden deshacer cambios de lo que ya se ha guardado. Por tanto, antes de ejecutar File/Save habrá que pensar si realmente se quieren aceptar y guardar los cambios que hayamos hecho. Si no estamos seguros de esta circunstancia, tenemos la opción de ejecutar File/Save as, que nos creará una nueva copia del archivo con los cambios guardados y mantendrá la copia antigua con los cambios sin guardar. Si el archivo aún no se ha modificado, al desplegar el menú edit, en la primera línea no nos ofrecerá la posibilidad de deshacer (undo) sino que mostrará el mensaje desactivado "can't undo", ya que no se puede deshacer aquello que no se ha hecho todavía. Por otra parte, para que la opción de deshacer los cambios esté disponible será imprescindible, tener marcado en la segunda línea del menú con una casilla de verificación "Enable undo". Si no estuviera marcado este comando con la verificación, aunque introdujésemos cambios en nuestra onda, nunca obtendríamos el mensaje undo en la primera línea del menú, sino que obtendríamos siempre el mensaje "Undo disabled". ¿Por qué Cool Edit Pro nos permite la opción de NO deshacer los cambios? Sería lógico pensar que siempre puede ser beneficioso para el usuario tener la opción de deshacer los cambios de la edición. Sin embargo, Cool Edit Pro nos ofrece la posibilidad de no tener acceso a la opción deshacer. El motivo de esta circunstancia se encuentra en el gran tamaño de los archivos de audio. Cada vez que efectuamos un cambio en el archivo, para poder deshacer este cambio, Cool Edit Pro manda la copia anterior del archivo a una carpeta de nuestro ordenador, en forma de archivo temporal. Los archivos temporales son borrados cuando se cierra Cool Edit Pro. Pero van creciendo en tamaño durante el proceso de edición y pueden llegar a suponer un problema, en el disco duro. Por tanto, si estamos seguros de que no vamos a querer deshacer los cambios será mejor no tener la opción de deshacerlos, para ahorrar el espacio que ocuparía el archivo temporal en el disco duro y también para ahorrarnos el tiempo que se tarda en guardar la información para deshacer, segundo motivo importante para deshabilitar la opción de deshacer. Antes de aplicar la transformación, el software muestra un cuadro con el título "Saving undo data", y cuyo tiempo de ejecución es, en muchos casos, superior al tiempo que lleva la transformación en sí. Cuando visualizamos el cuadro "Saving undo data", tenemos disponible el botón "Skip" que nos permite resumir la tarea de guardar los datos para deshacer. De manera que, si presionamos este botón, Skip, no se guardarán los cambios para deshacer ese paso. Con el consiguiente ahorro de tiempo y espacio en el disco duro, pero también con el consiguiente riesgo de haber hecho algo que no podremos llevar atrás. Cuando despleguemos el menú edit, no podremos deshacer los cambios, ni del paso donde hayamos elegido Skip ni de los anteriores. Los archivos temporales se almacenan en un directorio definido por el usuario. Se puede modificar esta configuración en Options/Settings/System/Temporary directories... donde se podrán definir dos directorios temporales, el primario y el secundario, que pueden ser coincidentes y que marcarán las carpetas de destino de estos archivos de gran tamaño. Es aconsejable elegir una ruta dentro de nuestro ordenador que lleve a una carpeta alojada en un disco con gran capacidad. Si solo tenemos un disco duro, una ruta posible sería... C:\windows\Temp.... que es la carpeta temporal de Windows, utilizada por la mayoría de los softwares que necesitan almacenar archivos temporales. Si tuviésemos dos o más discos duros, tendríamos que seleccionar una carpeta en el disco duro que tuviese más espacio libre. O también, el archivo temporal primario, en una carpeta alojada en el disco duro de más capacidad y el secundario, en una carpeta en el disco duro con menos capacidad. · Enable/Disable undo: como hemos visto anteriormente, este comando nos permite dejar de disponer de la opción deshacer, con el objetivo de ahorrar tiempo y espacio en el disco duro. Si tenemos verificada la línea "Enable undo" podremos deshacer los cambios que hagamos en nuestro archivo. Si la línea no está verificada, no podremos deshacer los cambios, y, en lugar del mensaje Undo, visualizaremos Undo disabled, (deshacer desactivado). Para obtener una información rápida y constante de si la opción deshacer está habilitada o deshabilitada, tenemos en la barra de tareas del menú edit un botón (el segundo por la izquierda) que está desmarcado cuando la opción está habilitada y que, por el contrario, se queda permanentemente apretado cuando la opción está deshabilitada. Por tanto, si queremos tener la opción de deshacer los cambios que vayamos a producir, tendremos que asegurarnos antes de producir cambios, que el botón de la barra de tareas edit está desmarcado. ¡¡¡LOS DESASTRES SE PUEDEN EVITAR!!!: SI EN ALGUNA OCASIÓN SE PRODUJESEN CAMBIOS QUE NO QUEREMOS, Y TENEMOS DESACTIVADA POR ERROR, LA OPCIÓN "ENABLE UNDO", BASTA CON CERRAR EL ARCHIVO (file/close) Y RESPONDER "NO" CUANDO SE NOS OFREZCA GUARDAR LOS CAMBIOS PRODUCIDOS. VOLVEREMOS A LA ANTERIOR VERSIÓN GUARDADA DEL ARCHIVO. TODOS LOS CAMBIOS QUE SE HAYAN PRODUCIDO ANTES DEL ERROR SE PERDERAN TAMBIEN, PERO HABREMOS PODIDO EVITAR ALGO MAS GRAVE. Estas circunstancias ocurren, sobre todo cuando se están copiando trozos de audio y eliminando determinados registros o añadiendo efectos, circunstancias todas estas en la que el resultado se puede intuir, pero no se puede constatar en efecto hasta que se ha oído. En estas fases de la edición será aconsejable tener activada la posiblidad de deshacer los cambios y es también recomendable ir guardando el trabajo a medida que se van completando los objetivos parciales de nuestra edición, a fin de evitar que, en un descuido como el descrito anteriormente, tengamos que cerrar el archivo sin guardar cambios para evitar males mayores. Si hubiésemos guardado el trabajo a tiempo habríamos perdido menos cambios sin guardar. · Repeat last command (F2-F3): nos permite repetir lo último que hayamos hecho de forma automática. Existen dos teclas abreviadas para repetir el último comando, que, sin embargo, NO HACEN LO MISMO. · F2: repite el último comando en el sentido de que abre el último cuadro de diálogo que se haya utilizado. Ej: si hemos insertado un silencio en el paso previo, al ejecutar Repeat last command con F2, se nos volverá a abrir el cuadro de diálogo de insertar silencios. · F3: repite el último comando en el sentido más estricto, es decir, volviendo a hacer lo que se haya hecho en el paso previo. Ej: si hemos insertado un silencio de 1.4 segundos, al ejecutar Repeat last command con F3, se nos volverá a insertar un silencio de 1.4 segundos donde tengamos situado el cursor del Cool. · Set current clipboard: (seleccionar el portapapeles). Nos permite seleccionar el destino temporal de aquello que cortemos o copiemos. Cool Edit Pro dispone de 5 portapapeles propios, de modo que, si seleccionamos el portapapeles antes de copiar o pegar, podremos tener 5 porciones disponibles para pegar. Podemos, por tanto, cortar una porción, otra y otra... hasta cinco, sin que el hecho de cortar nuevas porciones suponga haber perdido las copias virtuales de lo que se había cortado o copiado anteriormente. Para seleccionar lo que se va a pegar, basta con seleccionar previamente el portapapeles desde donde quiere pegar. Se dispone, además, del portapapeles de Windows, que estará también disponible para otras aplicaciones y que su utilización, supondrá perder la información que se esté copiando o cortando desde otra aplicación. · Copy (Ctrl+C): (copiar). Es el comando clásico de la mayoría de los softwares. Este comando nos permite llevarnos la porción de audio seleccionada al portapapeles, dejando el audio de origen en la onda. Literalmente, copia lo seleccionado. · Cut (Ctrl+X): (cortar). También tiene el sentido clásico de la mayoría de los softwares para el comando cortar. Nos permitirá cambiar una porción de audio de sitio. La diferencia respecto al anterior comando, está basada en que la copia original de audio desaparece de la onda de origen. Cortar supone llevarse la porción de audio seleccionada al portapapeles seleccionado. · Paste (Crtl+V): (pegar). Es el comando que complementa a los dos anteriores. Sirve para pegar lo que previamente se ha cortado o copiado. Para pegar una porción de audio, es suficiente con situar el cursor del Cool en algún punto y ejecutar Paste. El audio que teníamos cortado o copiado en el portapapeles seleccionado se volcará a partir del punto seleccionado. Aquí habrá que notar que el destino del audio copiado o cortado puede ser dentro del mismo archivo de origen u otro archivo distinto. · Paste to new (Ctrl+Mays+N): (pegar a un archivo nuevo). En muchas ocasiones, cuando se copia algo, el origen no es otro archivo existente, sino uno nuevo. Es habitual, por tanto, querer "aislar" algún trozo de audio. Este comando nos permite ahorrarnos el paso de abrir un archivo nuevo y ejecutar el comando pegar. Automáticamente nos pegará lo que tengamos en el portapapeles seleccionado en un archivo nuevo (con la misma configuración que el último archivo nuevo que hayamos abierto...44100-Stereo-16 bit). · Mix paste (Ctrl+Mays+V): (pegado especial). Cuando ejecutamos el pegado sencillo, Paste, en un archivo existente, nos pega el audio del portapapeles desplazando el registro actual de la onda de destino. Haciendo hueco a lo que vayamos a pegar. Con Mix paste podemos alterar este efecto: ·Se puede alterar el volumen de lo que vamos a pegar. ·Se puede seleccionar un crossfade con un tiempo de subida y caída determinado. (Crossfade: subida progresiva desde el 0 hasta el 100% de amplitud en el principio de la selección y bajada desde el 100% hasta el 0 e amplitud en el final; sirve para "hacer menos abruptos los bordes" de lo que se va a pegar con el objetivo de que no se note el pegado). ·Se puede seleccionar la modalidad de pegado especial que se desea: Insert: como el Paste sencillo. Desplaza el registro de destino. Overlap (mix): sitúa lo que se pega encima de la onda de destino. De modo que se oyen las dos ondas. Aquí es recomendable ajustar el volumen antes. Replace: la onda pegada sustituye en su duración a la onda de destino. Modulate: se produce una ponderación entre el volumen y la amplitud de la onda de origen y la de destino. El resultado suele ser un efecto poco natural. No es muy recomendable. ·Se puede seleccionar el número de veces que se desea pegar el audio contenido en el portapapeles con la opción "Loop paste....X times". · Copy to new: (pegar en un archivo nuevo). Si tenemos una selección y nuestro objetivo es copiarla para abrir posteriormente un archivo nuevo y pegarla, es decir, deseamos aislar la porción de audio seleccionada, podremos resumir toda esta tarea con este comando. Se nos abrirá un archivo nuevo con la misma configuración que el último archivo nuevo que hayamos abierto y se nos pegará el audio del portapapeles. · Insert in multitrack (Ctrl+M): (insertar en el multipistas). Introduce la onda que estamos visualizando en el multipistas. · Select entire wave (Ctrl+A o Doble Click en cualquier lugar de la onda): (seleccionar toda la onda). Tanto la opción de este menú, como los comandos abreviados seleccionan toda la onda. Puede ser más recurrente hacer doble click sobre cualquier lugar de la onda para seleccionarla completa que desplegar el menú edit para ejecutar este comando. · Delete selection (Supr): (borrar la selección). Borra la porción de audio seleccionada. También puede ser más recurrente utilizar el comando abreviado de teclas que el menú. Si estamos efectuando una selección de audio con el objetivo de eliminar ese audio de una onda, será más rápido presionar la tecla Supr (suprimir) situada sobre las teclas de flechas de movimiento en el teclado. · Trim (Ctrl+T): (borrar todo menos la selección). Es el comando inverso al anterior. Si estamos seleccionando algo con el objetivo de que sea lo único que dejamos, este es nuestro comando. Puede servir también para aislar el audio, pero, a diferencia del comando Copy to new, tendremos el audio aislado en un fichero existente con el mismo nombre que tenía el fichero original. · Delete silence: (borrar silencio). Se nos muestra un cuadro de diálogo en el que definiremos lo que "es silencio" y lo que "es audio" basándonos en un límite de decibelios. Podremos definir el silencio como todos los sonidos por debajo de un determinado valor de dB y con una duración mínima. Se puede escanear el archivo en busca de estos segmentos y eliminarlos automáticamente. · Zero crossings: esta herramienta sirve para localizar puntos de amplitud 0 en nuestra onda de audio. Las ondas de audio son continuas y atraviesan periódicamente el punto 0 de amplitud. (Se puede visualizar esto aplicando un zoom horizontal grande sobre algún punto). Localizar estos puntos puede ser importante para tomarlos como referencia de puntos potenciales para ser origen y destino de audio copiado, cortado y pegado. De esta manera, si nos aseguramos que cortamos un audio cuyos extremos derecho e izquierdo son zero crossings y los pegamos en un punto zero crossing de otro audio, podremos tener la certeza de que el corte no será perceptible por cambios en la amplitud entre el audio de origen y el de destino. Hay varias posibilidades de ajuste de los zero crossings, pero en general, es más fácil y rápido utilizar el botón de la barra de tareas que resume la actividad de los zero crossings (el tercero por la derecha de la barra de tareas de edit, que incluye una línea roja con una z). Al efectuar una selección y pulsar en este botón, los límites de la selección se ajustan hacia la izquierda y la derecha en búsqueda del siguiente zero crossing, lo que supone una variación de pocas milésimas (suelen ser menos de 5) por cada límite, que nos garantizan el origen desde un punto de referencia fiable para nuestra selección. Antes de pegar el audio, situaremos el puntero del Cool en el punto de destino, si presionamos el botón de la barra de tareas que resume la actividad zero crossing, el punto de destino se ajustará unas pocas milésimas hacia la derecha o la izquierda en búsqueda del zero crossing más cercano. Así, está garantizada la coincidencia tanto entre la amplitud del punto de destino de la onda como de cada uno de los extremos del audio que vamos a pegar. · Find beats: (encontrar golpes de audio). Esta opción sirve para localizar golpes importantes de audio. Podemos localizar el siguiente golpe de audio hacia "adelante" en el audio (find next beat right) o hacia "atrás" (find next beat left). Esta opción es de utilidad para la elaboración de samplers, aunque sus aplicaciones en radio están más limitadas. · Snapping: (ajustes a saltos). CONVIENE TENER MARCADA LA OPCION SNAP TO CUES . Esta herramienta nos permitirá ajustar la situación del puntero de nuestro ratón a determinados puntos interesantes para la edición. Si tenemos uno o más CUE POINTS (puntos clave) en nuestra onda, y tenemos activada la opción snap to cues, el puntero del ratón encontrará estos puntos por aproximación cuando se haga click en sus cercanías, sea cual sea el rango de trabajo que tengamos. También se puede configurar el snap para que este acercamiento se produzca basándose en valores de tiempo enteros (snap to ruler) tanto a valores redondos grandes (coarse) como más pequeños (fine). En estos casos, al desplazar el puntero del ratón sobre la onda notaremos que se mueve "a saltos" ya que se está ajustando continuamente a las líneas principales de tiempo. Podría llegar a ser útil tener esta opción activa si estamos editando algo cuyos puntos principales de referencia están basados en las líneas de división de tiempo. · Adjust sample rate : (ajustar el tamaño de muestras). Esta opción nos permite reconfigurar un archivo. Cuando abrimos un archivo nuevo rellenamos el valor de sample rate que deseamos (habitualmente 44100) y lo podremos modificar con esta opción. · Convert sample type: (ajustar la configuración del archivo). Podemos alterar la configuración general del archivo tanto en su tamaño de muestras (sample rate) como en el número de canales (Mono/Stereo) y en la resolución (4-8-16-32 bit). Recordar que conviene siempre trabajar con el estándar que ya hemos fijado: 44100-16 bit- Stereo. 10. MENÚ VIEW (modo edición) Desde este menú se pueden configurar las posibilidades de visualización de las distintas herramientas y opciones disponibles en Cool Edit Pro 1.2a. Cool edit pro está dotado de numerosas herramientas, pero no todas ellas son igual de útiles. Y muy pocas son útiles en todas las fases de la edición, por lo que este menú es importante a la hora de visualizar, durante nuestro trabajo, solo aquello que nos interese. Nuestro objetivo será resumir la información visualizable a información útil. También nos permitirá configurar las unidades de medida de las visualizaciones (displays). · Multitrack view (F12): (vista multipistas). Esta opción nos permitirá cambiar el modo de vista de Cool edit pro al modo multipistas. En el modo multipistas, la opción en este menú será Edit view, para volver a la pantalla de edición. La vista multipistas es la cara B de la edición de la onda. Una vez que hayamos terminado de editar nuestra onda sencilla, podremos ejecutar el comando Edit/Insert in multitrack (o Ctrl+M) y proseguir nuestro trabajo con la onda, acompañada de otras ondas que se hayan editado. · Waveform view: (vista en modo onda). Esta opción deberá estar marcada durante nuestro trabajo con una casilla de verificación. Nos indicará el modo en el que estamos visualizando el audio. La visualización corriente será en la vista clásica de onda (waveform view), aunque Cool edit pro dispone también de la visualización espectral. · Spectral view: (vista en modo espectral). Esta opción no deberá aparecer marcada con una casilla de verificación. Esta opción es, además, excluyente con la anterior. De modo que siempre tendremos que tener una de las dos vistas disponibles. Y solo será posible tener una. Y convendrá que esa sea la waveform view. En la vista espectral la amplitud se muestra obligatoriamente en hertzios (Hz). Esta vista es útil para visualizar los componentes de frecuencia de la onda en relación con el tiempo en que ocurre cada registro. Cuanto más brillante es el color, mayor es la amplitud (=volumen) de una determinada frecuencia. Las bajas frecuencias se muestran en la parte baja de la "onda" y las altas frecuencias en la parte "alta". Ej: si en un determinado punto tenemos una vista amarilla en la parte inferior y morada en la parte superior significará que tenemos una onda con una amplitud importante en las bajas frecuencias (la señal de audio se concentrará en bajas frecuencias) y una baja amplitud en las altas frecuencias (ese suele ser el registro habitual de las líneas de base de los micrófonos). · Show grid: (mostrar rejilla). Si esta opción está verificada, podremos visualizar en la zona de edición de la onda una rejilla con componentes horizontales basados en las principales divisiones de amplitud de la escala que hayamos elegido y con componentes verticales hacia las principales divisiones de la línea de tiempo. De forma predeterminada esta rejilla tiene el aspecto de una cuadricula azul sobre el fondo negro de la onda. · Show boundaries: (mostrar límites). Son dos líneas de color azul claro que atraviesan la zona de edición de onda en posición horizontal y que señalan la amplitud límite a partir de la cual se puede empezar a saturar (suelen señalar el 90% de amplitud, si se ha seleccionado la opción "percentage" con el botón de la derecha; 30000 si se ha seleccionado "sample values"; 0,9 si se ha seleccionado "normalized values"). El valor real, en términos de amplitud es -1 dB, y es configurable en el menú Options/Settings/General/Display boundary lines at. · Show cue bars: (mostrar barras de puntos clave). Cuando se introducen Cue points en la onda (puntos clave para la edición) aparece una marca en la parte superior e inferior de la zona de edición de la onda para poder visualizar estos puntos. Si se trata de un punto individual aparece un triángulo similar al del extremo del puntero, pero de color rosa. Si es una selección aparecen semitriángulos azules. Esta opción nos permite visualizar una línea vertical de puntos discontinuos que una los señalizadores. De esta forma la visualización queda como si tuviéramos múltiples punteros de colores. Esta opción es de utilidad si queremos tener claro donde quedan nuestro cue points, pero puede despistarnos el hecho de tener muchas barras verticales. · Show status bar: (mostrar barra de estado). Muestra la barra de estado (justo por encima de la barra de tareas de Windows). Se puede configurar el contenido de esta barra de estado desde la misma barra (botón derecho). Conviene visualizarla*. · Show level meters: (mostrar display de amplitud de onda). Activa o desactiva la visualización de las barras rojas horizontales de la parte inferior de la pantalla. Conviene visualizarlas tanto en la reproducción como en la grabación*. Imprescindibles en este último caso. Configurables con click derecho o desde este mismo menú (menú desplegable Status bar.) · Show CD player: (mostrar el reproductor de CD). Permite visualizar o desactivar la visualización del reproductor de CD de Cool edit pro*. · Viewing range: (introducir rango visible). Permite escribir A MANO el rango que se va a visualizar. Equivale a hacer doble click en la barra de rangos. No es recomendable escribir estos valores a mano, siempre y cuando se pueda aprender a manejar con soltura la barra de rangos. · Display time format: (formato de tiempo). Permite seleccionar las unidades de medida del tiempo. Equivale a hacer click derecho sobre la línea de tiempo. Deberemos seleccionar siempre el sistema decimal* (horas, minutos y segundos). · Vertical scale format: (formato de escala vertical). Permite seleccionar las unidades de medida de la amplitud. Se recomienda seleccionar percentage*, mejor que sampled values o normalized. · Status bar: (barra de estado). Permite visualizar o dejar de visualizar la barra de estado*. Además incluye qué es lo que veremos en esta barra de estado. Los componentes de la barra de estado se pueden seleccionar también desde la propia barra de estado, una vez visualizada, con click derecho. · Info: incluye información accesoria relacionada con el archivo, como título, fecha, comentarios, datos de los editores, ingenieros... *Más información sobre esta configuración en los apuntes de configuración permanente de Cool Edit Pro 1.2a. 11. MENÚ TRANSFORM O EFFECTS (modo edición) 11.1 OPCIONES GENERALES El menú Transform contiene opciones que nos permitirán una edición un paso más allá de la edición clásica de cortar, copiar y pegar (contenidos en el menú Edit). Desde este menú podremos añadir efectos que alteren nuestra onda, así como producir cambios en los porcentajes de amplitud, pasar filtros, ecualizaciones, normalizar... 11.1.1 LOS PARÁMETROS Todas las opciones de este menú son ejecutables desde cuadros de diálogo específicos para cada efecto o cada filtro. En los cuadros de diálogo, en general, encontraremos diversos parámetros físicos que nos darán una idea del sentido en el que podemos transformar nuestra onda. Estos parámetros se pueden ajustar escribiendo en las casillas adjuntas, o utilizando los manejadores horizontales y verticales que encontraremos junto a las casillas de escritura. En otros cuadros de diálogo encontraremos gráficos donde podremos ajustar diversos puntos haciendo click con el ratón y que se corresponderán con la escritura automática de Cool Edit Pro de los valores que tomen esos parámetros en las casillas correspondientes. En cualquier caso, no vamos a considerar útil, para la edición digital de audio en radio, la descripción uno a uno de los parámetros físicos que rigen las transformaciones, ya que, en muy pocas ocasiones, conocer el sentido físico de la transformación, nos llevará a intuir el resultado que obtendremos tras aplicarla. De esta forma, lo más recomendable, sería conocer el funcionamiento de los efectos y de los filtros experimentalmente. 11.1.2 LOS PRESETS (preselecciones) Al acceder a los cuadros de diálogo, observaremos múltiples parámetros configurables, que varían en número y en complejidad en función del efecto o filtro en el que hayamos entrado. Asimismo, encontraremos un cuadro con el título Presets. Los presets son preselecciones de la configuración de los parámetros. De tal manera que si hacemos click sobre un preset, los parámetros se escribirán de forma automática tomando los valores que elegimos almacenar. Cool Edit Pro ya ha almacenado algunos presets de forma predeterminada por nosotros. Los presets pueden ser utilizados para aprender el manejo del filtro o del efecto, de forma que podemos ir haciendo click en los distintos presets para intuir las posibles variaciones que pueda presentar ese efecto. Una vez que hayamos conseguido una configuración parecida a lo que nosotros deseamos, podemos ajustar los diferentes parámetros uno a uno para acercarnos más aún a la idea que nosotros perseguíamos conseguir. De esta manera, podremos combinar la utilización de los presets que Cool Edit nos ofrece por defecto y la experimentación con los parámetros para tener un aprendizaje rápido de lo que estemos utilizando. Nosotros podemos añadir preselecciones (presets) que nos interesen. Cuando tengamos todos los parámetros ajustados a nuestro gusto, tendremos que pulsar el botón Add que se encuentra junto al título Preset. Cool Edit nos mostrará un cuadro donde nos pide un nombre para el preset. Al escribir el nombre, nuestra configuración se almacena en la lista de preset que ya existían (y se ordena alfabéticamente). Si en otro momento de nuestro trabajo quisiéramos volver a aplicar el mismo efecto, bastaría con hacer click sobre el nombre de nuestro preset que aparecerá en la lista junto con los que ya existían previamente, y todos los parámetros se escribirán automáticamente tal y como estaban en el momento de nombrar el preset. 11.1.3 EL BOTÓN PREVIEW (vista previa) En muchos cuadros de diálogo, encontraremos también el botón preview. Este botón nos servirá para escuchar el resultado de nuestra transformación, antes de que se produzca. La ventaja de este botón es que no hace falta aplicar el efecto para escuchar el resultado. Si tuviésemos que aplicar el efecto tendríamos que esperar a que se mostrase el cuadro "Saving undo data" y después el cuadro "Transform data...". Perderíamos mucho tiempo. Y todavía podría ocurrir que ese no fuera el efecto deseado, así que tendríamos que ejecutar el comando Edit/Undo. Y volver a desplegar el menú transform y acceder de nuevo al cuadro de diálogo de nuestro efecto. El botón preview evita toda esta tarea. Además, el botón preview funciona en tiempo real, de modo que, al presionarlo, se ejecuta con un bucle la porción de audio seleccionada. De tal forma que al llegar al final de la selección se repite automáticamente desde el principio (equivale a Play looped). Si en el transcurso de la reproducción siguiésemos tocando los distintos presets o cambiando la configuración de alguno de los parámetros, sin necesidad de volver a presionar el botón preview, podríamos escuchar como se ha modificado el resultado. Aunque hay unos segundos de retraso (que dependen de la capacidad de procesamiento de nuestro ordenador) desde que modificamos un parámetro hasta que podemos escuchar el resultado. Conviene abusar, en la medida de lo posible, de la utilización del botón preview. 11.2 LOS MENÚS 11.2.1 SUBMENÚ GENERAL · Invert: este comando nos permite, en un archivo estereo, intercambiar el canal derecho con el izquierdo. Si, cuando se ejecuta el comando, no existe ninguna selección, se intercambiarán los canales en todo el archivo. Si, por el contrario, existiese alguna selección, solo se intercambiarían los canales en esta selección. · Reverse: este comando nos permite dar la vuelta a la onda, en sentido horizontal. Es decir, permitir que el final sea el principio y que el principio sea el final. La onda suena al revés. Al igual que en el comando anterior, si hay una selección, solo se aplica a la selección. Y si no existe ninguna selección, el comando se aplica a todo el archivo. · Silence: con este comando podremos convertir en silencio una porción de audio seleccionada. Si no existe selección, el comando no estará disponible, a diferencia de los dos anteriores. El modo de ejecutarse este comando es muy sencillo. Cuando se ejecuta, la porción del archivo que estuviese seleccionada pasa, automáticamente, a convertirse en silencio. El registro que hubiese anteriormente en esa región quedará eliminado. Este comando se diferencia de Generate/Silence en que aquel introducía un silencio adicional (incrementando la longitud de audio del archivo y desplazando el registro original) y este sustituye el registro original sin prolongar el audio existente. El comando silence puede ser útil cuando tenemos un registro de voz con intervalos relativamente prolongados entre frases. En estos momentos de pausa entre voces podemos hacer una selección y convertir todo lo que sería únicamente ruido del micrófono o ruido ambiental en un perfecto silencio (amplitud = 0). De modo que, al montar esta voz con música, el registro entre distintas intervenciones de la voz estuviese completamente limpio. 11.2.2 SUBMENÚ TRANSFORM (O EFFECTS)/AMPLITUDE · Amplify: este menú incluye las transformaciones más habituales de la amplitud de la onda. Aquí podremos cambiar los registros bajos de amplitud por otros más adecuados y "arreglar" las porciones de audio que estén saturadas. Transform (o Effects)/Amplitude/Amplify/Constant amplification... En la pestaña constant amplification disponemos de un manejador horizontal que nos permite seleccionar el porcentaje en el que se va a modificar la amplitud actual de la onda. Si queremos que la modificación de la amplitud sea equivalente en los dos canales, podremos seleccionar la opción lock left/right. Conviene que tengamos en cuenta que aplicar una transformación al 100% es dejar la onda tal y como la tenemos actualmente. Todo aquello que esté por encima del 100% será aumentar la amplitud (subir el volumen) de la onda. Y todo aquello que esté por debajo del 100% será disminuir la amplitud (bajar el volumen) de la onda original. Ej: una transformación del 120% nos incrementará la amplitud de la onda en un 20%. Ej. Una transformación del 80% será una amplificación negativa (porque está por debajo del 100%) y supondrá una pérdida del 20% de la amplitud original. Es decir, tendremos un 20% menos de volumen. Además tendremos que saber que los porcentajes son sumables. De tal forma que podemos aplicar una transformación del 130% y, seguidamente, otra del 120%. Con la primera transformación ganamos un 30% respecto a la muestra original. Y con la segunda ganamos un 20% de la que teníamos anteriormente (con el 30% ganado). Es decir, la segunda ganancia ocurre sobre la primera. Y sus efectos se suman. De tal manera que, con la propiedad sumable de los porcentajes, tendremos finalmente una ganancia del 50% de la amplitud. Equivaldría a aplicar directamente una transformación del 150% sobre la primera de las ondas. (Este cálculo es, en realidad aproximado. Si aplicamos una transformación del 120% sobre una onda, ganaremos, en efecto, el 20% de amplitud. Pero si aplicamos una segunda transformación del 120%, ocurre sobre la que ya se había aplicado anteriormente. El 20% de 120 es 24, por lo que, al sumar los porcentajes acumulativos, no tendríamos un aumento del 140%, sino del 144%. En todos los casos tendríamos que tener en cuenta la parte proporcional del % que ya hemos aumentado en la transformación anterior. Pero si no tenemos en cuenta este detalle matemático, las aproximaciones son bastante buenas, ya que cometeríamos un error del 5-10% en una transformación del 60% que ha ocurrido en 3 pasos). En este sentido, podremos observar que, si trabajamos en audio de voz con separaciones distinguibles entre frases o palabras y tenemos audio más o menos compensado, pero queremos terminar de homogeneizar nuestra onda, podremos seleccionar los grupos de palabras que estén más bajos para aumentarlos y equipararlos aproximadamente con los registros más apropiados. Para ello tendremos que seleccionar lo que queramos "subir de volumen" y ejecutar Transform/Amplitude/Amplify y seleccionar 120%. Si no es suficiente, podremos repetir el comando desde el mismo menú o ejecutar Edit/Repeat last command. Experimentalmente, podremos observar que, una transformación que implica la ganancia del 20% de amplitud de audio sobre la onda anterior es bastante perceptible. De tal manera que las subidas y bajadas de audio se pueden hacer en "paquetes" del 20%. Así si tenemos un audio de voz, "un poco bajo" respecto al resto de las frases, podemos aumentar un 20% y, si no es suficiente, ejecutar otra vez el comando para subir otro 20%... Lo mismo se puede recomendar para bajar de amplitud algo que está por encima de la media de nuestro audio de voz. Si tuviéramos algún grupo de palabras que se puede distinguir y seleccionar independientemente del resto del registro de audio convendría seleccionarlo y ejecutar Transform (o Effects)/Amplitude/Amplify y seleccionar una transformación del 80% para disminuir un 20% la amplitud. También podemos repetir este comando si la disminución no ha sido suficiente. Se recomienda adoptar la regla de "los paquetes de 20% de amplitud" para el trabajo ordinario. Es mejor que hacerlo de 10 en 10% o hacerlo anárquicamente. Si seguimos la regla de modificar siempre la amplitud de 20 en 20%, puede interesarnos incluir la opción "subir 20%" (transform (o effects)/amplitude/amplify/constant amplification---120%) en los presets del cuadro. Y lo mismo con "bajar 20%" (transform/amplitude/amplify/constant amplification--80%). Es más. Puede interesarnos incluir esta transformación en los favoritos del menú favorites. Para lo que deberíamos editar los favoritos del modo en que se explica en el capítulo 14, así que deberíamos pensar en una combinación de teclas abreviadas para subir y bajar un 20% de amplitud cada vez que se pulsan cuando tenemos una selección. Transform (o Effects)/Amplitude/Amplify/Fade... Puede ocurrir que la transformación de amplitud que nos interese no sea constante. Es decir, que queramos transformar una amplitud con una amplitud inicial diferente de la amplitud final. Para ello tendremos que efectuar una selección. Y en la pestaña de fade de este menú, seleccionar la amplitud inicial que deseamos para la selección y la amplitud final que se desea. Este menú puede ser de utilidad para crear fade in y fade out. En múltiples ocasiones nos ocurrirá que las transiciones de los bordes de la grabación son bruscos. Y lo mismo ocurrirá después de haber cortado o copiado una selección. Y después de haber eliminado algo que no interesaba de nuestra onda original. Y cuando se van a ensamblar varias ondas con el multipistas... En todos los casos anteriores conviene "limar" los bordes del audio. Hacer que el principio de la onda de audio sea de amplitud creciente y el final sea de amplitud decreciente. Para ello tendremos que hacer una pequeña selección de audio en el extremo inicial de la onda (si es solo para eliminar el "pop" audible, bastará con hacerlo en las 10-15 primeras milésimas de segundo). En el menú Transform (o Effects)/Amplify/Amplitude/Fade deberemos seleccionar para ambos canales (se puede seleccionar la opción lock left/right) una amplitud inicial del 0% y una amplitud final del 100%. De forma que en la milésima 0 tendremos una amplitud del 0%, es decir, silencio. Y en la milésima 15 tendremos un audio del 100% de amplitud, es decir, el audio normalizado. De esta forma, en las primeras 15 milésimas hay un aumento progresivo de volumen que elimina la brusquedad del inicio, pero que es apenas perceptible por la pequeña duración. Y todavía podríamos hacer una selección más pequeña si quisiéramos que la "entrada" progresiva de audio fuera más pronunciada. Lo mismo ocurriría con el final del audio. (Estas transformaciones son destructivas y permanentes, en el sentido de que nuestro archivo de audio almacenará estos cambios cuando lo guardemos. Si queremos que nuestro archivo contenga estos bordes limados de forma permanente, deberemos hacerlo tal y como se ha indicado en el párrafo anterior. Pero si nuestro objetivo es que el audio tenga los bordes limados, solo para ensamblarlo con otro audio en el multipistas, deberemos hacer el fade in y el fade out desde el modo multipistas con la opción edit/crossfade -solo accesible desde el menú edit del modo multipistas-, y obtendremos fades de forma no destructiva, que solo aparecerán cuando se ensamble este audio con otro, y no de forma permanente. Para más información sobre la edición no destructiva leer el apartado 17.5 y sobre el crossfade en el capítulo 20). A la entrada progresiva de audio se le denomina fade in. Y a la salida progresiva se le denomina fade out. Cuando un audio tiene un fade in y un fade out, se denomina crossfade. Podemos notar que tanto el fade de entrada como el de salida está incluidos en los presets, así que no hará falta desplazar los manejadores horizontales, ni escribir nada en las casillas, para obtener los valores deseados, ya que, si hacemos click en la lista de presets sobre el fade in, se escribirán automáticamente los valores 0-100% en las casillas correspondientes. Y lo mismo ocurrirá con el fade out. · Channel mixer: si estamos trabajando con un archivo estereo, podemos mezclar los sonidos de cada canal, de forma que obtengamos, tras la aplicación de esta herramienta, un nuevo canal derecho y un nuevo canal izquierdo, cada uno con sonidos híbridos y recombinados entre los canales derecho e izquierdo original. Entre los distintos presets encontraremos alguno que nos permite cambiar completamente el sonido derecho por el izquierdo (lo mismo que podríamos hacer con el comando Transform/inverse). También tendremos presets que nos permitan polarizar la voz hacia uno de los dos canales, con el resultado de tener más cantidad de voz en un canal que en el otro. Hay un preset, denominado vocal cut que, en teoría, sirve para eliminar la voz de una canción. Hay que hacer notar en este sentido, que no existe un filtro perfecto, en Cool Edit Pro, para eliminar la voz de un audio con música y voz. Pero el preset vocal cut es lo más aproximado para llevar a cabo esta tarea. Sin embargo, podremos notar que si pasamos esta transformación sobre una canción, la voz desaparece casi por completo, pero el sonido de la canción queda poco natural. · Dynamics processing: los valores de esta utilidad se introducen mediante un gráfico. La forma correcta de leer este gráfico es desde el eje horizontal hasta el eje vertical. La recta de la gráfica predeterminada es una diagonal que cruza desde la izquierda a la derecha y de abajo a arriba. La lectura apropiada con la configuración inicial es... "lo que inicialmente se oye con -30 dB se oirá después de aplicar el dynamics processing con -30 dB". Podemos modificar la salida de algunos registros trazando puntos sobre la recta y llevando la recta por debajo de la diagonal en los puntos que nos interese. Con un tratamiento adecuado del dynamics processing podremos eliminar ruidos de fondo de forma rápida y efectiva. · Envelope: esta utilidad nos permite modificar la amplitud de la onda en determinadas regiones, según el porcentaje que se desee. La línea horizontal representa la longitud del archivo (si no se tiene nada seleccionado) o la longitud de la selección. Y modificando la línea podremos modificar la amplitud en los porcentajes que marca el eje vertical y en los momentos que marca el eje horizontal. · Normalize: la opción normalizar se compone de un cuadro de diálogo muy sencillo, pero con una utilidad enorme. Para normalizar una onda, solo tendremos que ajustar el porcentaje al que queremos que se normalice. Normalmente será el 100%. La importancia de la normalización radica en que, para ensamblar distintos audios en el multipistas, es conveniente tener ajustado al 100% los audios originales, de forma que, con sucesivos envelopes, podremos ajustar los volúmenes posteriormente. La normalización ajusta los valores más altos de la onda al porcentaje que fijemos (100%) y el resto de los valores se amplifican en el mismo porcentaje que hayan necesitado los valores más altos para llegar a ese 100%. De forma que todo se modifica en la misma proporción y, por tanto, la proporción entre la amplitud de los registros más altos y más bajos NO CAMBIA. Es decir, la normalización equivale a aplicar una transformación constante a lo largo de todo el archivo, de forma que los registros más altos lleguen a 100% sin saturar. Habrá que notar aquí, que para obtener una buena normalización, tendremos primero que homogeneizar nuestro audio. Ej.Si tuviésemos un audio de voz con registros de amplitud del 50% y otros al 25% y normalizamos la onda tendremos como resultado que los registros más altos que antes correspondían al 50% se han ajustado al 100%, por lo que han sufrido una amplificación del 200% (para duplicar la amplitud). Y esa transformación es la que se aplica al resto de registro, por lo que, los registros que anteriormente tenían un 25% de amplitud ahora pasan a tener una amplitud del 50%. Si lo que pretendíamos con la normalización es tener un audio al 100% y compensado habríamos fracasado. Para que la normalización sea efectiva, tendremos que homogeneizar primero el audio (con modificaciones constantes de la amplitud) y después normalizar. 11.2.3 SUBMENÚ TRANSFORM (O EFFECTS)/DELAY EFFECTS · Chorus: este efecto nos permitirá simular varias voces o instrumentos similares al mismo tiempo. El parámetro fundamental será "Thickness x voices", donde se puede configurar el número de voces que compone el coro. Para dar efectos tridimensionales a la voz basta con poner 2 o 3. Conseguiremos "espesar" la voz. · Delay: se puede utilizar para crear ecos simples. Produce un retraso en la ejecución de la onda por cada canal. Son ecos de repetición simple. Pueden generar efectos de repetición muy atractivos. · Echo: este efecto genera ecos reales (en cada repetición se produce una decadencia en la amplitud). Podemos configurar con los parámetros el porcentaje de decadencia en las sucesivas repeticiones (ratio, %) y el retraso de una repetición respecto a la anterior (delay, ms), así como la cantidad de sonido que estará sometida a eco y mezcla (initial echo volume, %). · 3D echo chamber: con este efecto podremos simular el ambiente de una habitación y como se oiría una voz dentro de esa habitación. De tal manera que el cuadro de diálogo nos permite simular las características de la habitación en todos los aspectos. Podemos definir de qué material están construidas las paredes, ya que el sonido rebotará de distinta forma en unos materiales que en otros, y se nos oiría de distinta forma en función de este parámetro. Podemos configurar también el tamaño de la habitación en sus tres dimensiones: largo, alto y ancho, así como la posición relativa de la persona que emite los sonidos en esta habitación. También se puede definir la posición relativa del micrófono en la habitación, para simular no solo la posición del emisor, sino la posición del receptor. Con los distintos presets y un poco de paciencia se pueden conseguir resultados más que aceptables. · Flanger: este efecto produce una ralentización en tiempo real, que, a efectos prácticos, es percibida como una pequeña distorsión. Este efecto estuvo muy de moda en las grabaciones psicodélicas de los 60's. Se pueden obtener la mayoría de las distorsiones que deseemos para nuestra onda, con efectos bastante chocantes y que mantengan la voz entendible. Recomendable experimentar con este efectos si lo que se pretende es romper la monotonía de la voz con algún efecto "diferente". · Sweeping phaser: este efecto introduce una variación en la fase de la onda de forma que divide la señal en pequeños trozos y la recombina. El resultado es el de un efecto de distorsión que va "barriendo" la onda desde el principio al final. El modo en el que se barre la onda y las distorsiones que produce se pueden configurar desde el cuadro de diálogo. 11.2.4 SUBMENÚ TRANSFORM (O EFFECTS)/FILTERS · Graphic equalizer: desde este filtro podremos ecualizar de forma efectiva la onda en el caso de que estuviese descompensada. Cool edit pro nos ofrece la posibilidad de alterar los registros de nuestras frecuencias para modificar la proporción de bajos, agudos y medios que haya en nuestra onda. Para ello nos ayuda con un gráfico en forma de espectro azul. Los registros más agudos se muestran a la derecha de la pantalla, mientras que los más graves aparecen a la izquierda. En el centro quedarán los medios. Si lo que queremos es resaltar los agudos podremos levantar progresivamente desde el manejador del centro hasta el de la derecha para conseguir un espectro que sea ascendente desde el centro hacia la derecha (podemos utilizar el preset simple high lift). Para levantar los bajos tendríamos que hacer lo mismo, pero desde el centro hacia la izquierda (simple bass lift) y para bajar los agudos o los bajos tendríamos que hacer lo inverso (simple bass cut y simple high cut). Si queremos más precisión podemos utilizar los ecualizadores de 20 y 30 bandas, aunque en el trabajo ordinario de edición con Cool edit pro será suficiente con el ecualizador de 10 bandas. · Parametric filter: el ecualizador paramétrico nos permite ajustar mediante un gráfico parámetrico las salidas que tendrán nuestras frecuencias registradas actualmente. En el eje horizontal tendremos las frecuencias (Hz) de la onda original y en el eje vertical la amplitud (dB) con la que saldrán estas frecuencias. Para dibujar el gráfico nos podremos ayudar de los manejadores que encontramos a ambos lados del gráfico y en la parte inferior del mismo. En este caso no se pueden desplazar los puntos para hacer ajustes con el ratón sobre el gráfico. · Quick filter: este filtro es un ecualizador clásico. Permite la ecualización rápida y efectiva. La novedad respecto a los vistos anteriormente es que incorpora las ganancias del master para los dos canales independientemente. Con la ganancia podremos ajustar el volumen general de la onda a los valores más normalizados posible. La ganancia es imprescindible en las mesas de sonido clásicas, pero en Cool edit pro, con las utilidades de normalización y de modificación de la amplitud vistas anteriormente en el submenú Amplitude, la ganancia queda obsoleta. Aunque, en caso de necesitarla, sabremos que se encuentra en este cuadro de diálogo. 11.2.5 SUBMENÚ TRANSFORM (O EFFECTS)/TIME-PITCH · Pitch bender: esta herramienta nos permite modificar el pitch de nuestra onda. Estas modificaciones afectan a la velocidad con la que se reproduce. El 0 marcaría el estado de velocidad inicial. Las modificaciones positivas (>0) nos indicarían un aumento de la velocidad de reproducción. Las modificaciones negativas (<0) producirán una ralentización en la velocidad de producción. Para ajustar el pitch nos serviremos del gráfico disponible en este cuadro de diálogo. En el eje horizontal nos muestra el momento de la onda en el que se produce la ralentización o el aceleramiento. Si no tenemos ninguna selección en nuestra onda, el eje horizontal mostrará la línea de tiempo íntegra correspondiente al archivo completo. Si se ha efectuado alguna selección, en el eje horizontal, solo se mostrará la porción de tiempo correspondiente a la selección efectuada. En el eje vertical podremos observar las unidades de pitch que producirán la ralentización y el aceleramiento. Podemos cambiar la escala del eje vertical en la casilla "range x semitones", donde x será el número máximo de unidades de pitch que visualizaremos en el eje vertical. Se puede utilizar el pitch para jugar y producir efectos graciosos en la voz que pueden dar una nota de alegría a nuestra producción. Pero también se puede utilizar de forma efectiva si se hace con discreción. En este sentido, podríamos recomendar que se utilizasen modificaciones pequeñas de pitch (de 1 unidad como máximo) y que fueran constantes, para que no se notase la modificación (línea del gráfico completamente horizontal). Ej: con una modificación del pitch constante (plana) de -1 podremos conseguir una ralentización discreta de la velocidad de reproducción de la onda. Si lo hacemos sobre una voz podremos darle un tono algo más grave y seguro sin necesidad de que se note que se ha alterado. Cuando utilicemos el pitch tendremos que tener en cuenta un detalle que diferencia el pitch del resto de efectos que hemos visto hasta ahora. Todos los efectos que hemos visto hasta ahora modificación la amplitud o hacen cambios en los datos que tenemos en la onda, de forma que lo que se oye después de aplicar el efecto o el filtro es distinto de lo que oíamos previamente. Pero ninguna de estas transformaciones alteraba la DURACIÓN de la onda. El pitch modifica la duración de la onda, ya que altera la velocidad de la reproducción. Lógicamente, si tenemos una voz que se reproduce más deprisa, la onda será más corta. De modo que, indirectamente, cuando aplicamos un pitch, estamos alterando la duración de la onda. El cambio que se produzca en la duración de la onda depende de la cantidad de unidades de pitch que se hayan modificado. Así que si se han utilizado modificaciones suaves (1 o 2 unidades) la modificación será leve y puede no afectar a otras tareas de la edición. Pero si se han utilizado transformaciones de pitch más grandes, la modificación en la duración de la onda puede interferir sobre otras tareas de la edición. Tendremos que tener esta cuestión en cuenta sobre todo cuando tengamos la onda insertada en el multipistas, ya que, al cambiar la duración de esta onda, tendríamos que ajustar la posición de otras ondas respecto a esta, porque se modificaría el punto de tiempo donde acaba la onda. El interés de que la transformación del pitch sea completamente horizontal radica en que, las variaciones en el pitch destacan mucho, y es lo que primero se percibe cuando se escucha el audio. Pero si la transformación es uniforme (horizontal) no destacará tanto, y podremos conjugar el efecto de conseguir algo "diferente" sin despistar al receptor de lo que se pretende comunicar. La combinación de pitch con otros efectos produce resultados muy satisfactorios. Ej: ralentizar una voz constantemente a -1 o incluso a -2 y aplicar un chorus de 2 voces (con los presets duo o duet) produce una voz impactante, espesa y muy contundente. 12. MENÚ GENERATE (modo edición) Este menú está relacionado con la generación de tonos, silencios y ruidos para incluirlos como recursos en nuestras tareas de edición. · Silence: (silencio). Permite incluir silencios en la onda que estamos editando. Para incluir un silencio basta con situar el puntero en el lugar donde queremos que comience nuestro silencio. Al desplegar este menú y hacer click sobre la opción silence podremos acceder a un cuadro de diálogo que nos permite seleccionar, en segundos, la duración de nuestro silencio. Automáticamente, Cool edit pro, introduce un segmente de amplitud 0 (=silencio) de la duración indicada y en el punto que hayamos señalado. Conviene ser "generoso" con los silencios e insertarlos por exceso, ya que retirar el exceso de silencio es muy fácil (seleccionar y tecla suprimir) y nos evitará tener que repetir el comando (Edit/repeat last command o volver a ejecutar Generate/silence). · DTMF signals: (señales DTMF). (DTMF =Dual Tone Multi-Frequency). Esta opción nos permite simular un marcado telefónico. Introduciremos el número que queremos simular en dial string, introduciendo entre los números, comas para simular pausas en el marcado, que serán perceptibles como silencios entre lo que se haya marcado (podemos prolongar el silencio situando sucesivas comas). Ej: 91,,7,77,,39,,,,2,,8. Y podemos alterar la configuración de varios parámetros: ·Tone time: duración de la pulsación telefónica. ·Break time: duración del espacio entre pulsaciones. ·Pause time : duración de la pausa indicada por la coma. ·Pause character: carácter tipográfico que indica la pausa (conviene dejar la coma). El resto de posibilidades están relacionados con la generación de otros tipos de señales telefónicas. En este sentido conviene utilizar las señales DTMF, que están aceptadas internacionalmente como estándar para las marcaciones. En cualquier caso, podemos seleccionar la opción custom y generar un marcado personalizado para nuestras llamadas. Una vez que tenemos nuestra llamada configurada, podemos ir al cuadro presets, situado a la derecha y hacer click en Add, donde podremos dar un nombre a nuestra llamada, y quedará almacenada en la lista de preselecciones. Haciendo click en cualquier elemento de la lista, se rellenarán automáticamente todos los parámetros de acuerdo con lo indicado en ese preset. Ej: con la llamada antes descrita, y con los parámetros que nosotros deseemos podemos previsualizar el efecto que hemos conseguido con el botón Preview. Si es lo que queremos, tenemos la opción de Add en Preset. Daremos un nombre... como "MARCADO RADIO VALLEKAS". La configuración que hemos elegido para esta llamada simulada quedará almacenada con este nombre. Cuando queramos volver a tener el cuadro de diálogo completado con los mismos datos presionaremos el preset de marcado Radio Vallekas y volveremos a tener todo igual. Esta utilidad es especialmente aconsejable cuando hemos cambiado la configuración de los parámetros de forma experimental y hemos llegado a un resultado aceptablemente real para simular una llamada de teléfono. Si hacemos el preset, la próxima vez que queramos simular una llamada es suficiente con seleccionar el preset y volver a escribir el número simulado en la casilla dial string. · Noise: (ruido). Podemos generar ruidos para nuestras ondas. El ruido se genera de forma aleatoria, en torno a unos parámetros definidos por el usuario en el cuadro de diálogo. El tipo de ruido se elige en función de un color. Cada color disponible hace una transformación diferente de la frecuencia de origen. De modo que podemos disponer de tres opciones: brown (marrón), pink (rosa) y white (blanco). Cada cual más agudo. De modo que podremos generar sonidos de la naturaleza, como lluvias, viento, truenos... También podemos seleccionar varios estilos de generación de ruidos: spatial stereo, independent channels, mono e inverse. Así como la intensidad (intensity) y la duración (duration) del ruido que generamos. · Generate tones: (generar tonos). Podemos generar tonos a partir de la manipulación de diversos parámetros. El resultado de la alteración de los parámetros es poco predecible en términos prácticos. Y el aprendizaje de este tipo de cuadros de diálogo ocurre, en la mayor parte de los casos, a base de tocar las distintas posibilidades del cuadro de diálogo. Para tener una referencia de qué tipo de resultados podemos obtener podemos hacer click en cualquiera de los presets que ofrece el programa. Y, partiendo del preset que más se parezca al tono que queremos generar, y, alterando algunos parámetros, podremos obtener un resultado más o menos parecido a lo que hábiamos pensado en un principio. 13. MENÚ ANALYZE (modo edición) En este menú podremos analizar nuestras muestras de audio, con el objetivo de intimar en el conocimiento de la estructura de estas ondas y así poder eliminar ruidos o hacer ajustes precisos basados en la información del análisis estadístico de la onda de audio. · Frequency analysis: (análisis de frecuencias). En esta opción se nos abre un cuadro que incluye una gráfica con datos que relacionan las frecuencias presentes en la onda que estamos analizando respecto a la amplitud que toman dichas frecuencias. De este modo podremos saber cuales son las frecuencias predominantes en la onda y qué importancia relativa, en términos de volumen, tienen unas frente a otras. En la casilla linear podremos elegir la visualización lineal (sí está activada esta casilla) o logarítmica (si la casilla está desactivada) de la distribución de las frecuencias. La frecuencia se mide habitualmente con una escala logarítmica y su distribución principal se centra en los valores más bajos (0-1000). No obstante, podemos querer una referencia lineal de lo que ocupa nuestro audio en un registro en el que todas las divisiones de frecuencia tienen la misma importancia, aunque esto pudiera ser engañoso, para tener una referencia a gran escala de las frecuencias con las que estamos trabajando. Si en la opción FFT size seleccionamos 4096 o un valor inferior, podemos ejecutar play (no hace falta cerrar la ventana, pues se trata de una ventana flotante) y la actualización del registro ocurrirá automáticamente. El parámetro FFT size da una idea del número de frecuencias estimadas. Si este parámetro es muy alto, tendremos valores muy precisos, pero los cálculos ocurrirán más despacio. Con valores de compromiso, relativamente bajos, obtendremos datos fiables de forma rápida. En la casilla range podremos seleccionar el rango de visualización en términos de amplitud (qué amplitudes visualizaremos, tomando como referencia el 0). · Statistics: (estadísticas). En esta opción tendremos el análisis estadístico de los datos de audio que contiene la onda completa. Esta opción consta de dos pestañas, una con los cálculos generales del análisis estadístico y otra con un histograma de amplitudes. ·General: si trabajamos con un archivo estereo visualizaremos dos columnas de datos, una para cada canal. En estas columnas se recogen datos estadísticos referidos al tratamiento de los datos de audio: máximo valor de muestra, mínimo valor de muestra, amplitud máxima, posibles puntos de saturación (por encima de los boundaries), ajuste DC... las flechas situadas al lado de cada dato nos situarán el puntero de Cool edit pro sobre el punto donde se produce la circunstancia que indica el dato. ·Histogram: aquí encontraremos un histograma de amplitudes. En el eje horizontal visualizamos las amplitudes que aparecen en nuestro archivo. En el eje vertical, aparece el número de veces, según las muestras que hemos tomado en el análisis estadístico, que aparecen estas amplitudes. Podemos definir qué espectro vemos situado en primer plano: el del canal derecho (en rojo) o el del canal izquierdo (en azul). De esta forma podremos tener una idea rápida de cuales son las amplitudes predominantes en nuestra onda. (Recordar que la amplitud es una estimación del volumen de cada punto). Por tanto, si tenemos el espectro de amplitudes desplazado hacia la izquierda, donde se sitúan las amplitudes más bajas, tendremos un bajo volumen en el registro de audio de nuestra onda. Si tenemos amplitudes medias muy próximas a 0 dB existe la posibilidad de saturar. Como experimento para comprender el significado de este histograma, podemos recoger la señal de audio que entra por un micrófono y analizar estadísticamente la base de ruido que introduce este micrófono. Para ello se puede abrir un archivo nuevo (File/new), encender el micrófono al volumen normal de captura de voz al 100% y poner a grabar nuestro archivo. No hablar nada por el micrófono. Registramos unos 20 segundos. Aparecerá un sonido de base en el archivo que equivale al ruido introducido por el micrófono. Si desplegamos el menú Analyze/statistics y obtenemos el histograma observaremos que la señal está muy centrada en un punto de amplitud concreta, con una dispersión respecto al punto medio de distribución normal. Este punto medio es la amplitud de ruido de fondo que introduce este micrófono. Si quisiéramos tener datos exactos de la frecuencia donde se han recogido estas amplitudes tendríamos que ir a Analyze/Frequency analysis y observar el espectro que muestra el gráfico. Mediante la identificación exacta de las frecuencias donde se introduce el ruido, y la correcta aplicación de los filtros de que dispone Cool edit pro, podremos eliminar el ruido que introduce este micrófono de forma efectiva. En la eliminación del ruido hay que precisar las frecuencias que se van a eliminar, o reducir, lo más exactamente posible, pues será lo más frecuente que el ruido comparta frecuencia con sonidos que nos interesan y, la eliminación o reducción de una determinada frecuencia no acabará solo con el ruido, sino con una parte audible de nuestros sonidos de interés. 14. MENÚ FAVORITES (modo edición) Desde este menú se puede resumir la utilización del menú Transform. Así, podremos tener un acceso más rápido a los efectos que utilizamos más frecuentemente. No se debe confundir este menú con la utilidad disponible en Options/Shortcuts. En el menú Favorites solo se pueden resumir acciones contenidas en los distintos submenús del menú Transform, por el contrario en Options/Shortcuts podemos asignar combinaciones de teclas a las tareas más básicas y cotidianas de edición y navegación. Sin embargo, los criterios que se deben seguir para establecer favoritos en este menú o para establecer comandos abreviados de teclas en Options/Shortcuts deberán ser los mismos: observar tareas repetitivas, identificar combinaciones útiles y fáciles de ejecutar y recordar... El manejo del menú favorites es sencillo. La primera vez que lo desplegamos tan solo aparece la opción Edit favorites. Y, accediendo a esta opción, se nos abrirá el cuadro de diálogo que nos permitirá editar los favoritos. Una vez que ya existen comandos favoritos, cuando se despliega el menú aparece el nombre que le hemos asignado a nuestro comando favorito seguido de la combinación de teclas (y presionando sobre el nombre se ejecutará el comando, al igual que presionando la combinación asignada) y también seguiremos encontrando, en la parte inferior, la opción Edit favorites. Para añadir un "favorito" a la lista: 1. En name escribiremos el nombre que le queremos dar. Ej: subir 20%. 2. En hot key asignaremos el comando abreviado. Podemos utilizar las teclas de función (F1, F2....F12) en solitario o combinadas con las teclas control, mayúsculas y alternativa. La combinación de teclas que asignemos desde aquí tendrá efectos inmediatos y se situará por encima en la jerarquía de comandos abreviados, de tal forma que si ya existiese la combinación de teclas para otra función se anularía la función antigua, y la combinación quedaría reservada para la función que hemos elegido en nuestro favorito. Ej: Ctrl+F1. 3. En la casilla Cool Edit Transform podemos desplegar la lista para acceder a los efectos que más utilicemos de nuestro menú Transform. Se nos abrirá el cuadro de diálogo y podremos seleccionar una posición concreta de los parámetros para que se ejecute ese efecto concreto en el momento en el que se presione la combinación de teclas que hemos elegido. Deberemos notar que para configurar los parámetros podemos utilizar los PRESETS de ese cuadro de diálogo, de tal forma que si hacemos click en algún preset y no tocamos nada más, en el favorito quedará almacenado ese preset, pero lo podremos ejecutar sin necesidad de desplegar todo el cuadro de diálogo, sino simplemente, presionando la combinación de teclas que hayamos elegido para ese preset. Ej: Amplitude/Amplify, y seleccionamos en Constant amplification la posición 120% para ambos canales. 4. Presionamos el botón Add, para que el comando sea añadido a la lista de favoritos. 5. Añadimos otro comando abreviado repitiendo los pasos 1-4 o presionamos el botón Close para cerrar el cuadro de diálogo. También podemos modificar un favorito ya existente. Para ellos haremos click sencillo sobre su nombre en la lista de la derecha. Podremos reescribir su nombre, cambiar la combinación de teclas que tenía asignado o cambiar el efecto al que hace referencia, o la posición de los parámetros en el cuadro de diálogo de ese efecto. Cuando hayamos terminado presionaremos Update (el botón de Add se transforma en update) para actualizar la combinación y que los cambios tengan efecto. Con el botón Delete, tenemos la opción de borrar alguno de los favoritos ya existentes. Con los botones Up/Down tenemos la opción de alterar el orden de los favoritos. Como se ha dicho anteriormente, cuando se despliegue el menú Favorites desde el modo edición de Cool Edit Pro, aparecerá la opción Edit favorites, acompañada de la lista que tenemos en el cuadro de diálogo. De esta manera podremos configurar el orden en el que aparecerán estos favoritos en la lista. Es conveniente recordar a qué efectos se asignan las diferentes combinaciones, porque el programa ejecutará la transformación sin preguntar. En cualquier caso, si no recordamos exactamente qué combinación de teclas hace cada cosa, podemos ejecutar el favorito desde el menú favorites, donde aparecerán nuestros favoritos y la combinación de teclas. Haciendo click sobre cualquiera de ellos se ejecutará. Esto puede ser útil al principio, hasta que uno sea capaz de recordar las funciones que se tienen resumidas y las combinaciones de teclas que corresponden a cada función. Se recomienda utilizar este menú, por la cantidad de tiempo que nos puede ahorrar en navegar por el menú Transform. Cuando se haya utilizado Cool Edit Pro para alguna edición, se notará que hay transformaciones que se utilizan muy repetitivamente. De este modo, se aconseja, como ejercicio, crear favoritos que serán útiles posteriormente para las siguientes acciones: Subir 20 (Amplitude/Amplify----120%) Bajar 20 (Amplitude/Amplify----80%) Fade in (Amplitude/Amplify/Fade----Initial, 0%; Final , 100%) Fade out (Amplitude/Amplify/Fade----Initial, 100%; Final, 0%) Normalize (Amplitude/Normalize; normalizar al 100%) Las dos primeras acciones nos permitirán regular volúmenes para homogeneizar nuestras ondas antes de la normalización. Nos permite ganar o perder un poco de audio en las zonas que nos interese. Para ello solo tendremos que hacer la selección y ejecutar la combinación abreviada de teclas. El tercero y cuarto nos permitirán suavizar discontinuidades tanto dentro de la onda como entre distintas ondas, de cara a ensamblar varias ondas en el multipistas. El quinto nos permitirá acceder al menú que nos normaliza el audio de la onda y que se ejecutará con mucha frecuencia. En cualquier caso, se recomienda establecer favoritos para todas aquellas acciones del menú Transform que se repitan con asiduidad. Cuantos más favoritos mejor. Siempre y cuando se utilicen. 15. MENÚ OPTIONS (modo de edición y modo multispistas) Este menú incluye opciones de configuración general de Cool edit pro. Hay múltiples opciones disponibles para configurar este software, pero las opciones que vienen de forma predeterminada están preparadas para hacer funcionar todo de forma correcta y llevar a cabo una tarea normal de edición. Sin embargo, estos pequeños ajustes, nos pueden permitir ajustar un poco más el programa a nuestra edición. Si bien una mala utilización de las opciones de este menú puede provocar fallos en su correcto funcionamiento. Por tanto, es aconsejable NO TOCAR NADA EN ESTE MENÚ QUE NO SE SEPA PARA QUÉ SIRVE. Cuando se tenga un buen dominio del programa puede ser interesante volver a este menú y retocar algún ajuste. En este resumen solo se incluirán aquellos ajustes que puedan mejorar el funcionamiento del programa en una tarea normal de edición de audio. · SETTINGS (Ajustes): ·Pestaña SYSTEM: en las casillas de "temporary directories" podremos configurar el destino de los archivos temporales. Existen dos rutas posibles para los archivos temporales: el directorio temporal primario y el secundario. Convendrá almacenar los archivos temporales en el disco duro de más capacidad (en caso de disponer de varios discos duros). En el caso de tener un solo disco duro, habrá que asegurarse de que se dispone de tamaño suficiente para llevar a cabo el trabajo, teniendo en cuenta que los archivos temporales pueden llegar a alcanzar más de 100 MB en muchas ocasiones. (Más información sobre los archivos temporales y su utilización en el capítulo 9: Menú Edit/Undo). En esta misma localización podremos seleccionar el espacio mínimo libre que necesitaremos para manejar Cool edit pro (reserve free xx MB). Cuando se llegue a este límite el programa dará un aviso. De forma predeterminada aparecen 10 MB de límite, aunque convendrá aumentar esta cantidad (Ej: 50 MB). ·Pestaña COLOR: en esta localización se puede modificar el color y aspecto general de todos y cada uno de los elementos visibles de Cool edit pro, y en sus distintas circunstancias (con selección, sin selección...). Como en el resto de ajustes predeterminados, los colores están seleccionados por algún motivo, así que, en general, será mejor no tocar ninguno de los ajustes predeterminados... aunque la onda de edición, de forma predeterminada aparece de un color verde brillante bastante molesto y que en esta localización podremos cambiar por un color más discreto y relajado a la vista. Para cambiar este ajuste deberemos localizar el nombre que, en inglés, se le está dando en la lista de elementos disponibles. La onda de edición se llamará en la lista "digital waveform" (es la primera de las opciones). Seleccionamos, por tanto, digital waveform y hacemos click en change color. Para esta opción nos puede venir bien el gris oscuro. Tu vista lo agradecerá. Si has cambiado ajustes predeterminados y has conseguido una combinación nefasta que te impide editar correctamente y no consigues deshacer todos tus pasos para poner los colores en orden... puedes desplegar la lista de color scheme presets y seleccionar default scheme. Todo volverá a ser como al principio, pero recuerda: NO CAMBIES LO QUE NO SEPAS DESHACER. ·Pestaña DEVICES: en esta pestaña podremos cambiar el dispositivo de origen de la grabación de Cool edit pro, así como el destino de la salida de audio que nos proporciona Cool edit pro. En este sentido, hay que destacar una circunstancia que va a determinar nuestro trabajo en la mayoría de las ocasiones. El software que maneja el audio de nuestro PC puede ser múltiple. Podemos tener múltiples reproductores de CD, editores de onda, y mesas de mezclas virtuales para controlar el sonido general de nuestro ordenador... pero todos estos programas estarán haciendo referencia a un único dispositivo de audio, pues solo tendremos una tarjeta de sonido, en la mayoría de los casos. Podemos multiplicar el software de nuestro ordenador, pero no el hardware. Por este motivo, pueden aparecer conflictos de la utilización de la tarjeta de sonido entre los distintos softwares de que disponga el ordenador. Es este un problema bastante común cuando se está trabajando con audio. La solución depende de la configuración de cada ordenador, de la tarjeta de sonido de que se disponga, de los controladores que utilice esa tarjeta de sonido y del software que se tenga instalado. En cualquier caso, podremos empezar a notar que existen conflictos cuando se introduce un CD en la unidad de CD-ROM, se seleccionan los volúmenes apropiadamente y, sin embargo, Cool edit pro, en la monitorización de señal, NO REGISTRA NINGUNA ENTRADA DE AUDIO. En este caso, podremos acceder a esta pestaña y seleccionar el dispositivo de entrada y de salida de audio de Cool edit pro. En las casillas de waveform playback y waveform record encontraremos probablemente, el nombre de nuestra tarjeta de sonido. Si hemos probado a cambiar una y mil veces el volumen de nuestro mezclador y no hemos conseguido registro, podemos cambiar el nombre de la tarjeta de sonido por la opción wave mapper. Si el problema no se soluciona, deberemos VOLVER A LA CONFIGURACIÓN ORIGINAL. Habrá que tener mucho cuidado con lo que se hace en este menú porque si lo tocamos equivocadamente PODREMOS ALTERAR LA CONFIGURACIÓN GENERAL DE DISPOSITIVOS DE AUDIO DEL PC, lo que podría AFECTAR AL FUNCIONAMIENTO DE OTROS PROGRAMAS. · Shortcuts: (comandos abreviados) . Esta opción nos permite configurar de forma personalizada los comandos abreviados. Cool edit pro dispone de un conjunto de comandos abreviados de forma predeterminada. Cuando el manejo del programa sea más o menos experto, puede interesarnos alterar esta configuración predeterminada por una que nos sea más cómoda de utilizar o de recordar. Asimismo, nos daremos cuenta de que, en la configuración predeterminada no se incluyen todas las acciones posibles. Es más, se incluyen acciones de poca importancia, que se utilizan muy poco y, sin embargo, hay otras que se utilizan continuamente y no aparecen en ningún comando abreviado. En el menú shortcuts podemos encontrar la lista function, que incluye todas las acciones de navegación y configuración general de Cool edit pro, ordenadas alfabéticamente. Podemos asignar comandos abreviados a las teclas de función (F1, F2, F3.....F12) y a otras teclas clave del teclado (Insert, Supr, Inicio, Fin, espacio, números del PAD...) tanto en solitario como combinadas con las teclas CONTROL, MAYÚSCULAS y ALT. Ej: una tarea básica en la navegación por Cool es la opción ZOOM OUT FULL. Cada vez que utilizamos un zoom, necesitaremos salir de él con esta opción. Sin embargo, si buscamos zoom out full en la lista de acciones posibles, cuando la señalemos, la casilla shortcut key nos mostrará el mensaje none. Indicando que no hay ningún comando abreviado para esa función. Supongamos que le queremos asignar como comando abreviado la tecla F1. Desplegaremos la lista donde aparecía none y seleccionamos F1 (deseleccionamos lo que haya marcado aparte de F1, es decir, Alt, Ctrl o Mays). Automáticamente, la casilla conflicting keys, nos indicará si ya había algún comando para esta tecla. Anteriormente, F1 significaba help. El modo de deshacer el conflicto es señalar help en la lista de acciones (recordar que están ordenadas alfabéticamente) y seleccionar en la casilla shortcut key la opción none. El conflicto de teclas desaparecerá. A partir de ese momento cada vez que pulsemos F1 en Cool edit pro, se producirá un zoom out full (para comprobar el efecto deberemos tener algún zoom, horizontal o vertical, activo). · Toolbars: (barras de tareas). Este menú desplegable nos permitirá seleccionar las barras de tareas que estamos visualizando. Esta opción está disponible haciendo click derecho sobre cualquiera de las barras de tareas. Es más, será preferible personalizar la visualización de las barras de tareas desde el botón derecho sobre cualquier barra visualizable, ya que desde esa localización, no solo se muestran las barras de tareas, sino la disponibilidad de row limits, para seleccionar el número de filas que ocuparán las barras. En el menú options/toolbars, no disponemos de la opción row limit. 16. MENÚ WINDOW (modo de edición) El menú window no contiene ninguna herramienta fundamental para la edición digital de audio, pero, es, sin embargo, muy necesario, ya que participa en la gestión de archivos. El modo edición nos impone a la fuerza la necesidad de ver una solo onda cada vez que estamos editando algo. Pero, sin embargo podemos tener abiertos múltiples archivos para editarlos en la misma sesión de trabajo. Esta circunstancia alcanza un grado extremo cuando pasamos a trabajar con el multipistas. La contrariedad de visualizar un archivo cada vez, pero pudiendo tener varios abiertos al mismo tiempo queda resuelta con el menú window. En este menú, obtenemos una lista de todos los archivos que tenemos abiertos a un mismo tiempo. Haciendo click sencillo sobre cualquiera de los nombres de los archivos podremos elegir cuál de los archivos abiertos visualizaremos en la pantalla de edición. De esta manera podremos intercambiar fácil y rápidamente el archivo que estamos visualizando a cada momento. El menú window contiene además la waveform list (F9). Esta herramienta es importante en la gestión de los archivos abiertos en Cool edit pro, tanto para movernos con ellos por el modo de edición, como para insertarlos en el modo multipistas. La utilización y la utilidad de esta herramienta se discuten en los apuntes del menú insert del modo multipistas, pues desde ese menú también se accede a la waveform list. 17. INTRODUCCIÓN AL MODO MULTIPISTAS El modo multipistas de Cool Edit Pro 1.2a es lo que hace útil a este software para la edición digital de audio para radio. Asimismo, es lo que diferencia positivamente a este software de otros software de edición digital de audio. El modo multipistas contiene múltiples propiedades que nos permitirán obtener buenos acabados en nuestros montajes de cuñas radiofónicas y de reportajes, con un perfecto equilibrio entre los volúmenes de la música y la voz y una sincronización casi perfecta en la ejecución de los distintos trozos de audio que queramos que formen parte de nuestro resultado. Se puede conjugar nuestro trabajo en el modo multipistas con la edición previa de ondas individuales en el modo de edición. En el modo de edición se pueden conseguir, como hemos visto, buenos resultados de edición en ondas individuales, siempre y cuando se sea capaz de navegar con rapidez y precisión y de utilizar las herramientas que se han detallado hasta el momento. De esta manera podremos cortar o copiar, pegar, eliminar trozos indeseables de audio, eliminar ruidos y siseos, ecualizar, filtrar de diversas formas e incluir todo tipo de efectos de sonido. Pero la capacidad de ofrecer buenos resultados para radio de forma rápida en el modo de edición esta limitada cuando llega el momento de mezclar un audio encima de otro, consiguiendo que la mezcla de audio mantenga unas proporciones adecuadas que permitan que los audios mezclados sean audibles en la medida que se desea. Nuestra labor de edición con Cool edit pro también estaría limitada cuando intentemos sincronizar determinados audios, pues el modo de edición tan solo nos permitirá visualizar una onda cada vez. Si somos muy habilidosos con el manejo del modo de edición podremos conseguir este tipo de cosas con un buen acabado. Podemos insertar una voz encima de un audio de música en el modo de edición. Para ello tan solo tendríamos que tener los dos archivos abiertos. Podemos cortar el audio de voz y seleccionar el punto donde queremos que se oiga sobre la música. Si estimamos cuanta música quedará solapada por el audio de voz, podremos disminuir constantemente la amplitud de esa región de la música. Y en los extremos de la región de la onda musical que quedará solapada con la voz podremos hacer una transición progresiva con las utilidades de fade. Después podemos ejecutar el comando mix paste en el modo overlap (mix). Editar de esta manera requiere manejar con soltura el modo de edición y una buena dosis de paciencia, puesto que el proceso será largo y complicado. La precisión en la edición no será demasiada, ya que los ajustes del tiempo de música que queda solapado por la voz se hacen de forma somera. El modo multipistas nos evitará tener que hacer lo anterior. Y nos ahorrará esfuerzo, fatigas y tiempo. Cuando se utiliza el modo multipistas no se trabaja con archivos de audio propiamente dichos, sino con sesiones, capaces de contener múltiples archivos de audio a un mismo tiempo. La utilidad básica del modo multipistas es poder visualizar en una misma pantalla múltiples ondas editadas en el modo de edición. Esta visualización ocurre por pistas, que pueden contener una sola onda o múltiples ondas al mismo tiempo. De esta manera, al ejecutar la sesión, podemos escuchar el resultado conjunto de todas las ondas. Podemos desplazar de forma sencilla las ondas por las diferentes pistas o cambiarlas de pista, con el objetivo de conseguir que cada onda se oiga en el momento que queramos. Este efecto se consigue fácilmente con click derecho y arrastrar la onda seleccionada hasta el punto deseado, dentro de la misma onda (desplazamiento a derecha e izquierda) o en una pista distinta (desplazamiento arriba y abajo). El modo multipistas tiene el aliciente de permitirnos una edición no destructiva, que permite ajustar los volúmenes de las distintas ondas en cada momento. Permite que cada onda se ejecute en cada instante con el volumen apropiado. Este volumen se puede alterar en el punto exacto donde la onda coincida con otra onda distinta, para satisfacer la necesidad que antes hemos comentado de que, al coincidir la ejecución de varias ondas, haya una mezcla de audio con las proporciones adecuadas que nos permita escuchar todo lo que queremos al mismo tiempo, sin que esto suponga que se pierda parte del mensaje contenido en cada audio (esto es especialmente sensible, en radio, cuando se mezclan audios de voz y música, donde el mensaje, queda repartido a partes iguales entre estos dos componentes y se deseará mantener una proporción adecuada de audio que permita tanto oír lo que se dice, como, de fondo, la música que intenta transmitir algo a un mismo tiempo). Cool edit pro contiene más de 64 pistas con las que podremos mezclar todo lo que queramos. Aunque, normalmente, con unas pocas (no más de 4 o 5) suele bastar. Es más, conviene que trabajemos con el menor número posible de pistas, ya que la navegación se vuelve más lenta y complicada. En cada pista, como hemos visto, se pueden incluir múltiples ondas, aunque habrá que tener en cuenta que, existen controles que afectan a toda la pista por igual, por lo que será preferible, si se piensa en utilizar estos controles posteriormente, incluir en la misma pista audios que estén relacionados o que vayan a tener el mismo tratamiento conjunto y, en pistas diferentes, lo que se quiera reproducir aisladamente. En cualquier caso, la forma de distribuir las ondas por las distintas pistas depende de la forma como trabaje la persona que está editando. Y, con la práctica, aprenderemos técnicas para situar las ondas en las pistas que nos permitan facilitar la navegación, aun cuando se estén trabajando con múltiples pistas al mismo tiempo. Por lo demás, el modo multipistas es bastante semejante el modo de edición en cuanto a aspecto, propiedades de navegación y menús. Aunque, lógicamente, existen pequeñas diferencias, ya que, las opciones de edición son diferentes cuando se está editanto una onda individual o cuando se está editando un conjunto de ondas al mismo tiempo. 17.1 LOS ESTADOS DE LAS ONDAS Las ondas, una vez que se incluyen en la sesión, aparecen de color verde apagado (si no se ha alterado la configuración de colores predeterminada de Cool edit pro). A este estado lo llamaremos estado inactivo. Hay determinadas acciones del modo edición que requieren tener seleccionada una de las ondas para ejecutarse. Esto es debido a que algunos comandos que aparecen en el modo multipistas y que hacen referencia a un conjunto de ondas, tienen efecto solo sobre una de las ondas (aunque los efectos se traducen después en una acción sobre el conjunto de ondas, por eso aparecen en el modo multipistas, y no en el modo edición). Para "seleccionar" una onda bastará con hacer click sencillo sobre la onda que queramos seleccionar. Esta onda pasará al estado activo, caracterizado por un color verde brillante. Se puede pasar un conjunto de ondas al estado activo al mismo tiempo si, hacemos click sucesivamente en las ondas, mientras presionamos la tecla CONTROL. Así, sobre la primera onda que queramos que pase al estado activo haremos click sencillamente, y después, con la tecla control presionada, haremos click sucesivamente en el resto de trozos de audio que queramos que se activen para ejecutar tareas de edición conjunta. Los dos estados anteriores son los estados fundamentales de las ondas. Y en estos estados aparecerán la mayor parte del tiempo, pero existen otros dos: el estado mute, caracterizado por un color gris, y que impide que se oiga el audio (puede ejecutarse sobre un trozo de audio o sobre toda la pista todos los trozos de audio que contenga una pista determinada), y el estado punch in, caracterizado por el color rojo, y que permite reparar puntos concretos de audio. Los estados mute y punch in se pueden combinar con el estado activo e inactivo, por lo que tendremos también un estado mute activo (gris brillante) y un estado punch in activo (rojo brillante). 17.2 ELEMENTOS DEL MODO MULTIPISTAS En el modo multipistas visualizamos básicamente lo mismo que en el modo de edición*: barra de título, opciones de menú y barras de herramientas, línea de tiempo, barra de rangos, escala de amplitud, display de amplitud de onda, zona de edición de la sesión multipistas, controles de zoom horizontal y vertical, reloj principal y auxiliares, controles de transporte y barra de estado. (*Para más información sobre cada uno de los elementos volver al capítulo 4: Aspecto general de Cool Edit Pro 1.2). 17.2.1 CONTROLES DE PISTAS El único elemento nuevo en el modo multipistas se llama CONTROLES DE PISTAS (track controls). Está situado a la izquierda de la zona de edición de la sesión y contiene varios botones y utilidades. En general, los controles de pistas sirven para hacer ajustes que afectarán a toda la pista, en términos de previsualización del resultado y de volumen y pan final, de forma no destructiva. Tenemos un control de pista particular para cada pista. · Nombre de la pista: en cada pista aparece, en blanco, el nombre de la pista. De forma predeterminada, Cool edit, nos ofrece como nombre de la pista el número de orden que ocupa: "track 1", "track 2".... "track n". Podemos modificar esta circunstancia haciendo doble click sobre cualquiera de estos nombres. Al hacer doble click sobre el nombre de la pista, podemos visualizar el cuadro de diálogo track info. ·En la pestaña title podremos escribir nuestro nuevo nombre de pista. ·Además podemos ajustar nuevos valores para el volumen y el pan, que se ejecutarán de forma no destructiva, bien con los desplazadores o haciendo doble click en la casilla (que, de forma predeterminada contiene un 0) que corresponda a cada cosa. Observar en este punto, que el pan se distribuye desde 100 a -100. El 100 indicaría todo el audio volcado a la derecha, y -100 todo volcado a la izquierda, donde 0 sería el audio con su distribución original entre la derecha y la izquierda. ·También en el mismo cuadro de diálogo podemos encontrar tres casillas que nos permitirán definir el estado de la pista: mute, solo, record. Aunque para disponer de estas tres opciones no nos hará falta abrir el cuadro de diálogo. ·En la casilla playback device (Out 1) y record device (Rec 1) se hace referencia al dispositivo de reproducción y de grabación que está utilizando esta pista. Esta utilidad serviría para configurar el multipistas en la reproducción y en la grabación cuando se dispone de un ordenador conectado a múltiples dispositivos de audio tanto de entrada como de salida. Normalmente, nuestros ordenadores tienen un único dispositivo de reproducción de grabación que es la tarjeta de sonido. Y, normalmente, solo tendremos una tarjeta de sonido que servirá para ambas cosas. De forma predeterminada, en estas casillas deberá aparecer el nombre de nuestra tarjeta de sonido y lo normal será no cambiar esta configuración. En cualquier caso, con la flecha desplegable, podemos acceder a los distintos dispositivos de audio conectados a nuestro ordenador. (Si solo tenemos la tarjeta de sonido, en la lista no aparecerá nada nuevo). · Casilla P (pan): la casilla P es un rectángulo azul que aparece a la izquierda de cada pista, bajo el nombre de la pista. Muestra el valor de pan seleccionado para esa pista en concreto. Si no se ha modificado deberá mostrar la lectura "P +0", indicando que el pan es de 0. Si se modificase mostrará el valor que demos al pan, entre 100 y -100. Ej: "P -60". · Casilla V (volumen): la casilla V es de color verde y está situada, en cada pista, debajo de la casilla P. Muestra el valor de volumen (expresado en dB) que se ha seleccionado, de forma no destructiva, para esta pista. Si no se ha modificado el valor original del volumen de la pista, la casilla V mostrará la lectura "V 0.0", que significará que el volumen es de 0 dB. Si se modificase podríamos seleccionar un volumen distinto de 0. Ej: "V -4.6" (-4.6 dB). · Selectores de dispositivos (Out 1 y Rec 1): esta herramienta esta constituida por dos botones a la izquierda de cada pista. Normalmente representan un "1", uno de ellos en azul y otro en rojo. Representan el número de dispositivo de grabación o de reproducción que está funcionando para esta pista en concreto. Estos botones mostrarán la información que introduzcamos desde el cuadro de diálogo track info, y que también se puede introducir desde estos botones, haciendo click sobre ellos. · Controladores de estado: son tres botones a la izquierda de cada pista. De colores verde (m), amarillo (s) y rojo (r). Estos botones controlan el estado de ejecución que tiene la pista. ·El botón verde (m) indica el estado MUTE, es decir, silencio. Cuando se activa este botón, la pista queda en silencio y los fragmentos de audio que contiene quedarán marcados en gris, de forma que aparecen desactivados. Al ejecutar la sesión, no se oirá esta pista. ·El botón amarillo (s) indica el estado SOLO, es decir, que al ejecutarse la sesión solo se oirá esta pista. Notar que aplicar el estado solo a una pista es equivalente a aplicar el estado mute al resto de pistas. ·El botón rojo (r) indica el estado RECORD, que servirá para hacer ajustes de grabación de nuevos fragmentos para reparar el audio que se encuentre en mal estado en esta pista. Se corresponde con la opción punch in, que habrá que utilizar con mucho cuidado para no producir desastres. En cualquier caso, se puede suplir la utilización de esta herramienta arriesgada con el modo de edición de una onda individual. 17.3 INTERCAMBIO ENTRE MODO DE EDICIÓN Y MODO MULTIPISTAS La edición digital de audio necesita tanto del modo de edición como del modo multipistas. Estos modos representan las dos caras de la misma moneda. Son complementarios. Necesitaremos el modo multipistas para ensamblar aquello que se ha editado en el modo de edición. No podremos ensamblar en el modo de edición ni podremos editar de forma fina en el modo multipistas. De tal manera que, en una determinada fase de nuestra edición, puede interesarnos alternar entre la utilización de un modo y otro, para hacer pequeñas correcciones en lo que se ha editado previamente y luego volver a ensamblarlo. El botón edit view/multitrack view situado a la izquierda de las barras de tareas nos sirve para alternar una vista con otra. Pero también podemos alternar desde el menú view/edit view o view/multitrack view. En cualquier caso, la forma más rápida de volver desde el modo multipistas hasta el modo de edición (visualizando la onda que queremos) es hacer doble click en el modo multipistas sobre la onda que se desea visualizar en el modo de edición. Este comando no es reversible, puesto que con doble click sobre una onda en el modo edición seleccionaremos toda la onda (equivale a Ctrl+A). También deberemos recordar que, desde el modo edición se pueden insertar las ondas que estemos utilizando con el comando Ctrl+M o edit/insert in multitrack. 17.4 SESIONES E "IMAGENES" DE ONDAS En el modo multipistas no se trabaja con archivos de audio propiamente dichos. Se trabaja con sesiones. Es una de las diferencias básicas respecto al modo de edición. Mientras que en el modo de edición se soportaba la edición en hasta 30 tipos distintos de archivos, en el modo multipistas solo se reconoce un tipo de archivo. Son los archivos tipo session, cuya extensión es *.ses. El tamaño de un archivo de sesión es de menos de 10 kb. Es decir, el tamaño de unas pocas páginas de texto. Y el tamaño de 0,6 segundos de audio en MP3 a 128 kbps. Pero ¿por qué un archivo de sesión, que contiene múltiples audios, es tan pequeño?. La razón es sencilla. Los archivos de audio no están en la sesión. Están "vinculados" a la sesión. Lo que quiere decir, que la sesión no contiene audio, solo contiene datos que tienen que ver con los archivos que aparecen en esta sesión. Así, cuando nosotros queremos abrir una sesión, Cool edit, automáticamente recibe la orden de abrir los archivos de audio que contiene esta sesión, y se dispone a situar cada onda en su sitio, y en la pista que nosotros le hemos asignado. Y también a poner los volúmenes que se ha adjudicado a cada pista, a cada audio y en cada momento. Pero los audios en si, no están insertados en el multipistas, sino que están vinculados a él desde el modo de edición. Por tanto, cuando volvamos al modo edición, podremos desplegar el menú window y observar que se encuentran abiertos, en este modo de edición, todos los audios que contiene el multipistas. Lo que aparece en el multipistas es una representación gráfica de la onda que está abierta en el modo de edición. A esta representación la llamaremos "imagen". Es una imagen virtual de la onda real. Las imágenes virtuales aparecen representadas en el modo multipistas y los audios reales aparecen en el modo de edición. No deberemos confundir un audio con su imagen. Un ejemplo de esta circunstancia lo tendríamos cuando estamos editando en el modo de edición una onda que está insertada en el modo multipistas. Imaginemos una sesión con cinco archivos distribuidos en distintas pistas. En un momento dado necesitamos insertar un silencio en un punto concreto de una de las ondas. Pero no podemos hacerlo desde el modo multipistas. Necesitamos volver al modo de edición para insertar el silencio. Hacemos doble click sobre la onda en la que queremos insertar el silencio para volver al modo edición con la visualización de esta onda. Insertamos el silencio (generate/silence). Automáticamente, los cambios producidos, se reflejan en el modo multipistas. No hace falta volver a insertar la onda, ni guardar los cambios momentáneamente. Como lo que tenemos en el modo multipistas es una imagen de la onda, al modificar la onda, se modifica también la imagen, de modo que si volvemos al modo multipistas nos encontraremos la onda con el silencio ya insertado. 17.5 LA EDICIÓN NO DESTRUCTIVA Otra de las ventajas del modo multipistas sobre el modo de edición es lo que podríamos denominar EDICIÓN NO DESTRUCTIVA. Desde el modo multipistas podemos situar las ondas en las distintas pistas de modo que, al ejecutar la sesión, cada onda se ejecuta en el momento que nosotros hayamos elegido. De forma que podemos situar un trozo de audio de tal forma que se ejecute justo al final de otro audio. O incluso solapando un audio con otro de forma que se ejecute uno cuando en el otro ocurre determinado sonido. Todo con ajustes de milésimas de segundo. Pero la edición del multipistas no solo nos interesa por la capacidad de situar los audios donde nosotros queremos. Sino de conseguir que estos audios suenen con el volumen que nosotros hayamos elegido. Cool edit pro, nos permite hacer ajustes de volúmenes y pan de forma no destructiva. Esto es de vital importancia a la hora de concebir un montaje radiofónico con este software. La edición no destructiva supone que, los cambios de volumen o de pan que se realizan en la imagen de la onda desde el multipistas no alteran la onda real contenida en el modo edición. De tal forma que podemos cambiar no solo la posición relativa de una respecto a otra onda que nos servirá de referencia, sino el volumen relativo con el que suena una onda respecto a esa otra onda de referencia, sin necesidad de alterar la onda original. Podemos inducir bajadas y subidas de volumen en una onda cuando nos interese, sin necesidad de "destruir" la onda original. Los cambios que efectuamos de forma no destructiva son una herramienta poderosa porque nos permiten escuchar lo que queremos y mantener lo que necesitaremos para futuras ediciones. De esta forma, las casillas P y V que están situadas en los controles de pistas inducen cambios en el volumen y en el pan, pero estos cambios solo serán perceptibles desde el modo multipistas y nos servirán para ajustar unas ondas respecto a otras, pero no provocarán cambios en las ondas originales. Por este motivo, cuando insertemos ondas en el multipistas, nos interesará tenerlas todas normalizadas al 100%, para tener un punto de referencia común. Incluso en trozos de audio que se utilizarán "de fondo", ya que, en estos audios, podemos disminuir el volumen en el multipistas. (Desde el modo edición también se puede disminuir el volumen de forma DESTRUCTIVA desde el menú Transform/amplitude/amplify. Así se estrecha la onda para conseguir que se oiga con menos volumen. Desde el modo multipistas se consigue menos volumen, sin necesidad de estrechar la onda). Los envelopes de volumen nos permitirán hacer ajustes no destructivos del volumen de forma que podremos subir el volumen de una onda cuando nos interese y volverlo a subir cuando deje de interesarnos. Todo dentro de la misma onda. De esta forma podremos editar audio para radio en el que la música se baja cuando aparece la voz y se vuelve a subir cuando la voz desaparece. 18. NAVEGACIÓN EN COOL EDIT PRO (modo multipistas) Como ya hemos visto en el modo edición, la navegación es uno de los secretos para conseguir un buen resultado de edición digital de audio con este software. La navegación no es edición en si misma, pero nos permitirá tener rapidez y precisión. Fundamentales para llegar a buen puerto en nuestros objetivos con Cool edit pro. En el modo multipistas, la navegación adquiere, si cabe, una dimensión más de importancia. El hecho de estar trabajando con múltiples audios a un mismo tiempo y tenerlos todos visualizables en la pantalla da mayor relevancia a la capacidad de la persona que está editando para moverse con soltura por la zona de edición. Tendremos que dominar perfectamente todos los conceptos sobre zoom aprendidos en el modo de edición y sus aplicaciones desde la línea de tiempo, la barra de rangos o la escala de amplitud. Para editar correctamente una multisesión, deberemos visualizar lo que queremos y solo lo que queremos. La navegación en el modo multipistas de Cool edit pro 1.2a es básicamente igual a la que podemos ejercer en el modo edición. Los elementos que utilizaremos para la navegación en el modo multipistas son básicamente los mismos que en el modo de edición: · · · · · Barra de rangos Controles de transporte Línea de tiempo Ratón Zoom Las tres primeras herramientas mantienen las mismas propiedades descritas en la navegación del modo edición. El ratón incluye la posibilidad de volver al modo edición y visualizar una onda determinada haciendo doble click sobre esta onda. También tendremos la posibilidad de seleccionar (estado verde brillante) varias ondas si hacemos click sobre cualquier onda y, a continuación, seguimos haciendo click en otras ondas mientras mantenemos la tecla de Control (Ctrl) presionada. El zoom adquiere una importancia superior en el modo multipistas respecto al modo de edición. El mero hecho de tener múltiples pedazos de audio distribuidos en distintas pistas nos obligará a navegar en una segunda dimensión. En el modo edición solo se navega en sentido horizontal (izquierdaderecha) para ir hacia delante o atrás en el tiempo que ocupa una onda determinada. Sin embargo, en el modo multipistas no solo podremos ir hacia delante y hacia atrás en una onda o en la sesión entera, sino que podremos movernos en sentido vertical (arriba-abajo). Aparece una nueva dimensión para la navegación. Esta circunstancia provoca la necesidad de utilizar el zoom vertical que, en el modo edición, se había desechado. En el modo multipistas, el zoom vertical es una herramienta tan importante como el zoom horizontal. Cuando queramos localizar una determinada visualización de la onda tendremos que hacerlo en los dos ejes: vertical (seleccionando cuantas pistas queremos visualizar) y horizontal (seleccionando el rango de tiempo). Para una correcta utilización de zoom vertical tendremos que tener en cuenta las siguientes circunstancias: 1. Existen dos botones controladores de zoom vertical, situados a la derecha de los relojes auxiliares. El botón con el signo + nos producirá un zoom positivo (acercamiento), por lo que, cada vez que se presiona, veremos menos pistas, pero con más definición de la información que contienen. El botón con el signo - nos produce zoom negativo (alejamiento) y nos permite tener una visión más global de la multisesión, mostrándonos, cada vez que se presiona, más pistas. 2. Seguimos teniendo el botón zoom out full en los controles de zoom horizontal. Este botón deshace todos los zoom activos, y, aunque se sitúa con los botones de zoom horizontal, deshace también los zoom verticales. De modo que si estamos aplicando zoom y nos perdemos definitivamente, podemos recurrir a este botón para volver a la situación de visualización inicial. También podemos recurrir a este botón para volver a la situación inicial una vez que se han terminado las tareas que requerían el zoom. 3. La escala de amplitud (situada a la derecha de la zona de edición y que visualizaremos en porcentaje, configurándola con click derecho) se puede arrastrar con el botón izquierdo presionado. Ej. Tenemos una sesión con 6 pistas y tenemos activo un zoom que únicamente nos permite visualizar las dos primeras. En una situación concreta deseamos seguir visualizando las pistas de dos en dos, pero queremos visualizar la tercera y la cuarta. Podemos evitar hacer un zoom out full y volver a aplicar el mismo zoom que teníamos ya aplicado. Para ello, con el click derecho apretado, arrastraremos la escala de amplitud hacia arriba, consiguiendo un desplazamiento de esta escala que mostrará las pistas 2-3, 3-4. 4-5... y así sucesivamente. 4. En la escala de amplitud, arrastrar con click derecho presionado (en algunos ordenadores puede hacer falta tener presionado también la tecla mayúsculas) sobre la escala de amplitud nos permite seleccionar las pistas que queremos visualizar. Al producir el arrastre, las pistas se quedan seleccionadas en tono blanquecino. Al soltar el click derecho, automáticamente, pasamos a visualizar solo aquellas pistas que se hayan elegido. (Notar que no hace falta seleccionar en la escala de amplitud la pista completa para que quede señalada para la visualización; basta con tomar un pequeño trozo). Ej: Si tenemos una sesión con 6 pistas y queremos visualizar las dos primeras, iremos a la escala de amplitud y, con click derecho y arrastrar (si no ocurre nada, presionaremos también la tecla mayúsculas), deslizaremos el puntero del ratón sobre la pista 1 y 2, sin llegar a señalarlas enteras: nos conformaremos con tener una pequeña selección que abarque una pequeña zona en la transición entre las pistas 1 y 2. Al soltar el click derecho se activa el zoom de forma automática. Una vez que estemos en una multisesión, por defecto, el software nos mostrará toda la sesión y, normalmente, incluso más pistas de las que contienen audio. Lo primero que tendremos que hacer, sea cual sea la tarea de edición que vayamos a llevar a cabo, será centrar la localización de la pantalla en lo que queremos ver y solo en lo que queremos ver. Es decir, cuando abrimos una sesión, tenemos un zoom out full por defecto. Para visualizar lo que queramos utilizaremos una de las propiedades de la escala de amplitud y de la línea de tiempo. Los pasos a seguir siempre serán los mismos: en primer lugar arrastramos con click derecho sobre la escala de amplitud para seleccionar las pistas que queremos visualizar y, en segundo lugar, arrastramos con click derecho sobre la línea de tiempo para seleccionar el rango de tiempo que queremos ver. Al arrastrar sobre la línea de tiempo no es necesario ser muy preciso, pero es aconsejable que lo que se quiera ver se sitúe en el centro de lo que se selecciona en la línea de tiempo. De tal manera que tomaremos una selección con cualquier holgura, pero en la que nuestro objetivo de visualización quede en el centro. Podemos repetir este paso sucesivas veces para estrechar cada vez más nuestra selección y conseguir, con la línea de tiempo, visualizar en el plano horizontal solo lo que queremos. 19. MENÚ FILE (modo multipistas) El menú file del modo multipistas es básicamente igual que el menú file del modo de edición. Salvo un pequeño detalle. Como ya hemos visto, desde el modo multipistas no se trabaja directamente con los archivos de audio, sino con sesiones. Por tanto, cuando el menú file nos dé las opciones de gestión de archivos, siempre se referirá a los archivos que soporta el modo multipistas, es decir, a las SESIONES. Por tanto, las posibilidades de este menú serán abrir y cerrar sesiones, crear sesiones nuevas, guardar sesiones y una MRU list (most recently used) de las últimas sesiones utilizadas. Por lo demás las opciones de gestión de archivos de multisesión, son similares a las de gestión de archivos individuales, si se es capaz de extrapolar el funcionamiento de estas opciones desde un archivo individual a un conjunto de archivos. Deberemos tener en cuenta, una vez más, que los ficheros de audio no están contenidos en realidad en las multisesiones, sino que, lo que aparece en cada pista (track) de la sesión es una imagen de la onda real. Esto implica que el hecho de abrir una sesión, significa abrir todos los archivos que contiene, uno a uno. Y el hecho de cerrar una sesión, no implica necesariamente cerrar todos los archivos que contiene la sesión. Esto hay que tenerlo en cuenta porque si se está trabajando con sesiones, y se cierran las sesiones pero no los archivos, llegará un momento en el que tengamos abierto un número de archivos tal, que los archivos temporales alcanzarán un tamaño insoportable para nuestro ordenador. Y lo mismo ocurre para guardar las sesiones, así que tendremos que guardar los archivos uno a uno. · New session (Ctrl+N): (nueva sesión). Este comando nos crea una nueva sesión en blanco sobre la que podremos situar nuestras ondas de audio individuales. La utilidad de este comando queda puesta en duda por el hecho de que, cuando entramos en el multipistas por primera vez desde el modo edición, ya tenemos una sesión en blanco disponible. Por lo que no necesitaremos crear otra sesión nueva. Así, este comando solo podría ser útil si lo que pretendemos es crear una sesión nueva, una vez que ya tenemos una sesión abierta en el multipistas. Pero tampoco esta situación es favorable para utilizar este comando, puesto que, la sesión anterior se eliminaría, pero quedarían abiertos (en el modo edición) los archivos que contenía, ocupando los recursos de nuestro ordenador. Al cerrar una sesión, automáticamente se vuelve a la situación inicial, en la que se crea una sesión nueva en blanco. Por tanto, si tenemos una sesión abierta, y queremos empezar una sesión nueva, lo más aconsejable es que guardemos la sesión actual, si es que se desea hacerlo, y ejecutemos el comando File/Close session and waveforms, si lo que queremos es trabajar en una sesión con ondas distintas a la que estaba en curso o el comando File/Close session, si lo que queremos es empezar con una sesión nueva, pero con los archivos de audio que contenía la anterior. · Open session: (abrir sesión). Este comando nos permitirá abrir una sesión ya existente. Abrir una sesión implica, abrir todos los archivos que contiene esta sesión. De tal forma que, el archivo de sesión, solo contiene determinados datos sobre el punto de tiempo en el que se va a situar un audio respecto a otro, y sobre qué volumen adoptará cada audio cuando se ejecute en compañía de otro, pero, como ya sabemos, no se contiene al audio en si. Por este motivo, cuando se manda la orden de abrir una sesión, Cool edit pro, reconoce los audios que están vinculados a esta sesión y ordena automáticamente, no solo la apertura de la sesión, sino también la de todos y cada uno de los audios que contiene esta sesión. Así que puede tardarse algún tiempo en terminar de abrir la sesión, si contiene muchos fragmentos de audio o estos son muy largos. El cuadro de diálogo es básicamente igual que el que encontrábamos a la hora de abrir un archivo desde el modo edición. Podemos explorar en nuestro disco duro con la casilla desplegable. Y tenemos una casilla (recent directories) que nos permite ir directamente a los últimos directorios desde donde se han abierto sesiones... Las dos diferencias fundamentales en el cuadro de diálogo open session respecto al cuadro de diálogo open waveform (File/Open en el modo multipistas) son: · En la casilla tipos de archivos solo encontraremos UN TIPO DE ARCHIVOS. Los archivos de sesión (*.ses). · Cuando exploramos en nuestro disco duro desde el cuadro de diálogo y encontramos un archivo de multisesión de Cool edit, si lo seleccionamos con click sencillo, en la parte derecha del cuadro de diálogo aparece una lista de los archivos individuales que contiene esta sesión. Esta información es importante a la hora de distinguir una sesión u otra, pues se tiene una rápida referencia de lo que contiene la sesión. También nos dará una idea del tiempo que tardará en abrirse la sesión, ya que si la sesión contiene muchos audios o, recordamos, al ver el nombre del archivo, que se trata de un archivo de onda especialmente largo, sabremos que la sesión tardará un rato en abrirse, o dos, o tres... "la paciencia todo lo alcanza". El tiempo que tardará una sesión en abrirse es función de dos circunstancias: el tamaño de las ondas que contiene (este es más importante) y el número de ondas. · Append to session: (abrir a continuación de la sesión). Este comando nos permite abrir una sesión existente cuando ya se tiene abierta otra sesión. De modo que, al abrir la segunda sesión la sitúa en las pistas siguientes que no estén ocupadas por la primera sesión. · Close session: (cerrar sesión). Esta es una de las maneras que tenemos desde el multipistas para cerrar sesiones. El hecho de cerrar una sesión no implica necesariamente cerrar todos los archivos que contiene. De hecho, si cerramos la sesión con este comando, solo se cerrará la sesión, pero permanecerán abiertos, en el modo edición, los archivos que contiene. Como hemos visto anteriormente, debemos tener cuidado al cerrar sesiones de no dejar abiertos archivos que no vayamos a utilizar posteriormente, porque el tamaño y el número de archivos abiertos se corresponde positivamente con el tamaño de los archivos temporales que almacena nuestro ordenador (que pueden alcanzar varios cientos de MB) y que ralentizan nuestro trabajo. Por tanto, si ejecutamos este comando deberemos saber que solo se cierra la sesión y que si queremos cerrar los archivos que contenía deberemos ir al modo de edición y hacerlo uno a uno. Pero si lo que queremos es cerrar la sesión y los archivos que contiene, hay formas más rápidas de hacerlo, desde el mismo menú file del modo multipistas: close session and waveforms. · Close session and waveforms: (cerrar la sesión y las ondas que contiene). Este es el comando que soluciona la problemática del párrafo anterior. Al ejecutar esta orden, Cool edit pro, cerrará la sesión, pero también cerrará todos los archivos que contiene esta sesión y que están abiertos en el modo edición. Esta es la opción más favorable cuando, no solo se ha terminado con la sesión, sino también con los archivos que se estaban utilizando en esta sesión. Una circunstancia más que común. Tanto en close session como en close session and waveforms, Cool edit pro, antes de cerrar nos pregunta, si hay cambios no guardados, si deseamos guardarlos. · Open waveform (Ctrl+O): (abrir archivo). En el modo multipistas, esto equivale a File/open en el modo de edición. Es decir, este comando nos permite la posibilidad, desde el modo multipistas, de abrir un archivo para el modo de edición, con el objetivo de insertarlo después en el multipistas. En cualquier caso, cuando se ejecuta esta opción, se abre el cuadro de diálogo open a waveform, para abrir un archivo existente, pero una vez que se ha abierto, no se inserta en el modo multipistas. De modo que, al aceptar en el cuadro de diálogo, desde el modo multipistas no apreciamos que haya ocurrido, aparentemente, nada nuevo. Aunque los efectos de nuestra acción se pueden comprobar fácilmente acudiendo al modo de edición, o, más rápido todavía, desde el menú insert del multipistas (donde aparece una lista de los archivos abiertos). · Save session: (guardar la sesión). Este comando nos sirve para guardar la sesión en curso. Para saber como se guardará la sesión, deberemos volver a la idea de que los archivos no están en el multipistas, sino que se trata tan solo de imágenes. Por tanto, cuando deseemos guardar el trabajo de una sesión, no solo deberemos guardar los cambios producidos en el archivo de la sesión (*.ses), sino que, Cool edit pro, nos preguntará si queremos guardar los cambios que se hayan producido en cada uno de los archivos de audio que contiene la sesión. Y los cambios se van guardando en los archivos, uno por uno. Siempre y cuando se hayan modificado en el transcurso de la edición de la sesión. En este sentido, el tiempo para guardar una sesión es muy variable. Una sesión que contiene muchos archivos, pero que no se han modificado desde que se inició la sesión, se guardará instantáneamente. Sin embargo, una sesión con un par de archivos, que se han modificado desde que se inició la sesión requerirá no solo guardar los cambios en la sesión, sino también en los distintos archivos, uno a uno, y esto se llevará varios segundos, o minutos, en función de la duración de los archivos. Guardar los cambios que se producen en los archivos del modo de edición desde el modo multipistas cuando se guarda la sesión es una tarea que resume fatigas en el proceso de edición de audio. Pero también es peligrosa. Sería un engorro tener que ir al modo de edición antes de guardar una sesión, para guardar los archivos modificados uno a uno. Y eso está resuelto en Cool edit pro, pero, al mismo tiempo, podemos caer en el despiste de modificar archivos que no se desean modificar en el transcurso de la edición de la sesión y guardarlos por error al salvar la sesión. Los cambios guardados inconscientemente pueden tener efecto en lugares no deseados, si no se ha hecho una copia de seguridad previa en el disco duro. Estos despistes son frecuentes. Para evitar esta circunstancia, cuando se tomen ficheros de audio de un ordenador que posee una base de datos, por ejemplo, con múltiples canciones en MP3 o efectos de sonido, conviene abrir los archivos que se vayan a utilizar en el multipistas y ejecutar save as para tener una copia en nuestra carpeta de trabajo de estos archivos. Ya que, si los editamos a nuestro gusto, y no hubiéramos tenido esta precaución, modificaríamos la copia original de la base de datos, dejándola alterada para quién la quisiese utilizar después. Se puede tomar también la precaución de clasificar los archivos originales que no se desean modificar como solo lectura (read only). Desde el explorador de Windows o mi PC podemos acceder a la carpeta que contiene los archivos que se quieran guardar tal y como están. Situándonos sobre un archivo, con click sencillo seguido de click derecho podemos acceder al menú contextual, donde elegiremos propiedades. En la ficha de propiedades encontraremos datos sobre el tipo de archivo, su tamaño y fecha de creación o modificación. Y también los atributos: donde podemos cambiar la opción modificado por la de solo lectura. Si un archivo de es de solo lectura, en Cool edit pro, se puede abrir. Y también modificar a nuestro gusto. Pero cuando pretendamos guardar el archivo, se ejecutará directamente save as y le tendremos que dar otro nombre y crear una nueva copia del archivo en el disco duro, de forma que el archivo original no guarda los cambios que se han hecho, sino una copia del archivo. Conviene tomar estas precauciones también, cuando se está trabajando con master de música y, sobre todo, de voz. Equivocarnos en la edición de un master de voz puede suponer inutilizarlo para nuestro uso. Y el acceso a los estudios es caro y limitado, por lo que conviene, NO EDITAR NUNCA UN MASTER del que no se tenga una copia. Una vez que tengamos un master apropiado, no lo arruinaremos por una imprudencia. Así que deberemos denominar al master como archivo de solo lectura, o hacer inmediatamente una copia en el disco duro y editar la copia, preservando el original de molestos errores humanos. · Save session as: (guardar sesión como). Este comando nos permite guardar la sesión en curso con otro nombre distinto del original, teniendo una segunda copia de la sesión en el disco duro. Si no se han guardado los cambios de la sesión en ninguna ocasión y se ha partido de una sesión nueva, al ejecutar save session, será este el comando que se ejecute por defecto. Por otra parte, guardar una sesión con otro nombre, una vez que los archivos que contiene ya están guardados en el disco duro, no supone un derroche de espacio en este disco duro, puesto que los archivos se almacenan tan solo una vez, aunque las sesiones que los contengan sean múltiples. Y recordamos que los archivos de sesión son realmente pequeños. Lo que si que tenemos que tener en cuenta si guardamos la sesión con otro nombre es que, los archivos individuales de onda, abiertos en el modo edición, pueden estar contenidos en varias sesiones al mismo tiempo. De modo que, si modificamos alguno de los archivos, los cambios tendrán efectos en todas las sesiones en los que estén contenidos. Por esta circunstancia, cuando se van a modificar archivos que estén en otras multisesiones, deberemos guardarlos, antes de guardar la sesión con el comando save as desde el modo edición y darles un nombre nuevo, para evitar perjudicar a las otras sesiones. · Free hard drive space: (espacio libre en el disco duro). Esta opción nos ofrece la posibilidad de visualizar nuestro espacio libre en el disco duro. Si fuese insuficiente para las tareas que estamos llevando a cabo, nos permite la posibilidad de asignar nuevos directorios para almacenar los archivos temporales en otros discos duros de mayor capacidad (equivale a Options/settings/system/temporary directories). También nos permite seleccionar archivos que no se estén utilizando para cerrarlos o borrar la historia para deshacer cambios (Undo history-Clear undos) y liberar espacio en los archivos temporales. · MRU list (most recently used list): (lista de archivos recientemente usados). Es una lista de los 8 últimos archivos de sesión que hemos abierto con Cool Edit Pro. Nos guarda la ruta entera de acceso a las últimas sesiones que hayamos utilizado, de forma que si queremos volver a utilizarlos solo tendremos que presionar sobre el nombre que nos ofrece esta lista. Esta opción es útil porque, en el trabajo ordinario, es común que un archivo tenga tantas más probabilidades de ser abierto en una sesión de trabajo, si en la sesión anterior se estuvo utilizando. · Exit (Ctrl+Q): (salir). Este comando permite cerrar todos los archivos y sesiones abiertas en Cool Edit Pro, y cerrar posteriormente el programa. Es equivalente a Close all, desde el modo de edición, pero cerrando también el software. 20. MENÚ EDIT (modo multipistas) Al igual que el menú edit del modo edición, este menú nos permitirá controlar las acciones más comunes en la edición ordinaria con Cool edit pro. Algunos de los comandos resumidos en este menú equivalen a comandos que encontrábamos en el menú edit del modo edición, y comprenderemos rápidamente su significado si somos capaces de extrapolar el sentido de esos comandos a su utilización sobre un conjunto de archivos, y no a una única onda. Por el contrario, la mayoría de los comandos que encontraremos en este menú son nuevos, ya que las posibilidades de edición de audio son muy distintas cuando se trabaja con una sola onda o cuando se está trabajando con un conjunto de ondas. La diferencia en los menús edit entre los dos modos de edición que encontramos en Cool edit pro nos determinará en qué lugar deberemos dar nuestros pasos en la edición digital de audio. Así, para los procesos comunes de cortar, copiar, pegar, seleccionar, mezclar... deberemos utilizar el modo edición, ya que estos comandos no serán disponibles en el modo multipistas. Para otras acciones que veremos más adelante, deberemos utilizar el modo multipistas, pues los comandos que contiene el menú edit de este modo, no estarán disponibles en el modo edición. · Undo /Can't undo: (deshacer/imposible deshacer). La primera opción que encontramos en el menú nos permite deshacer los cambios que hayamos producido. Al igual que en el modo edición, si no hemos efectuado ningún cambio, no tendremos disponible la opción deshacer, puesto que es imposible deshacer algo que aún no se ha hecho. A partir del primer cambio, obtendremos el mensaje "undo...", que nos referirá la posibilidad de deshacer el último paso. Una vez deshecho el último paso, nos ofrecerá la opción de deshacer el inmediatamente anterior. Y así podremos deshacer todos los cambios que hayamos producido en nuestra multisesión en orden inverso desde la última vez que se guardó la sesión. Es importante notar que los cambios que se hayan guardado no se podrán deshacer. De modo que tendremos que tomar una solución de compromiso, según la cual, tendremos que tener a salvo nuestros cambios importantes, guardando periódicamente nuestro trabajo, pero no deberemos excedernos guardando la sesión, puesto que podríamos almacenar cambios que posteriormente no podríamos deshacer. La diferencia fundamental de esta opción respecto al modo edición es que en ningún lugar nos ofrecen la posibilidad de no deshacer los cambios. En efecto, en el modo multipistas, siempre se pueden deshacer los cambios. El motivo para no guardar los cambios producidos en los archivos de audio era el gran tamaño de los archivos temporales y el tiempo que se tardaba en guardar la información para deshacer. En el caso de las sesiones multipistas, como hemos visto, los archivos con los que trabajamos son muy pequeños (porque no contienen al audio en si mismo), por lo que ocupan poco espacio en los archivos temporales y su almacenamiento es instantáneo. · Wave block info: (información de la onda). Este comando nos mostrará un cuadro flotante que contendrá toda la información disponible de la onda que tengamos seleccionada (para tenerla disponible tendremos que hacer click sencillo sobre la onda en la que deseemos ver la información). Seleccionaremos una y solo una onda. En el cuadro de diálogo wave block info aparecen datos sobre el pan y volumen que se ha asignado a esta onda (de forma no destructiva) en la multisesión. Los valores predeterminados son 0, que equivale a decir que mantiene los valores de pan y volumen que traía la onda desde el modo de edición. En el cuadro path/filename podemos seleccionar el nombre que aparece en letras blancas al comienzo de la onda en la sesión (y que de forma predeterminada es el nombre del archivo). También podremos seleccionar el estado del trozo de audio: mute (=silencio), lock in time (=bloquedado en el tiempo) o lock for play only (=bloqueado para ejecución). · Punch in: (corregir). Esta opción, enormemente ventajosa según el manual oficial de Cool edit pro, es realmente una opción peligrosa de utilizar. Permite corregir errores en el registro de audio que tengamos en el modo edición. Sería un equivalente a poder volver a activar la opción de grabar sobre un audio ya grabado, en el que el sonido actual se sustituye por un audio nuevo. Conseguir resultados satisfactorios con esta técnica es sumamente difícil, pues la precisión con la que edita Cool edit pro supera la capacidad manual que tendremos para hacer coincidir lo corregido con el registro anterior. Por tanto, se recomienda no utilizar la herramienta punch in. El punch in tiene un estado característico (color rojo) que se puede activar con el botón rojo a la izquierda de la pista (punch in para toda la pista) o con el comando anterior (punch in para un trozo de audio único, dentro de una pista con múltiples audios). · Crossfade: herramienta enormemente útil que nos permite hacer transiciones suaves entre las distintas pistas que se van a fusionar. Sin embargo, la utilización de esta herramienta no es del todo intuitiva. Para que la transición entre dos ondas sea suave, necesitamos la participación de estas dos ondas. De esta manera, necesitaremos tener activas las dos ondas (click sencillo en una de ellas y, después, con la tecla de control presionada, click sencillo sobre la otra). El crossfade se aplica de forma no destructiva sobre las porciones seleccionadas de los dos audios seleccionados. Si solo hubiésemos activado una onda, aunque la selección cubriese las dos ondas, el crossfade solo se aplicará sobre una de ellas. (Recordar que para estar seguro de que hemos activado las dos ondas deberemos fijarnos en que ambas estén en el estado activo, verde brillante). Aún habiendo hecho todo lo anterior, no serán visibles (aunque si audibles) los efectos del crossfade. Para visualizar el efecto que tendrá que activarse la opción View/Show volume envelopes, resumida también en la barra de tareas del menú view. Esta circunstancia viene provocada porque, como hemos dicho antes, el crossfade se aplica de forma no destructiva, así que, a simple vista, la onda no se modifica. El crossfade tiene distintas posibilidades, según la forma que se quiera que tenga la transición: linear (lineal), sinusoidal, logaritmic in (logarítmica en la onda de entrada), logaritmic out (logarítmica en la onda de salida)... que se corresponden con la forma de estas funciones matemáticas. Si no se tiene claro el modelo de crossfade que se quiere, se puede probar los efectos de los distintos modelos y visualizar la forma que toma la línea de envelope de volumen para cada caso. · Mix down: (mezclar). Esta es la opción que perseguimos en nuestro recorrido por el multipistas. Con el mix down podremos mezclar las ondas del multipistas para obtener una onda única. Tenemos varias opciones de mezclado: ·All waves: mezcla todas las ondas en sentido vertical. De modo que oiremos lo mismo que si ejecutásemos la sesión, pero lo tendremos en una sola porción de audio, en la que se han "montado" todos sonidos. Además, el mix down incorpora todas las opciones de edición no destructiva que se hayan incorporado a las ondas en el multipistas. Así, obtenemos una onda única con todos los elementos de nuestra edición. Al crear el mix down se crea un archivo nuevo en el disco duro que debe ser guardado dándole un formato de archivo y un nombre apropiado. Esto ocupará más espacio en el disco duro, pues es un archivo que antes no existía. Pero si estamos seguros de lo que hemos editado, liberaremos después el espacio que ocupaban todos los archivos que componían la sesión, y que, probablemente, sea superior al espacio que ocupa el nuevo mix down. Esta es la herramienta definitiva de Cool edit pro para la edición en radio, pues nos permite tener en un archivo único dispuesto para ser emitido desde un *.mp3 o para ser traspasado a un CD de audio, el montaje de diversas voces, con o sin efectos, y música, en las proporciones adecuadas para que todo nuestro montaje sea audible. ·Selected waves: con esta opción podemos mezclar solo aquellas porciones de audio que hayamos seleccionado. Obtenemos un mezclado parcial. Para seleccionar las porciones de audio que se desean mezclar podemos hacer click sobre las diversas ondas del multipistas mientras mantenemos pulsada la tecla Control (Ctrl). Al ejecutar este comando tendremos los pedazos que hayamos seleccionado en una sola onda, lo que nos puede liberar espacio en el disco duro (si borramos los archivos de origen del mix down) y nos simplifica la edición en el multipistas, ya que ocuparemos menos pistas. · Loop duplicate : (repetir n veces). Con esta opción podremos repetir el audio activo tantas veces como se exprese en el cuadro de diálogo. El archivo de audio se tiene abierto una única vez en nuestro ordenador. Pero en el multipistas se muestra múltiples veces la imagen de este audio. Es una repetición de la imagen tal cual, de modo que si se modificase en algún momento de la edición el archivo de origen de la imagen, se modificarían todas las repeticiones de la imagen. · Convert to unique copy: (convertir en una copia única). Permite evitar que la modificación de una repetición modifique a todas las demás. Cuando en una sesión tenemos varias veces repetida la imagen de un mismo audio y se desea modificar una de las ejecuciones sin modificar al resto, podemos ejecutar este comando, para efectuar una copia nueva de este archivo en el disco duro (consume espacio). De esta manera, independizamos a una de las imágenes del resto de imágenes semejantes y podremos modificarla sin alterar a las demás. · Mute waveform, lock in time, lock for play only: estos comandos hacen referencia también a las situaciones en las que se puede encontrar una onda única dentro de un multipistas y que también se pueden ejecutar desde la opción wave block info. Para disponer de esta opción tendremos que tener una onda activa. Y los cambios que produzcamos tendrán efecto solo en la onda que esté activa en un momento dado. Los efectos son intuitivos: ·Mute: silencia la onda (estado mute, gris). ·Lock in time: bloquea la onda en el tiempo, aunque se puede cambiar de pista. Nos permite fijar una onda en el tiempo una vez que ya sabemos con exactitud que esa onda ocupará esa posición temporal. Con solo activar esta opción, la onda ya no se podrá desplazar a izquierda y derecha, aunque seguirá pudiéndose desplazar arriba y abajo por las distintas pistas. (Si después de llevar un rato trabajando en el multipistas queremos reorganizar las ondas, pero ya tenemos algunas colocadas, podemos fijar las ondas en el tiempo con lock in time, y desplazarlas a distintas pistas, teniendo la seguridad que no se moverán ni siquiera unas milésimas en el tiempo). Cuando se activa esta opción, aparecen una barras en la parte superior e inferior de la onda, similares a las que caracterizan a los grupos de ondas, pero de color grisáceo. Observar que cuando se bloquea en el tiempo una onda que forma parte de un grupo de ondas, se bloquea, también, todo el grupo. ·Lock for play only: bloque la onda para su ejecución. · Splice: (dividir). Permite dividir una imagen de trozos distintos. Para estar accesible, tendremos que activar una onda haciendo click sobre ella. Al mismo tiempo que se activa, cuando hacemos click, el puntero se sitúa sobre un punto concreto de la onda (justo donde hemos hecho click). El comando splice divide la imagen de esta onda justo en el punto donde tengamos situado el puntero del ratón. Esta transformación también ocurre de forma no destructiva, por lo que, en el modo edición, seguiremos teniendo una única onda continua, pero en el modo multipistas, tendremos dos trozos de audio distintos, que podremos situar en puntos alejados de las distintas pistas y en momentos diferentes. · Merge/Rejoin splice: (fusionar). Este comando deshace al anterior. Cuando deseamos volver a unir una imagen que se ha dividido previamente, solo tenemos que situar un audio a continuación del otro y ejecutar este comando. Las ondas se fusionarán. · Insert/Delete time : (insertar/borrar porción de tiempo). Con este comando podremos insertar una porción de tiempo fijada previamente en el cuadro de diálogo. También podemos borrar la porción de tiempo seleccionada con el ratón (click izquierdo y arrastrar). Esta acción equivale a, una vez que tenemos la selección efectuada, presionar la tecla suprimir (supr). Notar que los efectos de estos dos comandos tienen lugar sobre todas las pistas al mismo tiempo. Los cambios también ocurren, en este caso, de forma no destructiva. · Select all waves: (seleccionar todas las ondas). Permite volver todas las ondas al estado activo (verde brillante) para que los cambios que se produzcan afecten a todas las ondas a un mismo tiempo. Este comando equivale a la combinación de teclas Ctrl+A, que está estandarizada en la mayoría de los softwares para la acción "seleccionar todo". · Adjust boundaries: (ajustar los límites de la selección). Para tener esta opción disponible deberemos tener efectuada una selección en una de las ondas de la multisesión. Al activar este comando, se elimina de la imagen de la onda todo aquello que queda fuera de los límites de la selección. Una vez más, esta acción ocurre de forma no destructiva, y, en el modo edición, seguiremos teniendo toda la onda completa, y, ocupando lamentablemente todo el espacio que corresponde a su duración en el disco duro. Pero en el modo multipistas, la onda se comportará únicamente con la duración que hayamos dejado nosotros. Notar que, si tenemos trozos de audio solapantes en el tiempo, pero en diferentes pistas, la selección puede cubrir varias ondas a un mismo tiempo, pero el comando solo se ejecuta sobre la onda en la que se ha trazado la selección, porque al hacer click necesariamente para hacer la selección, la onda pasa al estado activo. · Trim: tiene la misma función que el comando anterior. Notar la diferencia de ejecutar este comando desde el modo edición o desde el modo multispistas. En el modo edición, todas las transformaciones ocurren de forma destructiva, por lo que, en realidad se reduce la duración del archivo a la porción seleccionada, pero en el caso del multipistas, solo transformamos la imagen, de forma no destructiva, dejando el archivo original inalterado. · Cut: (cortar). Este comando también tiene una connotación muy diferente en el modo edición y en el modo multipistas. En el modo multipistas es el inverso de los comandos anteriores. Para tenerlo disponible necesitaremos una selección en algún trozo de audio. Al ejecutar el comando, desaparece la zona seleccionada (equivale a la tecla suprimir). Si la selección cogía una porción central en la onda, no tocando ninguno de los extremos, la onda final quedará dividida en dos trozos. · Group waves: (agrupar ondas). Esta opción es muy importante, y nos resumirá la tarea de tabajo conjunta de ondas en Cool edit pro. Para ejecutar el comando deberemos tener seleccionados varios pedazos de nuestro audio. Una vez tengamos varias ondas seleccionadas y ejecutamos group waves, estas ondas quedarán agrupadas, de modo que funcionarán como una sola onda en las tareas de edición. Así, si movemos una de las ondas, el resto de las ondas que forman parte del grupo también se moverán. Si seleccionamos una de las ondas, se seleccionará también el resto del grupo. Si silenciamos una onda, se silencian las demás. Y así en todas las tareas que pudieran afectar a una onda individual en el multipistas. El grupo viene definido por unas barra que aparecen en la parte superior e inferior de las ondas que forman parte de él. Estas barras tienen un color determinado para cada grupo. El color que caracteriza al grupo se puede configurar desde el botón derecho en la opción group color. Notar que, a efectos prácticos, esta opción tiene aplicaciones similares a la opción mix down/selected waves, ya que nos permite trabajar con varias ondas a un mismo tiempo una vez que su localización ya está ajustada. La diferencia es que el mix down no permite separar las ondas después y el group waves es reversible, y se pueden combinar tantas ondas como se quiera con rapidez, pudiendo intercambiar las asociaciones posteriormente en la misma sesión. · Snapping: (ajustes). Este comando está disponible en el menú edit del modo edición con los mismos resultados. Así que para su comprensión remitiremos al lector a los apuntes de dicho menú. Sin embargo, en el modo multipistas tenemos una nueva opción de snnaping, que no aparecía en el modo edición: snap to waves. ESTA FUNCIÓN ES SUMAMENTE IMPORTANTE Y DEBERÁ ESTAR SIEMPRE ACTIVADA. Si activamos esta opción con una casilla de verificación dispondremos de más precisión para situar unas ondas del multipistas respecto a las otras. Cuando se desplaza una onda con el botón derecho y, en su traslado, coincide con el principio o el final de otra onda en otra pista se traza una línea blanca que atraviesa toda la sesión desde la parte superior a la inferior. Con esta línea podemos hacer ajustes finos de las ondas para que se ejecuten justo al principio o el final de otra onda de referencia. Además de la línea blanca la onda que se está trasladando, al coincidir con el principio o el final de otra onda se queda retenida en el punto exacto donde se produce la coincidencia, de forma que Cool edit reconoce esa situación como preferente. Se produce un ajuste por defecto que dura unos cuantos pixels. 21. MENÚ VIEW (modo multipistas) Este menú nos permite configurar la visualización del modo multipistas. Incluye la visualización de alguna de las herramientas propias del modo multipistas y que nos permite utilizar este software con precisión y rapidez para el montaje de audio digital para radio, como son los ENVELOPES. La utilización de esta herramienta es primordial para conseguir finalizar con éxito nuestra tarea de montaje de audio. En este bloque de apuntes se explicará su utilización y su configuración. · Edit waveform view: (ir al modo de edición, F12). Permite volver al modo de edición. Aunque es preferible utilizar los atajos que ya conocemos: botón de intercambio de modos (bajo el menú file y edit) o haciendo doble click sobre cualquier archivo de la multisesión, para visualizar ese archivo en el modo edición. · Info: se abre el cuadro de diálogo multitrack session information, donde podremos recoger comentarios acerca de la sesión destinados a futuros usuarios de nuestro trabajo. 21.1 ENVELOPES Esta opción tiene tres manejadores y están disponibles desde el menú view del multipistas y resumidas en la barra de tareas multitrack view (con fondo morado). Los envelopes nos permiten ajustes de volumen y pan en tiempo real y de forma no destructiva sobre las ondas de nuestro multipistas. Esta herramienta nos permite efectuar subidas y bajadas de volumen de forma transitoria en la representación gráfica de las ondas, de modo que nos permite ensamblar audio y voz como si lo hubiésemos montado con una mesa de mezclas. El control edit envelopes nos permite editar los envelopes. Este botón controla a los otros dos botones de edición de envelopes. De modo que, al activar este botón se muestran los cuadros de ajuste sobre las líneas de envelope de cada archivo. Es recomendable no tener esta opción activada a no ser que se estén utilizando los envelopes, ya que con un simple click para seleccionar una onda podremos poner un envelope por error. Y los envelopes no son fáciles de eliminar si no nos damos cuenta justo en el momento en que los hemos producido. Poner un envelope es tan fácil como hacer click sobre la línea de envelopes de volumen (color verde brillante) o de pan (color morado). Aparecen cuadros que se pueden ajustar hacia la derecha y la izquierda o arriba y abajo. Cool edit pro unirá con una línea recta todos los envelopes que tracemos. Podemos poner tantos envelopes como necesitemos para ajustar nuestro volumen. 21.1.1 ENVELOPES DE VOLUMEN Son los envelopes que utilizaremos más frecuentemente. Al habilitar su botón de control (show volume envelopes) podremos visualizar la línea verde brillante que los caracteriza en cada onda. Si además activamos el control descrito anteriormente, edit envelopes, podremos visualizar también los cuadros de ajuste dentro de la línea. Nos sirven para modificar el volumen de ejecución de una onda en los puntos que elijamos, de forma no destructiva. La línea de envelopes, de forma predeterminada se muestra en la parte superior de la onda del canal izquierdo en un archivo estereo. Ese punto representa el 100% de audio. Y el punto inferior de la onda del canal derecho representa el 0%. Ej. Si tenemos una voz que se ejecuta al mismo tiempo que la música, nos interesará que la música se baje cuando empiece a sonar la voz. Podremos trazar puntos de ajuste de envelopes de volumen sobre la onda de música de modo que se baje progresivamente cuando empieza la voz y se mantenga baja cuando la voz esté sonando y, una vez que la voz termine, vuelva a subir la música progresivamente. De forma experimental, podremos determinar que, para que una voz normalizada al 100% se oiga correctamente, tendremos que bajar la música hasta un 20-25% del original (suponiendo que también estuviese normalizada al 100%). Para bajar la música que coincida con voz tendremos que "dibujar" una depresión del envelope justo en la zona de coincidencia, cuyos bordes tengan una pendiente apropiada (retardo entre el punto de amplitud máxima y mínima, que caracterizan la rapidez o lentitud con la que se baja o sube la música). Estos ajustes tendrán la forma típica de "cacerola" y se consiguen con 4 puntos de envelopes: 2 en la parte superior, para mantener la línea al 100% en el resto de la onda, y 2 en la parte inferior, para mantener en la parte baja la línea del envelope mientras suena las voz coincidente. Es importante notar que, los ajustes de volumen ocurren de forma no destructiva, es decir, bajamos el volumen con los ajustes de la línea de envelope y es perceptible a la hora de ejecutar la sesión y de montar ondas encima. Pero si volvemos al modo de edición, donde se encuentra la onda real, veremos que no ha sufrido ningún estrechamiento de la amplitud en la zona donde se ha bajado el volumen. Por tanto, las transformaciones de envelopes, tanto de volumen como de pan, ocurren de forma no destructiva, es decir, solo se modifica la imagen de la onda, no la onda en sí. 21.1.2 ENVELOPES DE PAN Se controla su visualización con el botón show pan envelope y su edición con el botón edit envelopes. Se utilizan poco así que convendrá tener desactivada su visualización, y, por tanto, su edición. Al activar su visualización se muestra una línea morada entre los dos canales de un archivo estereo. La línea que separa las dos ondas de un estereo representa el valor 0 de pan. El punto más alto de la onda de la izquierda (onda superior) representa el valor -100 y el punto más bajo de la onda de la derecha (onda inferior) representa el valor 100. Los ajustes de pan se producen también de forma no destructiva. El resto de las opciones del menú view coinciden con opciones de configuración de la pantalla que ya se comentaron en su momento en el menú view del modo edición o en la configuración permanente de Cool edit pro. 22. MENÚ INSERT (modo multipistas) Desde este menú podremos gestionar con facilidad y rapidez los archivos que tengamos incluidos en nuestra multisesión. Ya conocemos un método rápido de incluir archivos que están abiertos desde el modo edición en el modo multipistas (visualizando el archivo y presionando F12, o edit/insert in multitrack). Pero con el menú insert podremos incluir archivos en el multipistas sin necesidad de volver al modo edición. Podremos, incluso abrir archivos que no están abiertos en el modo edición. · Insert from file: (insertar desde archivo). Este comando nos permite insertar en el modo multipistas un archivo que no tenemos abierto en el modo edición. Al ejecutar el comando se nos abre el cuadro de diálogo open a waveform. El mismo cuadro de diálogo que se abría cuando, desde el modo de edición, ejecutábamos file/open. Seleccionamos el archivo de audio que deseamos abrir y pulsamos OK. El archivo queda automáticamente abierto en el modo edición e insertado en el modo multipistas. Esto debe ser necesariamente de esta manera. No se puede insertar en el multipistas un archivo que no está abierto, ya que lo que se inserta realmente, como ya sabemos, son las imágenes que representan archivos de audio, no los audios en si. Y estas imágenes se generan a partir de los archivos abiertos en el modo multipistas. · Lista de archivos abiertos en Cool edit pro. En el menú insert tenemos una lista de archivos abiertos en Cool edit pro, de forma que podremos elegir cuáles de los archivos deseamos incluir en la multisesión. Notar que no es necesario que se incluyan todos los archivos en la multisesión, sino que podemos tener abiertos en el modo edición archivos que no se van a incluir en la sesión. Pero debemos tener en cuenta que el gran tamaño de los archivos de audio nos debe aconsejar tener el mínimo número de archivos abiertos al mismo tiempo, por lo que, si en esta lista, identificamos algún archivo que no se vaya a incluir en la multisesión y que tampoco se vaya a utilizar, será lo más conveniente cerrarlo. · Waveform list: (lista de ondas). Esta es la herramienta definitiva que posee Cool edit pro para la gestión de los archivos. Desde esta utilidad podemos visualizar todos los archivos que tenemos abiertos en Cool edit, y arrastrarlos hasta la ubicación concreta que deseamos que tome cada uno en la sesión que vayamos a iniciar. Con las distintas opciones podemos ir a visualizar la onda en el modo de edición (switch to), cerrar el archivo (close), insertarla en el multipistas (insert, aunque es más conveniente arrastrarla hasta donde la queramos localizar, como ya hemos comentado) y escucharla (auto-play). La opción full paths nos permitirá ver la ruta completa del archivo en nuestro disco duro, en lugar de solo el nombre del archivo. By Romeroan