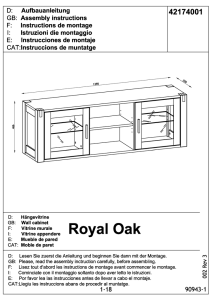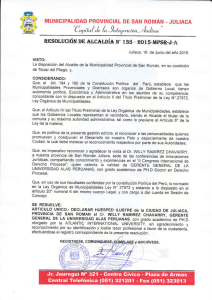1. Test Stick
Anuncio

Product Tour Getting Started Controller Settings Programming With Smart Technology Software Troubleshooting Technical Support 1 3 5 13 18 18 Français Commencer l’installation Reglages du Controleur Programmer Votre Controleur Section de Depannage Support Technique 20 22 30 35 25 ENGLISH English ENGLISH Table Of Contents Beginn Controller-Einstellungen Programmieren Ihres Pro Flight Controllers Fehlerbehebung Technical Support (Technische Unterstützung) 37 39 47 52 52 ENGLISH Deutsch Guida Introduttiva Impostazioni del Controller Programmare Il Controller Risoluzione Dei Problemi Supporto Technico 54 56 64 69 70 ENGLISH Italiano Comenzando Configuración de los Controles Programando su Controlador Diagnostico de errores Soporte técnico 71 73 81 85 87 ENGLISH Español 1 2 ENGLISH ENGLISH ENGLISH ENGLISH ENGLISH GETTING STARTED In order for this product to function correctly, please install the drivers on the CD supplied with this product. Drivers and Software installation for users of Windows® XP, 32-and 64-bit A) Drivers Only Installation 1. With your computer switched on, close down any programs that are currently running and insert the Installation CD into your CD-ROM drive. 2. When the Introduction Screen appears, click Install Software to continue. If the CD does not run automatically, select Start from the Windows® Taskbar, then Run and type D:\Setup.exe and click OK - where D:\ is the letter of your CD-ROM drive. 3. When the Welcome screen appears, click Next to continue. 4. After reading the Disclaimer, select the I accept the terms of the Disclaimer option and click Next to continue. 5. At the Driver Setup screen, if you haven't already done so, plug the USB cable into one of your computer's USB ports and click on Next. 6. At the Driver Setup screen, click Next to test your controller. 7. When the Saitek Controller screen appears, try out all your controller's buttons and controls to determine if it is working properly. When you have finished, click OK. 8. At the Software Setup screen, select Do not install the ST Programming Software and click Next. The Programming Software can be installed at a later date by following instruction (B). below 9. At the Registration screen, select Check this box to register now and follow the on-screen instructions, or you can choose to select this option later. 10.Click on Finish to complete the installation. B) Drivers and Programming Software For Advanced Users 1. Follow points 1 to 8 of the install procedure in A), then at the Software Setup screen, select Install the SST Programming Software and click Next. 2. In the following Software Setup screen, click Next and follow the on-screen instructions. At this point you will be asked to install such features as the Saitek Magic Mouse, HID-compliant mouse, Saitek Magic Keyboard and HID Keyboard Device (these are what XP calls the various elements of your Saitek programming software). Continue to click on Next and Finish to accept the installation until the Registration screen appears. 3. At the Registration screen, select Check this box to register now and follow the on-screen instructions, or do not select this option and register later. 4. Upon completion of the installation, you have the option to Run Profile Editor, which will give you a view of the programming environment. If you do not wish to see the Profile Editor at this point, just uncheck the box and click on Finish to complete the installation. 3 A) Drivers Only Installation 1. With your computer switched on, close down any programs that are currently running and insert the Installation CD into your CD-ROM drive. ENGLISH Drivers and Software installation for users of Windows® Vista and 7, 32-and 64-bit 2. When the Introduction Screen appears, click Install Software to continue. If the CD does not run automatically, select Start from the Windows® Taskbar, then Run and type D:\Setup.exe and click OK - where D:\ is letter of your CD-ROM drive. 4. After reading the Disclaimer, select the I accept the terms of the Disclaimer option and click Next to continue. 5. At the Driver Setup screen, if you haven't already done so, plug the USB cable into one of your computer's USB ports and click on Next. 6. At the Driver Setup screen, click Next to test your controller. ENGLISH 3. When the Welcome screen appears, click Next to continue. 8. At the Software Setup screen, select Do not install the SST Programming Software and click Next. The Programming Software can be installed at a later date by following instruction (B). below 9. At the Registration screen, select Check this box to register now and follow the on-screen instructions, or you can choose to select this option later. 10.Click on Finish to complete the installation. ENGLISH 7. When the Saitek Controller screen appears, try out all your controller's buttons and controls to determine if it is working properly. When you have finished, click OK. 1. Follow points 1 to 8 of the install procedure in A), then at the Software Setup screen, select Install the SST Programming Software and click Next. 2. In the following Software Setup screen, click Next, a pop-up box will appear asking if you “want to trust software from Saitek”. Click yes and click Next – the installation will automatically continue until the Registration screen appears. ENGLISH B) Drivers and Programming Software For Advanced Users 3. At the Registration screen, select Check this box to register now and follow the on-screen instructions, or do not select this option and register later. ENGLISH 4. Upon completion of the installation, you have the option to Run Profile Editor, which will give you a view of the programming environment. If you do not wish to see the Profile Editor at this point, just uncheck the box and click on Finish to complete the installation. 4 Force Sensing Your new X65F uses force sensing technology to provide ultimate realism. Force Sensing means that the X65F stick contains no moving parts, therefore the stick will not move; instead the greater amount of pressure you apply to the stick with your hand the more the stick will respond, if you want to bank hard left you will apply more pressure to the right side of the stick; subsequently if you want to slightly raise the nose of your plane you will apply a little pressure to the front of the stick. The direction of pressure remains the same as a standard joystick so that in no time at all this method will become second nature and you’ll see why some of the best known fighters in the world use this method. CONTROLLER SETTINGS Your Saitek X65F is supplied ready for use. However, we want you to use it in the way that suits you best. We’ve therefore included the facility for you to change various settings on your stick and throttle units. You can, for example, vary the amount of pressure required to move the force sensing stick or check that your stick is working correctly. You can change your controller settings in the Pro Flight X65F properties page. There are a number of ways to open this page depending on your operating system. For Windows XP- 32-and 64-bit versions • Double-click on the Game Controllers icon in the Control Panel and then click Properties in the Game Controllers window that is displayed. • If the SST programming software has been installed, right-click on the Saitek X65F Flight Stick profiler icon in your task bar and select Control Panel from the pop-up list of options displayed. For Windows Vista and Windows 7 – all versions • Click on Start, select Games from the start menu, click the tools option from the tabs. From the list under tools click input device, the game controller window will open. Make sure X65F is highlighted by clicking on it then click on the properties icon, or• Click on Start, click on devices and printers from the start menu. The X65F icon will appear, right-click and select game controller settings – click on properties in the window that is displayed. The Pro Flight X65F properties window consists of six separate tabs. 1. Test Stick 2. Test Throttle 3. Test Panel 4. Force 5. Deadzones 6. About You can view and change various controller settings in each tab. The settings you can change are described in the following sections. 5 The test stick tab allows you test all the functions and features of your X65F stick. Buttons / Hats ENGLISH 1. Test Stick To test the X and Y axes simply place your hand on the stick and apply pressure in the forward / back or left / right motions, or a combination of both. You will see the cross hair, as per the image on the left, moving around the square test area; this indicates the X and Y axes are working correctly. To test the rudder axis, place your hand on the stick and apply pressure to the twist motion of the stick. You will see the green bar in the bottom right of the screen fill up depending on which way you are applying pressure. This shows the rudder axis is responding correctly. ENGLISH The X65F stick has 3 axes, an X-axis (Left and Right), a Y-axis (Up and Down) and a Twist or Rudder axis (Twist Stick). ENGLISH Axis ENGLISH Press any button or use any HAT on your X65F Stick and the corresponding button or HAT direction will light up on the page; this will indicate that the buttons and Hats are working correctly. ENGLISH Checking the Lock Rudder box will stop the rudder on the X65F from responding. This is especially useful if you own a set of rudder pedals – N.B. Pro Flight rudder pedals are available from our website – www.saitek.com. 6 2. Test Throttle The test throttle tab allows you test all the functions and features of your X65F throttle. Buttons / Hats Press any button or use any HAT on your X65F Throttle and the corresponding button or HAT direction will light up on the page; this will indicate that the buttons and HATs are working correctly. Axis The X65F throttle has 4 axes, the Left Throttle, Right Throttle, Rotary 1 and Rotary 2. To test the left and right throttle, either move the twin throttles together or move them independently. When moving the throttles the 2 green bars in the top right corner will fill and unfill depending on the throttles’ position; with the throttles full forward the bars will be full and with the throttles full back the bars will be empty; this will indicate that the throttles are working correctly. To test the rotaries, move one or both rotaries on the throttle unit; you will see the green rotary bars fill and un-fill on the test page; this indicates your rotaries are working correctly. Mouse To test the mouse feature, move the mouse nipple on the throttle unit; the green cross hairs in the bottom right corner should move around the mouse test area; this shows your mouse feature is working correctly. Scroll Wheel To test the scroll wheel, move the scroll wheel up and down on your throttle unit; in the scroll wheel test area you will see the green bar moving up and down, depending on which way you are moving the wheel: this shows the scroll wheel is working correctly. 7 The test panel tab allows you test all the functions and features of your X65F Switch Panel. T – Buttons ENGLISH 3. Test Switch Panel Safe Cover / Button Lifting the safe cover will reveal a lit red button. This button is a standard controller button and can be assigned to any in-game function; pressing the button on the switch panel will light the corresponding button in the on-screen image. ENGLISH The T- Buttons, 1 to 4, are just standard controller buttons; pressing any of the buttons on the switch panel will light the corresponding button in the on-screen image. One of the mode lights will also be lit on the switch panel. These mode lights indicate which “Mode” the controller is currently in. The mode lights directly correspond to the mode slider button that is located on the throttle unit, so if the mode selector is in mode 1 the mode 1 light will be lit on the switch panel; if the mode selector is moved to position 2 the mode light 2 will be lit on the switch panel. This is the same for modes 3 and 4. ENGLISH Mode Lights There are 4 Force setting buttons on the switch panel, labeled F1 to F4. Each one of these buttons indicates the current force setting. By physically pressing the Force buttons the light on the switch panel under that button will light. However it will not light on screen – only 1 Force button can be active at once. ENGLISH Force Settings Button ENGLISH The next section will explain what the default setting for each force is and how to change them to your own personal tastes. 8 4. Force The Force tab allows the changing of the 4 pre-set force settings. When opening the tab you will see 5 main areas, a test area for X, Y and Rudder axes and 4 main adjustment area’s labeled F1 to F4. Test Area Moving the X, Y or Rudder axes will give feedback in the test area. This test area is similar to the test stick page – it can used as a quick reference when adjusting the Force Settings. Adjusting Force Settings There are 4 boxes, labeled F1 to F4, and each of these boxes is directly related to the F1 to F4 buttons on the Switch Panel. In each box you will see 3 sliders with the labels X, Y and Rudder. Each of the F1 to F4 boxes will be set to different levels. These are called Default levels, F1 being the strongest setting going through to F4 which is the lightest setting. You may wish to change one or all four of the force settings for a particular F key. For example, if you wish to change the settings for the F1 button, simply move the sliders to your desired setting. You will not have to save your settings as these are dynamically updated. As soon as a slider is moved the new settings can be tested by looking at the test area on the left side of the screen and moving the appropriate axis on the stick. If you decide that you prefer or wish to return to the default settings, simply click the Default button on the left side of the screen just under the test area. You will see that all the settings will jump back to thier original values if they have been changed. By default, the X and Y axis will be set to Kgf – Kilograms force and the rudder axis will be set to N m – Newton’s meters. However if you prefer to see the units in imperial, press the Units button located on the left side of the screen under the test area; the F1 – F4 settings will now change to lbsf (pounds force) for X and Y axes and ft lbs (Feet pounds) for the rudder axis. For ease of use we have included a conversion table at the bottom of the screen which shows Kgf to lbsf, (Kilograms force to pounds force). 9 5. Deadzones ENGLISH This screen is split into 2 main areas, while you can set the deadzone settings on all 7 axes and 2 mouse axes, you can also adjust the axis envelope on the X, Y and Rudder axes. We will explain both of these features, starting with deadzones. What is a deadzone? ENGLISH A deadzone is a part of the range in which an axis moves that is not detected by the drivers; it has no effect on the game in progress. It may be around the center point of the axis range, or at either end of the axis range. ENGLISH You can create deadzones for each of the 7 axes, X, Y, Rudder, Throttle 1, Throttle 2, Rotary 1, Rotary 2, and for your mouse mini stick which has separate bands for left, right, up and down. For example, you may want to move your stick in the X axis only, but find it difficult to avoid moving it in the Y axis as you do so. You can set up a deadzone in the Y axis so that these minor movements are not detected by the drivers. For each axis (white box) there are 4 arrows that sit directly under the box on a slider (the slider controls on the top of the X, Y and Rudder axes will be explained later), 2 in the middle and 1 at each end. The 2 in the middle are for the center point of the axis and the ones at either end are for the top and bottom of the axis. Whilst left-clicking and holding the mouse button down, move the arrow along the slider; you will notice that there are 2 arrows moving along the slider; moving 2 arrows at once will help you to maintain the deadzones correctly. You can drag the arrows to any point you wish. The grey area that appears when you are moving the arrows is known as the deadzone. The image (above, left) shows an example of a rotary that has had the deadzone increased around the center point and at the 2 end points. If required, you can change the sliders to act independently rather than in pairs, this may be useful if you need a deadzone at the top of an axis but not at the bottom. To do this, right-click anywhere in the white box and select Link Deadzones from the pop-up list displayed. Repeat this to link the pairs of sliders again. You can clear existing deadzones for an axis by right-clicking anywhere in the white box and selecting Clear Deadzone. 10 ENGLISH Each axis is represented by a white box that contains a red line displaying where the axis is currently sitting. Moving the corresponding axis moves the red line. Use this line to determine exactly where your deadzone must begin and end. Beneath each box is a sliding scale. You can use this to help specify the size of each deadzone. ENGLISH To maintain your deadzones. Axis Enveloping You will see that the X, Y and Rudder axes have a larger axis box than all the other axis boxes and how they have a diagonal line running through them. The line running from the bottom left to the top right of the box represents the behavior of that axis; for example, if you have the line set as the image on the left, the stick will have the same sensitivity across the whole of the axis range. In the 2 examples on the left, the line with the flat middle will mean that the stick will be more sensitive where the curve is steeper at each end of the axis range and less sensitive where the line is flatter around the center point. The example below means that the X axis will be very sensitive around the center and not so sensitive at each end of the axis range. To move the axis curve, simply drag the arrow that is on the top of the X, Y and Rudder boxes; as you drag the arrow on the slider you will see the curve changing. If you wish to revert back to the standard axis envelope, simply right-click on the arrow and choose Clear Deadzone from the drop down list. The axis line will now go to a straight line. 11 From the About screen you can see notes on the programming software, which you may or may not have already installed. ENGLISH ENGLISH ENGLISH ENGLISH You will also see the driver and software version that you have currently installed. ENGLISH 6. About 12 PROGRAMMING YOUR PRO FLIGHT CONTROLLER WITH SMART TECHNOLOGY PROGRAMMING SOFTWARE Introducing Smart Technology Programming Software Smart Technology (ST) Programming Software is the software supplied to configure your controller for enhanced functionality. ST delivers a powerful set of features, allowing you to program your device with the ultimate configuration for total interaction. Despite a level of sophistication previously unseen in the market, and because of theSmart Technology inside, the software remains simple and intuitive to use. Features of Smart Technology Programming Software: • Quick and easy setup in any game • Personalize the controller settings for your favorite games • Configure your controller with an on-screen high-resolution model and interface • Multiple setup options for each controller - ideal if a controller is used by several people • Program special moves with sophisticated timing features • Special game setups available as “Profiles” from the Saitek website and on the Smart Technology CD • Download the latest version of Smart Technology software from the Saitek website start the Smart Technology software, either:i) Click on Start, then All Programs, then look for Saitek SD6 Programming Software in your list of programs, click on this and under this heading you will see another heading with an icon saying Smart Technology. Click on this and the Smart Technology software will open up. ii) Look on your desktop for the Smart Technology icon, Once found, double-click and the Smart Technology software will load. iii) Right-click the controller icon next to your clock, and then click the profile editor Once the ST software has opened, you will be presented with (if it's the first time you have run the software) a "tip" screen. These screens give useful information pertaining to the profile software. If you do not wish to see these screens when you start the ST software, un-check the small check box in the corner of the tip screen. The tip box can be closed by clicking on the OK icon in the bottom right corner. Once the tip box has shut down you will be presented with the main screen. 13 ENGLISH On the Main screen you will see a series of tabs along the top, these are: - Product - Settings - Programming - Support Product This screen detects which Pro Flight hardware you have plugged in and shows it on this screen. If you have no Pro Flight hardware plugged in, the Pro Flight Rudder Pedals will appear in the screen. This is because they are first in the list. Near the bottom center of the page there is a drop down selector box which allows you to alter the controller you wish to change the settings or programming for. ENGLISH The product page is the main screen that appears when the Smart Technology software is first opened. In the settings tab you can alter the force settings for each of the 4 force sensing buttons, F1 to F4. This is done in a similar way to the Force tab in the Game Controller Settings. On the left side of the screen is the force test area. This area allows you to test the forces on the X, Y and Rudder axes. ENGLISH Settings To change a force for any of the buttons, click that button. For example, F2. You can then move the sliders, which are underneath the buttons, to your desired force. You will notice that the actual forces being applied to the stick are registered above each of the sliders. At the bottom of the screen there is a Force Units icon. Clicking this will scroll through force units that are available to use. These are: Kilograms Force (Kgf), Newtons (N) and Pounds Force (Lbs). Once the force settings are tested and set to the desired level, click on the Save Forces icon, located just under the sliders. There is also a Reload last saved forces icon which, in case you have made changes to your forces you do not like, will revert your settings to the previously saved settings. The Reset to default forces will reset all forces on the F1 to F4 keys to their default state. 14 ENGLISH You will see 4 buttons, F1 to F4, these are the same buttons that are on your switch panel. ENGLISH On the right side of the screen is the “Set Forces” area, this area allows you to set your force for each of the force sensing buttons. Programming From the programming tab, you can mimic your controller to directly copy any of your keyboard commands that are used in your favorite games. The commands are then saved in what we call a Profile. When you click on the programming tab, you will be presented with a high-resolution image of the controller you are going to program on the left, and on the right side of the screen you will see a list of command boxes, called “Cells”, going down the page. What is a Profile? A profile is the name we call a file that has programmed controller commands saved into it – for example, you may have a Joystick with a number of buttons / hats. If you want one of these to do something in-game that you would normally have to use a keyboard shortcut for, you can “assign” that command to that button. So, if you want button A to activate the landing gear (which is the “g” key), you can assign this in the ST editor. You can of course do more complicated assignments, like “shift+F2” or even timed commands. Making your first Profile 1. Either hover the mouse pointer over the cell or press the button on the controller you wish to profile, i.e. for the X65F we will use button A on the stick. You will notice that if you hover your mouse over the button A cell, the A button will light up on the 3D joystick image, or if you prefer, just click the A button on the stick and the correct cell will light up 2. When the correct cell is lit, left-click in it, and a large flashing cursor will appear in the cell on the left. There will be a green tick, a red cross and a mouse icon on the right side 3. The cell is now waiting for the keyboard command, using the keyboard, press the button on the keyboard you would like the A button on the stick to activate. For this example we will use the g key, which is normally landing gear. When you press G on the keyboard, a large white tile with the letter G should have appeared in the cell, as shown on the left 15 5. We can now test what we have done by opening the “test window”. If you look just above the 3D image there are 7 icons. The 2nd one from the right, which looks like a silver cog, is called Test Profile. Click on this icon and a new window will open. A cursor will already be flashing in the test area, so all we need to do is to press the A button on the X65F. When this is pressed you will see the letter G appear in the window, which proves your first programmed button is working. ENGLISH ENGLISH ENGLISH 4. If this is the correct keyboard command, press the green tick icon on the right side. If not, press the red cross an go over the procedure to get the keyboard command into the cell again. After pressing the green tick icon, the command name box will appear. At present this will say “Untitled” – left figure top - simply type the name in this box that you want to call the command. For this example type in Landing gear, then press enter and you will now see the cell is complete; Button A = landing gear which is the G key – left image bottom. 7. To make the programming you have just created work in your game, you must first save it as a profile and then activate it. This can be done with one click – in the icon row which is just above the 3D image, you will see an icon that looks like a blue target. If you hover over this icon, a tool tip will appear saying Profile. Click this icon and a standard windows save box will appear. Give your profile a name and save it – when you have saved it, the profile will become active. You can now shut the ST software down and play your game and the controller will now respond as you have programmed it. 8. There are many other powerful features that we have not covered that the ST programming software can do. For example, program axes, program mouse movement and mouse buttons, program hats, perform special timed or complicated commands. For a full list of features and full manual please go to the Support tab and click on “Read SST Programming manual.” 16 ENGLISH 6. You can go on and add other keyboard commands if you wish and then test them; just remember to save your work before you shut the ST Programming editor down. ENGLISH Shut this window down by clicking on the OK icon in the bottom right corner of the test window. Support From the support tab you can access the following features by clicking on them:- Show Tips - Download Drivers and Software - Download Game Profiles - Read ST Programming Manual - Contact Us Show Tips Once clicked, the tip screen will appear on the screen. This is the same screen that appears the very first time you run the ST software – if desired you can run through all tips from this screen. Download Drivers and Software Clicking on this link will open your default browser and direct it at the download drivers and software page. Download Game Profiles Clicking on this link will open your default browser and direct it at the download profiles page. From this page, choose your controller and a list of pre-made profiles will appear that will match all the latest games. Read ST Programming Manual The full ST programming manual will open in your default browser window. Contact Us Clicking on Contact Us will open your default browser and direct it to the contact information page – from here there is a list of contacts that you can choose from. 17 Q4 My CD is not responding in my CD drive. A 1. Check for any marks or finger prints on the CD, try to wipe with a dry cloth, if there is still no response please use the “Contact Technical Support” section at the bottom of this Q and A. Q5 There is a part of my controller which hasn’t been included in the box. A 1. Please contact the retailer who you have purchased from. Q6 My LEDs are not functioning correctly. A 1. Ensure that the cables are fully plugged in. 2. Try the controller in a different USB port – N.B. we have noticed that front facing USB ports have shown glitches from time to time, therefore please try a rear USB port if available. 3. If plugging through a non powered USB hub, try plugging the controller directly into the rear of the PC. 4. If available, please try on another PC. ENGLISH Q3 One of the buttons or axes is not working on my controller. A 1. Please test your product in the Game controllers panel as mentioned in the early part of this manual. A 2. If you are still experiencing problems with the controller, please visit the FAQ page which is part of the support section on the Saitek web site. ENGLISH Q2 The game I am playing does not recognize my controller. What’s wrong? A 1. Ensure that you have conducted the checks in Q1 [above]. A 2. Does the game you are playing offer support for game controllers? Please refer to your game manual, this will have information regarding the use of game controllers in the game you are using. ENGLISH Q My computer is not recognizing the Pro Flight Controller. What’s wrong? A 1. Have you installed the drivers on the CD supplied with this product? A 2. Check the cable connections. Unplug your controller and plug it back in, making certain that it is securely attached. A 3. Have you tested your controller? Please refer to the "Controller Settings" section in this manual for further information. ENGLISH TROUBLESHOOTING SECTION TECHNICAL SUPPORT Can’t get your joystick to work? don’t worry, we’re here to help you! Nearly all the products that are returned to us as faulty are not faulty at all - they have just not been installed properly. If you experience any difficulty with this product, please first visit our website www.saitek.com. The technical support area will provide you with all the information you need to get the most out of your product and should solve any problems you might have. 18 ENGLISH Q7 My axes appear to be off center or moving erratically. A 1. Please visit the FAQ page which is part of the support section on the Saitek web site. This will give simple instructions on how to reset the calibration. All address are listed in the technical support area in this manual. If you do not have access to the internet, or if the website cannot answer your question, please contact your local Saitek Technical Support Team. We aim to offer quick, comprehensive and thorough technical support to all our users so, before you call, please make sure you have all the relevant information at hand. FCC Compliance and Advisory Statement Warning: Changes or modifications to this unit not expressly approved by the party responsible for compliance could void the user’s authority to operate the equipment. This device complies with Part 15 of the FCC Rules. Operation is subject to the following two conditions: 1 This device may not cause harmful interference, and 2 This device must accept any interference received, including interference that may cause undesired operation. NOTE: This equipment has been tested and found to comply with the limits for a Class B digital device, pursuant to Part 15 of the FCC Rules. These limits are designed to provide reasonable protection against harmful interference in a residential installation. This equipment generates, uses and can radiate radio frequency energy and, if not installed and used in accordance with the instructions, may cause harmful interference to radio communications. However, there is no guarantee that interference will not occur in a particular installation. If this equipment does cause harmful interference to radio or television reception, which can be determined by turning the equipment off and on, the user is encouraged to try to correct the interference by one or more of the following measures: • Reorient or relocate the receiving antenna • Increase the separation between the equipment and receiver • Connect the equipment into an outlet on a circuit different from that to which the receiver is connected • Consult the dealer or an experienced radio/TV technician for help Saitek Industries, 2295 Jefferson Street, Torrance, CA 90501, USA Canadian EMC statement This Class B digital apparatus complies with Canadian ICES-003. Cet appareil numérique de la classe B est conforme à la norme NMB-003 du Canada. 19 B) Pilotes et Logiciel de programmation pour les utilisateurs avancés 1. Suivez les points 1 à 8 de la procédure d’installation dans la partie A), puis dans la fenêtre Software Setup, sélectionnez Install the SST Programming Software et cliquez sur Next. 2. Dans la fenêtre suivante, cliquez sur Next puis suivez les instructions qui s’affichent à l’écran. Maintenant, il vous sera demandé d’installer des fonctions telles que Saitek Magic Mouse, HID-compliant mouse, Saitek Magic Keyboard and HID Keyboard Device (pour XP il s’agit des différents éléments de votre logiciel de programmation Saitek). Continuez à cliquer sur Next et Finish afin d’accepter l’installation jusqu’à ce que la fenêtre Registration apparaisse. 3. Dans la fenêtre Registration, sélectionnez Check this box to register now et suivez les instructions qui s’affichent à l’écran, vous pouvez aussi choisir de ne pas sélectionner cette option et de vous enregistrer plus tard. 4. Après la fin de l’installation, vous trouverez l’option Run Profile Editor, qui vous donnera un aperçu de l’environnement de programmation. Si vous ne souhaitez pas voir l’éditeur de profil maintenant, décochez la case et cliquez sur Finish pour terminer l’installation. 20 FRANÇAIS ENGLISH A) Installation des pilotes seuls 1. Allumez votre ordinateur, fermez tous les programmes en cours d’exécution et insérez le CD d’installation dans votre lecteur de CD-ROM. 2. Quand l’écran d’Introduction apparait, cliquez sur Install Software pour continuer. Si le CD ne démarre pas automatiquement, cliquez sur Démarrer dans la barre des taches de Windows®, puis Exécuter, tapez D:\Setup.exe et cliquez sur OK – D:\ étant la lettre de votre lecteur de CD-ROM. 3. Quand l’écran de bienvenue apparait, cliquez sur Next pour continuer. 4. Après avoir lu le Disclaimer (Avis de non-responsabilité), sélectionnez l’option I accept the terms of the Disclaimer et cliquez sur Next pour continuer. 5. Lorsque l’écran d’installation des Pilotes apparait, branchez le câble USB dans l’un des ports USB de votre ordinateur si vous ne l’avez pas déjà fait, puis cliquez sur Next. 6. Dans la fenêtre d’installation des Pilotes, cliquez sur Next pour tester votre contrôleur. 7. Dans la fenêtre du Contrôleur de jeu Saitek, essayez chacun des boutons et commandes du contrôleur afin de vérifier s’il fonctionne correctement. Quand vous avez terminé, cliquez sur Ok. 8. Dans la fenêtre d’installation du logiciel, sélectionnez Do not install the ST Programming Software et cliquez sur Next. Le logiciel de programmation peut-être installé ultérieurement en suivant les instructions données ci-dessous (B) 9. Dans la fenêtre, sélectionnez Check this box to register now et suivez les instructions qui s’affichent à l’écran, vous pouvez aussi choisir de sélectionner cette option plus tard. Cliquez sur Finish pour terminer l’installation. ENGLISH Installation des pilotes pour les utilisateurs de Windows® XP, 32 et 64 bit ENGLISH Afin que le produit fonctionne correctement, veuillez installer les pilotes qui se trouvent sur le CD fourni avec le produit. ENGLISH COMMENCER L’INSTALLATION Installation des pilotes et du logiciel pour les utilisateurs de Windows® Vista et 7, 32 et 64 bit A) Installation des pilotes seuls 1. Allumez votre ordinateur, fermez tous les programmes en cours d’exécution et insérez le CD d’installation dans votre lecteur de CD-ROM. 2. Quand l’écran d’Introduction apparait, cliquez sur Install Software pour continuer. Si le CD ne démarre pas automatiquement, cliquez sur Démarrer dans la barre des taches de Windows®, puis Exécuter, tapez D:\Setup.exe et cliquez sur Ok – D:\ étant la lettre de votre lecteur de CD-ROM. 3. Quand l’écran de bienvenue apparait, cliquez sur Next pour continuer. 4. Après avoir lu le Disclaimer (Avis de non-responsabilité), sélectionnez l’option I accept the terms of the Disclaimer et cliquez sur Next pour continuer. 5. Lorsque l’écran d’installation des Pilotes apparait, branchez le câble USB dans l’un des ports USB de votre ordinateur si vous ne l’avez pas déjà fait puis cliquez sur Next. 6. Dans la fenêtre d’installation des Pilotes, cliquez sur Next pour tester votre contrôleur. 7. Dans la fenêtre du Contrôleur de jeu Saitek, essayez chacun des boutons et commandes du contrôleur afin de vérifier qu’il fonctionne correctement. Quand vous avez terminé, cliquez sur Ok. 8. Dans la fenêtre d’installation du logiciel, sélectionnez Do not install the ST Programming Software et cliquez sur Next. Le logiciel de programmation peut-être installé ultérieurement en suivant les instructions données ci-dessous (B) 9. Dans la fenêtre Registration, sélectionnez Check this box to register now et suivez les instructions qui s’affichent à l’écran, vous pouvez aussi choisir de sélectionner cette option plus tard. Cliquez sur Finish pour terminer l’installation. B) Pilotes et Logiciel de programmation pour les utilisateurs avancés 1. Suivez les points 1 à 8 de la procédure d’installation de la partie A), puis dans la fenêtre Software Setup, sélectionnez Install the SST Programming Software et cliquez sur Next. 2. Dans la fenêtre suivante, cliquez sur Next, une boîte de dialogue apparaitra et vous demandera si vous «faites confiance aux logiciel de Saitek», cliquez sur oui puis cliquez sur Next – L’installation continuera automatiquement jusqu’à ce que la fenêtre Registration apparaisse. 3. Dans la fenêtre Registration, sélectionnez Check this box to register now et suivez les instructions qui s’affichent à l’écran, vous pouvez aussi choisir de ne pas sélectionner cette option et de vous enregistrer plus tard. 4. Après la fin de l’installation, vous trouverez l’option Run Profile Editor, qui vous donnera un aperçu de l’environnement de programmation. Si vous ne souhaitez pas voir l’éditeur de profil maintenant, décochez la case et cliquez sur Finish pour terminer l’installation. Détection de Force Votre nouveau X65F utilise la technologie de détection de force afin de vous procurer un réalisme ultime. La détection de force implique que le Joystick X65F contient des éléments immobiles, donc le manche ne bougera pas; par conséquent plus la pression que vous exercez avec votre main sur le manche est importante, plus le manche répondra, donc si vous voulez virer à gauche vous allez appliquer plus de pression sur le côté droit du manche; de même si vous voulez relever légèrement le nez de l’avion vous appliquerez une petite pression sur l’avant du manche; la direction de la pression reste la même que celle d’un joystick standard c’est pour cela qu’en très peu de temps 21 Pour Windows Vista et Windows 7 – toute version • Cliquez sur Démarrer, sélectionnez Jeux, cliquez sur Outils dans le volet supérieur, puis cliquez sur Périphériques d’entrée dans la liste en dessous de Outils, la fenêtre des Contrôleurs de Jeu s’ouvre, assurez-vous que le X65F est sélectionné en cliquant dessus puis en cliquant sur l’icône Propriétés, ou • Cliquez sur Démarrer, puis cliquez sur Périphériques et imprimantes, l’icône du X65F apparaitra, faites un clic droit dessus puis sélectionnez Game Controller Settings – cliquez sur Propriétés dans la fenêtre qui s’affiche. La fenêtre des propriétés du Pro Flight X65F contient six onglets différents. 1. Test Stick 2. Test Throttle 3. Test Panel 4. Force 5. Deadzones 6. About Vous pouvez voir et changer plusieurs paramètres du contrôleur dans chaque onglet. Les réglages que vous pouvez changer sont décrits dans les sections suivantes. 22 FRANÇAIS ENGLISH Pour Windows XP – versions 32 et 64 bits • Double-cliquez sur l’icône Contrôleur de Jeu dans le Panneau de Configuration puis cliquez sur Propriétés dans la fenêtre Contrôleur de jeu qui s’affiche. • Si le logiciel de Programmation SST a été installé, faites un clic droit sur l’icône Saitek X65F Flight Stick Profiler dans votre barre des taches et sélectionnez Panneau de Configuration dans les options de la boîte dialogue qui s’affiche. ENGLISH Votre Saitek X65F est livré prêt à l’emploi. Cependant, nous voulons que vous puissiez l’utiliser de la manière qui vous convient le mieux. C’est pour cela que vous avez la possibilité de changer certains des réglages de votre joystick et de la manette des gaz. Vous pouvez, par exemple, changer la pression nécessaire pour bouger le manche ou contrôler qu’il fonctionne correctement. Vous pouvez changer les réglages de votre contrôleur dans la page des propriétés du Pro Flight X65F. Il y a plusieurs moyens d’accéder à cette page selon votre système d’exploitation. ENGLISH REGLAGES DU CONTROLEUR ENGLISH è necessario esercitare maggiore pressione sul lato destro della barra.cette méthode deviendra naturelle et que vous comprendrez pourquoi certains des avions de chasse les plus célèbres au monde utilisent cette méthode. 1. Test Stick L’onglet test Stick vous permet de tester toutes les fonctions et commandes du manche X65F. Boutons / Hats En pressant un bouton ou en utilisant un HAT sur le Joystick X65F, le bouton ou la direction du HAT correspondant s’allumeront sur la page; cela vous indiquera que le bouton ou le HAT fonctionnent correctement. Les Axes Le joystick X65F possède 3 axes, un axe X (gauche et droite), un axe Y (haut et bas) et un axe Rudder (axe de torsion ou de gouverne). Pour tester les axes X et Y, placez votre main sur le manche et appliquez une pression dans les directions avant/arrière ou gauche/droite, ou une combinaison des deux. Comme dans l’image ci-dessous, vous verrez le pointeur bouger à l’intérieur de la zone de test en forme de carré, cela indique que les axes X et Y fonctionnent correctement. Pour tester l’axe de gouverne, placez votre main sur le manche et appliquez lui un mouvement de torsion, vous verrez la barre verte dans le coin inférieur droit de l’écran se remplir en fonction du sens dans lequel vous appliquez la pression. Cela indique que l’axe de gouverne répond correctement. En cochant la case Lock Rudder, vous empêcherez le gouvernail du X65F de répondre, cela est spécialement utile si vous possédez des pédales de gouvernail – N.B. Les pédales de gouvernail Pro Flight sont disponibles sur notre site web - www.saitek.com 23 L’onglet test Throttle vous permet de tester toutes les fonctions et commandes de votre manette des gaz X65F. ENGLISH 2. Test Throttle En pressant un bouton ou en utilisant un HAT sur la manette des gaz X65F, le bouton ou la direction du HAT correspondant s’allumeront sur la page; cela vous indiquera que le bouton ou le HAT fonctionne correctement. FRANÇAIS Boutons / Hats Pour tester les commandes rotatives, bougez une ou les deux commandes rotatives des manettes des gaz; vous verrez les barres vertes des commandes se remplir et se vider dans la fenêtre de test, cela indique que vos commandes rotatives fonctionnent correctement. La Souris Pour tester la fonction souris, bougez le stick multidirectionnel de la manette des gaz, le pointeur vert dans le coin inférieur droit devrait bouger dans la zone test de la souris; cela montre que la souris fonctionne correctement. La roulette 24 ENGLISH Pour tester les deux manettes des gaz gauche et droite, bougez les ensemble ou bougez les indépendamment l’une de l’autre. En bougeant les manettes des gaz, les 2 barres vertes dans le coin supérieur gauche se rempliront et se videront en fonction de la position des manettes ; quand les gaz sont poussés au maximum, vers l’avant les barres se remplissent et quand les gaz sont poussés au maximum vers l’arrière, les barres se vident; cela montre que les manettes des gaz fonctionnent correctement. ENGLISH La manette des gaz X65F comporte 4 axes, la manette de gauche, la manette de droite, Rotary 1 et Rotary 2 (commandes rotatives 1 et 2). ENGLISH Les Axes Pour tester la roulette, bougez-la vers le haut et le bas sur la manette des gaz; dans la zone de test de la roulette vous verrez la barre verte bouger de haut en bas en fonction du sens dans lequel vous faites tourner la roulette: Cela indique qu’elle fonctionne correctement. 3. Test Switch Panel L’onglet Test Panel vous permet de tester toutes les fonctions et commandes du panneau de contrôles X65F Les Boutons T Les boutons T ; 1 à 4, sont juste des boutons de contrôle standards; en pressant chacun de ces boutons sur le panneau de contrôle, le bouton correspondant s’allumera sur l’image à l’écran. Couvercle de sécurité / Bouton En relevant le couvercle de sécurité, vous verrez un bouton rouge brillant, ce bouton est un bouton de contrôle standard et il peut être assigné à n’importe quelle fonction dans le jeu, en pressant ce bouton sur le panneau de contrôles, le bouton correspondant s’allumera sur l’image à l’écran. Indicateurs de mode Un des indicateurs de mode sera aussi allumé sur le panneau de contrôles, ces indicateurs montrent le «Mode» dans lequel le contrôleur est actuellement configuré. Les indicateurs de mode concordent directement avec le commutateur de mode qui est situé sur la manette des gaz, donc si le sélecteur de mode est sur le mode 1, l’indicateur du mode 1 brillera sur le panneau de contrôles, si le sélecteur est déplacé sur la position 2 l’indicateur du mode 2 brillera sur le panneau de contrôles, de même pour les modes 3 et 4. Les Boutons Force Settings Il y a 4 boutons Force Settings sur le panneau de contrôles marqués de F1 à F4. Chacun de ces boutons indique le réglage de force actuel. En appuyant sur les boutons de Force, la lumière sous le bouton s’allumera, cependant elle ne s’allumera pas à l’écran – un seul bouton à la fois peut être activé. La section suivante vous expliquera quels sont les réglages par défaut pour chaque force et comment les changer à votre convenance. 25 L’onglet Force vous permet de changer les 4 préréglages de force. En ouvrant l(onglet, vous verrez 5 zones principales, une zone de test pour les axes X, Y et Rudder ainsi que 4 zones d’ajustement marquées de F1 à F4. ENGLISH 4. Force ENGLISH Vous verrez les résultats du mouvement des axes X, Y et Rudder dans la zone de test, cette zone de test est similaire à celle de la page Test Stick – elle peut être utilisée comme un point de repère rapide quand vous ajustez les réglages de force. FRANÇAIS La Zone de test Ajuster les réglages de force Il y a 4 cellules marquées de F1 à F4, chacune est directement reliée aux boutons F1 à F4 du panneau de contrôle. Vous pouvez souhaiter changer un seul ou tous les réglages de force pour un Bouton F en particulier. Par exemple, si vous souhaitez changer les réglages du bouton F1, vous n’avez qu’à bouger les curseurs sur le réglage souhaité. Vous n’avez pas besoin de sauvegarder vos réglages car ils sont mis à jour automatiquement. Dés qu’un curseur est bougé, les nouveaux réglages peuvent être testés en regardant la zone de test à la gauche de l’écran et en bougeant l’axe approprié sur le manche. Si vous souhaitez revenir aux réglages par default, cliquez sur le bouton Default situé à la gauche de l’écran juste sous la zone de test. Vous verrez que tous les réglages reviendront à leurs valeurs d’origine si elles ont été changées. Par défaut les axes X et Y sont réglés en Kgf – Kilogrammes force et l’axe Rudder est réglé en N m – Newton-mètre, toutefois si vous préférez voir les unités en système impérial, pressez le bouton Units situé à la gauche de l’écran sous la zone de test; les réglages de F1 à F4 changeront alors en lsbf (Livre force) pour les axes X et Y et en ft lbs (Pieds livre) pour l’axe de gouverne. Pour une plus grande facilité d’utilisation, nous avons incorporé un tableau de conversion en bas de l’écran qui passe des Kgf aux Lbsf (Kilogrammes aux Livres force). 26 ENGLISH Chacune des cellules F1 à F4 seront réglées à des niveaux différents. On les appelle niveaux par défaut, de F1 le niveau de force le plus élevé jusqu’à F4 le niveau de force le plus faible. ENGLISH Dans chaque cellule, vous verrez 3 curseurs intitulés X, Y et Rudder. 5. Deadzones Cet onglet comporte 2 zones principales, vous pouvez d’une part régler les paramètres des Deadzone pour les 7 axes et pour les 2 axes de la souris, vous pouvez aussi ajuster l’enveloppe de l’axe sur les axes X, Y et Rudder. Nous allons expliquer ces deux fonctionnalités, en commençant par les Deadzones. Qu’est-ce-qu’une deadzone? Une deadzone est une partie de l’amplitude dans laquelle un axe bouge qui ne peut être détectée par les pilotes et qui donc n’a aucun effet dans le jeu. Elles peuvent se situer prés du point central de l’amplitude de l’axe, ou aux extrémités de cette amplitude. Vous pouvez créer des Deadzones pour chacun des 7 axes X, Y, Rudder, Throttle 1, Throttle 2, Rotary 1, Rotary 2 et le mini stick de la souris qui possède des bandes séparées pour la gauche, la droite, le haut et le bas. Par exemple, il peut vous sembler difficile de bouger le manche sur l’axe X seulement en évitant de le bouger sur l’axe Y en même temps. Vous pouvez créer une Deadzone sur l’axe Y pour que les mouvements minimes ne soient pas détectés par les pilotes. Pour configurer vos Deadzones. Chaque axe est représenté par une jauge blanche contenant une ligne rouge qui indique où l’axe se situe actuellement ; en bougeant les axes les lignes rouges correspondantes bougeront aussi. Utilisez cette ligne rouge pour déterminer où votre Deadzone doit exactement commencer et se finir. En dessous de chaque jauge, vous trouverez un curseur. Vous pouvez utiliser cela pour ajuster la taille de chaque Deadzone. Pour chaque axe (les cellules blanches), il y a 4 flèches juste en dessous du curseur (on expliquera plus tard le fonctionnement du curseur situé au dessus des axes X, Y et Rubber), il y a 2 flèches au milieu et une à chaque extrémité. Les 2 du milieu correspondent au point central de l’axe et celles aux extrémités correspondent au haut et au bas de l’axe. En faisant un clic gauche et en gardant le bouton de la souris enfoncé, bougez la flèche le long du curseur; vous remarquerez que 2 flèches bougent le long du curseur, cela vous aidera à configurer vos Deadzones correctement. Vous pouvez faire glisser les flèches jusqu’où vous le souhaitez. La zone grise qui apparait quand vous bougez les flèches correspond à la deadzone. L’image ci-dessous vous montre un exemple d’une commande rotative dont on a augmenté la Deadzone autour du point central et aux extrémités. Si besoin, vous pouvez utiliser les curseurs indépendamment plutôt que simultanément, cela peut être utile si vous souhaitez une deadzone en haut d’un axe mais pas en bas. Pour ce faire, faites un clic droit n’importe où dans la cellule blanche et sélectionner Link Deadzones dans la liste qui s’affiche. Répétez l’opération pour réutiliser les curseurs simultanément. Vous pouvez effacer les Deadzones existantes d’un axe en faisant un clic droit n’importe où dans la cellule blanche et en sélectionnant Clear Deadzone. 27 You will see that the X, Y and Rudder axes have a larger axis box than all the other axis boxes and how they have a diagonal line running through them. ENGLISH Enveloppement d'un axe ENGLISH Pour bouger la courbe de l’axe, vous n’avez qu’à déplacer la flèche située au dessus des cellules X, Y et Rudder, vous verrez la courbe changer à mesure que vous bougez le curseur. Si vous souhaitez revenir à l’enveloppe standard de l’axe, faites un clic droit sur la flèche et choisissez Clear Deadzone dans la liste déroulante, la courbe de l’axe redeviendra alors une ligne droite. ENGLISH Dans les 2 exemples précédents, la ligne au milieu plat impliquera que le manche sera plus sensible là où la courbe est plus raide aux extrémités de l’axe et moins sensible là où la ligne est plate autour du point central, alors que dans l’exemple de droite, l’axe X sera très sensible autour du centre et moins sensible aux extrémités de l’amplitude de l’axe. ENGLISH La ligne allant du coin inférieur gauche au coin supérieur droit de la cellule représente le comportement de l’axe ; par exemple si vous configurez la ligne comme ci-dessus, le manche aura la même sensibilité tout le long de l’amplitude de l’axe. FRANÇAIS Vous remarquerez que les axes X, Y et Rudder possèdent des cellules plus grandes que celles des autres axes et qu’une ligne diagonale les parcourt. 28 6. About Dans l’onglet About, vous trouverez des remarques sur le logiciel de programmation que vous l’ayez installé ou pas. Vous verrez aussi les versions des pilotes et du logiciel actuellement installés. 29 Une fois le logiciel Smart Technology ouvert, une présentation apparaitra, si c’est la première fois que vous lancez le logiciel, une fenêtre « tip » apparaitra, ces fenêtres vous donneront des informations utiles sur le logiciel de profil. Si vous ne souhaitez pas voir ces fenêtres quand vous démarrez le logiciel ST, vous trouverez une case dans le coin de la fenêtre tip que vous pouvez décocher. La fenêtre de tip peut-être fermée en cliquant sur l’icône OK dans le coin inférieur droit. Une fois que la fenêtre de tip a été fermée, vous trouverez l’écran principal. 30 ENGLISH FRANÇAIS Les fonctionnalités du logiciel de programmation Smart Technology • Installation rapide et facile dans tous les jeux • Personnalisez les paramètres du contrôleur pour vos jeux favoris • Configurez votre contrôleur grâce à un modèle et une interface de haute résolution • Option d’installation multiple pour chaque contrôleur – idéal dans le cas où plusieurs personnes utilisent le contrôleur. • Programme pour mouvements spéciaux avec fonctionnalités de synchronisation sophistiquées • Installations spécifiques à certains jeux disponibles dans « Profiles » sur le site internet de Saitek ou sur le CD Smart Technology. • Téléchargez la dernière version du logiciel Smart Technology sur le site internet de Saitek. Pour commencer avec le logiciel Smart Technology , vous pouvez au choix: i) Cliquez sur Start, puis Tous les programmes, puis cherchez Saitek SD6 Programming Software dans la liste de vos programmes, cliquez dessus puis en dessous vous trouverez une icône Smart Technology, cliquez dessus et le logiciel Smart Technology s’ouvrira. ii) Cherchez sur votre bureau l’icône Smart Technology, une fois que vous l’avez trouvée faites un double clic dessus et le logiciel Smart Technology s’ouvrira. iii) Faites un clic droit sur l’icône du contrôleur à côté de l’horloge puis cliquez sur l’éditeur de profil. ENGLISH Le logiciel de programmation Smart Technology (ST) est le logiciel fourni pour configurer votre contrôleur pour une utilisation optimale. ST possède un puissant ensemble de fonctionnalités, qui vous permet de programmer votre périphérique pour une interaction totale. Malgré un niveau de sophistication sans précédent sur le marché et grâce à sa Smart Technology, le logiciel reste intuitif et simple à utiliser. ENGLISH Introduction au logiciel de programmation Smart Technology ENGLISH PROGRAMMER VOTRE CONTROLEUR PRO FLIGHT AVEC LE LOGICIEL DE PROGRAMMATION SMART TECHNOLOGY En haut de l’écran principal, vous trouverez plusieurs onglets que sont : - Product - Settings - Programming - Support Product La page Product est l’écran principal qui s’affiche quand le logiciel Smart Technology est ouvert pour la première fois (voir ci-dessus). Cet écran détecte quel périphérique Pro Flight vous avez connecté et le montre à l’écran, si aucun matériel Pro Flight n’est branché et que le Pro Flight Rudder Pedals apparait, c’est parce qu’il est le premier de la liste. Prés du bas de la page, au milieu, vous trouverez une liste déroulante, elle vous permet de changer le contrôleur pour lequel vous voulez modifier les réglages ou programmer. Settings Dans l’onglet Settings, vous pouvez changer les réglages de force pour chacun des 4 boutons de détection de force, F1 à F4. On procède de manière semblable à celle utilisée dans l’onglet Force dans les réglages du contrôleur de jeu. Du côté gauche de l’écran, vous trouverez la zone de test, cette zone vous permet de tester les forces des axes X, Y et Rudder. Du côté droit, vous trouverez la zone “Set Forces”, cette zone vous permet de régler la force de chacun des boutons de détection de force. Vous trouverez 4 boutons, de F1 à F4, qui correspondent aux mêmes boutons que ceux du panneau de contrôle. Pour changer la force de l’un de ces boutons, cliquez dessus, par exemple F2, vous pouvez ensuite bouger les curseurs situés en dessous des boutons et l’ajuster à la force souhaitée. Vous remarquerez les que les forces utilisées actuellement pour le manche sont enregistrées au dessus de chaque curseur. En bas de l’écran, vous trouverez une icone Force Units : En cliquant dessus, les unités de force disponibles apparaitront. Il s’agit des Kilogrammes Force (Kgf), des Newtons (N) et des Livres Force (Lbs) Une fois que les paramètres de force ont été testés et réglés au niveau souhaité, cliquez sur l’icône Save Forces située en dessous des curseurs. Au cas où vous auriez effectué des changements non souhaités dans les paramètres de vos forces, il existe aussi une 31 ENGLISH icone Reload last saved forces qui vous permettra de revenir à la dernière configuration sauvegardée. L’icône Reset to default forces réinitialisera toutes les forces des boutons F1 à F4 et leur redonnera leurs valeurs par défaut. Programming Quand vous cliquez sur l’onglet Programming, vous verrez une image haute-résolution du contrôleur que vous allez programmer sur la gauche de l’écran, et sur la droite vous verrez une liste de champs indiquant les commandes jusqu’en bas de la page, elles sont appelées « Cellules ». FRANÇAIS Dans l’onglet Programming, vous pouvez simuler l’utilisation de votre contrôleur afin de copier n’importe quelle commande clavier utilisée dans vos jeux. Les commandes sont alors sauvegardées dans ce que l’on appelle un Profil. 1. Vous pouvez soit passer la souris sur la cellule soit presser le bouton du contrôleur que vous souhaiter paramétrer, c’est-à-dire que pour le X65F, nous utiliserons le bouton A sur le manche, vous remarquerez que si vous passez la souris sur la cellule du bouton A, le bouton A s’allumera sur l’image 3D du Joystick, ou si vous préférez, cliquez sur le bouton A de l’image et la cellule correspondante s’allumera. 2. Quand la bonne cellule est allumée, faites un clic gauche à l’intérieur, un grand curseur brillant apparaitra dans la cellule sur la gauche, il y aura également une coche verte, une croix rouge et une icône de souris sur le côté droit. 3. La cellule attend maintenant la commande clavier, donc pressez la touche du clavier que le bouton A du manche 32 ENGLISH Making your first Profile ENGLISH Un profil est le nom que nous donnons au fichier qui programme les commandes du contrôleur qui y sont sauvegardées. – par exemple vous pouvez avoir un Joystick avec un certain nombre de boutons et de HAT. Si vous voulez qu’un de ces boutons puisse-têtre utilisé pendant le jeu à la place d’un raccourci clavier, vous pouvez assigner cette commande audit bouton. Donc si vous voulez que le Bouton A active le train d’atterrissage (correspondant à la touche G du clavier), vous pouvez assigner cette touche dans l’éditeur ST. Vous pouvez bien sûr, assigner des commandes plus compliquées, telles que « Shift + F2 » ou même des commandes synchronisées. ENGLISH Qu’est-ce-qu’un profil? doit activer, dans cet exemple nous utiliserons la touche G, normalement associée au train d’atterrissage, un grand carreau contenant la lettre G devrait apparaitre dans la cellule comme montré ci-dessous. 4. S’il s’agit de la bonne touche du clavier, presser l’icône de la coche verte à droite. Dans le cas contraire, utilisez la croix rouge et recommencez l’opération afin d’obtenir la commande clavier correcte dans la cellule. après avoir pressé l’icône de validation, le champ du nom de la commande apparaitra, il sera nommé « untitled » - comme l’image de gauche ci-dessous – vous n’avez plus qu’à taper le nom souhaité de la commande dans ce champ. Pour cet exemple, tapez Train d’atterrissage puis appuyez sur Entrée et la cellule sera alors complète ; Bouton A = Train d’atterrissage ce qui correspond à la touche G – comme indiqué dans l’image 5. Nous pouvons alors tester notre configuration en ouvrant la fenêtre Test, en regardant au dessus de l’image 3D, vous verrez 7 icones, la deuxième en partant de la droite contenant un engrenage argenté est appelée Test profile. Cliquez sur cette icone et une nouvelle fenêtre s’ouvrira. Un curseur brillera déjà dans la zone de test, donc nous avons plus qu’à presser le bouton A du X65F. Après l’avoir pressé, vous verrez la lettre G apparaitre dans la fenêtre, ce qui indique que votre bouton programmé fonctionne correctement. Fermez cette fenêtre en cliquant sur l’icône OK dans le coin inférieur droit de la fenêtre de Test. 7.Afin de faire fonctionner pendant le jeu la programmation que vous venez de faire, vous devez d’abord la sauvegarder en tant que profil puis l’activer, cela se fait en un clic – dans la liste d’icones au dessus de l’image en 3D, vous trouverez une icône ressemblant à une cible bleue. Si vous passez la souris sur cette icône, le mot « Profile » apparaitra. Cliquez sur cette icône, une fenêtre de sauvegarde standard apparaitra, nommez votre profil puis sauvegardez le – une fois sauvegardé, le profil devient actif, vous pouvez alors fermer le logiciel ST et lancer le jeu, le contrôleur répondra alors tel que vous l’avez programmé. 8.Il y a bien d’autres puissantes fonctionnalités dont nous n’avons pas parlé que le logiciel de programmation ST possède. Par exemple, programmer les axes, programmer la souris, ses mouvements et ses boutons, programmer les HAT, créer des commandes complexes ou synchronisées Pour trouver une liste complète des fonctionnalités et le manuel complet, veuillez aller dans l’onglet Support et cliquez sur “Read SST Programming manual”. 33 FRANÇAIS ENGLISH ENGLISH Show Tips Après avoir cliqué sur Show Tips, l’écran d’indication apparaitra, il s’agit du même écran que celui qui apparait la première fois que vous lancez le logiciel ST – si vous le souhaitez, vous pouvez consulter toutes les indications depuis cette page. Download Drivers and Software En cliquant sur ce lien, votre navigateur par défaut ouvrira la page de téléchargement des pilotes et des logiciels. Download Game Profiles En cliquant sur ce lien, votre navigateur par défaut ouvrira la page des profils. Depuis cette page, choisissez votre contrôleur, apparaitra alors une liste de profils préconfigurés adaptés à tous les derniers jeux. Read ST Programming Manual Le manuel complet de programmation ST s’ouvrira dans votre navigateur par défaut. Contact Us En cliquant sur Contact Us, votre navigateur par défaut ouvrira la page de contacts – vous y trouverez une liste de contacts. ENGLISH Dans l’onglet Support, vous pouvez accéder aux fonctionnalités suivantes en cliquant dessus : - Show Tips - Download Drivers and Software - Download Game Profiles - Read ST Programming Manual - Contact Us ENGLISH Support 34 SECTION DE DEPANNAGE Q1-Mon ordinateur ne reconnait pas le contrôleur Pro Flight, que se passe-t-il? R 1 Avez-vous installé les pilotes contenus dans le CD fourni avec ce produit ? R 2 Vérifiez les branchements. Débranchez votre contrôleur et rebranchez le, assurez-vous qu’il est bien enfoncé. R 3 Avez-vous testé votre controleur? Veuillez consulter la section « Réglages du contrôleur » de ce manuel pour plus d’informations. Q2 Le jeu auquel je joue ne reconnait pas le contrôleur – que se passe-t-il ? R 1 Faites les contrôles décrits dans la Q1 ci-dessus. R 2 Le jeu auquel vous jouez supporte-t-il les contrôleurs de jeu? Veuillez vous référer au manuel du jeu, vous y trouverez des informations concernant l’utilisation des contrôleurs de jeu. Q3 L’un des boutons ou des axes de mon contrôleur de fonctionne pas. R 1 Veuillez tester le produit dans le panneau des contrôleurs de jeu comme mentionné précédemment dans ce manuel. R 2 Si vous rencontrez toujours des problèmes avec le contrôleur, veuillez consulter la page FAQ de la section Support du site internet de Saitek. Q4 Le CD ne répond pas dans mon lecteur CD R 1 Contrôlez qu’aucune marque ou trace de doigt ne se trouve sur le CD, essayer de le nettoyer avec un linge sec, s’il ne répond toujours pas, veuillez vous référer à la section « Contacter le Support Technique » à la fin de cette partie Q/R. Q5 Il manque une partie ou un élément du contrôleur. R 1 Veuillez contacter votre revendeur. Q6 Les DEL ne fonctionnent pas correctement. R 1 Contrôlez que les câbles soient convenablement branchés. R 2. Essayez le contrôleur sur un port USB différent – N.B. nous avons remarqué que les ports USB frontaux sont plus souvent sujets à des problèmes techniques, veuillez donc essayer un port USB arrière s’il y en a un disponible. R 3. Au cas où vous utiliseriez un hub USB non alimenté, veuillez brancher le controleur directement à l’arrière du PC. R 4. Si possible, utilisez un autre PC. Q7 Un des axes semble être décentré ou a des mouvements irréguliers. R 1 veuillez consulter la page FAQ de la section Support du site internet de Saitek, vous y trouverez des instructions simples pour réinitialiser la calibration. Tous les liens sont listés dans la section Support Technique de ce manuel. SUPPORT TECHNIQUE Vous n’arrivez pas à faire fonctionner votre joystick? Pas de problème, nous sommes là pour vous aider ! La plupart des produits qui nous sont retournés comme défectueux sont en fait en parfait état de fonctionnement – c’est seulement qu’ils n’ont pas été installés correctement. Si vous rencontrez une difficulté avec ce produit, veuillez d’abord visiter notre site internet www.saitek.com. La zone du Support 35 ENGLISH Technique vous fournira toutes les informations nécessaires pour tirer le maximum de votre produit et pour résoudre les problèmes que vous pourriez rencontrer. Si vous n’avez pas accès à Internet, ou si le site internet ne peut répondre à votre question, veuillez contacter votre service local de Support Technique Saitek. Nous visons à offrir un support technique rapide, complet et minutieux à tous les utilisateurs de nos produits, avant de nous appeler, assurez-vous que vous avez toutes les informations nécessaires à portée de main. ENGLISH ENGLISH ENGLISH Attention: Tout changement ou modification de la présente qui n’a pas été expressément approuvé par la partie responsable de la conformité peut annuler le droit de l’utilisateur à se servir du produit. Ce matériel est en conformité avec la partie 15 du règlement du FCC. L’utilisation est soumise aux deux conditions suivantes: 1 Cet équipement ne doit causer aucune interférence nocive, et 2 Cet équipement doit tolérer toute interférence reçue, y compris les interférences qui peuvent avoir des effets non-désirés. NOTE: Cet équipement a été testé et s’avère être en conformité avec les limites d’un matériel digital de Classe B, conformément avec la Partie 15 du règlement du FCC. Ces limites sont conçues afin de garantir une protection raisonnable contre les interférences nocives au sein d’une installation domestique. Cet équipement génère, utilise et peut émettre des ondes radios et en cas d’installation et d’utilisation non conformes aux instructions, peut causer des interférences parasitant les communications radios. Cependant, il n’y a aucune garantie que des interférences n’apparaissent pas dans une installation particulière. Si cet équipement provoque des interferences parasitant la réception des radios ou des télévisions, ce qui peut être vérifié en éteignant l’équipement, l’utilisateur est encouragé à essayer de corriger l’interférence à l’aide d’une ou plusieurs de ces procédures. • Réorientez ou déplacez l’antenne de réception • Eloignez l’équipement du récepteur • Connectez l’équipement à une prise de courant sur un circuit différent auquel n’est pas branché le récepteur. • Consultez le revendeur ou un technicien Radio/TV expérimenté pour davantage d’aide. Saitek Industries, 2295 Jefferson Street, Torrance, CA 90501, USA Rapport canadien EMC Cet appareil numérique de la classe B est conforme à la norme ICES-003 du Canada. Cet appareil numérique de la classe B est conforme à la norme NMB-003 du Canada. FRANÇAIS FCC Bulletin de conformité et de renseignements 36 Beginn Damit dieses Produkt ordnungsgemäß funktioniert, müssen die Treiber von der mitgelieferten CD installiert werden. Treiber- und Software-Installation für Benutzer von Windows® XP, 32 und 64 bit A) Nur Treiber-Installation 1. Schließen Sie bei eingeschaltetem Computer alle momentan geöffneten Programme und legen Sie die Installations-CD in Ihr CD-ROM-Laufwerk ein. 2. Wenn der Start-Bildschirm erscheint, klicken Sie zum Fortfahren auf Install Software. Falls die CD nicht automatisch startet, wählen Sie Start aus der Windows®-Taskleiste und anschließend Ausführen. Geben Sie D:\Setup.exe ein und klicken Sie OK – wobei D:\ die Kennung Ihres CD-ROMLaufwerks ist. 3. Wenn der Willkommens-Bildschirm erscheint, klicken Sie zum Fortfahren auf Next. 4. Lesen Sie den Disclaimer, wählen Sie die Option I accept the terms of the Disclaimer und klicken Sie zum Fortfahren auf Next. 5. Wenn noch nicht geschehen, verbinden Sie beim Erscheinen des Treiber-Setup-Bildschirms das USB-Kabel mit einem der USB-Anschlüsse Ihres Computers und klicken Sie auf Next. 6. Klicken Sie beim Treiber-Setup-Bildschirm auf Next, um Ihren Controller zu testen. 7. Wenn der Saitek Controller-Bildschirm erscheint, testen Sie bitte alle Knöpfe und Steuerungen Ihres Controllers, um zu sehen, ob diese ordnungsgemäß funktionieren. Wenn Sie fertig sind, klicken Sie auf OK. 8. Beim Software-Setup-Bildschirm wählen Sie bitte Do not install the SST Programming Software und klicken Sie auf Next. Die ProgrammierungsSoftware kann zu einem späteren Zeitpunkt installiert werden (siehe B). 9. Beim Registrierungs-Bildschirm wählen Sie bitte Check this box to register now und folgen den Anweisungen auf dem Bildschirm. Sie können diese Option auch später anwählen. 10. Klicken Sie Finish, um die Installation abzuschließen. B) Treiber und Programmierungs-Software für fortgeschrittene Benutzer 1. Führen Sie die Punkte 1 bis 8 des Installationsvorgangs unter A) durch, anschließend wählen Sie beim Software-Setup-Bildschirm Install the SST Programming Software und klicken auf Next. 2. Beim folgenden Software-Setup-Bildschirm klicken Sie auf Next und folgen den Anweisungen auf dem Bildschirm. Hier werden Sie aufgefordert, Features wie Saitek Magic Mouse, HID-Compliant Mouse, Saitek Magic Keyboard und HID Keyboard Device zu installieren (XP bezeichnet dies als die verschiedenen Elemente Ihrer Saitek-Programmierungs-Software). Klicken Sie Next, um fortzufahren und Finish, um die Installation zu akzeptieren und zum Registrierungs-Bildschirm zu gelangen. 3. Beim Registrierungs-Bildschirm wählen Sie bitte Check this box to register now und folgen den Anweisungen auf dem Bildschirm. Sie können diese Option auch später anwählen. 4. Nach Beenden der Installation haben Sie Möglichkeit, den Profile Editor zu starten, der Ihnen die Programmierungs-Umgebung zeigt. Wenn Sie den Profile Editor zu diesem Zeitpunkt nicht öffnen möchten, entfernen Sie einfach das Häkchen aus der Box und klicken auf Finish, um die Installation abzuschließen. 37 Force Sensing Ihr neues X65F verwendet Force Sensing-Technologie, um ein höchstmögliches Maß an Realismus zu vermitteln. Force Sensing bedeutet, dass der Stick keine beweglichen Teile enthält, dass sich der Stick also auch nicht bewegt. Stattdessen reagiert er auf Druck. Je größeren Druck Sie mit Ihrer Hand auf den Stick ausüben, desto stärker reagiert er. Wenn Sie also stark links neigen wollen, erhöhen Sie den Druck auf die rechte Seite des Sticks. 38 ENGLISH DEUTSCH ENGLISH B) Treiber und Programmierungs-Software für fortgeschrittene Benutzer 1. Führen Sie die Punkte 1 bis 8 des Installationsvorgangs unter A) durch, anschließend wählen Sie beim Software-Setup-Bildschirm Install the SST Programming Software und klicken auf Next. 2. Im folgenden Software Setup-Bildschirm klicken Sie auf Next. Es erscheint eine Pop-Up-Box, in der Sie gefragt werden, ob Sie “Trust Software von Saitek” möchten. Klicken Sie Yes und dann Next – die Installation wird automatisch fortgeführt, bis der Registrierungs-Bildschirm erscheint. 3. Beim Registrierungs-Bildschirm wählen Sie bitte Check this box to register now und folgen den Anweisungen auf dem Bildschirm. Sie können diese Option auch später anwählen. 4. Nach Beenden der Installation haben Sie Möglichkeit, den Profile Editor zu starten, der Ihnen die Programmierungs-Umgebung zeigt. Wenn Sie den Profile Editor zu diesem Zeitpunkt nicht öffnen möchten, entfernen Sie einfach das Häkchen aus der Box und klicken auf Finish, um die Installation abzuschließen. ENGLISH A) Nur Treiber-Installation 1. Schließen Sie bei eingeschaltetem Computer alle momentan geöffneten Programme und legen Sie die Installations-CD in Ihr CD-ROM-Laufwerk ein. 2. Wenn der Start-Bildschirm erscheint, klicken Sie zum Fortfahren auf Install Software. Falls die CD nicht automatisch startet, wählen Sie Start aus der Windows®-Taskleiste und anschließend Ausführen. Geben Sie D:\Setup.exe ein und klicken Sie OK – wobei D:\ die Kennung Ihres CD-ROMLaufwerks ist. 3. Wenn der Willkommens-Bildschirm erscheint, klicken Sie zum Fortfahren auf Next. 4. Lesen Sie den Disclaimer, wählen Sie die Option I accept the terms of the Disclaimer und klicken Sie zum Fortfahren auf Next. 5. Wenn noch nicht geschehen, verbinden Sie bei Erscheinen des Treiber-Setup-Bildschirms das USB-Kabel mit einem der USB-Anschlüsse Ihres Computers und klicken Sie auf Next. 6. Wenn der Treiber-Setup-Bildschirm erscheint, klicken Sie bitte auf Next, um Ihren Controller zu testen. 7. Wenn der Saitek Controller-Bildschirm erscheint, testen Sie bitte alle Knöpfe und Steuerungen Ihres Controllers, um zu sehen, ob diese ordnungsgemäß funktionieren. Wenn Sie fertig sind, klicken Sie auf OK. 8. Beim Software-Setup-Bildschirm wählen Sie bitte Do not install the SST Programming Software und klicken Sie auf Next. Die ProgrammierungsSoftware kann zu einem späteren Zeitpunkt installiert werden (siehe B). 9. Beim Registrierungs-Bildschirm wählen Sie bitte Check this box to register now und folgen den Anweisungen auf dem Bildschirm. Sie können diese Option auch später anwählen. 10. Klicken Sie Finish, um die Installation abzuschließen. ENGLISH Treiber- und Software-Installation für Benutzer von Windows® Vista und 7, 32 und 64 bit Wenn Sie die Nase des Flugzeugs leicht anheben möchten, üben Sie einen leichten Druck auf die Vorderseite des Sticks aus. Die Druckrichtungen sind dieselben wie bei einem konventionellen Joystick, diese Methode wird Ihnen also in kürzester Zeit zur zweiten Natur werden. Und Sie werden erkennen, weshalb einige der bekanntesten Kämpfer der Welt diese Methode verwenden. CONTROLLER-EINSTELLUNGEN Ihr Saitek X65F wird gebrauchsfertig ausgeliefert. Wir möchten allerdings, dass Sie den Stick so benutzen können, wie es am besten zu Ihnen passt. Daher besteht die Möglichkeit, am Stick und an der Schubhebel-Einheit verschiedene Änderungen vorzunehmen. Bespielsweise können Sie den Druck, der zum Bewegen des Force Sensing-Sticks erforderlich ist, variieren oder prüfen, ob der Stick richtig funktioniert. Sie können die ControllerEinstellungen im Fenster Pro Flight X65F Properties vornehmen. Dieses kann, abhängig von Ihrem Betriebssystem, auf unterschiedliche Weise geöffnet werden. Windows XP – 32 und 64 bit Version • Doppelklicken Sie auf das Gamecontroller-Icon in der Systemsteuerung. Anschließend klicken Sie im Gamecontroller-Fenster auf Eigenschaften. • Wenn die SST Programmierungs-Software installiert wurde, rechtsklicken Sie auf das Saitek X65F Flight Stick Profiler Icon in der Statusleiste und wählen Sie Control Panel aus der Pop-Up-Liste. Windows Vista und Windows 7 – alle Versionen • Klicken Sie Start, wählen Sie Spiele aus dem Startmenü aus. Wählen Sie den Karteireiter Geräte, und dann Eingabegerät aus der Liste. Im Gamecontroller-Fenster, das sich dann öffnet, wählen Sie X65F durch Klicken aus. Klicken Sie dann auf Eigenschaften. Oder: • Klicken Sie Start, dann Geräte und Drucker im Startmenü. Das X65F Icon erscheint. Rechtsklicken Sie auf das Icon und wählen Sie Game Controller Settings – klicken Sie im Fenster, welches dann angezeigt wird, auf Eigenschaften. Das Pro Flight X65F Properties-Fenster enthält sechs verschiedene Reiter: 1. Stick testen 2. Schubhebel testen 3. Schaltpult testen 4. Force 5. Totzonen 6. Über Unter jedem Reiter können Sie sich die entsprechenden Controller-Einstellungen ansehen bzw. diese verändern. Die Einstellungen, die Sie vornehmen können, werden in den folgenden Abschnitten beschrieben. 39 Unter dem Reiter “Stick testen” können Sie alle Funktionen und Features Ihres X65F Sticks testen. Knöpfe / HATs ENGLISH 1. Stick testen Um die X- und Y-Achsen zu testen, legen Sie einfach Ihre Hand an den Stick und drücken ihn vorwärts / rückwärts oder links / rechts bzw. eine Kombination aus beidem. Das Kreuz (wie unten im Bild) bewegt sich innerhalb der quadratischen Testfläche. Dies bedeutet, dass X- und Y-Achse korrekt funktionieren. Um die Ruder-Achse zu testen, legen Sie Ihre Hand an den Stick und drehen Sie ihn. Der grüne Balken, den Sie rechts unten im Fenster sehen, füllt sich zur einer oder anderen Seite, abhängig von der Drehrichtung. Dies bedeutet, dass die Ruder-Achse korrekt reagiert. ENGLISH Das Anwählen der Lock Rudder-Box (Ruder verriegeln) schaltet die Ruder-Achse des X65F ab. Dies ist besonders dann sinnvoll, wenn Sie Ruderpedale verwenden – Pro Flight Ruder-Pedale sind erhältlich auf unserer Webseite – www.saitek.com DEUTSCH Der X65F Stick hat drei Achsen, eine X-Achse (links und rechts), eine Y-Achse (aufwärts und abwärts), sowie eine Ruder-Achse (Dreh-Stick). ENGLISH Achsen ENGLISH Wenn Sie an Ihrem X65F Stick einen Knopf oder HAT betätigen, leuchtet dieser bzw. die entsprechende HAT-Richtung im Fenster auf. Dies bedeutet, dass Knöpfe und HATs korrekt funktionieren. 40 2. Schubhebel testen Unter dem Reiter “Schubhebel testen” können Sie alle Funktionen und Features Ihrer X65F Schubhebel-Einheit testen. Knöpfe / HATs Wenn Sie an Ihrer X65F Schubhebel-Einheit einen Knopf oder HAT betätigen, leuchtet dieser bzw. die entsprechende HAT-Richtung im Fenster auf. Dies bedeutet, dass Knöpfe und HATs korrekt funktionieren. Achsen Die X65F Schubhebel-Einheit hat vier Achsen. Linker Schubhebel, rechter Schubhebel, Rotary 1 und Rotary 2. Um den linken und rechten Schubhebel zu testen, bewegen Sie den jeweiligen Hebel (oder beide zusammen). Wenn Sie die Schubhebel bewegen, füllen oder leeren sich die beiden grünen Felder links oben im Bild, abhängig von der SchubhebelPosition. Stehen die Hebel ganz vorne, sind die grünen Felder voll. Umgekehrt sind sie leer, wenn die Hebel ganz zurückgezogen sind. Dies bedeutet, dass die Schubhebel korrekt funktionieren. Um die Rotarys zu testen, bewegen Sie einen oder beide Knöpfe auf der Schubhebel-Einheit. Die grünen Rotary-Felder füllen oder leeren sich im Testfenster. Die bedeutet, dass die Rotarys korrekt funktioniern. Maus Um die Mausfunktion zu testen, bewegen Sie den Maus-Nippel an der Schubhebel-Einheit. Das Kreuz rechts unten sollte im Maus-Testfeld umherwandern. Dies bedeutet, dass die Mausfunktion korrekt funktioniert. Scroll-Rad Um das Scroll-Rad an der Schubhebel-Einheit zu testen, bewegen Sie dieses nach oben bzw. unten. Der grüne Balken im Scroll-Rad-Testfeld sollte sich – abhängig von der Drehrichtung – auf- bzw. abwärts bewegen. Dies bedeutet, dass das Scroll-Rad korrekt funktioniert. 41 Unter dem Reiter “Schaltpult testen” können Sie alle Funktionen und Features Ihres X65F Schaltpults testen. T-Schalter ENGLISH 3. Schaltpult testen Safe Cover / Knopf Beim Abnehmen des Safe Covers kommt ein beleuchteter roter Knopf zum Vorschein. Hierbei handelt es sich um einen Standard-Controller-Knopf, der jeder Funktion im Spiel zugewiesen werden kann. Beim Drücken des Knopfs auf dem Schaltpult leuchtet der entsprechende Knopf im Kontrollfenster auf. ENGLISH Die T-Schalter 1 bis 4 sind Standard-Controller-Schalter. Beim Drücken eines Knopfs leuchtet der entsprechende Schalter im Kontrollfenster auf. Auf dem Schaltpult leuchtet auch eines der Mode Lights. Diese zeigen an, in welchem “Modus” der Controller sich gerade befindet. Die Mode Lights entsprechen direkt der Einstellung des Mode-Slider-Schalters, der sich auf der Schubhebel-Einheit befindet. Wenn sich der Mode-Schalter auf Mode 1 befindet, leuchtet Mode Light 1 am Schaltpult. Wird der Mode-Schalter auf Mode 2 eingestellt, leuchtet am Schaltpult Mode Light 2. Dasselbe gilt für Mode 3 und 4. DEUTSCH Mode Lights ENGLISH Auf dem Schaltpult gibt es vier Force-Wahlschalter, mit der Aufschrift F1 bis F4. Jeder dieser Schalter zeigt die jeweilige Force-Einstellung (=ausgeübte Kraft) an. Wird ein solcher Schalter betätigt, so leuchtet dieser am Schaltpult auf – er leuchtet jedoch nicht am Bildschirm. Es kann jeweils nur ein Force-Wahlschalter aktiviert sein. Im folgenden Abschnitt wird erklärt, was die Voreinstellungen der jeweiligen Force-Schalter sind, und wie diese den persönlichen Bedürfnissen angepasst werden können. ENGLISH Force-Wahlschalter 42 4. Force Unter dem Reiter “Force” können Sie die Einstellungen der vier voreingestellten Force-Schalter ändern. Wenn Sie die Registerkarte öffnen, sehen Sie fünf Hauptbereiche: einen Testbereich für X-, Y- und Ruder-Achse, sowie vier Einstellungsbereiche mit den Bezeichnungen F1 bis F4. Testbereich Bewegungen der X-, Y- und Ruder-Achse werden im Testbereich angezeigt. Dieser Testbereich ähnelt jenem auf der “Stick testen”-Seite. Er kann zur schnellen Überprüfung Ihrer persönlichen Force-Einstellungen verwendet werden. Force-Einstellungen vornehmen Es gibt vier Bereiche mit den Bezeichnungen F1 bis F4. Jeder dieser Bereiche ist direkt den entsprechenden F1bis F4-Schaltern am Schaltpult zugeordnet. In jedem dieser Bereiche befinden sich drei Schieberegler mit den Bezeichnungen X, Y und Ruder. Die Bereiche F1 bis F4 sind jeweils auf unterschiedliche Stufen eingestellt. Diese werden als Default-Levels (Voreinstellungen) bezeichnet, wobei F1 die stärkste und F4 die schwächste Einstellung ist. Möglicherweise wollen Sie alle oder eine Force-Einstellung eines bestimmten F-Schalters ändern. Wenn Sie beispielsweise die Einstellungen für den F1-Schalter ändern wollen, bewegen Sie einfach die entsprechenden Schieberegler in die gewünschte Position. Diese Einstellungen müssen nicht gespeichert werden, sie werden dynamisch upgedated. Sobald der Regler in eine neue Position gebracht wurde, können Sie die Einstellungen testen. Bewegen Sie einfach die entsprechende Achse des Sticks und beobachten Sie die Wirkung im Testbereich auf der linken Seite des Bildschirms. Wenn Sie lieber wieder die Default-Einstellungen verwenden möchten, klicken Sie einfach auf den Default-Button links im Bild, direkt unter dem Testbereich. Alle Einstellungen springen dann, sofern sie geändert wurden, auf die ursprünglichen Werte zurück. In der Voreinstellung werden X- und Y-Achse in Kgf (Kilogramm-Force) angezeigt, die Ruder-Achse in Nm (Newton-Meter). Wenn Sie sich die Werte lieber im traditionellen System anzeigen lassen wollen, klicken Sie einfach auf den Units-Button auf der linken Seite unter dem Testbereich. Die F1- bis F4-Werte werden dann für die X- und Y-Achse in lbsf (Pounds-Force) und für die Ruder-Achse in ft lbs (Feet Pounds) angezeigt. Zur besseren Übersicht finden Sie am unteren Bildschirmrand ein Umrechnungsdiagram (Kilogramm-Force / Pounds-Force). 43 Dieser Bildschirm ist in zwei Hauptbereiche unterteilt. Sie können hier sowohl die Totzonen-Einstellungen für alle sieben Achsen und die beiden Mausachsen vornehmen, als auch die Achsen-Kurve für X-, Y- und Ruder-Achse angleichen. Diese beiden Features werden im Folgenden erklärt. Beginnen wir mit den Totzonen. ENGLISH 5. Totzonen DEUTSCH Eine Totzone ist ein Bereich, innerhalb dessen die Bewegung einer Achse von den Treibern nicht erkannt wird, und somit keine Auswirkung auf das laufende Spiel hat. Eine Totzone kann um den Mittelpunkt eines Achsen-Radius liegen, oder an jedem beliebigen Ende. Sie können Totzonen für alle sieben Achsen festlegen, X-, Y- und Ruder-Achse, Schubhebel 1, Schubhebel 2, Rotary 1 und Rotary 2, sowie für den Maus-Nippel, der für links, rechts, aufwärts und abwärts separate Bänder hat. Wenn Sie beispielsweise Ihren Stick nur in der X-Achse bewegen möchten, es aber schwierig finden, dabei Bewegungen der Y-Achse zu vermeiden, können Sie eine Totzone für die Y-Achse definieren, damit diese kleinen Bewegungen von den Treibern nicht erkannt werden. ENGLISH Was ist eine Totzone? Für jede Achse (weiße Box) gibt es vier Pfeile, die direkt unterhalb der Box auf einem Schieber sitzen (die Schieberegler über der X-, Y- und RuderAchse werden später erklärt) – zwei in der Mitte, und je einen weiteren an den beiden Enden. Die beiden mittleren beziehen sich auf den Mittelpunkt, die beiden äußeren auf oberes bzw. unteres Ende der Achse. Während Sie die linke Maustaste gedrückt halten, können Sie die Pfeile hin- und herschieben. Sie werden feststellen, dass sich immer zwei Pfeile gleichzeitig bewegen. Das Bewegen von zwei Pfeilen zur gleichen Zeit hilft Ihnen, die Totzonen korrekt einzustellen. Sie können die Pfeile an jeden beliebigen Punkt ziehen. Die grauen Bereichen, die beim Schieben der Pfeile erscheinen, zeigen die Bereiche der Totzonen an. Das nachfolgende Bild zeigt das Beispiel eines Rotary, dessen Totzone am Mittelpunkt und an den beiden Enden vergrößert wurde. Wenn nötig, können Sie die Pfeile auch unabhängig voneinander verschieben anstatt paarweise. Dies kann z.B. sinnvoll sein, wenn Sie am oberen Ende der Achse eine Totzone benötigen, am unteren jedoch nicht. Rechtsklicken Sie hierzu irgendwo in die weiße Box und wählen Sie Link Deadzones aus der Popup-Liste. Wenn Sie diesen Vorgang wiederholen, können Sie die Pfeile wieder paarweise verschieben. 44 ENGLISH Jede Achse wird von einer weißen Box repräsentiert, die eine rote Linie enthält. Diese zeigt an, wo sich die jeweilige Achse gerade befindet. Das Bewegen einer Achse bewegt die entsprechende rote Linie. Mit Hilfe dieser Linien können Sie exakt bestimmen, wo eine Totzone beginnen und enden soll. Unter jeder Box befindet sich eine Gleitskala. Verwenden Sie diese, um die Größe der Totzonen zu verändern. ENGLISH Einrichten der Totzonen Sie können bestehende Totzonen einer Achse löschen, indem Sie innerhalb der entsprechenden weißen Box rechtsklicken und Clear Deadzone auswählen. Achsen-Kurve Die X-, Y- und die Ruder-Achse haben eine größere weiße Box als die anderen Achsen, durch die zusätzlich noch eine diagonale Linie verläuft. Die Linie, die von links unten nach rechts oben verläuft, zeigt das Verhalten der jeweiligen Achse. Wenn die Linie so eingestellt ist wie im Bild oben, hat der Stick über den gesamten Bereich dieser Achse dieselbe Empfindlichkeit. In den beiden obigen Beispielen zeigt die linke Linie mit der flachen Mitte, dass der Stick an den beiden Enden, wo die Linie steiler verläuft, empfindlicher reagiert als am Mittelpunkt, wo die Linie flacher ist. Im rechten Beispiel dagegen ist X-Achse um den Mittelpunkt herum sehr empfindlich, wohingegen sie an den beiden Enden des Achsenbereichs weniger empfindlich ist. Um die Achsenkurve zu verändern, ziehen Sie einfach die Pfeile oberhalb der Boxen für die X-, Y- bzw. Ruder-Achse. Wenn Sie einen Pfeil über die Skala bewegen, sehen Sie, wie die Kurve sich verändert. Wenn Sie zur Standard-Kurvenform zurückkehren möchten, rechtsklicken Sie einfach auf den Pfeil und wählen Clear Deadzone aus der Liste. Die Kurve wird dann wieder zu einer geraden Linie. 45 Hier finden Sie Informationen zur Programmierungs-Software, die Sie eventuell schon installiert haben. ENGLISH ENGLISH DEUTSCH ENGLISH Außerdem sehen Sie, welche Treiber- und Software-Versionen derzeit installiert sind. ENGLISH 6. Über 46 PROGRAMMIEREN IHRES PRO FLIGHT CONTROLLERS MIT DER SMART TECHNOLOGY PROGRAMMIERUNGS-SOFTWARE Die Smart Technology Programmierungs-Software Die Smart Technology Programmierungs-Software (ST) ist ein Programm, mit dem Sie Ihren Controller mit erweiterten Funktionen konfigurieren können. ST bietet eine Reihe von leistungsstarken Features, mit denen Sie Ihr Gerät auf ultimative Interaktion programmieren können, Trotz eines bislang nicht dagewesenen Maßes an Perfektion und dank der Smart-Technologie ist die Software jedoch einfach und intuitiv zu bedienen. Features der Smart Technology Programmierungs-Software: • Schnelles und einfaches Setup in jedem Spiel • Personalisierung der Controller-Einstellungen in Ihren Lieblingsspielen • Konfigurieren Sie Ihren Controller mit hochauflösendem On-Screen Modell und Interface • Verschiedene Setups für jeden Controller – ideal, wenn ein Controller von mehreren Personen verwendet wird • Programmieren Sie spezielle Bewegungen mit hochentwickelten Timing-Features • Spezielle Spiele-Setups stehen als “Profile” auf der Saitek Webseite und der Smart Technology-CD zu Verfügung. • Laden Sie die neueste Version der Smart Technology Software von der Saitek Webseite herunter Starten der Smart Technology-Software: i) Klicken Sie auf Start, dann auf Programme. Suchen Sie in der Programmliste nach Saitek SD6 Programming Software und klicken Sie darauf. Unter diesem Eintrag finden Sie ein Icon Smart Technology. Klicken Sie auf dieses, um die Smart TechnolotySoftware zu öffnen. ii) Suchen Sie auf dem Desktop nach dem Smart Technology Icon. Doppelklicken Sie auf dieses, um die Smart Technology-Software zu öffnen. iii) Rechtsklicken Sie auf das Controller Icon neben der Uhr und wählen Sie Profile Editor. Wenn Sie die Software zum ersten Mal öffnen, erscheint ein “Tipp”-Fenster mit hilfreichen Informationen über die Profile-Software. Wenn dieses Fenster beim Start der ST-Software nicht erscheinen soll, entfernen Sie einfach das Häkchen in der Ecke des Fensters. Das Tipp-Fenster kann geschlossen werden, indem Sie auf das OK Icon unten rechts klicken. Wenn die Tipp-Box geschlossen ist, sehen Sie den Hauptbildschirm. Im Hauptbildschirm finden Sie oben eine Reihe von Reitern:Product (Produkt) Settings (Einstellungen) Programming (Programmierung) 47 Product (Produkt) Product (Produkt) Die Produktseite ist der Hauptbildschirm, der erscheint, wenn die Smart Technology- Software erstmals geöffnet wird (wie oben gezeigt). ENGLISH - Support (Unterstützung) Unten in der Mitte der Seite befindet sich eine Drop Down-Box. Hier können Sie den Controller aufrufen, dessen Einstellungen Sie ändern oder programmieren möchten. Settings (Einstellungen) ENGLISH Diese Funktion erkennt die angeschlossene Pro Flight-Hardware und zeigt sie auf dem Bildschirm an. Wenn keine Hardware angeschlossen ist, erscheinen zuerst die Pro Flight Ruder-Pedale, da sie als erstes auf der Liste stehen. Unter dem Reiter Settings können Sie die Force-Einstellungen für die vier Force-Sensing-Schalter F1 bis F4 ändern. Dies geschieht auf ähnliche Weise wie unter dem Reiter “Force” in den Game Controller-Einstellungen. Um die Krafteinstellung eines Schalters zu ändern, klicken Sie auf diesen, z.B. F2. Dann können Sie die Schieberegler bedienen, die sich unter den Schaltern befinden, um die gewünschte Kraft einzustellen. Die Kräfte, die dem Stick zugeordnet sind, werden jeweils über den Reglern angezeigt. Unten am Bildschirm befindet sich ein Force Units Icon. Wenn Sie dieses klicken, können Sie durch die verfügbaren Einheiten scrollen: Kilograms Force (Kgf), Newtons (N) und Pounds Force (Lbs) Wenn Sie die Kräfte nach Ihren Vorstellungen eingestellt und getest haben, klicken Sie auf Save Forces unter den Schiebereglern. Hier befindet sich auch die Funktion Reload last saved forces, mit der Sie die zuletzt gespeicherten Einstellungen wieder herstellen können, falls Sie mit Ihren neuen Einstellungen nicht zufrieden sind. Reset to default forces setzt alle Kräfte für F1 bis F4 auf ihre ursprünglichen Werte zurück. Programming (Programmierung) Unter dem Reiter “Programmierung” können Sie Ihren Controller darauf programmieren, jedes Tastaturkommando zu kopieren, das Sie in Ihren Lieblingsspielen verwenden. Die Befehle werden in einem so genannten Profil gespeichert. 48 ENGLISH Sie sehen vier Schalter, F1 bis F4. Es sind dieselben Schalter, die sich auch auf Ihrem Schaltpult befinden. ENGLISH Auf der rechten Seite des Bildschirms befindet sich der “Set Forces”-Bereich. Hier können Sie die Kräfte für die vier Force-Sensing-Schalter einstellen. DEUTSCH Auf der linken Seite des Bildschirms befindet sich der Force-Testbereich. Hier können Sie die Kraft für die X-, Y- und Ruder-Achse testen. Wenn Sie den Reiter “Programmierung” anwählen, sehen Sie links ein hochauflösendes Bild des zu programmierenden Controllers und rechts eine Liste mit Kommando-Boxen (“Cells”). Was ist ein Profil? Ein Profil ist eine Datei, die programmierte Controller-Kommandos enthält. Wenn Sie z.B. einen Joystick mit mehreren Knöpfen oder HATs haben, können Sie Kommandos, die Sie normalerweise über ein Tastaturkürzel aufrufen müssten, diesen Schaltern zuordnen. Wenn Sie z.B. möchten, dass Knopf A das Fahrwerk ausfährt (wird sonst über die Taste “g” aufgerufen), können Sie dies im ST-Editor programmieren. Sie können natürlich auch kompliziertere Zuordnungen vornehmen, wie “shift+F2” oder sogar zeitlich festgelegte Kommandos. Erstellen Ihres ersten Profils 1. Führen Sie den Mauszeiger über den Eintrag (Cell), den Sie programmieren möchten oder drücken Sie den entsprechenden Knopf an Ihrem X65F-Controller. Wenn Sie den Mauszeiger z.B. über das Feld für Knopf A führen, leuchtet dieser im 3D-Bild des Joysticks auf. Sie können auch direkt Knopf A am Stick drücken, damit das richtige Feld aufleuchtet. 2. Wenn das richtige Feld aufleuchtet, klicken Sie darauf. Links erscheint dann ein großer blinkender Cursor, rechts ein grünes Häkchen, ein rotes Kreuz und ein MausIcon. 3. Das Feld erwartet nun die Eingabe eines Tastaturkommandos. Geben Sie also auf Ihrer Tastatur das Kommando ein, das Sie Knopf A auf dem Stick zuordnen möchten. In unserem Beispiel ist das die Taste “g” – das Fahrwerk. Wenn Sie “g” auf der Tastatur drücken, erscheint eine große weiße Kachel mit der Aufschrift “g” im Feld, wie nachfolgend gezeigt. 4.Wenn dies das gewünschte Kommando ist, klicken Sie auf das grüne Häkchen auf der rechten Seite. Falls nicht, klicken Sie auf das rote Kreuz und wiederholen Ihre Eingabe. Sobald Sie das grüne Häkchen angeklickt haben, erscheint die Box “Command Name”. Diese trägt zunächst die Bezeichnung “untitled” (siehe nachfolgendes Bild links). Tippen Sie nun den Namen ein, den Sie diesem Kommando geben möchten, z.B. “Fahrwerk” für dieses Beispiel. Drücken Sie die Eingabetaste, um den Vorgang abzuschließen. Knopf A = Fahrwerk, Buchstabe “g” (siehe nachfolgendes Bild rechts). 49 Klicken auf dieses Icon öffnet ein neues Fenster. Im Testbereich blinkt bereits ein Cursor. Sie müssen also nur noch den A-Knopf am X65F drücken. Sobald Sie dies tun, erscheint der Buchstabe “g” im Testfenster. Das bedeutet, dass die Programmierung korrekt durchgeführt wurde. ENGLISH 5. Sie können die neu programmierte Funktion testen, indem Sie das “Testfenster” öffnen. Direkt über dem 3D-Bild befinden sich sieben Icons. Das zweite von rechts, das wie ein silbernes Zahnrad aussieht, ist Funktion “Profil testen”. Schließen Sie dieses Fenster durch Drücken von OK rechts unten. 7. Damit Sie Ihre vorgenommenen Programmierungen in Ihren Spielen verwenden können, müssen Sie diese zunächst als Profil abspeichern und anschließend aktivieren. Hierfür ist nur ein Klick notwendig – klicken Sie in der Icon-Reihe über dem 3D-Bild auf das Icon, das wie eine blaue Zielscheibe aussieht. Wenn Sie den Mauszeiger über dieses Icon bewegen, erscheint der Hinweis “Profil”. ENGLISH 6. Wenn Sie möchten, können Sie weitere Tastatur-Kommandos programmieren und diese anschließend testen. Vergessen Sie nicht, Ihre Arbeit zu speichern, bevor Sie den ST-Programmier-Editor schließen. Support Unter dem Reiter “Support” gelangen Sie durch Klicken zu folgenden Features: Show Tips Download Drivers and Software Download Game Profiles Read ST Programming Manual Contact Us 50 ENGLISH ENGLISH 8. Die Programmierungs-Software hat noch zahlreiche andere leistungsfähige Features, die wir hier nicht behandelt haben, beispielsweise das Programmieren von Achsen, Mausbewegung, Maustasten und HATs, oder das Ausführen von speziellen zeitabhängigen oder komplexeren Kommandos. Unter dem Reiter Support => “Read SST Programming Manual” finden Sie eine vollständige Liste der Features, sowie eine ausführliche Bedienungsanleitung. DEUTSCH Wenn Sie auf dieses Icon klicken, erscheint eine Standard-Windows-Box zum Speichern von Dateien. Geben Sie Ihrem Profil einen Namen und speichern Sie es – sobald dies geschehen ist, ist Ihr Profil aktiv. Sie können die ST-Software jetzt schließen und Ihr Spiel starten. Der Controller reagiert jetzt so, wie Sie ihn programmiert haben. Show Tips (Tipps anzeigen) Durch Klicken wird das Tipp-Fenster geöffnet – dasselbe Fenster, das sich öffnet, wenn Sie die ST-Software zum ersten Mal starten. Wenn Sie möchten, können Sie sich von diesem Fenster aus durch alle Tipps klicken. Download Drivers and Software (Treiber und Software herunterladen) Durch Klicken dieses Links öffnet sich Ihr Standard-Browser und verbindet Sie direkt mit der Download-Seite für Treiber und Software. Download Game Profiles (Spiel-Profile herunterladen) Durch Klicken dieses Links öffnet sich Ihr Standard-Browser und verbindet Sie direkt mit der Download-Seite für Profile. Auf dieser Seite können Sie Ihren Controller auswählen. Es erscheint eine Liste mit fertig programmierten Profilen, die zu den neuesten Spielen passen. Read ST Programming Manual (ST-Handbuch lesen) Es öffnet sich das vollständige ST-Programmierungs-Handbuch in einem Fenster Ihres Standard-Browsers. Contact Us (Kontakt) Durch Klicken dieses Links öffnet sich Ihr Standard-Browser und verbindet Sie direkt zur Seite mit den Kontaktinformationen – wählen Sie aus der Liste den passenden Kontakt aus. FEHLERBEHEBUNG F1 Mein Computer erkennt den Pro Flight Controller nicht. Weshalb? A 1. Haben Sie die Treiber von der mitgelieferten CD installiert? A 2. Überprüfen Sie die Kabelverbindungen. Stecken Sie Ihren Controller aus und anschließend wieder ein. Achten Sie darauf, dass der Stecker fest und sicher sitzt. A 3. Haben Sie Ihren Controller getestet? Für weitere Informationen sehen Sie bitte im Abschnitt "Controller-Einstellungen" in dieser Anleitung nach. F2 Mein Spiel erkennt meinen Controller nicht. Weshalb? A 1. Stellen Sie sicher, dass Sie die Überprüfungen aus F1 (siehe oben) vorgenommen haben. A 2. Werden Game-Controller von Ihrem Spiel unterstützt? Schauen Sie bitte in der Anleitung Ihres Spiels nach. Dort finden Sie Informationen zur Verwendung von Game-Controllern. F3 Einer der Knöpfe bzw. Achsen an meinem Controller funktioniert nicht. A 1. Testen Sie bitte Ihr Produkt im Game-Controller Testbereich, wie am Beginn dieser Anleitung beschrieben. 51 F7 Meine Achsen scheinen nicht zentriert zu sein oder bewegen sich ungleichmäßig. A 1. Schauen Sie bitte auf der FAQ-Seite nach. Diese ist Teil der Support-Seite auf der Saitek-Webseite. Hier finden Sie einfache Anleitungen, wie Sie die Kalibrierung zurücksetzen können. Die Adressen finden Sie im Abschnitt “Technical Support” in dieser Anleitung. TECHNICAL SUPPORT (TECHNISCHE UNTERSTÜTZUNG) Ihr Joystick funktioniert nicht? Keine Sorge, wir helfen Ihnen! Fast alle Produkte, die als fehlerhaft an uns zurückgeschickt werden, sind überhaupt nicht fehlerhaft – sie wurden lediglich nicht korrekt installiert. Wenn Sie irgendwelche Probleme mit diesem Produkt haben, sehen Sie bitte zunächst auf unserer Webseite nach: www.saitek.com. Der Bereich “Technische Unterstützung” bietet Ihnen alle nötigen Informationen, um das beste aus Ihrem Produkt herauszuholen und sollte Ihnen auch bei der Lösung aller Probleme helfen. Wenn Sie keinen Internet-Anschluss haben oder Sie die Antwort auf Ihre Frage auf der Webseite nicht finden können, kontaktieren Sie lokales Saitek Technical Support Team. Wir bemühen uns, allen unseren Kunden schnelle, verständliche und gründliche technische Unterstützung zu bieten. Bevor Sie uns anrufen, stellen Sie bitte sicher, dass Sie alle benötigten Informationen zur Hand haben. ENGLISH F6 Die LEDs funktionieren nicht korrekt. A 1. Überpüfen Sie, ob die Kabel richtig eingesteckt sind. 2. Verbinden Sie den Controller mit einem anderen USB-Anschluss. ACHTUNG: Wir haben festgestellt, dass die Front-USB-Anschlüsse gelegentlich Störungen verursachen. Verwenden Sie, wenn vorhanden, lieber einen USB-Anschluss auf der Rückseite. 3. Wenn Sie über einen USB-Hub ohne Stromversorgung verbunden haben, versuchen Sie, den Controller direkt mit einem Anschluss an der Rückseite des PCs zu verbinden. 4. Wenn vorhanden, verwenden Sie einen anderen PC. DEUTSCH F5 Teile meines Controllers fehlen. A 1. Wenden Sie sich bitte an den Händler, bei dem Sie das Produkt erworben haben. ENGLISH Q4 Meine CD kann vom CD-Laufwerk nicht erkannt werden. A 1. Überprüfen Sie die CD auf Flecken oder Fingerabdrücke. Versuchen Sie, diese mit einem weichen, trockenen Tuch zu entfernen. Wenn die CD noch immer nicht reagiert, schauen Sie bitte unter “Technical Support” nach diesem F- und A-Schnitt nach. ENGLISH A 2. Sollten Sie immer noch Probleme haben, besuchen Sie bitte die FAQ-Seite. Diese ist Teil der Support-Seite auf der Saitek-Webseite. Warnung: Eingriffe oder Änderungen an diesem Gerät, die nicht von zuständiger Stelle genehmigt sind, können zum Erlöschen der Betriebserlaubnis führen. Dieses Gerät erfüllt Absatz 15 des FCC-Reglements. Das Betreiben des Geräts unterliegt den folgenden beiden Bedingungen: 1 Dieses Gerät darf keine Störungen verusachen, und 2 Dieses Gerät muss alle empfangenen Störungen akzeptieren, einschließlich solcher, die zu unerwünschten Funktionen führen. ZUR BEACHTUNG: Dieses Gerät wurde getestet und entspricht den Bestimmungen für ein digitales Gerät der Klasse B gemäß Absatz 15 der FCCBestimmungen. Diese Grenzwerte bieten angemessenen Schutz vor Störungen beim Betrieb des Geräts im Wohnbereich. Dieses Gerät erzeugt und verwendet Hochfrequenzenergie und kann diese abstrahlen. Wenn es nicht gemäß der Anleitung installiert wird, kann es Funkstörungen 52 ENGLISH FCC-Zertifizierungen und Richtlinien verursachen. Es wird jedoch keinerlei Garantie dafür übernommen, dass solche Störungen bei einer bestimmten Installation nicht auftreten. Sollte dieses Gerät den Radio- und Fernsehempfang stören, was sich durch Ein- und Ausschalten des Geräts nachprüfen lässt, können Sie die Störungen durch eine oder mehrere der folgenden Maßnahmen beheben: • Verlegen Sie die Empfangsantenne oder richten Sie sie anders aus • Vergrößern Sie den Abstand zwischen dem Gerät und dem Empfänger • Schließen Sie das Gerät an eine Steckdose eines Schaltkreises an, der nicht mit dem Empfangsgerät verbunden ist • Ziehen Sie einen Händler oder erfahrenen Rundfunk-/Fernsehtechniker zu Rate Saitek Industries, 2295 Jefferson Street, Torrance, CA 90501, USA Kanadische EMC-Bestimmungen Dieses digitale Gerät der Klasse B entspricht der kanadischen Norm ICES-003. Cet appareil numerique de la classe B est conforme à la norme NMB-003 du Canada. 53 B) Driver e Software di Programmazione per Utenti Avanzati 1. Seguire i punti da 1 a 8 della procedura d'installazione di cui al punto A): nella schermata Installazione software, selezionare Installa il software SST e cliccare Avanti. 2. Nella successiva schermata di Installazione software, cliccare Avanti e seguire le istruzioni. A questo punto verrà richiesto di installare alcune funzionalità come Saitek Magic Mouse, HID-compliant mouse, Saitek Magic Keyboard e HID Keyboard Device (queste sono le definizioni XP dei vari elementi del Software di Programmazione Saitek ). Continuare a cliccare Avanti e Fine per confermare l'installazione fino a quando compare la schermata Registrazione. 3. Nella schermata Registrazione selezionare Spuntare questa casella per registrarsi e seguire le istruzioni; in alternativa è possibile non selezionare questa opzione ed effettuare la registrazione in un secondo tempo. 4. Dopo aver completato l'installazione è possibile scegliere l'opzione Esegui Editor Profili per avere una panoramica dell'ambiente di programmazione. Se, al momento, non si desidera visualizzare l'Editor Profili, è sufficiente deselezionare la casella e cliccare Fine per completare l'installazione. 54 ENGLISH ENGLISH A) Installazione dei soli driver: 1. con il computer in funzione, chiudere tutti i programmi aperti ed inserire nel lettore il CD di installazione. 2. Quando viene visualizzata la Schermata introduttiva, cliccare Installa Software per continuare. Se il CD non si avvia automaticamente, dalla Barra delle applicazioni di Windows® selezionare Avvio, poi Esegui, digitare D:\Setup.exe e cliccare OK (D:\ corrisponde all'unità CD-ROM). 3. Quando viene visualizzata la schermata iniziale, cliccare Avanti per continuare. 4. Dopo aver letto la Dichiarazione di non responsabilità, selezionare l'opzione Accetto i termini della liberatoria e cliccare Avanti per continuare. 5. Nella schermata Installazione driver, se non è stato ancora fatto, collegare il cavo USB in una delle corrispondenti porte del computer e cliccare Avanti. 6. Cliccare nuovamente Avanti per effettuare un test del controller. 7. Quando compare la schermata Controller Saitek, provare tutti i pulsanti ed i comandi del controller per verificarne il corretto funzionamento. Una volta terminato il controllo, cliccare OK. 8. Nella schermata Installazione Software selezionare Non installare il software SST e cliccare Avanti. E' possibile installare il Software di Programmazione in un secondo tempo seguendo le istruzioni (B) riportate di seguito. 9. Nella schermata Registrazione selezionare Spuntare questa casella per effettuare la registrazione adesso e seguire le istruzioni oppure scegliere di selezionare questa opzione in un secondo tempo. 10. Cliccare Fine per completare l'installazione. ITALIANO Installazione del Software e dei driver per utenti Windows® XP, a 32 e 64 bit. ENGLISH Per un corretto funzionamento di questo prodotto si raccomanda di installare i driver contenuti nel CD fornito. ENGLISH GUIDA INTRODUTTIVA Installazione del Software e dei driver per utenti Windows® Vista e Windows® 7, a 32 e 64 bit A) Installazione dei soli driver 1. Con il computer in funzione, chiudere tutti i programmi aperti ed inserire nel lettore il CD di installazione. 2. Quando viene visualizzata la schermata introduttiva, cliccare Installa Software per continuare. Se il CD non si avvia automaticamente, dalla Barra delle applicazioni di Windows® selezionare Avvio, poi Esegui, digitare D:\Setup.exe e cliccare OK (D:\ corrisponde all'unità CD-ROM). 3. Quando viene visualizzata la schermata iniziale, cliccare Avanti per continuare. 4. Dopo aver letto la Dichiarazione di non responsabilità, selezionare l'opzione Accetto i termini della liberatoria e cliccare Avanti per continuare. 5. Nella schermata Installazione driver, se non è stato ancora fatto, collegare il cavo USB in una delle corrispondenti porte del computer e cliccare Avanti. 6. Cliccare nuovamente Avanti per effettuare un test del controller. 7. Quando compare la schermata Controller Saitek, provare tutti i pulsanti ed i comandi del controller per verificarne il corretto funzionamento. Una volta terminato il controllo, cliccare OK. 8. Nella schermata Installazione Software selezionare Non installare il Software SST e cliccare Avanti. E' possibile installare il Software di Programmazione in un secondo tempo seguendo le istruzioni (B) riportate di seguito. 9. Nella schermata Registrazione selezionare Spuntare questa casella per effettuare la registrazione adesso e seguire le istruzioni oppure scegliere di selezionare questa opzione in un secondo tempo. 10. Cliccare Fine per completare l'installazione. B) Driver e Software di Programmazione per Utenti Avanzati 1. Seguire i punti da 1 a 8 della procedura d'installazione di cui al punto A), poi, nella schermata Installazione Software, selezionare Installare il Software SST e cliccare Avanti. 2. Nella successiva schermata di Installazione Software, cliccare Avanti; verrà visualizzata una casella a scomparsa che chiede: “Considerare attendibile il software Saitek?”. Cliccare 'Si' e poi Avanti. L'installazione prosegue automaticamente fino alla schermata Registrazione. 3. Nella schermata Registrazione selezionare Spuntare questa casella per registrarsi adesso; in alternativa è possibile non selezionare questa opzione ed effettuare la registrazione in un secondo tempo. 4. Dopo aver completato l'installazione è possibile scegliere l'opzione Esegui Editor Profili per avere una panoramica dell'ambiente di programmazione. Se, al momento, non si desidera visualizzare l'Editor Profili, è sufficiente deselezionare la casella e cliccare Fine per completare l'installazione. Force Sensing Il nuovo X65F utilizza la tecnologia 'force sensing' (rilevamento forza) per il massimo realismo. Force Sensing significa che lo stick X65F non contiene parti in movimento; conseguentemente, lo stick non si muove. Infatti, maggiore la pressione applicata allo stick con la mano, maggiore la risposta dello stick; per questo motivo, se si desidera effettuare una scivolata d'ala veloce verso sinistra, 55 Per le versioni di Windows XP a 32 e 64 bit: • nel Pannello di Controllo cliccare due volte l'icona Controller di gioco e poi cliccare Proprietà nella finestra Controller di gioco visualizzata. • Se è già stato installato il software di programmazione SST, nella barra delle applicazioni cliccare col tasto destro sull'icona 'Saitek X65F Flight Stick profiler' e selezionare Pannello di Controllo dall'elenco a scomparsa delle opzioni. Per tutte le versioni di Windows Vista e Windows 7: • cliccare Avvio; nel menù selezionare Giochi, dalle schede cliccare l'opzione Strumenti; nell'elenco sotto 'Strumenti' cliccare Periferica di input: comparirà la finestra di dialogo 'Controller di gioco'. Evidenziarlo cliccando X65F e poi l'icona Proprietà, oppure • cliccare Avvio; nel menù cliccare Stampanti e periferiche; cliccare col tasto destro l'icona X65F e selezionare Impostazioni del controller di gioco. Nella finestra visualizzata cliccare Proprietà. La finestra Proprietà di Pro Flight X65F contiene sei distinte schede: 1. Test Stick 2. Test Manette 3. Test Pannello 4. Forza 5. Zone morte 6. Informazioni ENGLISH ENGLISH Saitek X65F viene fornito pronto all'uso. E' però possibile utilizzarlo nel modo che meglio si adatta alle caratteristiche individuali. E' quindi prevista la possibilità di modificare varie impostazioni dello stick e delle manette (throttles). E' possibile, per esempio, verificare il corretto funzionamento dello stick o modificare la pressione necessaria per eseguirne i comandi. Nella pagina delle proprietà di Pro Flight X65F è possibile cambiare le impostazioni del controller. Esistono vari modi per aprire questa pagina in funzione del sistema operativo utilizzato. ENGLISH IMPOSTAZIONI DEL CONTROLLER ITALIANO Successivamente, se si desidera cabrare leggermente, basterà applicare una leggera pressione sulla parte anteriore dello stick; la direzione della pressione rimane invariata come con un normale joystick. Grazie a ciò, in brevissimo tempo, questo metodo verrà acquisito in maniera naturale e sarà facile capire perché alcuni dei migliori 'piloti da caccia' del mondo lo utilizzano. ENGLISH In ciascuna scheda è possibile visualizzare e modificare varie impostazioni del controller. Nelle sezioni successive vengono descritte le impostazioni che è possibile modificare. 56 1. Test Stick La scheda 'test stick' consente di verificare tutte le funzioni e le caratteristiche dello stick X65F. Pulsanti / Interruttori HAT Premere qualsiasi pulsante o utilizzare qualsiasi HAT dello stick X65F: la luce corrispondente al pulsante o alla direzione dello HAT si illuminerà. Ciò indica il corretto funzionamento dei pulsanti e degli HAT. Assi Lo stick X65F ha 3 assi: un asse X (Sinistra/Destra), un asse Y (Alto/Basso) ed un asse di Torsione o di Timone (Twist Stick). Per verificare gli assi X e Y è sufficiente impugnare lo stick ed applicare una pressione avanti/indietro oppure sinistra/destra, o una combinazione di entrambi. Il reticolo si muoverà, come nell'immagine sottostante, attorno all'area di test: ciò indica che gli assi X e Y funzionano correttamente. Per verificare l'asse del timone impugnare lo stick ed esercitare una pressione torsionale: la barra verde nella parte inferiore destra dello schermo si riempirà in funzione della direzione nella quale viene applicata la pressione. Ciò indica che l'asse del timone funziona correttamente. Selezionando la casella Blocco Timone si disattiverà la risposta del timone di X65F; questa caratteristica è particolarmente utile in caso si utilizzi una pedaliera. N.B.: le pedaliere Pro Flight sono disponibili sul sito: www.saitek.com 57 La scheda 'test manette' consente di verificare tutte le funzioni e le caratteristiche delle manette di X65F. Pulsanti / Interruttori HAT ENGLISH 2. Test Manette Per verificare le manette sinistra e destra, muovere insieme le manette abbinate oppure separatamente. Mentre si muovono le manette, le due barre verdi nell'angolo superiore sinistro si riempiono e si svuotano a seconda della posizione delle manette: con le manette 'avanti tutta' le barre saranno completamente piene mentre con le manette 'indietro tutta' si svuoteranno. Ciò indica che le manette funzionano correttamente Muovere uno o entrambi i comandi rotativi posti sulle manette per verificarli; nella pagina di test le barre verdi orizzontali si riempiono e si svuotano. Ciò ne indica il corretto funzionamento. ENGLISH Le manette X65F hanno 4 assi: Manetta Sinistra, Manetta Destra, Rotativo 1 e Rotativo 2. ITALIANO Assi ENGLISH Premere qualsiasi pulsante o utilizzare qualsiasi interruttore HAT delle manette X65F: la luce corrispondente al pulsante o alla direzione HAT si illuminerà. Ciò indica il corretto funzionamento dei pulsanti e degli HAT. Mouse Rotella di scorrimento Per verificare il funzionamento della rotella di scorrimento muoverla verso l'alto o verso il basso sulla manetta; la barra verde verticale nell'area di test si muoverà verso l'alto o verso il basso a seconda della direzione in cui si sposta la ruota. Ciò ne indica il corretto funzionamento. 58 ENGLISH Per verificare il funzionamento del mouse, spostare il regolatore sulla manetta; il reticolo verde nell'angolo inferiore destro dovrebbe muoversi attorno all'area di test del mouse. Ciò ne indica il corretto funzionamento. 3. Interruttori Pannello di Test La scheda 'pannello di test' consente di verificare tutte le funzioni e le caratteristiche del pannello di X65F. Pulsanti T I pulsanti T, da 1 a 4, sono semplicemente pulsanti standard del controller; premendo uno qualsiasi dei pulsanti del pannello interruttori si illuminerà il pulsante corrispondente dell'immagine sullo schermo. Pulsante coperto Safe Sollevando il coperchietto di sicurezza si accede ad un pulsante illuminato in rosso; si tratta di un pulsante controller standard che può essere assegnato a qualsiasi funzione del gioco; premendo il pulsante, sul pannello interruttori si illuminerà il pulsante corrispondente dell'immagine sullo schermo. Luci di modalità Le luci M, da 1 a 4, si illuminano anche sul pannello interruttori indicando in quale 'Modalità' il controller si trova al momento e corrispondono direttamente al cursore di modalità posizionato sul gruppo manette. Per cui, se il selettore è in modalità 1, sul pannello interruttori si illuminerà la luce della modalità 1. Se il selettore viene spostato in posizione 2, sul pannello si illuminerà la luce corrispondente; lo stesso per le modalità 3 e 4. Pulsante impostazioni Forza I pulsanti F, da 1 a 4, presenti sul pannello interruttori, indicano l'impostazione corrente della forza. Premendoli, sul pannello interruttori si illuminerà la luce corrispondente, ma non sullo schermo. E' possibile attivare soltanto un pulsante F alla volta. La prossima sezione spiega quali sono le impostazioni predefinite per ogni forza e come modificarle in base alle preferenze personali 59 La scheda Forza consente di modificare le quattro impostazioni di forza predefinite. ENGLISH 4. Forza Aprendo la scheda si vedono cinque aree principali: una di test per gli assi X, Y e di Timone e quattro aree principali di regolazione denominate F1, F2, F3 e F4. Spostando gli assi X, Y e di Timone si invia un feedback all'area di test; questa è simile all'area di test dello stick. Può essere utilizzata come guida rapida di riferimento per regolare le impostazioni di Forza. ENGLISH Area di test In ogni riquadro ci sono 3 cursori denominati X, Y e Timone. Ognuno dei riquadri F1 > F4 viene impostato a livelli differenti; questi vengono definiti di default, dove F1 è l'impostazione più forte e F4 la più debole. E' possibile che si voglia cambiare una o tutte le impostazioni di forza di un particolare pulsante F. Per esempio, se si desidera cambiare le impostazioni del pulsante F1 è sufficiente spostare il cursore sul valore voluto. Non è necessario memorizzare le nuove impostazioni dato che queste vengono aggiornate automaticamente in modo dinamico. Non appena viene spostato un cursore le nuove impostazioni possono essere verificate esaminando l'area di test sul lato sinistro dello schermo e muovendo l'asse appropriato sullo stick. ITALIANO Le quattro aree denominate F1 > F4 sono direttamente correlate ai pulsanti F1 > F4 sul pannello interruttori. ENGLISH Regolazione impostazioni Forza Le impostazioni pre-definite degli assi X e Y sono espresse in Kgf (chilogrammi forza) mentre l'asse del timone in Nm (Newton metro); è comunque possibile impostare i valori in misure anglosassoni premendo il pulsante Units sul lato sinistro dello schermo sotto l'area di test; le impostazioni F1 > F4 cambieranno in lbsf (libbre forza) per gli assi X e Y e ft lbs (libbre/piede2) per l'asse del timone. Per facilità d'uso è presente, nella parte inferiore dello schermo, una tabella di conversione Kgf > lbsf. 60 ENGLISH Se si preferisce tornare alle impostazioni pre-definite cliccare il pulsante Default sul lato sinistro dello schermo sotto l'area di test. In caso fossero state modificate, tutte le impostazioni torneranno ai valori originali 5. Zone morte Questa schermata è divisa in due aree principali: è possibile impostare le zone morte su tutti i 7 assi e i 2 assi del mouse e regolare l'inviluppo dell'asse X, Y e asse del timone. Saranno spiegate entrambe le caratteristiche a partire dalle zone morte. Che cos'è una zona morta? Una zona morta è una parte del campo di utilizzo di un asse che non è rilevata dai piloti e non ha quindi alcun effetto sul gioco. Può essere intorno al punto centrale del campo dell'asse oppure all'estremità. E' possibile creare zone morte per ognuno dei 7 assi: X, Y, Timone, Manetta 1, Manetta 2, Rotativo 1, Rotativo 2 e per il mouse 'mini stick' che ha bande separate per sinistra, destra, alto e basso. Per esempio, si desidera spostare lo stick solamente sull'asse X, ma così facendo risulta difficile non toccare l'asse Y. E' possibile impostare una zona morta sull'asse Y affinché tali piccoli movimenti non vengano rilevati dal pilota. Gestione delle zone morte. Ogni asse è rappresentato da una casella bianca con una linea rossa che mostra la posizione dell'asse; spostando il corrispondente asse la linea rossa si muove. Utilizzare questa linea per stabilire inizio e fine della zona morta. Sotto ogni casella si trova una scala graduata. Si può utilizzare per definire la dimensione di ogni zona morta. Per ciascun asse (riquadro bianco) ci sono quattro cursori posizionati su una barra graduata posta sotto la casella, due in centro e uno a ciascuna estremità (i comandi del cursore per gli assi X, Y e Timone saranno spiegati in seguito). I due cursori centrali delimitano il punto centrale dell'asse mentre i due alle estremità ne delimitano la parte superiore ed inferiore. Premendo e tenendo premuto il tasto sinistro del mouse, spostare il cursore lungo la barra graduata; i due cursori si spostano lungo la barra graduata. Il posizionamento simmetrico dei due cursori aiuterà a delimitare correttamente le zone morte. E' possibile trascinare i cursori in qualsiasi punto si desideri. L'area grigia che viene mostrata quando si muovono i cursori è denominata zona morta. L'immagine sottostante mostra un esempio di rotativo con zona morta maggiormente delimitata attorno al punto centrale ed alle estremità. Se richiesto, è possibile modificare l'impostazione dei cursori per ottenere un funzionamento indipendente piuttosto che abbinato; per esempio, se si desidera avere una zona morta sulla parte superiore dell'asse e non sulla parte inferiore. Per fare ciò, cliccare col tasto destro in un punto qualsiasi del riquadro bianco e selezionare, dall'elenco a scomparsa visualizzato, Collega Zone morte. Ripetere l'operazione per abbinare nuovamente il funzionamento dei cursori. E' possibile cancellare le zone morte esistenti di un asse cliccando col tasto destro in un punto qualsiasi del riquadro bianco e selezionando 61 Nell'esempio in alto a sinistra, la linea con la parte centrale piana indica che lo stick è più sensibile dove la curva è più accentuata, a ciascuna estremità del campo dell'asse, e meno sensibile dove la linea è piana, intorno al punto centrale. L'esempio in alto a destra indica invece che l'asse X è molto sensibile intorno al punto centrale e meno sensibile alle estremità del campo. ENGLISH Per modificare la curva dell'asse è sufficiente muovere il cursore posizionato sopra i riquadri X, Y e Timone: spostando il cursore lungo la barra si modifica il profilo della curva. Se si desidera ritornare all'inviluppo standard dell'asse, cliccare col tasto destro sul cursore e selezionare dall'elenco scomparsa Cancellare Zona morta; la linea curva dell'asse diventa una linea retta. ENGLISH La linea che va dall'angolo inferiore sinistro a quello superiore destro rappresenta il comportamento dell'asse; se, per esempio, si ha una linea impostata come sopra, lo stick avrà la stessa sensibilità lungo tutto il campo dell'asse. ENGLISH Gli assi X, Y e Timone presentano un riquadro più grande rispetto a quello degli altri assi attraversato da una linea diagonale. ITALIANO Inviluppo dell'asse ENGLISH Cancellare Zone morte. 62 6. Informazioni Sulla schermata informazioni è possibile visualizzare note sul software di programmazione, installato o meno. Vengono visualizzati anche il driver e la versione del software attualmente installati. 63 Una volta avviato Smart Technology, se si esegue il software per la prima volta, verranno visualizzate delle schermate di "suggerimenti" contenenti utili informazioni. Se, quando si avvia Smart Technology, non si desidera visualizzare tali schermate, deselezionare la casellina nell'angolo della prima schermata "Suggerimenti". La casella dei suggerimenti può essere chiusa cliccando sull'icona OK nell'angolo in basso a destra. Una volta chiusa la casella dei suggerimenti verrà visualizzata la schermata principale. Nella schermata principale è possibile visualizzare una serie di schede relative a: - Prodotto - Impostazioni - Programmazione - Supporto 64 ENGLISH ENGLISH Caratteristiche del software di programmazione Smart Technology: • impostazione semplice e veloce in ogni gioco; • personalizzazione delle impostazioni del controller per i propri giochi preferiti; • configurazione del controller con schermo ed interfaccia ad alta risoluzione; • opzioni di impostazioni multiple per ogni controller (ideale se il controller viene utilizzato da più persone); • programmazione di movimenti speciali con sofisticate funzioni temporizzate avanzate; • impostazioni di gioco speciali disponibili come "Profili" sul sito Saitek e sul CD Smart Technology; • download dell'ultima versione del software Smart Technology dal sito Saitek. E' possibile avviare il software Smart Technology in tre modi differenti: i) aprire Avvio / Programmi / Saitek SD6 Programming Software; cliccare l'icona Smart Technology per eseguire il programma; oppure ii) cercare sul desktop l'icona Smart Technology e cliccarla due volte per eseguire Smart Technology; oppure iii) nella barra delle applicazioni cliccare col tasto destro l'icona accanto all'orologio e poi cliccare l'Editor Profili. ENGLISH Il software di programmazione Smart Technology (ST) è il software fornito per configurare il controller per funzionalità avanzate. ST fornisce una serie di potenti funzionalità che consentono di programmare i dispositivi in maniera ottimale per una completa interazione. Nonostante il livello di sofisticazione mai visto prima sul mercato e grazie a Smart Technology, l'utilizzo del software è semplice ed intuitivo. ITALIANO Presentazione del software di programmazione Smart Technology ENGLISH PROGRAMMARE IL CONTROLLER PRO FLIGHT CON IL SOFTWARE DI PROGRAMMAZIONE SMART TECHNOLOGY Prodotto La pagina Prodotto è quella della schermata principale quando si apre per la prima volta Smart Technology (vedi sopra). Il sistema rileva il tipo di hardware Pro Flight collegato e lo evidenzia sullo schermo; se non è stato collegato alcun dispositivo verrà evidenziato Pro Flight Rudder Pedals (pedaliera) in quanto primo nell'elenco. In fondo alla pagina, al centro, è presente un menù a tendina che consente di modificare le impostazioni o la programmazione del controller. Impostazioni Nella scheda delle impostazioni è possibile modificare le impostazioni di forza dei quattro pulsanti di sensibilità forza F1 > F4. L'operazione è analoga a quella della scheda Forza nelle Impostazioni del Controller di Gioco. Sulla parte sinistra dello schermo è presente l'area di test della forza che consente di verificare le forze sugli assi X, Y e di Timone. Sulla parte destra dello schermo è presente l'area di Impostazione Forze che consente di impostare la forza per ciascuno dei pulsanti di sensibilità. Sono presenti quattro pulsanti, F1 > F4, uguali a quelli sul Pannello Interruttori. Per modificare la forza dei pulsanti, cliccare il pulsante interessato (per esempio F2) e spostare il cursore sottostante sull'intensità di forza desiderata. Le forze applicate allo stick vengono mostrate al di sopra del cursore. Nella parte inferiore dello schermo è presente l'icona Unità di forza: cliccandola sarà possibile scorrere le unità di misura della forza disponibili. Esse sono: chilogrammo forza (Kgf), Newton (N) e libbra forza (Lbs). Una volta verificate e regolate sul livello voluto le impostazioni di forza, cliccare l'icona Salva Forze posizionata sotto i cursori. E' presente anche un'icona Ricarica ultime impostazioni di forza che, in caso di modifiche non volute, consente di ripristinare le impostazioni precedentemente memorizzate. La funzione Reimposta valori di forza predefiniti riporterà tutte le forze dei pulsanti F1 > F4 ai valori predefiniti. 65 Dalla scheda di programmazione è possibile simulare il controller per copiare direttamente i comandi da tastiera utilizzati nel gioco. I comandi vengono memorizzati in Profilo. Quando si clicca sulla scheda di programmazione viene visualizzata un'immagine ad alta risoluzione del controller che si intende programmare; lungo i lati destro e sinistro dello schermo è presente un elenco ‘Celle’ (command boxes). ENGLISH Programmazione 1. Posizionare il puntatore mouse sulla cella oppure premere il pulsante del comando che si desidera creare in Profilo; per esempio per X65F sarà utilizzato il pulsante A sullo stick. Notare che quando si passa col mouse sopra la cella del pulsante A il corrispondente pulsante A dell'immagine 3D del joystick si illumina; è quindi possibile cliccare il pulsante A sullo stick per illuminare la cella corretta. ENGLISH Che cos'è un Profilo? 3. La cella è ora in attesa di ricevere il comando da tastiera: premere il pulsante della tastiera che si desidera attivare col pulsante A dello stick. Per questo esempio sarà utilizzato il tasto 'g' che normalmente corrisponde al carrello d'atterraggio; quando si preme la G sulla tastiera, viene visualizzato un grande tassello bianco con la lettera G come mostrato di seguito. 4. Se questo è il comando da tastiera corretto, premere il segno di spunta verde sulla destra. In caso contrario, premere la croce rossa e ripetere la procedura di memorizzazione del comando da tastiera. Dopo aver cliccato il segno di spunta verde, viene visualizzata la casella del nome comando che al momento risulta 'Untitled' (senza nome) (immagine seguente a sinistra). E' sufficiente digitare in questa casella il nome che si vuole dare al 66 ITALIANO 2. Quando la cella corretta si illumina, cliccarla col tasto sinistro; nella cella a sinistra comparirà un grande cursore lampeggiante mentre a destra saranno visualizzati un segno di spunta verde, una croce rossa e l’icona del mouse. ENGLISH 1. Posizionare il puntatore mouse sulla cella oppure premere il pulsante del comando che si desidera creare in Profilo; per esempio per X65F sarà utilizzato il pulsante A sullo stick. Notare che quando si passa col mouse sopra la cella del pulsante A il corrispondente pulsante A dell'immagine 3D del joystick si illumina; è quindi possibile cliccare il pulsante A sullo stick per illuminare la cella corretta. ENGLISH Creare il primo Profilo comando. Per questo esempio, digitare Carrello d'atterraggio e premere Enter. La cella verrà completata: pulsante A = carrello d'atterraggio corrispondente al tasto G (immagine seguente a destra). 5. E' possibile ora verificare quanto fatto aprendo la 'schermata di test'. Sopra l'immagine in 3D sono presenti 7 icone; la seconda da destra, simile ad una rotellina dentata, è chiamata 'test profilo'. Cliccare l'icona per aprire una nuova schermata; un cursore lampeggia nell'area di test; a questo punto sarà sufficiente premere il pulsante A su X65F. Mentre viene premuto sarà visualizzata la lettera G a riprova del corretto funzionamento del primo pulsante programmato. Chiudere la finestra cliccando l'icona OK nell'angolo in basso a destra della schermata di test. 6. E' ora possibile proseguire aggiungendo altri comandi da tastiera e verificarli: rammentare di salvare il proprio lavoro prima di chiudere l'editor di programmazione ST. 7. Affinché la programmazione dei pulsanti del gioco funzioni occorre memorizzare ed attivare la sequenza di programma nel profilo: posizionare il puntatore del mouse sul simbolo blu della barra icone sopra l'immagine in 3D; passando su questa icona comparirà l'indicazione 'Profilo'. Cliccare per aprire la finestra standard di memorizzazione, assegnare un nome al profilo e memorizzarlo per renderlo attivo. E' ora possibile chiudere il software ST ed iniziare a giocare: il controller risponderà come da programma impostato. 8. Il software di programmazione ST ha molte altre straordinarie caratteristiche che non sono state trattate in questa guida. Per esempio la programmazione di complicati comandi a tempo degli assi, dei movimenti e pulsanti del mouse e degli hat. Per il manuale completo e per l'elenco completo delle caratteristiche si prega di andare alla scheda Supporto e cliccare “Leggere il manuale di programmazione SST”. 67 Dalla scheda supporto è possibile accedere, cliccandoci sopra, alle seguenti funzioni: - Mostra suggerimenti - Scarica Driver e Software - Scarica Profili di Gioco - Leggi il Manuale di Programmazione ST - Contatti ENGLISH Supporto Scarica Profili di Gioco Cliccando questo collegamento si apre, con il browser predefinito, il collegamento alla pagina Web relativa al download dei profili di gioco. In questa pagina scegliere il controller per visualizzare un elenco di profili adatti ai giochi più recenti. Leggi Manuale di programmazione ST Il manuale completo di programmazione ST si apre nel browser predefinito. ENGLISH Contatti Cliccando 'Contatti' si apre, con il browser predefinito, il collegamento alla pagina degli indirizzi con un elenco di contatti tra i quali scegliere. ITALIANO Scarica Driver e Software Cliccando questo collegamento si apre, con il browser predefinito, il collegamento alla pagina Web relativa al download dei driver e del software. ENGLISH Mostra Suggerimenti Cliccare per visualizzare i suggerimenti sullo schermo; si tratta della stessa schermata che viene mostrata la prima volta che si esegue il software ST. Se lo si desidera, è possibile scorrere tutti i suggerimenti. 68 RISOLUZIONE DEI PROBLEMI D: il mio computer non riconosce il controller Pro Flight, qual'è il problema? R.1: sono stati installati i driver presenti sul CD fornito col prodotto? R.2: controllare i collegamenti dei cavi. Scollegare e ricollegare alla rete elettrica il controller assicurandosi che la spina sia ben inserita nella presa. R.3: è stato eseguito il test del controller? Per ulteriori informazioni fare riferimento alla sezione 'Impostazioni del Controller' di questo manuale . D.2: il gioco non riconosce il controller, qual'è il problema? R.1: accertarsi di aver eseguito i controlli di cui alla domanda 1. R.2: il gioco che si sta tentando di eseguire supporta i controller di gioco? Fare riferimento al manuale del gioco per le informazioni relative all'uso di controller. D.3: sul mio controller uno dei pulsanti o assi non funziona. R.1: verificare il prodotto nel pannello dei controller di gioco, come descritto nella parte iniziale del presente manuale. R.2: se si rilevano ancora problemi sul controller si prega di visitare la pagina FAQ nella sezione supporto del sito Web Saitek. D.4: il mio CD non si avvia. R.1: controllare l'eventuale presenza sul CD di graffi o impronte e provare a pulirlo con un panno asciutto; se il problema persiste contattare il Servizio Assistenza (vedere la sezione seguente alla fine delle domande e risposte) D.5: manca, nella confezione, parte del controller. R.1: contattare il rivenditore. D.6: i LED non funzionano correttamente. R.1: controllare che tutti i cavi siano collegati. R.2: collegare il controller ad un'altra porta USB. Nota: le porte USB frontali presentano di tanto in tanto dei difetti di funzionamento; si consiglia pertanto di provare una porta USB posteriore, se disponibile. R.3: se viene effettuato il collegamento tramite hub USB non alimentato, provare a collegare il controller direttamente al PC. R.4: provare con un altro PC, se disponibile. D.7: l'asse è fuori centro o si muove in modo irregolare. R.1: si prega di visitare la pagina FAQ nella sezione supporto del sito Web Saitek per le istruzioni di re-impostazione della calibratura. Tutti gli indirizzi sono elencati nella sezione di supporto tecnico del presente manuale. 69 Non riuscite a far funzionare il joystick? Nessun problema, siamo qui per aiutarvi! Quasi tutti i prodotti che ci vengono rispediti perché difettosi non lo sono affatto: semplicemente, non sono stati installati correttamente. Se si riscontrano problemi con questo prodotto, si prega di visitare prima il nostro sito all'indirizzo www.saitek.com. La sezione relativa all'Assistenza Tecnica fornisce tutte le informazioni necessarie per risolvere qualsiasi problema relativo al prodotto. Se non si è in grado di accedere ad Internet o se il sito Web non fornisce le risposte desiderate, si prega di contattare l'Assistenza Tecnica Saitek locale. Saitek desidera offrire un'assistenza tecnica completa, rapida ed accurata a tutti i propri utenti; si consiglia pertanto, prima di chiamare, di avere a portata di mano tutte le informazioni relative al problema. Per trovare il centro di Assistenza Tecnica locale si prega di fare riferimento al foglio Centri di Assistenza Tecnica allegato al prodotto ENGLISH SUPPORTO TECNICO 70 ITALIANO ENGLISH Avvertenza: cambiamenti o modifiche a questa unità, non espressamente approvati dalla parte responsabile della conformità, possono annullare il diritto dell'utente ad utilizzare il prodotto. Questo dispositivo è conforme alle disposizioni della sezione 15 delle norme FCC. La messa in funzione è soggetta alle seguenti due condizioni: 1. questo dispositivo non può causare interferenze pericolose e 2. deve accettare qualsiasi interferenza ricevuta, incluse quelle che possano causare un funzionamento indesiderato. NOTA: l'apparecchiatura è stata verificata e riscontrata rispondente ai limiti della Classe B dei dispositivi digitali, che fa seguito alla sezione 15 delle norme FCC. Tali limiti sono stati stabiliti per assicurare una ragionevole protezione contro le interferenze pericolose in installazioni residenziali. L'apparecchiatura genera, utilizza e irradia energia in radiofrequenza e se non installata ed usata secondo le istruzioni fornite, può causare pericolose interferenze alle comunicazioni radio. Non ci sono comunque garanzie che tali interferenze non possano verificarsi. Se questa apparecchiatura dovesse causare interferenze a radio o televisione, che possono essere verificate accendendo e spegnendo il dispositivo, si invita l'utente a tentare di eliminare il problema nel modo seguente: • orientare diversamente o cambiare la posizione dell’antenna ricevente; • aumentare la distanza tra il dispositivo e il ricevitore; • collegare il dispositivo ad una presa di corrente in un circuito elettrico diverso da quello in cui è collegato il ricevitore. • Per assistenza rivolgersi al rivenditore o ad un tecnico radiotelevisivo. Saitek Industries, 2295 Jefferson Street, Torrance, CA 90501, USA Disposizioni EMC canadesi Questa Classe B degli apparecchi digitali è conforme alle disposizioni ICES-003 canadesi. Cet appareil numérique de la classe B est conforme a la norme NMB-003 du Canada. ENGLISH Conformità alle norme FCC e Disposizioni Legali COMENZANDO Para que este producto funcione adecuadamente, por favor instale los drivers del CD provisto con este producto. Instalación de drivers y software para usuarios de Windows® XP, 32 y 64 bit A) Instalando únicamente los drivers. 1. Con su ordenador encendido, cierre todos los programas que estén en funcionamiento e inserte el CD de instalación en su lectora de CD-ROM. 2. Cuando aparezca la Pantalla de Presentación, presione sobre Instalar Software para continuar. Si el CD no se ejecuta automáticamente, seleccione Inicio (Start) en la barra de tareas de Windows®, luego Ejecutar (Run), escriba D:\Setup.exe, y presione sobre Aceptar (OK) – si D:\ fuese la letra que identifica a su lectora de CD-ROM. 3. Cuando aparezca la pantalla de Bienvenida (Welcome), presione sobre Siguiente (Next) para continuar. 4. Luego de leer las Exención de Responsabilidad (Disclaimer), seleccione la opción Acepto los términos de esta cláusula (I accept the terms of the Disclaimer) y presione Siguiente (Next) para continuar. 5. En la pantalla de Configuración de Drivers (Driver Setup), si no lo hubiese hecho, conecte el cable USB en alguno de los puertos USB de su computadora y presione Siguiente (Next). 6. En la pantalla de Configuración de Drivers, presione Siguiente (Next) para probar su controlador. 7. Cuando aparezca la pantalla del Controlador Saitek, pruebe todos los botones y controles del controlador para verificar que funcionen correctamente. Una vez finalizado, presione OK. 8. En la pantalla de Configuración de Software (Software Setup), seleccione No instalar el software de programación ST (Do not install the ST Programming Software) y presione Siguiente (Next). El Software de Programación puede ser instalado más adelante, siguiendo las instrucciones mencionadas en la sección siguiente (B). 9. En la pantalla de Registro, seleccione Tilde esta casilla para registrarse ahora (Check this box to register now) y siga las instrucciones en pantalla, o escoja esta opción más adelante. 10. Presione Finalizar (Finish) para completar la instalación. B) Drivers y Software de programación para usuarios avanzados 1. Siga los pasos 1 a 8 del procedimiento de instalación A. Luego en la pantalla de Configuración de Software (Software Setup) seleccione Instalar el software de programación ST (Install the SST Programming Software) y presione Siguiente (Next). 2. En la siguiente pantalla de Configuración de Software, presione Siguiente y siga las instrucciones en pantalla. Aquí se le solicitará instalar características tales como Saitek Magic Mouse, HID-compliant mouse, Saitek Magic Keyboard y HID Keyboard Device (estos son los nombres con los que XP denomina a los distintos componentes de su software de programación Saitek). Siga presionando sobre Siguiente y Finalizar para aceptar la instalación, hasta que aparezca la pantalla de Registro. 3. En la pantalla de Registro, seleccione Tilde esta casilla para registrarse ahora y siga las instrucciones en pantalla, o no la seleccione y regístrese más tarde. 4. Finalizada la instalación, tendrá la opción de Ejecutar el Editor de Perfil (Run Profile Editor), que lo llevará al entorno de programación. Si no desea ver el Editor de Perfil en este momento, deje sin tildar la casilla y presione Finalizar para completar la instalación. 71 Detección de Fuerza Su nuevo X65F utiliza tecnología de detección de fuerza para proveerle de un realismo sin igual. Detección de fuerza significa que la palanca X65F no posee partes móviles, por lo que no se moverá; en lugar de ello cuanta mayor presión haga con 72 ENGLISH ENGLISH ENGLISH B) Drivers y Software de programación para usuarios avanzados 1. Siga los pasos 1 a 8 del procedimiento de instalación A. Luego en la pantalla de Configuración de Software (Software Setup) seleccione Instalar el software de programación ST (Install the SST Programming Software) y presione Siguiente (Next). 2. En la siguiente pantalla de Configuración de Software, presione Siguiente, aparecerá un mensaje consultándole si “desea confiar en el software de Saitek” (want to trust software from Saitek). Presione Si y luego Siguiente – la instalación continuará automáticamente hasta que aparezca la pantalla de Registro. 3. En la pantalla de Registro, seleccione Tilde esta casilla para registrarse ahora y siga las instrucciones en pantalla, o no la seleccione y regístrese luego. 4. Finalizada la instalación, tendrá la opción de Ejecutar el Editor de Perfil (Run Profile Editor), que le dará un vistazo del entorno de la programación. Si no desea ver el Editor de Perfil en este momento, sólo deje sin tildar la casilla y presione sobre Finalizar para completar la instalación. ESPAÑOL A) Instalando únicamente los drivers. 1. Con su ordenador encendido, cierre todos los programas que estén en funcionamiento e inserte el CD de instalación en su lectora de CD-ROM. 2. Cuando aparezca la Pantalla de Presentación, presione sobre Instalar Software para continuar. Si el CD no se ejecuta automáticamente, seleccione Inicio (Start) en la barra de tareas de Windows®, luego Ejecutar (Run), escriba D:\Setup.exe, y presione sobre Aceptar (OK) - si D:\ fuese la letra que identifica a su lectora de CD-ROM. 3. Cuando aparezca la pantalla de Bienvenida (Welcome), presione sobre Siguiente (Next) para continuar. 4. Luego de leer las Exención de Responsabilidad (Disclaimer), seleccione la opción Acepto los términos de esta cláusula (I accept the terms of the Disclaimer) y presione Siguiente (Next) para continuar. 5. En la pantalla de Configuración de Drivers (Driver Setup), si no lo hubiese hecho, conecte el cable USB en alguno de los puertos USB de su computadora y presione Siguiente (Next). 6. En la pantalla de Configuración de Drivers, presione Siguiente (Next) para probar su controlador. 7. Cuando aparezca la pantalla del Controlador Saitek, pruebe todos los botones y controles del controlador para verificar que funcionen correctamente. Una vez finalizado, presione OK. 8. En la pantalla de Configuración de Software (Software Setup), seleccione No instalar el software de programación ST (Do not install the ST Programming Software) y presione Siguiente (Next). El Software de Programación puede ser instalado más adelante, siguiendo las instrucciones mencionadas en la sección siguiente (B). 9. En la pantalla de Registro, seleccione Tilde esta casilla para registrarse ahora (Check this box to register now) y siga las instrucciones en pantalla, o escoja esta opción más adelante. 10. Presione sobre Finalizar (Finish) para completar la instalación. ENGLISH Instalación de Drivers y Software para usuarios de Windows® Vista y 7, 32 y 64 bit su mano mayor será la respuesta de la palanca. Por lo tanto, si quiere dirigirla fuertemente hacia la izquierda, deberá aplicar mayor presión a su derecha; subsecuentemente, si quiere subir levemente la nariz de su aeroplano, deberá presionar suavemente en el frente de la palanca. La dirección de la presión será igual a la de los joysticks y palancas convencionales, por lo que este método le será sumamente natural, y comprenderá en poco tiempo por qué algunos de los mejores a del mundo lo utilizan. CONFIGURACIÓN DE LOS CONTROLES Su Saitek X65F es provisto listo para su uso. Sin embargo, queremos que lo utilice en la manera en la que más le convenga. Por lo tanto, hemos incluido la posibilidad de que pueda modificar muchas características en la palanca y en las unidades de aceleración. Podrá, por ejemplo, modificar la presión requerida para mover la palanca sensible a la fuerza, o verificar si su palanca funciona correctamente. Puede cambiar la configuración de los controles en la página de propiedades de Pro Flight X65F. Hay muchas formas para abrir esta página, dependiendo de su sistema operativo Para Windows en versiones XP- 32 y 64 bit • Haga doble clic en el ícono de Dispositivos de Juego en el Panel de Control, y luego sobre Propiedades en la ventana de Dispositivos de Juego exhibida. • Si el software de programación SST ha sido instalado, haga clic derecho en el ícono de perfiles de la Palanca de Vuelo Saitek X65F en su barra de tareas y escoja Panel de Control en la lista desplegable de opciones que se exhiben. Para Windows en versiones Vista y 7 – todas las versiones • Presione sobre Inicio y escoja Juegos en el menú de inicio, presione sobre la opción herramientas, de la lista de herramientas presione dispositivo de entrada, se abrirá la ventana del controlador. Asegúrese de que el X65F se encuentre resaltado presionándolo, y luego presione sobre el ícono de propiedades, o • Presione sobre Inicio, luego presione sobre dispositivos e impresoras en el menú de inicio, y luego aparecerá el ícono del X65F; haga clic derecho sobre él y escoja configuración del controlador de juegos – haga clic sobre propiedades en la ventana exhibida. La ventana de propiedades del Pro Flight X65F consiste de seis pestañas independientes. 1. Probar Palanca (Test Stick) 2. Probar Acelerador (Test Throttle) 3. Probar Panel (Test Panel) 4. Fuerza (Force) 5. Zonas inactivas (Deadzones) 6. Acerca de (About) Puede ver y modificar las distintas configuraciones del controlador en cada pestaña. Las configuraciones que puede modificar se describen en las siguientes secciones. 73 La pestaña de prueba de la palanca le permite verificar el funcionamiento y las características de su palanca X65F. Botones / HATs ENGLISH 1. Probar palanca Para probar los ejes X e Y, simplemente coloque su mano sobre la palanca y aplique presión hacia delante / hacia atrás o hacia la izquierda / derecha, o una combinación de ambos. Verá que la cruz se mueve, como se muestra en la imagen siguiente, dentro del cuadro de prueba; esto indica que los ejes X e Y funcionan correctamente. Para comprobar el eje de giro, coloque su mano sobre la palanca y aplique presión en un sentido de giro; verá que la barra verde en el sector inferior derecho de la pantalla se llena dependiendo de la dirección de giro indicada con la presión de su mano. Esto indica que el eje de giro responde correctamente. ENGLISH La palanca X65F tiene 3 ejes, un eje X (Izquierda y Derecha), un eje Y (Arriba y Abajo) y un eje de Giro o Timón (Palanca de Giro) ENGLISH Ejes ENGLISH Presionando sobre cualquier botón o utilizando cualquier HAT en su palanca X65F, la ubicación del botón o del HAT correspondiente se resaltará en la página; esto le indicará que los botones y los HATs funcionan correctamente. ESPAÑOL Si activa la casilla de Trabar Timón (Lock Rudder), evitará que el giro de la palanca X65F responda; esto será útil en particular si posee un sistema de pedales de timoneo – Los pedales de timoneo N.B. Pro Flight se encuentran disponibles en nuestro sitio web – www.saitek.com 74 2. Probar Acelerador La pestaña de prueba del acelerador le permite probar todas las funciones y características de aceleración de su X65F. Botones/HATs Presionando sobre cualquier botón o utilizando cualquier HAT en su acelerador X65F, verá que el botón o HAT correspondiente se resaltará en la página; esto le indicará que los botones y HATs funcionan correctamente. Ejes El acelerador X65F posee 4 ejes; Acelerador Izquierdo, Acelerador Derecho, Rotativo 1 y Rotativo 2. Para comprobar los aceleradores izquierdo y derecho, puede mover los aceleradores en conjunto o en forma independiente. Al mover los aceleradores, las barras verdes ubicadas en la esquina superior izquierda se rellenarán y vaciarán dependiendo de la posición de los aceleradores; con los aceleradores hacia adelante por completo las barras se llenarán, y con los aceleradores hacia atrás por completo las barras se vaciarán: esto le indicará que los aceleradores funcionan correctamente. Para comprobar los timones, mueva una o ambas unidades de rotación; verá que las barras verdes de los timones se rellenan y vacían en la página de prueba; esto le indicará que sus timones funcionan correctamente. Mouse Para probar el mouse, mueva el botón del mouse en la unidad de aceleración; una cruz verde se deberá mover en el área de prueba, en la esquina inferior derecha; esto le indicará que el mouse funciona correctamente. Rueda de Desplazamiento abajo en su unidad de aceleración; en el área de prueba de la rueda de desplazamiento podrá ver una barra verde moviéndose hacia arriba y abajo, dependiendo de la dirección indicada en la rueda: esto le indicará que la rueda de desplazamiento funciona correctamente. 75 La pestaña de prueba del panel le permite verificar todas las funciones y características de su panel de interruptores X65F. Botones T ENGLISH 3. Probar Panel Cubierta protectora / Botón Si levanta la cubierta protectora (Safe) verá un botón rojo encendido, este es un botón convencional y puede ser asignado a cualquier función del juego. Si presiona el botón, en el panel de interruptores se iluminará el sector correspondiente al botón, en la imagen en pantalla. ENGLISH Los Botones T, 1 a 4, son botones de controlador convencionales; si presiona cualquiera de estos botones, se encenderá el botón correspondiente en el panel de interruptores de la imagen en pantalla. Botón de Configuración de Fuerza Hay 4 botones de configuración de fuerzas en el panel de interruptores, etiquetados como F1 a F4. Cada uno de estos botones indica la configuración de fuerza actual. Presionando físicamente los botones de fuerza hará que se encienda la luz debajo del botón en el panel de interruptores; sin embargo no se iluminará en la pantalla – sólo el botón de fuerza 1 puede ser activado directamente. ENGLISH Una de las luces de Modo también se iluminará en el panel de interruptores; estas luces de Modo indican en qué “modalidad” se halla actualmente el controlador. Las luces de modo se relacionan directamente con el botón deslizable de la unidad de aceleración, por lo que si el selector está en el modo 1, se encenderá el modo 1 en el panel de interruptores; si el selector de modo es cambiado a la posición 2, la luz de modo 2 será la activa en el panel de interruptores, y lo mismo ocurre para los modos 3 y 4. ENGLISH Luces de Modo ESPAÑOL La siguiente sección le explica la configuración por defecto para cada fuerza, qué es y cómo modificarla según sus gustos personales. 76 4. Fuerza La pestaña de fuerza permite la modificación de las cuatro configuraciones de fuerzas pre establecidas. Al abrir la pestaña verá 5 áreas principales, un área de prueba para los ejes X, Y, y de Giro, y 4 ajustes principales etiquetados como F1 a F4. Área de Prueba Al mover los ejes X, Y y de Giro se reflejará la acción en el área de prueba; esta área de prueba es similar a la de la página de Prueba de la Palanca – puede ser usada como referencia rápida en el ajuste de la Configuración de Fuerza. Ajuste de la Configuración de Fuerza Hay 4 casillas etiquetadas como F1 a F4; cada una de ellas se relaciona directamente con los botones F1 a F4 del Panel de Interruptores. En cada casilla verá 3 deslizadores etiquetados como X, Y y de Giro. Cada casilla F1 a F4 estará definida en diversos niveles. Estos son llamados niveles por defecto, siendo F1 la configuración más fuerte y F4 la más leve. Quizás quiera modificar una o todas las configuraciones de fuerza para una tecla F en particular. Por ejemplo, si deseara modificar los ajustes para el botón F1, simplemente mueva los deslizadores hacia su configuración deseada. No necesitará guardar los cambios, ya que se actualizan dinámicamente. Cuando un deslizador es movilizado hacia un nuevo ajuste, éste puede ser comprobado moviendo el eje apropiado en la palanca y observando el área de prueba a la izquierda de la pantalla. Si decide que prefiere, o si desea regresar a los ajustes anteriores, simplemente presione en el botón de por defecto ubicado a la izquierda de la pantalla por debajo del área de prueba. Verá que todas las configuraciones vuelven a sus valores iniciales, si hubieran sido modificados. Por defecto, los ejes X e Y estarán determinados en Kgf – Kilogramos fuerza, y el eje de giro está determinado en Nm – metros Newton, sin embargo si prefiere ver las unidades en sistema imperial, presione sobre el botón de unidades ubicado a la izquierda de la pantalla por debajo del área de pruebas. Las configuraciones de F1 – F4 ahora se exhibirán en lbsf (libras fuerza) para los ejes X e Y, y en lbs (libras pies) para el eje de giro. Para una mayor facilidad de uso, hemos incluido una tabla de conversión al final de la pantalla, que exhibe los valores de Kgf en lbsf, (kilogramos fuerza en libras fuerza). 77 5. Zonas inactivas ENGLISH La pantalla se divide en dos áreas principales, en las que puede establecer la configuración de zonas inactivas en los 7 ejes y en los dos ejes del mouse, y también podrá ajustar la ponderación del eje en los ejes X, Y y de Giro. Explicaremos ambas características, comenzando por las zonas inactivas. ¿Qué es una zona inactiva? ENGLISH Una zona inactiva es una parte del rango en el que el movimiento del eje no es detectado por los drivers, por lo que no tiene efecto alguno en el juego en proceso. Puede ser en torno al punto central del rango del eje, o hacia los extremos de tal rango. ENGLISH Puede crear zonas inactivas para cada uno de los 7 ejes, X, Y, de Giro, Aceleración 1, Aceleración 2, Rotatorio 1, Rotatorio 2 y para la pequeña palanca del mouse que posee bandas separadas para derecha, izquierda, arriba y abajo. Por ejemplo, si quiere mover su palanca solamente en el eje X pero le cuesta evitar activar el eje Y cuando lo hace, puede determinar una zona inactiva para el eje Y para que estos movimientos no sean detectados por los drivers. Para cada eje (cuadro blanco) hay 4 flechas que se ubican directamente por debajo del cuadro en una barra deslizable (los controladores deslizables de los ejes X, Y y de Giro serán explicados más adelante). Hay dos en el medio, y una a cada extremo. Las dos en el medio son para el punto central del eje, y las de los extremos son para los extremos superior e inferior del eje. Haciendo clic izquierdo y manteniendo presionado el botón del mouse podrá mover la flecha por el deslizador. Verá que hay dos flechas moviéndose en la barra deslizable; mover estas dos flechas al mismo tiempo le ayudará a mantener correctamente las zonas inactivas. Puede arrastrar las flechas hasta cualquier punto deseado. El área gris que aparece cuando mueve las flechas es llamada la zona inactiva. La imagen de abajo muestra un ejemplo de un Rotatorio cuya zona inactiva ha sido aumentada en torno al punto central y en los dos extremos. Si así lo desea, puede modificar los deslizadores para actuar independientemente en lugar de en pares, esto puede ser útil si necesita una zona inactiva en la parte superior de un eje, pero no en su parte inferior. Para hacer esto, haga clic derecho en cualquier sitio en el cuadro blanco y elija Enlazar Zonas Inactivas (Link Deadzones) de la lista desplegable que aparece. Repita esto para enlazar los pares de deslizadores nuevamente. Puede borrar las zonas inactivas existentes para un eje, haciendo clic derecho en cualquier sitio en el cuadro blanco y escogiendo Limpiar Zonas Inactivas (Clear Deadzone). 78 ESPAÑOL Cada eje es representado por un cuadro blanco que contiene una línea roja que exhibe dónde se halla el eje actualmente; al mover el eje correspondiente la línea roja se moverá. Utilice esta línea para determinar exactamente dónde comienzan y terminan sus zonas inactivas. Por debajo de cada cuadro hay una escala deslizable. Puede utilizarla para ayudarle a especificar el tamaño de cada zona inactiva. ENGLISH Para mantener sus zonas inactivas. Ponderación de ejes Podrá ver que los ejes X, Y y de Giro tienen un rectángulo de ejes más grande que todos los otros rectángulos, y que tienen una línea diagonal que la atraviesa. La línea, que corre desde la esquina inferior izquierda hasta la esquina superior derecha del rectángulo representa el comportamiento de este eje; por ejemplo, si la línea ha sido establecida como en la imagen de arriba, la palanca se mantendrá en la misma sensibilidad a lo largo de todo el rango de la actividad del eje. En los dos ejemplos de arriba, la línea con una zona plana en el medio significa que la palanca será más sensible donde las curvas son más pronunciadas en cada extremo de los rangos del eje, y menos sensible cuando la línea se torna más plana, cerca del punto central. En estos ejemplos, el de la derecha significa que el eje X será muy sensible cerca del punto central, y no tan sensible en los extremos del rango del eje. Para mover la curva del eje, simplemente arrastre la flecha ubicada en la parte superior de los rectángulos de X, Y y Giro; mientras arrastra la flecha en el deslizador verá que la curva va cambiando. Si desea regresar a la posición original de los ejes, simplemente haga clic derecho en la flecha y elija Limpiar Zona Inactiva (Clear Deadzone) en la lista desplegable que se exhibe; la línea del eje ahora volverá a ser una línea recta. 79 En la pantalla Acerca de podrá ver notas sobre el software de programación, que puede o no haber instalado. ESPAÑOL ENGLISH ENGLISH ENGLISH También verá las versiones de driver y software que tiene instaladas actualmente. ENGLISH 6. Acerca de 80 PROGRAMANDO SU CONTROLADOR PRO FLIGHT CON EL SOFTWARE DE PROGRAMACIÓN DE TECNOLOGÍA INTELIGENTE Introduciendo el Software de Programación de Tecnología Inteligente El Software de Programación de Tecnología Inteligente (ST) es el software provisto para configurar su controlador para una mejor funcionalidad. ST le brinda un poderoso conjunto de características, permitiéndole programar su dispositivo con las mejores configuraciones para lograr una interacción total. Aún con un nivel de sofisticación nunca antes visto en el mercado, debido a la tecnología inteligente con la que cuenta, el uso del software sigue siendo simple e intuitivo. Características del Software de Programación de Tecnología Inteligente: • Configuración rápida y sencilla en cualquier juego. • Personalización de los ajustes del controlador para sus juegos favoritos. • Configuración de su control con modalidad de alta resolución en pantalla e interface • Múltiples opciones de configuración para cada controlador – ideal si su controlador es usado por muchas personas. • Programación de movimientos especiales, con características temporales sofisticadas. • Configuraciones especiales para juegos disponibles en forma de “perfiles” en el sitio web de Saitek y en el CD de Tecnología Inteligente. • Descarga de las últimas versiones del software de Tecnología Inteligente del sitio web de Saitek. Para comenzar con el Software de Tecnología Inteligente, puede: i) Hacer clic en Inicio, luego en Todos los programas, y buscar Software de Programación de Saitek SD6 (Saitek SD6 Programming Software) en la lista de sus programas. Haga clic allí, y debajo de ese encabezado verá otro con un ícono que indica Tecnología Inteligente (Smart Technology). Haga clic en él y se abrirá el software de tecnología inteligente. ii) Busque en su escritorio el ícono de Tecnología Inteligente (Smart Technology), haga doble clic, y se cargará el software de tecnología inteligente. iii) Haga clic derecho en el ícono del controlador cerca de su reloj, y luego haga clic en el editor de perfiles. Una vez que haya abierto el software de tecnología inteligente, recibirá una introducción; si es la primera vez que ejecuta el software, aparecerá una pantalla de “consejos”; estas pantallas le darán información útil sobre el software de perfiles. Si no desea ver estas pantallas cuando comience con el software de ST, puede desactivar la casilla ubicada en el rincón de la pantalla de consejos. El cuadro de consejos puede cerrarse al hacer clic en el ícono de Aceptar (OK) en la esquina inferior derecha. Una vez que el cuadro de consejos haya sido cerrado, aparecerá la pantalla principal. 81 ENGLISH En la pantalla principal verá una serie de enlaces en la parte superior, estos son: - Producto (Product) - Configuraciones (Settings) - Programación (Programming) - Soporte (Support) La página de producto es la pantalla principal que aparece cuando el software de tecnología inteligente es abierto por primera vez (como se ve arriba). Esta pantalla detecta el hardware de Pro Flight que ha conectado y lo exhibe en pantalla. Si no se ha conectado ningún hardware Pro Flight, entonces aparecerán en pantalla los Pedales de Timoneo, debido a que son los primeros en la lista. ENGLISH Producto En la ficha de configuraciones podrá modificar las configuraciones de fuerza para cada uno de los 4 botones de fuerza, F1 a F4. Esto se realiza de manera similar a la ficha de fuerza en las configuraciones del control. A la izquierda de la pantalla hay un área de prueba de fuerzas, que le permite comprobar las fuerzas en los ejes X, Y y de Giro. A la derecha de la pantalla hay un área para “Establecer Fuerzas” (Set Forces), que le permite establecer la fuerza para cada uno de los botones de fuerza. ENGLISH Configuraciones ENGLISH En la parte inferior al centro de la página, hay un cuadro de selección desplegable, que le permite cambiar el controlador al cual desea modificar la configuración o la programación. Para cambiar la fuerza de cualquiera de los botones, haga clic sobre el botón, por ejemplo el de F2, y luego mueva los deslizadores, que se encuentran por debajo de los botones, hacia la fuerza deseada. Verá que las fuerzas actuales son aplicadas en la palanca, y son registradas por encima de los deslizadores. En la parte inferior de la pantalla hay un ícono de Unidades de Fuerza (Force Unit). Al hacer clic en él, se desplegarán las unidades de fuerza disponibles para su uso. Estas son: Kilogramos fuerza (Kgf), Newtons (N) y libras fuerza (Lbs). 82 ESPAÑOL Verá cuatro botones, F1 a F4; éstos son los mismos botones que hay en su panel de interruptores. Una vez que las configuraciones de fuerza hayan sido verificadas y establecidas a los niveles deseados, haga clic sobre el botón Guardar Fuerzas (Save Forces) ubicado por debajo de los deslizadores. También verá un botón de Recargar las últimas fuerzas guardadas (Reload last saved forces), que podrá usar en caso de que haya hecho cambios en las fuerzas y no le hayan gustado, esto revertirá sus configuración a la anterior. El botón de Revertir a las fuerzas por defecto (Reset to default forces) establecerá todas las fuerzas de F1 a F4 a sus valores iniciales. Programación En la pestaña de programación, podrá simular su controlador para que copie directamente cualquiera de los comandos del teclado usados en sus juegos favoritos. Los comandos serán guardados, esto es conocido como Perfil. Cuando entre en la ficha de programación se encontrará con una imagen de alta resolución del controlador que está programando; a la derecha e izquierda de la pantalla verá una lista de cajas de comandos, llamadas celdas, que se despliegan en la pantalla. ¿Qué es un perfil? Un perfil es el nombre con el que llamamos a un archivo en el que hemos guardado los comandos programados – por ejemplo podría tener un joystick con una cantidad de botones y HATs. Si desea que alguno de ellos haga algo en un juego que normalmente haría con su teclado, puede “asignar” el comando a este botón. Entonces, si quisiera que el botón A active el equipo de aterrizaje (que es la tecla “g”) puede asignarlo en el editor ST. Por supuesto, también puede hacer tareas más complicadas, tales como “shift+F2” o incluso comandos temporizados. Creando su primer Perfil 1. Mueva el mouse sobre la celda o presione el botón del controlador al que desea crearle un perfil. Por ejemplo, para el X65F usaremos el botón A del mando. Se dará cuenta que si mueve el mouse sobre la celda del botón A el botón A se iluminará en la imagen 3D del joystick, o si prefiere, simplemente haga clic en el botón A del joystick y se iluminará la celda correspondiente. 2. Cuando se enciende la celda correspondiente, haga clic en ella con el botón izquierdo del mouse, un cursor titilante de gran tamaño aparecerá en la celda de la izquierda, también aparecerán una marca de verificación verde, una cruz roja y un icono de mouse a la derecha. 3. La celda se encuentra a la espera de un comando del teclado, por lo tanto pulse la tecla del teclado que desea que el botón del joystick active. En este ejemplo usaremos 83 5. Ahora podemos probar lo que hemos hecho abriendo la "ventana de prueba" (test window). Si usted mira encima de la imagen 3D, hay 7 iconos, el segundo desde la derecha, que se parece a una rueda dentada, es llamado el perfil de prueba. ENGLISH 4. Si es el comando del teclado deseado, pulse el icono de verificación verde a la derecha. De lo contrario presione sobre la cruz roja y siga nuevamente el procedimiento para obtener el comando del teclado en la celda. Después de pulsar el icono de verificación verde, aparecerá el cuadro del nombre del comando, en esta instancia dirá "Sin título" (Untitled) – figura izquierda debajo. Simplemente escriba en este cuadro el nombre con el que desea identificar al comando. Para este ejemplo escriba “Tren de aterrizaje”, y a continuación presione Enter, verá como la celda se ha completado: Botón A = Tren de aterrizaje (Button A = landing gear), que es la tecla G – figura derecha a continuación ENGLISH la tecla g, que normalmente es el tren de aterrizaje, al pulsar G en el teclado, un gran mosaico blanco con la letra G debería aparecer en la celda, como se muestra a continuación. 7. Para hacer que la programación que acaba de crear funcione en su juego, debe primero guardarla como un perfil y, a continuación, activarla. Esto se puede hacer con un solo clic – en la barra de íconos justo por encima de la imagen 3D, verá un icono que luce como un objetivo azul. Si mueve el mouse sobre el ícono, aparecerá una descripción emergente que dice "Perfil" (Profile). Haga clic en este ícono, aparecerá la ventana estándar para guardar, asigne un nombre a su perfil y guárdelo – cuando lo haya guardado, el perfil se activará. Ahora puede cerrar el software de ST y jugar, el controlador responderá de acuerdo a como lo haya programado. 8. Hay muchas otras funciones poderosas que el software de programación de ST puede realizar y que no hemos abarcado. Por ejemplo, programar ejes, programar movimientos y botones del mouse, programar Hats, realizar comandos temporizados especiales o comandos complicados. Para obtener una lista completa de funciones y el manual completo por favor vaya a la pestaña de Soporte y haga clic en " Leer el Manual de Programación ST" (Read ST Programming Manual). 84 ENGLISH 6. Puede continuar y agregar otros comandos del teclado si lo desea y, a continuación, probarlos: recuerde guardar su trabajo antes de cerrar el editor de programación de ST. ESPAÑOL Cierre esta ventana haciendo clic en el ícono de aceptar (OK) en la esquina inferior derecha de la ventana de prueba. ENGLISH Haga clic en este icono y se abrirá una nueva ventana. Un cursor parpadeará en la zona de ensayo, sólo tendremos que presionar el botón A en el X65F. Cuando éste sea encuentre presionado verá aparecer la letra G en la ventana, lo que demuestra que el primer botón que ha programado está funcionando. Soporte (Support) Desde la pestaña de soporte se puede acceder a los siguientes recursos haciendo clic sobre ellos: - Mostrar Consejos (Show Tips) - Descargar controladores y software (Download Drivers and Software) - Descargar Perfiles de Juegos (Download Game Profiles) - Leer el Manual de Programación ST (Read ST Programming Manual) - Contáctenos (Contact Us) Mostrar Consejos (Show Tips) Al hacer clic aquí, aparecerá la pantalla de consejos, esta es la misma que aparece la primera vez que ejecuta el software de ST - si lo desease puede ver todos los consejos a través de esta pantalla. Descargar controladores y software (Download Drivers and Software) Haciendo clic en este enlace abrirá su navegador web en la página de descarga de controladores y software. Descargar Perfiles de Juegos (Download Game Profiles) Haciendo clic en este enlace abrirá su navegador web en la página de descarga de perfiles. En esta página, elija su controlador y aparecerá una lista de perfiles preconfigurados para todos los juegos más recientes. Leer el Manual de Programación ST (Read ST Programming Manual) Abrirá la versión completa del manual de Programación ST en su navegador web. Contáctenos (Contact Us) Haciendo clic en “Contact Us” se abrirá su navegador web en la página de contactos –allí encontrará una lista de contactos de las que puede elegir. 85 Pregunta 3: Uno de los botones o ejes no funciona en mi controlador. Respuesta 1: Por favor, pruebe su producto en el Panel de Control -> Dispositivos de Juego como se menciona en la primera parte de este manual. Respuesta 2: Si sigue experimentando problemas con el controlador, por favor visite en el sitio web de Saitek la página de preguntas más frecuentes de la sección de soporte técnico. Pregunta 4: Mi CD no responde en mi lectora de CD Respuesta 1. Compruebe que no hayan marcas o impresiones digitales en el CD, limpie con un paño seco. Si aún no responde, por favor refiérase a la sección de "Soporte técnico" a continuación de esta sección. ENGLISH Pregunta 2: El juego que estoy jugando no reconoce mi controlador-¿cuál es el problema? Respuesta 1. Asegúrese de haber seguido los pasos de la primer pregunta [arriba] Respuesta 2. El juego que está jugando, ¿ofrece soporte para controles de juego? Por favor, consulte el manual de su juego, éste debe contener información sobre el uso de controles de juego. ENGLISH Pregunta 1: Mi computadora no reconoce el Pro Flight Controller, ¿cuál es el problema? Respuesta 1. ¿Ha instalado los controladores incluidos en el CD que acompaña este producto? Respuesta 2. Compruebe que los cables estén conectados correctamente. Desconecte su controlador y vuelva a conectarlo, compruebe que esté firmemente conectado. Respuesta 3. ¿Ha probado su controlador? Por favor, consulte la sección "Configuración del controlador" en este manual para obtener más información ENGLISH Diagnostico de errores. Pregunta 7: Mi eje parece estar descentrado o moverse de forma errática. Respuesta 1. por favor visite en el sitio web de Saitek la página de preguntas más frecuentes de la sección de soporte técnico, encontrará instrucciones sencillas indicándole cómo recalibrar el dispositivo. Todas las direcciones se listan en la sección de soporte técnico de este manual. 86 ESPAÑOL Pregunta 6: Mi LEDs no están funcionando correctamente. Respuesta 1. Compruebe que los cables estén firmemente conectados. Respuesta 2. Pruebe el controlador en un puerto USB diferente – Nota: hemos notado que los puertos USB frontales fallan de tanto en tanto, por lo tanto, intente en un puerto USB trasero que se encuentre disponible. Respuesta 3. Si conecta el dispositivo a través de un concentrador USB sin alimentación, intente conectar el controlador directamente en la parte trasera de la PC . 4. Si es posible, intente de nuevo en otra PC. ENGLISH Pregunta 5: Una parte del controlador no ha sido incluida en la caja. Respuesta 1. Por favor, póngase en contacto con el vendedor al que le compró el dispositivo. Soporte técnico ¿No puede hacer que su joystick funcione?, no se preocupe, ¡nosotros estamos aquí para ayudarle! Casi todos los productos que nos son retornados como defectuosos no lo son en absoluto - no han sido instalados correctamente. Si experimenta alguna dificultad con este producto, primero visite nuestro sitio Web www.saitek.com. El área de soporte técnico le proporcionará toda la información que necesita aprovechar al máximo su producto y debería ayudarlo a resolver cualquier problema que usted tenga. Si no tiene acceso a internet, o si el sitio Web no puede responder a su pregunta, póngase en contacto con el equipo de soporte técnico de Saitek de su área. Nuestro objetivo es ofrecer un rápido, completo y exhaustivo soporte técnico a todos nuestros usuarios. Por lo tanto, antes de llamar, asegúrese de tener a mano toda la información pertinente. Cumplimiento de las normas de FCC y declaración de advertencia: Advertencia: Cambios o modificaciones a esta unidad que no hayan sido expresamente aprobadas por Saitek Industries pueden anular la autoridad del usuario para hacer funcionar el equipo. Este dispositivo cumple con la Sección 15 de las normas de FCC. Su operación está sujeta a las siguientes dos condiciones: 1. Este dispositivo no debe provocar interferencias perjudiciales y 2. Este dispositivo debe aceptar cualquier interferencia recibida, incluidas interferencias que puedan causar un funcionamiento no deseado. Nota: Este equipo ha sido probado y se ha determinado que cumple con los límites para los dispositivos digitales de clase B tal como se define en la Sección 15 de las normas FCC. Estos límites están diseñados para proporcionar protección razonable contra interferencias perjudiciales en instalaciones residenciales. Este equipo genera, utiliza y puede irradiar energía de frecuencia de radio y si no se instala y se utiliza de acuerdo con las instrucciones, puede producir interferencias perjudiciales para las comunicaciones de radio. No obstante, esto no garantiza que no se produzcan interferencias en una instalación particular. Si este equipo causa interferencias que perjudiquen la recepción de radio o televisión, lo cual puede determinarse al apagar y encender el equipo, se recomienda al usuario que intente corregir la interferencia mediante una o más de las medidas siguientes: • Reorientar o reubicar la antena receptora. • Aumentar la separación entre el equipo y el receptor. • Conectar el equipo a una toma de corriente distinto al que está conectado el receptor. • Consulte con el distribuidor o con un técnico de radio y televisión con experiencia para obtener ayuda. Saitek Industries, 2295 Jefferson Street, Torrance, CA 90501, USA Declaración EMC canadiense Este dispositivo digital de clase B cumple con la normativa canadiense ICES-003. Cet appareil numérique de la classe B est conforme à la norme NMB-003 du Canada. Conditions de garantie 1 La p.riode de garantie est de deux ans . compter de la date d’achat, avec soumission d’une preuve d’achat. 2 Les instructions de fonctionnement doivent ?tre correctement suivies. 3 Le produit ne doit pas avoir .t. endommag. par une d.gradation, une utilisation non conforme, une n.gligence, un accident, une destruction ou une alt.ration du num.ro de s.rie, l’utilisation de voltages ou courants .lectriques inadapt.s, la r.paration, la modification ou la maintenance par toute personne ou tiers autre que notre propre Service Apr?s Vente ou un centre de r.paration agr.., l’utilisation ou l’installation de pi?ces de remplacement qui ne soient pas des pi?ces Mad Catz, ou la modification du produit de quelque mani?re que ce soit, ou l’introduction de ce produit dans n’importe quel autre produit, ou des dommages caus.s au produit par un accident, le feu, des inondations, la foudre, les catastrophes naturelles, ou toute utilisation allant . l’encontre des instructions fournies par Mad Catz . 4 Les obligations de Mad Catz sont limit.es . la r.paration ou au remplacement par un produit identique ou similaire, . notre convenance. Afin d’obtenir la r.paration d’un produit sous cette garantie, veuillez pr.senter le produit et sa preuve d’achat (c’est . dire le ticket de caisse ou une facture) au Centre de Support Technique Mad Catz agr.. (la liste vous est fournie sur une feuille s.par.e se trouvant .galement dans l’emballage du produit), en ayant au pr.alable pay. les frais d’envoi. Toute condition en contradiction avec des lois, r?gles et/ou obligations f.d.rales ou .tatiques ne pourra pas ?tre appliqu.e dans ce territoire sp.cifique et Mad Catz adh?rera . ces lois, r?gles et/ou obligations. 5 Lors du renvoi du produit en vue d’une r.paration, veillez s’il vous pla.t . l’emballer soigneusement, en utilisant de pr.f.rence l’emballage d’origine. Merci .galement de bien vouloir inclure une note explicative. 6 IMPORTANT : afin de vous permettre d’.viter des co.ts et des d.sagr.ments inutiles, merci de v.rifier soigneusement que vous avez lu et suivi les instructions figurant dans ENGLISH ENGLISH ENGLISH © 2010 Mad Catz Interactive Asia. Mad Catz, the Mad Catz logo, Saitek, Saitek logo and Pro Flight are trademarks or registered trademarks of Mad Catz Interactive Asia., its subsidiaries and affiliates. Saitek is owned by Mad Catz Interactive, Inc., a publicly-listed company, Mad Catz, and the Mad Catz logo are trademarks or registered trademarks of Mad Catz, Inc., its subsidiaries and affiliates. All other trademarks or registered trademarks are the property of their respective owners. Made in China. All rights reserved. Product features, appearance and specifications may be subject to change without notice. Please retain this information for future reference. Mad Catz is a publicly traded company on the TSX/AMEX, symbol MCZ. ENGLISH Conditions of Warranty 1 Warranty period is 2 years from date of purchase with proof of purchase submitted. 2 Operating instructions must be followed. 3 Product must not have been damaged as a result of defacement, misuse, abuse, neglect, accident, destruction or alteration of the serial number, improper electrical voltages or currents, repair, alteration or maintenance by any person or party other than our own service facility or an authorized service center, use or installation of nonMad Catz replacement parts in the product or the modification of this product in any way, or the incorporation of this product into any other products, or damage to the product caused by accident, fire, floods, lightning, or acts of God, or any use violative of instructions furnished by Mad Catz . 4 Obligations of Mad Catz shall be limited to repair or replacement with the same or similar unit, at our option. To obtain repairs under this warranty, present the product and proof of purchase (e.g. bill or invoice) to the authorized Mad Catz Technical Support Center (listed on the separate sheet packaged with this product) transportation charges prepaid. Any requirements that conflict with any state or Federal laws, rules and/or obligations shall not be enforceable in that particular territory and Mad Catz will adhere to those laws, rules, and/or obligations. 5 When returning the product for repair, please pack it very carefully, preferably using the original packaging materials. Please also include an explanatory note. 6 IMPORTANT: To save yourself unnecessary cost and inconvenience, please check carefully that you have read and followed the instructions in this manual. 7 This warranty is in Lieu of all other expressed warranties, obligations or liabilities. ANY IMPLIED WARRANTIES, OBLIGATIONS, OR LIABILITIES, INCLUDING BUT NOT LIMITED TO THE IMPLIED WARRANTIES OF MERCHANTABILITY AND FITNESS FOR A PARTICULAR PURPOSE, SHALL BE LIMITED IN DURATION TO THE DURATION OF THIS WRITTEN LIMITED WARRANTY. Some states do not allow limitations on how long an implied warranty lasts, so the above limitations may not apply to you. IN NO EVENT SHALL WE BE LIABLE FOR ANY SPECIAL OR CONSEQUENTIAL DAMAGES FOR BREACH OF THIS OR ANY OTHER WARRANTY, EXPRESS OR IMPLIED, WHATSOEVER Some states do not allow the exclusion or limitation of special, incidental or consequential damages, so the above limitation may not apply to you. This warranty gives you specific legal rights, and you may also have other rights which vary from state to state. ce manuel. Cette garantie agit en lieu et place de toutes les autres garanties, obligations et responsabilit.s. TOUTES GARANTIES, OBLIGATIONS OU RESPONSABILITES IMPLICITES, INCLUANT SANS RESTRICTION LES GARANTIES ET CONDITIONS IMPLICITES DE QUALITE OU D’ADAPTABILITE A UN USAGE SPECIFIQUE, SONT LIMITEES, EN DUREE, A LA DUREE DE CETTE GARANTIE LIMITEE ECRITE. Certains Etats n’autorisent pas de restrictions de dur.e de la garantie, auquel cas les restrictions d.crites ci-dessus ne vous sont pas © 2010 Mad Catz Interactive Asia, Mad Catz, le logo Mad Catz, Saitek, le logo Saitek, Pro Flight et le logo Pro Flight sont des marques de commerce ou des marques déposées de Mad Catz Interactive Asia et de ses filiales ou sociétés apparentées. Toutes les autres marques de commerce, déposées ou non, appartiennent à leurs propriétaires respectifs. Fabriqué en Chine. Tous droits réservés. L’aspect, les fonctionnalités et les spécifications du produit peuvent changer sans préavis. Veuillez conserver cette notice pour référence ultérieure. Garantiebedingungen 1 Die Garantiezeit betr.gt 2 Jahre ab dem nachgewiesenen Kaufdatum. 2 Die Bedienungsanleitung ist zu beachten. 3 Die Garantie ist ausgeschlossen beu Verunstaltung des Ger.ts, unsachgem.§er oder missbr.uchlicher Benutzung, mangelnder Sorgfalt, Unfall, Beseitigung oder ?nderung der Seriennummer; Anschluss an eine falsche Spannung oder Stromart; Reparatur, Umbau oder Wartung des Ger.ts durch fremde Personen au§erhalb unserer Serviceeinrichtung oder eines autorisierten Servicecenters; Verwendung oder Einbau von nicht von Mad Catz stammenden Ersatzteilen in das Ger.t oder sonstigen Ver.nderungen: Einbau in andere Ger.te; Besch.digung des Ger.ts durch h.here Gewalt (z.B. Unfall, Brand, Hochwasser oder Blitzschlag) oder eine den Anweisungen von Mad Catz zuwider laufende Benutzung des Ger.ts. 4 Die Garantiepflicht beschr.nkt sich darauf, dass Mad Catz das Ger.t nach eigener Wahl entweder repariert oder durch ein gleiches oder .hnliches Ger.t ersetzt. Zur Inanspruchnahme der Garantie sind dem autorisierten Mad Catz Technical Support Center (Anschrift liegt dem Ger.t in der Verpackung bei) Ger.t und Kaufbeleg (z.B. Kassenzettel oder Rechnung) frachtfrei zu .bersenden. 5 Bei Einsendung des Ger.ts zur Reparatur ist eine angemessene Verpackung (vorzugsweise die Originalverpackung) zu w.hlen und eine Schilderung des Problems beizuf.gen. 6 WICHTIGER HINWEIS: Achten Sie zur Vermeidung unn.tiger Kosten und Unannehmlichkeiten darauf, die Anweisungen in dieser Bedienungsanleitung sorgf.ltig durchzulesen und zu beachten. © 2010 Mad Catz Interactive Asia. Mad Catz, das Mad Catz Logo, Saitek, das Saitek Logo, Pro Flight und das Pro Flight Logo sind Marken oder registrierte Warenzeichen von Mad Catz Inc., und/oder deren Tochtergesellschaften und/oder deren Niederlassungen. Alle anderen Marken oder registrierte Warenzeichen sind Eigentum ihrer jeweiligen Inhaber. Hergestellt in China. Alle Rechte vorbehalten. Änderungen an Produkteigenschaften, Aussehen und technischen Spezifikationen vorbehalten. Mad Catz ist ein börsennotiertes Unternehmen (TSX, AMEX: MCZ) Condizioni della garanzia 1 Il periodo di garanzia ? di 2 anni dalla data d’acquisto con presentazione della prova d’acquisto. 2 Seguire le istruzioni per il funzionamento. 3 Il prodotto non deve essere stato danneggiato a causa di deturpazione, uso errato, abuso, negligenza, incidente, distruzione o alterazione del numero di serie, incorrette tensioni o correnti elettriche, riparazione, modifiche o manutenzione effettuate da qualsiasi persona o riparatore dal nostro servizio di manutenzione o un centro di manutenzione autorizzato, utilizzo o installazione di parti di ricambio non Mad Catz nel prodotto o la modifica di questo prodotto in qualsiasi modo, o l’incorporazione di questo prodotto in qualsiasi altro prodotto, o danni al prodotto provocato da incidente, incendio, inondazione, fulmini o forza maggiore, o qualsiasi uso che contravviene alle istruzioni fornite da Mad Catz . ENGLISH 4 Gli obblighi di Mad Catz saranno limitati alla riparazione o sostituzione con la stessa unit. o con un’unit. simile, a scelta di Mad Catz. Per ottenere le riparazioni ai sensi della presente garanzia, presentare il prodotto e la prova d’acquisto (ad es. la ricevuta o la fattura) al Centro Assistenza Tecnica Mad Catz (elencato nel foglio separato contenuto nella confezione di questo prodotto), con le spese di trasporto prepagate. Qualsiasi condizione eventualmente in conflitto con qualsiasi legge, regolamento e/o obbligo statale o federale non sar. applicabile in quel territorio particolare e Mad Catz aderir. a quelle leggi, regole e/o obblighi. 5 Quando il prodotto viene reso per la riparazione, imballarlo molto attentamente, preferibilmente utilizzando i materiali d’imballaggio originali. Includere inoltre una nota esplicativa. 6 IMPORTANTE: per risparmiare costi e inconvenienti inutili, controllare attentamente di aver letto e seguito le istruzioni in questo manuale. 7 Questa garanzia sostituisce tutte le altre garanzie, gli obblighi o le responsabilit. esplicite. LA DURATA DI QUALSIASI GARANZIA, OBBLIGO, O RESPONSABILITË IMPLICITI, COMPRESI MA NON LIMITATI ALLE GARANZIE IMPLICITE DI RESPONSABILITË E IDONEITË PER UNO SCOPO PARTICOLARE, SARË LIMITATA ALLA DURATA DELLA PRESENTE GARANZIA LIMITATA SCRITTA. Alcuni Stati non consentono limitazioni sulla durata di una garanzia implicita, perci. le suddette limitazioni possono non essere pertinenti nel vostro caso. NON SAREMO MAI RESPONSABILI PER QUALSIASI DANNO SPECIALE O CONSEGUENTE PER VIOLAZIONE DI QUESTA O DI QUALSIASI ALTRA GARANZIA, ESPLICITA O IMPLICITA, DI QUALSIASI TIPO. Alcuni Stati non consentono l’esclusione o la limitazione di danni speciali, incidentali o conseguenti, per cui la suddetta limitazione pu. non applicarsi nel vostro caso. La presente garanzia vi conferisce diritti legali speciali, e potete avere anche altri diritti che variano da uno Stato all’altro. ENGLISH ENGLISH Condiciones de la garant.a 1 El per.odo de garant.a es de 2 a.os desde la fecha de compra con presentaci.n de comprobante. 2 Se deben seguir las instrucciones de funcionamiento. 3 El producto no se deber. haber da.ado como resultado de modificaci.n, uso indebido, abuso, negligencia, accidente, destrucci.n o alteraci.n del n.mero de serie, tensiones o corrientes el.ctricas inadecuadas, reparaci.n, modificaci.n o mantenimiento por parte de cualquier persona que no sea de nuestras instalaciones de servicio o de un centro de servicio autorizado, uso o instalaci.n de piezas de repuesto que no sean de Mad Catz en el producto o modificaci.n de este producto de cualquier manera o la incorporaci.n de este producto en cualesquiera otros productos o da.os causados por accidente, incendio, inundaci.n, rayos o fuerza mayor o por cualquier uso que viole las instrucciones suministradas por Mad Catz . 4 Las obligaciones de Mad Catz se limitar.n a reparar o sustituir la unidad por otra igual o similar, seg.n optemos. Para obtener reparaciones de acuerdo a esta garant.a, deber. presentar el producto y comprobante de compra (p. ej., una factura o un albar.n) al Centro de asistencia t.cnica de Mad Catz autorizado (listado en una hoja separada empaquetada con este producto) y pagando los gastos de transporte. Cualesquiera requisitos que entren en conflicto con cualesquiera leyes, normas y/u obligaciones estatales o federales no ser.n aplicables en dicho territorio en particular y Mad Catz se atendr. a dichas leyes, normas y/u obligaciones. 5 Cuando se devuelva el producto para reparar, rogamos que se empaquete con mucho cuidado, preferentemente utilizando los materiales de envasado originales. Se ruega adjuntar una nota explicativa. 6 IMPORTANTE: Para ahorrarse costes e inconvenientes innecesarios, rogamos que compruebe cuidadosamente que ha le.do y seguido las instrucciones de este manual. 7 Esta garant.a sustituye a cualesquiera otras garant.as, obligaciones o responsabilidades expl.citas. CUALESQUIERA GARANTêAS, OBLIGACIONES O RESPONSABILIDADES IMPLêCITAS, INCLUYENDO, SIN LIMITARSE A LO MISMO, LAS GARANTêAS IMPLêCITAS DE COMERCIABILIDAD Y APTITUD PARA UN FIN PARTICULAR, SE LIMITARçN EN CUANTO A DURACIîN AL PERêODO DE ESTA GARANTêA LIMITADA ESCRITA. Algunos estados no permiten limitaciones en cuanto al tiempo de duraci.n de una garant.a impl.cita, as. que las limitaciones anteriores podr.an no ser aplicables para usted. EN NINGòN CASO SEREMOS RESPONSABLES DE NINGòN DA.O ESPECIAL O INDIRECTO POR ENGLISH © 2010 Mad Catz L'Asia interattiva. Mad Catz, Mad Catz il marchio, Saitek, il marchio di Saitek, il Pro Flight ed il Pro Flight di marchio sono marchi o registrato depositati di Mad Catz. , le relative filiali e/o aziende affiliate. Tutti i altri marchi o registrato depositati sono la proprietà dei loro rispettivi proprietari. Fatto in Cina. Tutti i diritti riservati. Le caratteristiche, l'apparenza e le specifiche di prodotto possono essere conforme a cambiamento senza avviso. : è un'azienda pubblicamente commerciale sul TSX \ Amex, il simbolo MCZ INCUMPLIENTO DE ESTA O CUALESQUEIRA OTRAS GARANTêAS, EXPLêCITAS O IMPLêCITAS Y DE LA NATURALEZA QUE FUESEN. Algunos estados no permiten la exclusi.n o limitaci.n de da.os especiales, incidentales o indirectos, as. que la limitaci.n anterior podr.a no aplicarse a usted. Esta garant.a le da derechos legales espec.ficos y tambi.n podr.a tener otros derechos, que var.an entre estados. © 2010 Mad Catz Interactive Asia, Mad Catz, el logotipo de Mad Catz, Saitek, el logotipo de Saitek, Pro Flight y el logotipo de Pro Flight son marcas comerciales o marcas comerciales registradas de Mad Catz Interactive Asia, sus subsidiarias y filiales. Todas las otras marcas y copyrights son propiedad de sus respectivos propietarios. Fabricado en China. Reservados todos los derechos. Las características, el aspecto y las especificaciones del producto pueden ser objeto de modificación sin previo aviso. Por favor guarde esta información para su consulta en el futuro.