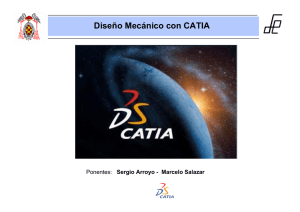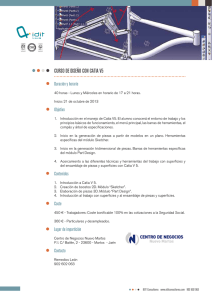Curso de Catia V5- 07- Part Desing 2
Anuncio
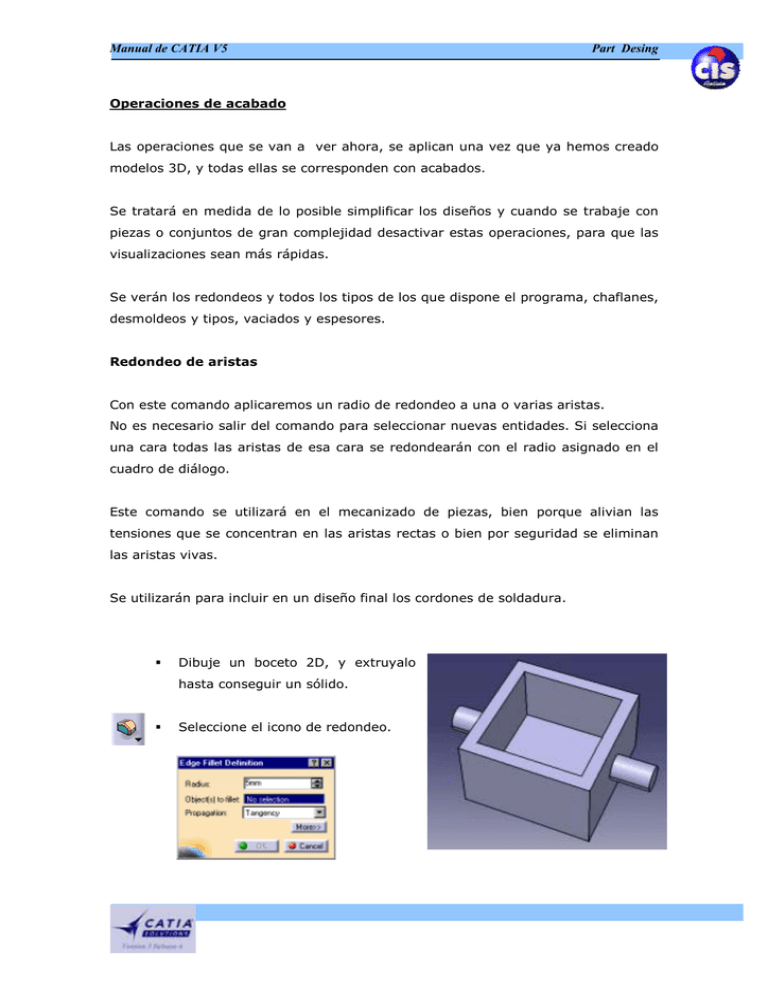
Manual de CATIA V5 Part Desing Operaciones de acabado Las operaciones que se van a ver ahora, se aplican una vez que ya hemos creado modelos 3D, y todas ellas se corresponden con acabados. Se tratará en medida de lo posible simplificar los diseños y cuando se trabaje con piezas o conjuntos de gran complejidad desactivar estas operaciones, para que las visualizaciones sean más rápidas. Se verán los redondeos y todos los tipos de los que dispone el programa, chaflanes, desmoldeos y tipos, vaciados y espesores. Redondeo de aristas Con este comando aplicaremos un radio de redondeo a una o varias aristas. No es necesario salir del comando para seleccionar nuevas entidades. Si selecciona una cara todas las aristas de esa cara se redondearán con el radio asignado en el cuadro de diálogo. Este comando se utilizará en el mecanizado de piezas, bien porque alivian las tensiones que se concentran en las aristas rectas o bien por seguridad se eliminan las aristas vivas. Se utilizarán para incluir en un diseño final los cordones de soldadura. § Dibuje un boceto 2D, y extruyalo hasta conseguir un sólido. § Seleccione el icono de redondeo. Manual de CATIA V5 § Cubra Part Desing el cuadro de diálogo especificando el radio de redondeo que quiera aplicar, en este caso hemos escogido 5 mm, y seleccione caras o aristas que quiera redondear. Redondee ahora las aristas internas, seleccionando sólo las aristas. Redondeo “de cara a cara” (Face-Face Fillet) Este comando realiza una superficie de adaptación con redondeo entre dos superficies que no entran en contacto. Realizaremos una pieza como la de la figura. El redondeo se utiliza para dar una mayor rigidez al conjunto, porque se prevén cargas normales a la dirección del taladro. § Utilizando los Sketch, construya la siguiente geometría. Realice la placa de la base con una extrusión y los troncos de cono con Shaft, sólido por revolución. Para los taladros utilice Hole. Manual de CATIA V5 Part Desing § Seleccione el icono Fillet Face-Face. § Cubra el cuadro de diálogo indicando un radio para el redondeo. § Seleccione las superficies exteriores para que el programa calcule, el redondeo. Acepte cuando sea el que usted quiere. Redondeo con Radio Variable. (Variable Radius Fillet) Esta opción del comando le va a permitir realizar redondeos variables, en función de unos radios que nosotros indicaríamos en los puntos críticos. Como ejercicio para practicar este comando modelaremos una empuñadura como la de la figura. Para ello partiremos de un prisma recto. Al que aplicaremos distintos radios de redondeo en distintos puntos uniformemente distribuidos en la arista a redondear. Existen muchas formas para conseguir este resultado final, pero mientras no se vean matrices haremos las modificaciones en la mitad del sólido y a continuación se hará una simetría. Para un mayor realismo aplicaremos como material madera de pino. Dicho esto comencemos por hacer un prisma recto con las siguientes medidas de alto x ancho x alto: 35 x 200 x 80 Manual de CATIA V5 Part Desing Una vez hecho esto ya estamos en disposición de realizar las modificaciones al sólido, de las que ya habíamos hablado. § Haga una distribución ocho puntos 3D en una de las aristas mayores, utilizando el comando Point junto con la opción colocar en el punto medio dado por otros dos. Seleccione los puntos finales de la recta y vaya segmentando la arista. § Seleccione el icono redondeo con radio variable. En el cuadro de diálogo introduzca un radio de 20 mm, seleccione la arista a redondear, el modo de propagación tangencial, y seleccione los 7 puntos que ha creado anteriormente. § Mediante un doble clic modifique cada una de las cotas que usted quiera y acepte O.K. En este caso cambie las intermedias (una no una si) a 35 mm. Manual de CATIA V5 § Así que daría la mitad de la pieza. § Seleccione ahora el icono de Miror Part Desing y haga un reflejado de la pieza por el plano interno. Redondeo tri-tangente (Tritangent Fillet) Con este comando generamos una superfice tangente a otras tres y con un redondeo. El icono es el siguiente: Este comando implica que tenemos que borrar una de las tres caras seleccionadas, en este caso escogeremos la superior. Este es un ejercicio sencillo. Supongamos que generamos una pieza como la de la imagen siguiente: Manual de CATIA V5 Part Desing Chaflán (Chamfer) Los chaflanes consisten en crear una superficie bisel entre dos superficies o lo que es lo mismo en una arista. Los dos parámetros característicos son por un lado, la longitud desde una de las aristas y en una de las caras que indica el material que achaflanamos, y en segundo lugar el ángulo del chaflán con la superficie que hemos mencionado con anterioridad de referencia. Esta superficie se aparece indicada con una flecha, podemos hacer el chaflán inverso picando en Reverse, en el cuadro de diálogo. Esta operación es importante entre piezas que vayan soldadas, pues se incrementa la superficie de la unión y sobre la que se depositará el cordón de soldadura. Hemos seleccionado como ejemplo un caso de dos placas que ven de unirse, y que tienen 10 mm de espesor. Realizamos en achaflanado de 4 x 45º. § Diseñe una pieza rectangular con aristas rectas. Una vez que la obtenga seleccione el icono. § Cubra el cuadro de diálogo. 4 x 45º. § Haga un Mirror de la pieza. § El resultado es el siguiente: Manual de CATIA V5 Part Desing Desmoldeos (Draft) Estas operaciones se definen en las piezas con moldes, para poder sacar la pieza en el proceso productivo con una mayor facilidad. Los elementos característicos son: § Dirección de tirada (pulling direction): indica la dirección en la que el Draft va a ser definido. § Ángulo de desmoldeo (Draft Angle): Hace referencia al ángulo que forman las caras del Draft con las caras de la dirección de la tirada. § Elemento de partición (Parting element): Especificamos un plano o superficie a partir de la cual empieza a aplicarse el desmoldeo. § Elemento neutral (neutral element): Determina la superficie que no sufrirá variación en el desmoldeo. Supongamos que la siguiente pieza queremos hacerla más fácil para su desmoldeo. En el ejemplo de la figura, se va diseñar una carcasa que trataremos que se lo más desmoldeable posible. Lo más importante es dar un ángulo de desmoldeo al espesor. En este caso 5º. Las aristas se han redondeado también para favorecer esto. § Parta de un sólido y seleccione el desmoldeo. § Cubra el cuadro de diálogo. § Seleccione redondeos. vaciado y aplique los Manual de CATIA V5 Part Desing Vaciados (Shell) Este comando elimina el material de una pieza, realizando un vaciado, para ello hemos de especificar un sólido o una polisuperficie cerrada. La superficie externa será tomada como referencia y a partir de ella especificamos el espesor, puede ser hacia el interior o hacia el exterior. Como ejemplo tratemos de modelar un vaso, para ello comience por un perfil que luego revolucionaremos hasta conseguir un sólido. § Seleccione el icono de vaciado, y especifique un espesor. § Aplique como material cristal (glass). § Redondeamos los bordes apara un mayor realismo. § A una material superficie madera aplicamos para superficie de la mesa. como simular la Manual de CATIA V5 Part Desing Espesor (Thickness) Algunas veces hemos de añadir o eliminar espesores un sólido para ello seleccionamos la superficie a partir de la cual queremos que nuestro sólido modifique sus características. Este comando solo funciona cuando seleccionamos alguna de las superficies de un sólido. § Modele un sólido. § Seleccione el icono de espesor y una superficies. En el cuadro de diálogo indique el valor. Operaciones con superficies Faltarían por explicar los siguientes iconos, pero como todos ellos hacen referencia a superficies, y parten de las superficies para generar sólidos, por lo tanto, no se detallarán hasta que se vea el módulo de superficies. Manual de CATIA V5 Part Desing Operaciones de transformación Translación Con este comando movemos un Body (cuerpo) según una dirección determida una distancia. Podemos también especificar la dirección por un vector X Y Z. § Seleccionamos el icono. § La dirección por la que nos queremos desplazar, en el cuadro de diálogo. Rotación Operación para girar una determinada pieza un cierto ángulo alrededor de un eje. Estos son los dos parámetros característicos, eje y ángulo de giro. § Seleccione el icono rotación. § Cubra el cuadro de diálogo. Simetría Transforma un objecto en su simétrico. Como datos sólo hemos de indicar la pieza y el plano de referencia. § Seleccione icono de simetría. § Indique el plano. Manual de CATIA V5 Part Desing Matrices Comando que permite crear entidades idénticas a partir de una existente, para ello tan sólo hemos de indicar la posición de las piezas nuevas. Catia permite definir tres tipos de matrices: § Rectangulares § Circulares § De usuario Matriz rectángular Permite hacer los duplicados de piezas en forma de red rectangular, en la que definimos los espaciados entre filas y columnas. Para este ejemplo modelaremos un bloque de granito de 190 x 50 x 20. Lo que nos proponemos en este ejemplo es construir una pared con bloques de esta medida, y para ello utilizaremos el comando matriz rectangular. § Seleccione el icono matriz. § Cubra el cuadro de diálogo indicando cinco columnas y cinco filas, o lo que es lo mismo, cinco entidades en la dirección de la longitud de la pieza (columnas) y cinco entidades en la dirección de la altura (filas). § Los espaciados son de 104 para filas y 192 para columnas. § Aplique los cambios y note que las filas son discontinuas. Esto se hace para insertar nuevos bloques que solapen las juntas. § Copie el bloque original y sitúelo en el espaciado entre las filas. § Haga una nueva matriz. Manual de CATIA V5 Part Desing En el cuadro de diálogo puede escoger la posición de la pieza dentro de la matriz indicando su posición fila y columna. Si prueba a hacer esto vemos que las matrices se desplazan. Para ampliar el cuadro de diálogo seleccione More, y cubra Posición del Objeto en la Matriz. Manual de CATIA V5 Part Desing Matriz circular Esta operación crea copias de elementos a lo largo de un camino circular, los parámetros característicos son el número de copias y el espaciado angular entre ellas. En el ejemplo de la figura extruya un círculo y sitúe en el un anclaje. § Seleccione el icono matriz circular. § Cubra el cuadro de díalogo. § Seleccione la entidad que formará la matriz. § Ocho entidades espaciadas un ángulo de 45º. § Seleccione la dirección que se cogerá como referencia. (Pique en Reverse, si quiere cambiar el sentido de la matriz). § Repita los pasos con el anclaje interior, y tendremos el siguiente resultado. Manual de CATIA V5 Part Desing Matriz definida por el usuario Con este comando es el usuario el que define en un Sketch los puntos en los que se van a situar las copias de los elementos que forman la matriz. § Sitúese en un plano de Sketch, sobre el que hará una distribución de puntos sobre los que quiere que descansen las entidades. § Seleccione en comando matriz definida por el usuario. § Introduzca los puntos de posición en los que irán situados los objetos. Manual de CATIA V5 Part Desing Reflejar (mirror) Reflejar un cuerpo consiste en duplicarlo usando una simetría. En comando le pedirá un plano o una cara que será la superficie de referencia. § Diseñe una pieza sencilla como la de la figura. § Seleccione el icono Reflejar. § Seleccione el plano de reflejado Escalado (Scaling) Escalar una pieza es redimensionar una pieza. Cuando seleccionamos un plano, aplicamos el factor de escala a la magnitud perpendicular a esa cara. Si seleccionamos un punto, aplicamos el factor de escala a toda la pieza a partir de ese punto. Veamos un ejemplo de este último caso. § Seleccione el icono. § Aplique un factor de escalado de 2. § Seleccione un punto de referencia. Manual de CATIA V5 Part Desing Elementos de referencia Puntos En Catia podemos crear puntos por los siguientes métodos: § Por coordenadas: Introduzca las coordenadas X Y Z. § En una curva: El programa va a seleccionar por defecto el punto final y a partir de él, puede situarlo introduciendo una coordenada, o seleccionando la opción punto medio. Está también disponible la opción Reverse, que utilizamos para hacer cambiar el punto de referencia al extremo contrario. § En un plano: Seleccione un plano y sobre él introduzca las coordenadas de un punto o introdúzcalo directamente con el ratón. § En una superficie: Seleccione una superficie sobre la que situará el punto, e introduzca un punto de referencia sobre el que se computarán las coordenadas. Hemos de seleccionar también una dirección. § En el centro de un círculo: Sitúa un punto en el centro de un círculo, para ello ha de seleccionar el icono y el círculo. § Tangente a una curva: Selecciona una curva y una línea de dirección. Seleccione O.K. para aceptar el punto. Líneas Métodos para crear líneas: § Punto a punto: Selecciona dos puntos, que definen una recta. § Punto y dirección: Con dos puntos y una dirección también creamos una línea. § Ángulo o normal a curva: Seleccionamos una superficie de referencia y a continuación un punto. Si la línea es normal a la superficie con estosya queda definida, en el caso de la opción ángulo, hemos de introducir el ángulo. Seleccione O.K. para aceptar la línea. Manual de CATIA V5 Part Desing Planos Métodos para crear planos de referencia § Offset desde plano: Seleccione el plano de referencia e introduzca el valor de la distancia del nuevo plano. § Con ecuación: Introduzca las componentes A, B, C Y D de la ecuación del plano: Ax + By + Cz = D § Por tres puntos: Tres puntos definen un plano, por lo tanto sólo hemos de indicarlos. § Por dos líneas: Dos líneas paralelas definen un plano. § Punto y línea: Un punto y una línea definen un plano. § Por una curva planar: Si la curva está contenida en un plano, este queda definido. § Tangente a una superficie: Seleccione una superficie y un punto de tangencia. § Normal a una curva: Seleccione la curva y el punto por el que ha de pasar el plano. § De offset por un punto: Seleccione la superficie de referencia y el punto por el que pasa el plano. § Ángulo a un plano: Seleccione una superficie de referencia y una línea paralela a ese plano. Introduzca el valor del ángulo. El plano especificado pasa a través de la línea seleccionada. § A través de puntos: Seleccione tres o más puntos, el programa calculará el plano que pasa por estos puntos. Manual de CATIA V5 Part Desing Visualización y edición de propiedades Esta sección tratará de cómo conseguir información relativa a piezas, cuerpos y operaciones. El tipo de información variará según el caso en el que nos encontremos, pero siempre accederá a ella a través de: Editar > Propiedades. El cuadro de diálogo se puede clasificar en tres grandes módulos: § Información de Producto. § Información Mecánica. § Información de Masa. Dentro de la información sobre producto, podemos: § Nombrar las piezas: el nombre que asigne en esta etiqueta aparecerá en el árbol de especificaciones. § Fecha de modificación o revisión del diseño y por quién. § Definición de la pieza. § Nomenclatura. § Origen: Por si ha sido hecho por su empresa o comprado el exterior. § Descripción: El usuario puede escribir aquí lo que crea conveniente. Sin embargo las propiedades de masa no se pueden variar, las calcula automáticamente el programa en el momento que asignamos un material. Manual de CATIA V5 Part Desing Dentro de las propiedades mecánicas tiene los siguientes atributos: § Desactivado: Si esta opción está activa, la operación del modelo no está activa. § Para actualizar: Indica que la operación que estamos tratando, aún no está actualizada. § No resuelta: Indica que la operación no puede ser tratada por la aplicación. Cómo redefinir parámetros de operaciones Como ya se ha dicho en alguno de los ejemplos tratados con anterioridad, para redefinir una operación en Catia, solamente hemos de hacer doble clic, sobre ella en el árbol de operaciones y podrá modificar en el cuadro de diálogo de la operación, el parámetro que desee. Reordenar operaciones Con esta opción de propiedades cambiar el orden de las operaciones vease un ejemplo: En la imagen podemos ver que hemos dado espesor al prisma rectangular hecho una reflejado, y a continuación construido un prisma circular, ambos por protusión. Suponga ahora que quiere cambiar la secuencia de operaciones, y hacer primero la extrusión dos (Pad2), antes que la uno (Pad1). Sitúese con el cursor encima de Pad2, y pulse el botón derecho del ratón. Seleccione Reordenar, Pad2 por Pad1. Manual de CATIA V5 Part Desing El resultado de la operación es el siguiente: Nótese que ahora el reflejado se hace al acabar la segunda operación por lo que el cilindro entra también en el reflejado. Padres e Hijos Este comando permite ver las relaciones genealógicas entre los diferentes componentes de una pieza. En piezas complicadas antes de borrar una operación, es conveniente utilizar este comando para comprobar si vamos perder información sobre otra operación, que nos interese conservar. Como se puede apreciar en la figura de la derecha, si borrase el Sketch1, eliminaría toda la pieza porque, las demás operaciones dependen de él. Por suerte Catia, inhabilita esta operación. No podemos eliminar varias operaciones a un tiempo. Si estas eliminan completamente la pieza. Esto se hace por seguridad. Manual de CATIA V5 Part Desing Escaneado de las operaciones de una pieza Catia dispone de un comando que nos permite ir visualizando una a una todas las operaciones hasta llegar a la pieza final. Con este comando puede también detenerse en la operación que quiera y hacer las modificaciones oportunas. Véase el caso de la pieza de la figura: Seleccione la opción dentro de Edit > Scan or Define in Work Object… Le aparecerá la barra de control de operaciones, vaya paso a paso: Extrusión Reflejado Vaciado Taladrado Manual de CATIA V5 Part Desing Operaciones Booleanas En el diseño de una pieza con Catia, muchas veces usted necesitará, dividir el modelo en partes y usar “cuerpos” que han de ser ensamblados en la pieza final mediante las operaciones Booleanas. Son una herramienta común a todo tipo de programas CAD y muy utilizadas. Los tipos son los siguientes: Estos son los tipos de operaciones que podemos hacer: § Ensamblado: Con este comando usted une dos piezas en su posición original, sin realizar ninguna operación entre ellas. Note que uno de los cuerpos puede tener una operación de corte, en ese caso el ensamblaje podría parecer una operación de borrado. § Intersección: Este comando calcula la intersección física de dos piezas, si es que esta existe, en caso de que no, el programa muestra una ventana de información sobre la operación. § Suma: Utilice este comando cuando quiera formar un único sólido de dos cuerpos, respetando las dimensiones totales del conjunto. § Borrar: Así borraremos a uno de los cuerpos de la pieza, la intersección con otro. § Trimar: Este comando realiza la unión de dos cuerpos, pero podemos indicar las superficies o porciones de sólido que queremos eliminar o señalar también las que queremos mantener. Veamos un ejemplo: Realice una pieza con dos cuerpos como los de la imagen y seleccione la opción unir trimando. Seleccione los cuerpos, y en el cuadro de diálogo seleccione las caras que quiere borrar. Manual de CATIA V5 Part Desing En un primer momento seleccione la cara circularen el interior del cajón, y aplique los cambios. Seleccione ahora la cara interior del cajón, para suprimirla también. § Borra la selección: Este comando lo que hace es borrar una selección de una pieza con diferentes cuerpos. Podemos especificar la parte que queremos mantener o la que queremos borrar.