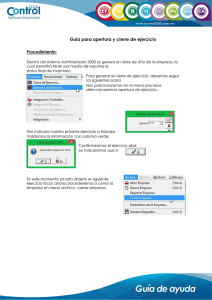Formato Cotización - AMIB - Sistema de Gestión de Aprendizaje (LMS)
Anuncio

INDICE 1. Introducción 2. Acceso al Sistema 3. Aceptación de Términos y Condiciones A. Actualización de campos 4. Menú Principal, conociendo la interfaz del usuario 5. Lista de Actividades A. Tareas por hacer B. Tracking o seguimiento de actividades C. Iniciar Actividad D. Continuar y/o Repasar 6. Cerrar Sesión 2 1. Introducción El contenido de esta guía proporciona información de apoyo para conocer el funcionamiento del Sistema de Gestión de Aprendizaje (LMS) versión 1.0. 2. Acceso al Sistema Para acceder al sistema debe teclear la siguiente URL: http://lms.amibweb.com.mx/ En pantalla se mostraran los campos para escribir su nombre de usuario y contraseña, después de escribir sus datos correctos debe dar clic en el botón "Login", ver imágen 1.0. Imagen 1.0 3 3. Aceptación de Términos y Condiciones Entrando al sistema su primera opción en pantalla será la firma de la LICENCIA DE USO Y ACUERDO DE NO DIVULGACIÓN, como su nombre lo indica es un contrato que se debe firmar de forma digital entre el usuario final y la Asociación Mexicana de Intermediarios Bursátiles, A.C. (AMIB) ver imagen 2.0. Imagen 2.0 Firma digital de contrato. 4 3.A Actualización de campos Antes de firmar el acuerdo digital el usuario debe proporcionar información adicional para la creación y activación de su perfil de acceso, como se muestra en la imagen 2.1 Imagen 2.1 - Actualización de campos 1.- Campos para que el usuario entregue información. 2.- Checkbox para aceptar términos y condiciones. 3.- Botón para imprimir términos y condiciones. 4.- Botón para aceptar términos. 5 4. Menú Principal, conociendo la interfaz del usuario Una vez que el usuario aceptó los términos y condiciones el sistema presentará en pantalla el Menú Principal que involucra la Interfaz del usuario. A continuación se detallan las opciones del sistema, ver imagen 3.0. Imagen 3.0 Menú principal e Interfaz de usuario 1.- Área del Perfil de usuario, presenta el nombre de usuario del sistema y las opciones para Editar la cuenta y Logout ó Cerrar Sesión. 2.- Menú Principal panel izquierdo link Inicio.- Envío al menú principal 3.- Lista de Actividades. Envía a cada usuario a las actividades pre cargadas en el sistema. 4.- Foro.- Opción para acceder al Foro de colaboración. 5.- Manual de usuario. Opción para acceder al Manual de usuario y conocer las principales funciones del sistema. 6.- Cerrar Sesión.- Opción para salir del sistema. 7.- Menú Principal panel central, presenta los detalles con las principales funciones del sistema: Inicio, Lista de Actividades, Foro, Manual de usuario. 6 5. Lista de Actividades En esta opción el usuario puede conocer las actividades cargadas en el Sistema LMS y que están listas para ser cursadas. Paso 1. Da clic en la opción Lista de Actividades. ver imagen 4.0 5.A Tareas por Hacer Paso 2. En pantalla el sistema muestra una tabla con las Tareas por Hacer con la información detallada de cada actividad, en este caso muestra la información del Curso de Ética Bursátil y Sanas Prácticas del Mercado de Valores con la siguiente información: Título, Descripción, Módulos, Estatus y Acciones. Para cursar la actividad de clic en el link "Entrar". ver imagen 4.1 7 5.B Tracking y Seguimiento de Actividad En pantalla el sistema muestra una tabla con los detalles de cada Módulo y con las opciones para Entrar y Continuar cada actividad. La información es la siguiente: Título del Módulo, Fecha y Hora de Inicio, Fecha y Hora de Término, Porcentaje, Estatus y Acciones. Para cursar la actividad de clic en el link "Entrar". ver imagen 4.2 Imagen 4.2. Pantalla de Tracking. 1.- Resumen con título del Curso y Descripción General. 2.- Tabla con información y seguimiento de cada Módulo. 8 5.C Iniciar Actividad Paso 3. En la tabla con la información de cada Módulo diríjase a la columna de Acciones y de clic en el link Entrar, el sistema enviará una ventana emergente para cargar la actividad interactiva, debe esperar unos segundos. Dependiendo del tipo de conexión será el tiempo de espera imagen 4.3, imagen 4.4, imagen 4.5. Imagen 4.3. Clic para Entrar e iniciar la actividad. Imagen 4.4. Carga de contenido interactivo. 9 Imagen 4.5. Carga de archivo multimedia en ventana emergente. 5.D Continuar y/o Repasar Actividad Paso 4. Para continuar cada actividad sólo debe ubicarse en la tabla de Tracking o seguimiento de Actividad. Inicio > Lista de Actividades > Clic en Entrar a la Actividad Cada Módulo cuenta con su correspondiente tracking o seguimiento, cada detalle se presenta en las siguiente columnas: Fecha de Inicio. Día, mes, año, fecha y hora de inicio. Fecha de Término. Día, mes, año, fecha y hora de término. Porcentaje. Avance de cada módulo. Estatus. El sistema le indicará si su actividad ha iniciado o no. Acciones. Links con el botón para iniciar, continuar ó repasar. Ver imagen 4.6 10 Imagen 4.6 Imagen 4.7. Link para continuar y/o repasar cada actividad. 11 6. Cerrar Sesión Para salir del sistema sólo de clic en el botón "Cerrar Sesión" ubicado en el Panel Izquierdo. Ver imagen 5.0 Imagen 5.0. Link Cerrar Sesión 12