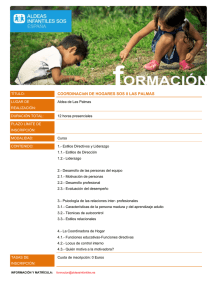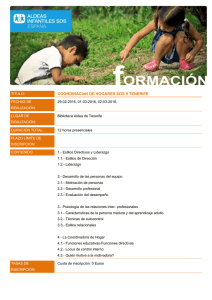Cuando un documento de texto es muy extenso y contiene varios
Anuncio

OpenOffice Writer Estilos e índice de contenidos Práctica: OpenOffice IV – Aplicar estilos e insertar un índice de contenidos Cuando un documento de texto es muy extenso y contiene varios apartados es muy difícil crear un índice temático que nos muestre todos los apartados del mismo. Además, en ocasiones, es imprescindible que tenga encabezados y pies de página, los cuales a veces deben ser u ocupar posiciones distintas a lo largo de las diversas páginas. 1. Distribuir el texto en varias páginas Es sabido que cuando terminamos de escribir en una página es el propio programa el que se encarga de añadir una nueva, sin embargo, a veces nos interesa comenzar la escritura en una nueva página sin que la actual en la que estamos escribiendo esté completa. Para poder entonces añadir una nueva página al documento sin que se haya completado la actual, hay que insertar lo que se conoce con el nombre de salto manual de página mediante la combinación de teclas Control + Intro, o bien desde del menú Insertar / Salto manual… 2. Aplicar estilos a un texto Al observar la barra de herramientas formato, vemos que justo antes del tipo de fuente aparece otra lista desplegable con el texto Predeterminado. Esto hace referencia al estilo del párrafo donde se encuentra el cursor. 1 OpenOffice Writer Estilos e índice de contenidos Al iniciar OpenOffice los tipos de documentos disponibles presentan unas características predeterminadas. En el caso que afecta al texto, observamos que, por defecto, cuando empezamos a escribir ya viene definido un tipo de letra, un tamaño, color, una alineación, etc. Esto es el estilo predeterminado. Si deseamos cambiarle el aspecto a cualquier parte del texto lo que solemos hacer es seleccionarlo previamente y modificar el atributo con la barra de herramientas formato o a través del menú Formato. Sin embargo, en este caso, no se trata de cambiar un atributo a una serie de palabras sino que son bloques de textos más amplios. Para esto contamos con la ayuda de los estilos y del Estilista. Es decir, con ayuda de la utilización de los estilos, podemos asignar a un bloque de texto todas las características que lo constituyen en un único paso. Para abrir el estilista bastará con ir a la barra de menús en Formato / Estilo y formato 2 OpenOffice Writer Estilos e índice de contenidos Para aplicar un estilo al párrafo tenemos que hacer clic sobre el Estilista en el botón que nos muestra todos los estilos de párrafo, y para que sólo muestre los que afectan al texto seleccionaremos de la lista desplegable inferior los Estilos de texto. Así, cuando nuestro documento sea muy extenso, este se dividirá en diferente apartados y subapartados, por lo tanto, al título de cada uno de estos apartados se le debe aplicar el estilo correspondiente a su nivel, para así después poder crear un índice de contenidos. En la siguiente tabla se muestran los estilos que deben utilizarse para los títulos de los apartados de los documentos. ESTILOS Predeterminado Encabezado 1 Encabezado 2 Encabezado 3 DESCRIPCIÓN Texto del cuerpo del documento Título de un apartado principal Título de un subapartado dentro de un apartado Título de un subapartado dentro de un subapartado 3. Modificar y crear estilos Ya sabemos entonces que cada estilo tiene definidas multitud de propiedades que afectan a los caracteres (tipo de letra, tamaño, color…), a los párrafos (alineación, interlineado…), a los bordes y sombreados, etc. Pero estos valores pueden ser modificados a nuestro gusto, para ello debemos de acceder al estilista y hacer clic con el botón derecho sobre el estilo a modificar y seleccionar la opción Modificar. 3 OpenOffice Writer Estilos e índice de contenidos Antes de realizar nada más tenemos que asegurarnos que ese estilo pueda ser actualizado automáticamente. Para ello observamos que en la pestaña Administrar del cuadro de diálogo anterior hay una casilla llamada Actualización automática y que podemos activar. Si la activamos permitirá dicha actualización. Una vez hecho esto, ya podremos desde las distintas pestañas del cuadro de diálogo, cambiar las propiedades que deseemos. Sin embargo, a veces lo que nos interesa no es modificar un estilo sino crear otro personal con el formato que más nos interese. Veamos cómo hacerlo de forma rápida. Lo que vamos a hacer ahora será el proceso inverso: en lugar de aplicar un estilo y luego modificarlo, daremos formato a un párrafo y luego crearemos el estilo a partir de él. Para ello, una vez formateado el párrafo a nuestro gusto, debemos seleccionar todo el párrafo al completo para generar el estilo a partir de él. 4 OpenOffice Writer Estilos e índice de contenidos En este caso, al tratarse de un estilo de párrafo es importante seleccionarlo al completo para que tome como referencia aquellos atributos que son comunes a todo el párrafo. Si tenemos, por ejemplo, parte del texto del párrafo en cursiva y parte en negrita ni uno ni otro formarán parte del estilo que creemos ya que sólo afecta a determinadas palabras de todo el párrafo, pero no a éste en su totalidad. Una vez seleccionado todo el párrafo, pulsamos en el botón Nuevo estilo a partir de la selección, del Estilista. A continuación se abrirá un cuadro de diálogo donde tendremos que escribir el nombre que queremos darle al nuevo estilo que estamos creando. Al aceptar veremos que aparece dentro del listado de los Estilos de texto y, por defecto, también le aparecerá dentro de los Estilos de usuario, donde se recogen todos los que vaya creando. 4. Crear un índice de contenidos Ya comentamos al comienzo de esta práctica, que cuando el documento es muy extenso, conviene crear un índice de contenidos que nos permita ver en que página se encuentra cada uno de los distintos apartados del documento. Habitualmente estos índices se colocan al principio del documento, en la primera página o tras la portada. Si tenemos el documento ya escrito y queremos situar el índice en la primera página, debemos insertar una nueva página al inicio del documento 5 OpenOffice Writer Estilos e índice de contenidos para utilizarla como portada o como índice. Para ello nos situamos al inicio del documento y pulsamos como ya vimos la combinación de teclas Control + Intro. Ahora ya, una vez escrito el texto del documento, podemos proceder a la creación del índice. Para ello debemos marcar los títulos de los apartados para que el programa los incluya automáticamente en el índice, es decir, debemos aplicarles unos estilos en concreto. Estos estilos, como ya vimos anteriormente, son: Aplicar Encabezado 1 a todos los títulos de primer nivel. Aplicar Encabezado 2 a todos los títulos de segundo nivel. Aplicar Encabezado 3 a todos los títulos de tercer nivel, si los hubiera. A continuación, situamos el cursor en el punto del documento en el cual se quiere insertar el índice, seleccionamos la opción del menú Insertar / Índices / Índices… En la ventana emergente indicamos el número de niveles a incluir y pulsamos aceptar, quedando así creado el índice. 6 OpenOffice Writer Estilos e índice de contenidos Si además quisiésemos que el índice tuviese enlaces a cada una de las páginas en la cual se encuentran los contenidos debemos acceder de nuevo al menú del índice (botón derecho del ratón / Editar índice) e ir a la pestaña Entradas Una vez en ella debemos hacer clic en la casilla en blanco que aparece delante de la F y hacer clic en Hiperenlace, y a continuación hacer clic en la casilla en blanco que aparece detrás de la F y pulsar de nuevo en Hiperenlace (este proceso debe repetirse para cada uno de los niveles que tengamos en nuestro índice). Finalmente le damos a Aceptar y queda así un enlace en cada entrada del índice al cual podemos acceder pulsando Control + Clic. 5. Insertar textos artísticos Como complemento a nuestro índice, si deseamos incluir un texto a modo de título con formas o diseños variados lo podemos hacer mediante Fontwork, que no es más que una aplicación del Writer que nos permite editar textos e insertarlos a modo de objeto. 7 OpenOffice Writer Estilos e índice de contenidos Para utilizar dicha aplicación: 1. Activamos la herramienta en Ver / Barra de herramientas / Fontwork 2. Hacemos clic en el icono que tiene la A y elegimos un estilo de la galería. 3. Haciendo doble clic sobre el texto, podremos borrar los caracteres usados por el programa y escribir el texto que nosotros queramos. 4. Finalmente para modificar la posición y el tamaño bastará con usar las guías que aparecen alrededor del texto artístico. 6. Insertar distintos encabezados y pies de página Como ya indicamos al comienzo de esta práctica, nos puede interesar que los encabezados y pies de página puedan ocupar posiciones distintas o contener distinta información a lo largo de las páginas, dependiendo de si estas son pares o impares. 8 OpenOffice Writer Estilos e índice de contenidos Para que el programa distinga entre los encabezados y pies de página de las páginas pares y de las impares, debemos activarlos pero con una condición especial. Para ello procedemos tal y como sabemos accediendo a Formato / Página y en las pestañas de Encabezamiento y Pie de página activar las casillas correspondientes pero ahora deberemos desactivar la casilla “contenido a la izquierda/derecha igual”. Abre el texto que tiene por nombre Texto1_Writer4 y que se presenta con esta cuarta práctica del procesador de textos Writer, y guárdalo con el nombre Writer4_tu nombre. A continuación realiza en él las siguientes actividades. 9 OpenOffice Writer Estilos e índice de contenidos 1. Modifica el estilo Predeterminado que se utiliza en el documento para elegir la fuente Arial y tamaño 12 para los caracteres, y especifica una sangría de primera línea de 0,5 cm, interlineado 1,5 líneas y una alineación justificada para los párrafos. 2. Aplica los estilos Encabezado 1, 2 y 3 a los títulos de los apartados según sean de primer de segundo o de tercer nivel. 3. Modifica los estilos utilizados en el apartado anterior para asignarles el tamaño, la fuente y demás características que tú consideres oportuno. 4. Sitúa el cursor al comienzo del documento, inserta una página nueva y crea en ella un texto Fontwork con el título del documento. 5. Crea a continuación un índice de contenidos con enlaces a las páginas. 6. Asigna diferentes encabezados y pies de página a las páginas pares e impares. Por ejemplo, en la páginas impares el título del documento a la izquierda en el encabezado y el número de página a la izquierda en el pie de página, y en las páginas pares tu nombre a la derecha en el encabezado y el número de página a la derecha en el pie de página. 7. Guarda finalmente el texto modificado con el nombre Writer4_tu nombre y súbelo a la Wiki. 10