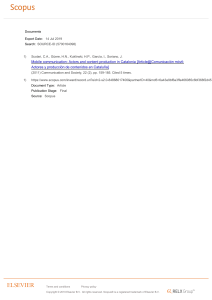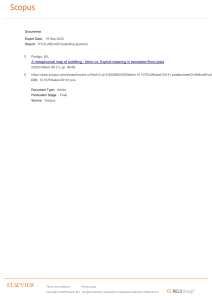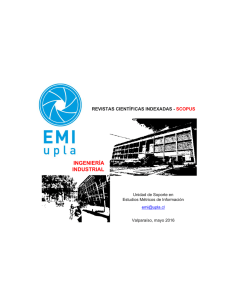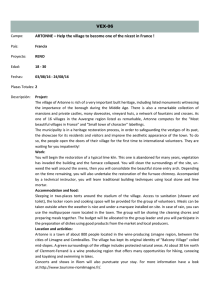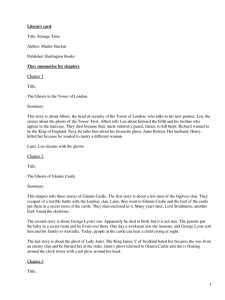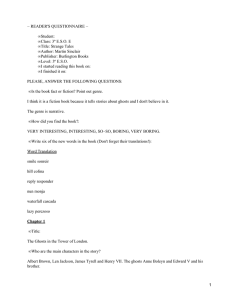quick reference guide
Anuncio

QUICK
REFERENCE
GUIDE
www.engineeringvillage.com
Quick Search
The first page you see in Engineering Village is the ‘Quick Search’ page. This page is designed for quick, straightforward
searches. The interface allows you to search on a variety of fields from drop-down menus.
Engineering Village is a powerful
search platform that allows researchers
to search multiple databases focused
on engineering literature. Content is
indexed from a range of reliable
sources: scholarly journals, conference
proceedings, trade publications,
patents, government reports and
reference books.
This user guide provides an overview
of the most frequently used Engineering
Village search options.
6
1
2
7
3
4
8
5
1. Databases: You can select one or more databases to
target your search. Only the databases to which your
institution subscribes will be available.
2. Search For: Type in key words for your search. You can
use AND, OR, and NOT operators from the drop-down
menu. By default, three rows are provided in which
you can enter search terms. Drop-downs allow you to
specify the fields in which you want to search (Author,
Author affiliation, Controlled term, Source title, etc.).
In addition, you can click ‘Add search field’ to add
more rows, up to a maximum of 12.
3. Limit To: Depending on the database selected, you
can limit the search to certain types of documents
(journal articles, proceedings), treatment types
(applications), discipline type (Physics) and language.
4. Sort By: You can sort results according to relevance
or publication year. The ‘autostemming’ function
allows you to search for the term as entered, the root
word, and other words formed with other possible
suffixes. For example, if you enter the term “controllers”, you get results for: controllers, control, controlling, controlled, controls. This allows you to retrieve
as many relevant records as possible.
5. Search history: Engineering Village keeps a record of
all searches conducted during your current session in
the ‘Search History’ at the bottom of the home page.
You can combine searches in order to cross-search, see
the query details of each search, edit the search, set an
email alert, or save the search for future use. Registration is needed to make use of this functionality.
6. Browse indexes: Depending on your selected database, browse indexes can be used to locate a specific
author, publisher or a journal title. It allows you to
search within the indexes to retrieve the most accurate terms for your search.
7. Latest resources: Links to additional training materials,
videos, news and feedback links.
8. More search sources: Links to additional engineering
sources available at your institute.
Search tips:
• Tonarrowthescopeofasearch,combineterms
using AND (results contain all specified terms).
Example: Prosthetics AND biocontrol.
1. Search phrase: To search for an exact phrase, enclose
terms within braces: {international space station} or
quotation marks: “linear induction motors”.
2. Truncation (wildcards): The truncation command (*)
retrieves all the words that start with the same letters
as the as the truncated term, up to the point that the
truncation symbol is used. For example: ‘Comput*’
returns computer, computerized, computation, computational, computability, etc.
• Tobroadenasearch,ortoallowforvariantspellings, combine terms using OR (results contain any
specified term). Example: rapid transit OR light rail
OR subways seatbelts OR seat belts.
Articles found: The number of search results is displayed at the top of the page
2.
Other Options: Start a new search, edit a search, save
a search for later use, create a search alert where you
will be notified by email when a new paper on this
topic is published (Login required) and create a RSS
feed. You can also view your search history for a
session.
• Toeliminatetermsfromasearch,usetheNOT
operator. A search for mining might be done as:
mines or mining NOT “data mining”
4. Author Browse Index
Since author names may be cited in a variety of
formats, use of the Author Browse Index (available for
multiple databases) is highly recommended. For example, Rigby, Alan A. or Rigby, A.A. Author names are
cited as they appear in the original document. Surnames appear first, usually followed by a comma and
the remainder of the name as it appears in the original
document.
3. Boolean operators: The three textboxes allow you to
combine terms using the Boolean operators AND, OR,
and NOT.
1.
3.
Author names can be truncated by using an asterisk (*)
as the truncation symbol: Example Smith, A* retrieves
Smith, A., Smith A.A., Smith A.B., Smith, A. Brandon etc.
Results page
4.
5.
1
6
3
8
5
9
10
12
Add a term: Use it in any of the following ways:
• Enter a term, select one or more items from the
facets, and click Limit to or Exclude.
6.
11
Limit to/Exclude: Click the Limit to button so your
search results include only the items you selected
from the facets, or click the Exclude button so selected items from the facets are excluded from your
results. Then click search at the bottom of the refine
results menu.
• Enter a term and click Exclude to exclude the
term from your current results.
7
4
Click ‘Selected Records’ to view the records
you have selected. The selected records page
appears, where you can view your records in the
format you specified (Citation, Abstract or Detailed
records). You can view this page anytime by clicking
on the ‘selected records’ tab in the top navigation bar.
8.
Managing Results: On the results page, you can
select one or multiple results to perform the following actions: Email, Print, Download (export to
bibliographic management tool such as EndNote or
RefWorks), Save to Folder.
Refine results: After you perform an initial search, a
list of facets (categories) appears in the left pane of
the search results page. These facets include Database, Author, Author affiliation, Controlled vocabulary, Classification code, Country, Document type,
Language, Year and Publisher. You can arrange the
order of the facets by clicking and dragging to the
desired location. This allows you, for example, to
place the facets most often used at the top of the
‘refine results’ pane. Note: Your facets remain in the
new order as long as you are logged in to Engineering Village.
• Enter a term and click Limit to to search within
your current results for just that term.
2
7.
Select: Select up to 500 records at once and view the
selected record count from the search results page.
Tips for downloading EV content:
You can download records in RIS, RefWorks, BibTex,
or ASCII text format. (RIS is compatible with EndNote,
ProCite, and Reference Manager). You must have
one of these products installed on your computer in
order to import records
to that utility:
• Select document records you want to download.
• Click Download above the search results. The
Download Selected Records window appears.
• Select a format in which you want the documents to be downloaded.
• Click Download.
9.
Abstract/Detailed: View the abstract and detailed
abstract page
10. Cited-by in Scopus: The Cited by count appears in
search results near each Compendex and Inspec
article that contains one or more citations within the
abstract and indexing database Scopus*. The citedby information is also available on the abstract page
in the ‘Tools in Scopus’ menu.
11. Full Text: A full text button will be displayed in the
results, provided your institution carries an electronic
subscription to the item.
12. Sort-by: Results can be sorted by Date
(by Oldest or Newest), Relevance, Author
(A-Z and Z-A), Source (A-Z and Z-A), or Publisher
(A-Z and Z-A).
*Scopus is the abstract and citation database from Elsevier. It includes citations and abstracts from more than 5,000 publishers and more
than 19,500 publications. For more information, www.info.scopus.com.
Abstract and Detailed records
1.
The Abstract page provides many types of
information about a document, including author
affiliation(s), main headings in the document, uncontrolled terms, and classification codes.
2.
The Detailed page provides additional information
such as ISSN and country of publication.
3.
Various operations are possible for processing this
paper: Download the full text article (if available at
your institute), Blog this (Displays the URL of this
article for blogging), E-mail, Print, Download the
Bibliographic information, Save Abstract to Your
Personal Folder (Login required).
Expert Search
4.
Tools in Scopus: The ‘Tools in Scopus’ box contains:
Cited by and Author details. Two of the latest
articles citing this article will be displayed. Subscribers to Scopus can click-through to Scopus to see the
full articles. Non-subscribers to Scopus can view all
articles on the Scopus Preview page with limited
functionality. From ‘Tools in Scopus’ there are three
options:
• View a Scopus citation via the Abstract and
Detailed view
AB= Abstract, TI= Title
4
2
To execute a search within a specific field, use the “within” command, WN, and a field code. Field codes for each database appear in the Search Codes section at the bottom of the Expert Search tab. Connect your search terms using
the operators (AND, OR, or NOT).
Example: “overload” wn AB or (seatbelt* or (seat belt*))
wn TI
The cited-by link will only appear if the document has been cited by other documents in Scopus. The ‘author details’
links will consistently appear for each of the author names in the abstract.
1
To perform an Expert Search, select one or more databases you would like to search. Then construct your search using
Boolean operators from the ‘Search Codes’ overview at the bottom of the page.
• View a Scopus citation directly from
search results
• View author details
3
Expert Search provides power and flexibility by incorporating advanced Boolean logic and including more search
options than Quick Search. A single search box is provided in Expert Search.
Example: space stations wn CV and diodes wn AB
CV= Controlled Vocabulary
Thesaurus Search
Click on a term and you will now get to see the following thesaurus terms:
The thesauri on Engineering Village comprise the controlled vocabulary used to index articles in the Compendex,
Inspec, GEOBASE or GeoRef databases. Controlled vocabulary is used to standardize the way the articles are indexed,
enabling consistent and precise search and retrieval. Each thesaurus is organized hierarchically, with words and
synonyms arranged in relation to each other, whether as broader, narrower, equivalent, or related concepts.
•
Exact term (in this case ‘logical circuits’). Use the
checkbox to select to term. Click the icon
to find
more term information such as classification code.
•
Broader Terms
•
Related Terms
•
Narrower Terms
When you are using the Thesaurus Search, only the database(s) to which your institution subscribes is/are displayed.
Only one database can be searched at a time when in Thesaurus Search.
The Thesaurus search function helps you to:
•
Identify controlled vocabulary terms
•
Find synonyms and related terms
•
Improve your search strategy with suggested and
narrower terms
3.
Click either Search, Exact Term or Browse, then
click submit.
To perform a thesaurus search:
1.
On the Thesaurus Search page, select the database
you would like to search.
2.
Type a term in the search box.
The window now shows you the matching terms found for the search term ‘diode’. You can now do a new precise search,
selecting one or more of these thesaurus terms. When you click the check box of a term, it appears in the Search Box in
the lower portion of the page. Click on search and you will get search results for this term.
You can even make your search more precise by using the Thesaurus controlled vocabulary. Click a term to view its
thesaurus entry, which will yield additional related, broader, and narrower terms.
Example: search on ‘diode’ will give back terms including the term ‘logic circuits’:
1
2
3
If you wish to do a comprehensive search on a subject, it may be beneficial to explore all likely paths, using one or more
of these terms. Click the check box of a term, click on search again and you will get new, precise search results based on
this controlled vocabulary term.
Register and create your personal account
You now have the option to modify personal details, change your password and update saved searches.
Registration gives you greater control over your searches in Engineering Village. With a personal account, you can save
records and searches and receive weekly email alerts. Email alerts are sent after the weekly database update so that the
alert contains any new records matching your saved query.
You can add a save search from the Engineering Village results page. To delete an individual search, click Delete in the
row of the saved search. To delete all saved searches, click ‘Delete All’ at the bottom of the ‘My Saved Searches’ box.
Click ‘Register’ at the top of the page. You will receive a notification that your account has been created, including
a username.
View/update folders
The information you enter is stored in your profile. To edit your profile, click ‘Settings’ in the top navigation to get to
see your profile.
View/update saved searches & alerts
You can easily create an email alert from the results page and later delete this alert or multiple alerts you created previously.
Click on the folder. You now have the options to remove a record from the folder. Click ‘Remove All’ to
remove all records from the folder. You can email, print, or download records from the folders, as desired. Each folder
can contain up to 50 records.
Help
Throughout Engineering Village, online Help is available for the various tasks you may perform. On the navigation bar,
click ‘Help’ for instructions or information related to the page you are viewing.
Small icons near functions also provide helpful information when you click them. This Help functionality is contextsensitive and will always show the most relevant Help tips first.
You can find additional sources on www.ei.org and on the Elsevier Training Desk: www.trainingdesk.elsevier.com.
Databases available on Engineering Village
Compendex
Compendex is the most authoritative database of abstracted and indexed literature in engineering and the
applied physical sciences. Abstracts of articles covering
190 engineering disciplines are indexed using the Engineering Index (Ei)Thesaurus. Compendex covers peerreviewed journals and many conference proceedings,
including proceedings from leading engineering societies and publishers. Compendex covers publications from
1970 onwards.
Engineering Index (Ei) Backfile
The Engineering Index Backfile provides a comprehensive, historical view of engineering developments and
innovations from 1884-1969. 1.7 million records have
been digitized from the original Engineering Index print
indexes. The combined searching capability of Compendex and the Ei Backfile offers the most comprehensive resource for engineering available anywhere and
span a period of over 128 years.
Inspec & Inspec Archive
Inspec is an abstracting and indexing database for physics, electrical engineering, electronics, computer science,
mechanical, production and manufacturing information,
produced by the Institution of Engineering and Technology (IET). Records are indexed according to the Inspec Thesaurus. Inspec covers publications from 1969 onwards;
Inspec archive covers publications from 1898 to 1968.
GEOBASE
GEOBASE is a multidisciplinary database of indexed
research literature on the earth sciences and other
subject areas like ecology, geology and environmental
sciences. The database covers thousands of peer-reviewed journals, trade publications and book series.
Records are indexed according to the GEOBASE
Thesaurus.
GeoRef
GeoRef, published by the American Geosciences Institute
(AGI), contains abstract records from geoscience journals, books, maps and conference papers. Records are
indexed according to the GeoRef Thesaurus.
EnCompassLIT & PAT
EnCompassLIT & EnCompassPAT are the premiere sources
for scientific literature and patent abstracts covering
the downstream petroleum, petrochemical, and natural
gas industries. Abstracts are indexed according to the
EnCompass Thesaurus.
Chimica & CBNB
Chemical Business NewsBase (CBNB) covers corporate
financial and business news, R&D developments, economic trends, and legislative changes. Chimica contains
literature abstracts from the influential international
chemistry journals.
Referex
Is the fully searchable engineering reference database
of e-books from Elsevier and other publishers. Users can
find targeted information including engineering handbooks, professional references, how-to, and practice
guides.
PaperChem
PaperChem is one of the pulp and paper industry’s most
important resources for news and information. It covers
targeted literature and reports in 15 subject areas.
The National Technical information Service (NTIS)
This database is the premier source of unclassified
reports from over 240 US and international
government agencies.
For a detailed description of each of these products visit
www.ei.org/products
To find out more, please visit the www.ei.org info site or contact
customer support at eicustomersupport@elsevier.com
www.engineeringvillage.com
USA: +1 800 221 1044 - China: +86 1085 2087 65- For non-US: +1 314 447 8070 (#2)