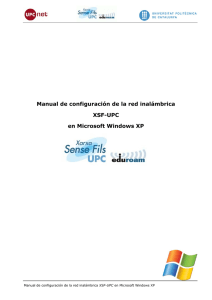Manual de configuración de la red inalámbrica eduroam en
Anuncio

Manual de configuración de la red inalámbrica eduroam en Microsoft Windows 7 Manual de configuración de la Xarxa Sense Fils eduroam en Microsoft Windows 7 Índex Introducción............................................................................................................. 1 1 Comprobaciones iniciales ..................................................................................... 1 1.1 Compatibilidad del Sistema Operativo con EAP-TTLS ............................................ 1 1.2 Correcto funcionamiento del dispositivo de red inalámbrica ................................... 1 2 Instalación del programa SecureW2 ...................................................................... 2 3 Configuración de la red inalámbrica ...................................................................... 3 4 Configuración del programa SecureW2 .................................................................. 4 5 Conexión a eduroam ........................................................................................... 8 ANEXO: Como añadir nuevos controladores (drivers) de la tarjeta inalámbrica ................... 9 Manual de configuración de la Xarxa Sense Fils eduroam en Microsoft Windows 7 Introducción En este documento se detalla como configurar una tarjeta inalámbrica de una estación de trabajo con Sistema Operativo Microsoft Windows 7, para poder conectarse a la red eduroam mediante autenticación de usuario EAP-TTLS utilizando el cliente SecureW2. 1 Comprobaciones iniciales 1.1 Compatibilidad del Sistema Operativo con EAP-TTLS Service Pack 1 o posteriores ya soportan EAP-TTLS. Si lo tenemos instalado no es necesario hacer nada. Podemos comprobarlo en “Inicio>Panel de control>Sistema”. 1.2 Correcto funcionamiento del dispositivo de red inalámbrica La tarjeta inalámbrica debe estar correctamente instalada y funcionando. Algunos programas de configuración de controladores ( drivers ) de tarjetas inalámbricas deshabilitan la herramienta de configuración propia del Windows XP. Si queremos utilizar la herramienta del fabricante de la tarjeta será necesario revisar la documentación aportada por el fabricante. Recomendamos configurar la tarjeta de inalámbrica con el controlador de MS Windows 7. Para ello, abrimos “Inicio > Configuración > Panel de control > Herramientas administrativas” i accedemos al apartado “Servicios de componentes”. En la ventana que se abrirá, será necesario puslar en “Servicios Locales” de la columna izquierda. En el apartado derecho, tendremos que pulsar “Configuración inalámbrica rápida” para acceder a las propiedades. Sera necesario que verifiquemos el tipo que el tipo de inicio, sea “automàtico” y que el estado del servicio este “Iniciado” Manual de configuración de la Xarxa Sense Fils eduroam en Microsoft Windows 7 1/11 2 Instalación del programa SecureW2 Podemos conseguir el programa SecureW2 a través de este enlace: Secure W2 La instalación es muy sencilla y podemos aceptar todas las opciones por defecto. A continuación se muestra como se realiza la instalación mediante un conjunto de imágenes: Al finalizar la instalación es recomendable reiniciar el equipo antes de proceder con la configuración de red. Manual de configuración de la Xarxa Sense Fils eduroam en Microsoft Windows 7 2/11 3 Configuración de la red inalámbrica Abrimos “Inicio > Panel de Control > Centro de redes y recursos compartidos” y en el menú izquierda abrimos “Administrar las redes inalámbricas”. Hacemos clic sobre el botón “Agregar” y seleccionamos en la ventana que se abre “Crear perfil de red manualmente”. En la ventana emergente escribimos el Nombre de red “eduroam” tal como se muestra en la imagen. También es necesario marcar la opción “Connectat encara que la xarxa no emeti” y seleccionamos la opción “WPA2-Enterprise” en “Tipo de seguridad” i “AES” en “Tipo de cifrado”. Manual de configuración de la Xarxa Sense Fils eduroam en Microsoft Windows 7 3/11 Para continuar con la configuración pulsaremos el botón “Siguiente”. En la ventana siguiente, seleccionaremos la opción “Cambia la configuración de la conexión”. En la pestaña “Conexión”, hay que marcar la opción “Conectarse a la red con mas preferencia si esta disponible”. 4 Configuración del programa SecureW2 Una vez realizado el procedimiento anterior, en la pestaña “Seguridad” seleccionaremos “SecureW2 EAP-TTLS” como “Método de autenticación de red” y pulsaremos el botón “Configuración”. Manual de configuración de la Xarxa Sense Fils eduroam en Microsoft Windows 7 4/11 Ahora configuraremos la cuenta “DEFAULT” del programa cliente SecureW2 tal como se indica en las pantallas siguientes: Manual de configuración de la Xarxa Sense Fils eduroam en Microsoft Windows 7 5/11 Una vez pulsado “Configurar”, en la pestaña “Conexión” configuraremos el usuario encargado de establecer el túnel con el servidor. Este parámetro es muy importante, mas aún si se quiere acceder eduroam desde fuera de la UPC, dado que indica al sistema el dominio con el que ha de validar las credenciales. También habilitaremos la opción “Activar reanudación rápida de sesión”. En la pantalla “Certificados”, seleccionaremos la opción “Comprobar el nombre del servidor” e introducir “upc.es” como servidor. Por otro lado, en la pestaña “Autenticación” seleccionaremos “PAP” como “Método de autenticación” Manual de configuración de la Xarxa Sense Fils eduroam en Microsoft Windows 7 6/11 En la pestaña “Cuenta de usuario”, podremos seleccionar: a) Que nos pida las credenciales (código de usuario y contraseña) en cada conexión. Se activa marcando “Pedir credenciales de usuario”. Es la opción recomendada para ordenadores de acceso público. b) Que se almacenen nuestras credenciales de manera que no vuelvan a ser solicitadas cada vez que queremos conectarnos a eduroam. Esta opción es la recomendada cuando accedemos des de nuestro ordenadore personal u otro dispositivo donde únicamente tenga acceso un único usuario. Para configurarlo de esta manera, NO se ha de marcar “Pedir credenciales de usuario” y se ha de indicar nuestro código y clave de usuario: - Para miembros del colectivo UPC: las mismas credenciales de las intranets UPC con el formato nombre.apellido@upc.edu - Para miembros de una institución adherida a eduroam os serán necesarias las credenciales de usuario que os habrán sido proporcionadas por vuestra institución de origen, que están formadas por: * nombre de usuario + @dominio * contraseña que utilitza en su institución de origen Manual de configuración de la Xarxa Sense Fils eduroam en Microsoft Windows 7 7/11 Por último pulsaremos el botón “Avanzado” y marcaremos las opciones indicadas en la imagen siguiente: Para que la configuración quede activada confirmaremos dicha configuración aceptando todas las pantallas anteriormente ejecutadas. 5 Conexión a eduroam Una vez configurada la tarjeta de red inalámbrica y el software SecureW2, si la red eduroam está al alcance y los parámetros de configuración han sido introducidos correctamente, la primera vez que intentemos conectarnos debería asociarse sin problemas a la red eduroam e iniciar la navegación por Internet: Manual de configuración de la Xarxa Sense Fils eduroam en Microsoft Windows 7 8/11 ANEXO: Como añadir nuevos controladores (drivers) de la tarjeta inalámbrica En caso que el controlador de la tarjeta inalámbrica de nuestro ordenador no sea compatible con el método de encriptación se puede actualizar el controlador. En la web http://xsf.upc.edu se encuentran disponibles algunos de los controladores mas habituales que podemos encontrar en un ordenador. En caso de no encontrar el nuestro, será necesario realizar una búsqueda en la página web del fabricante de nuestra tarjeta de inalámbrica, de nuestro ordenador o en la web de Intel: http://www.intel.com/support/wireless/wlan/sb/cs-010623.htm Para cargar el driver, abriremos el menú “Inicio > Panel de control > Conexiones de red y recursos compartidos” y en el menú de la izquierda abrimos “Cambiar configuración del adaptador” En la ventana que se abre abriremos la configuración del adaptador de nuestra red inalámbrica. En la pestaña “General” pulsaremos “Configurar…” Ahora podemos seleccionar que el ordenador busque actualizaciones en la red, o que instale el controlador que previamente hemos descargado. Manual de configuración de la Xarxa Sense Fils eduroam en Microsoft Windows 7 9/11