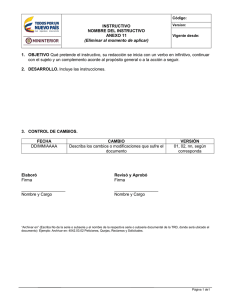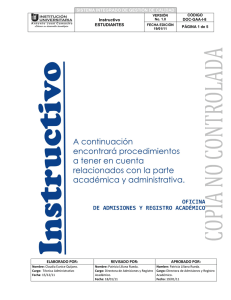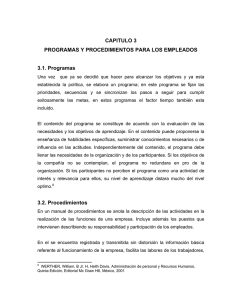Manual de Presentación de Informes de Incentivos 2013
Anuncio

UNIVERSIDAD DE BUENOS AIRES MANUAL DE PRESENTACIÓN DE INFORMES DE INCENTIVOS Sistema Integral de Gestión y Evaluación - Ed ic ió n 2 015 - UNIVERSIDAD DE BUENOS AIRES Sistema Integral de Gestión y Evaluación ÍNDICE 1. INTRODUCCIÓN ............................................................................................. 2 2. ASPECTOS GENERALES .............................................................................. 3 2.1. Creación de Usuario y obtención de contraseña ............................................. 3 2.2. Ingreso al sistema............................................................................................ 5 2.3. Cambio de datos de ingreso ............................................................................ 6 3. USUARIO PRESENTACIÓN/SOLICITUD ....................................................... 8 3.1. Introducción ..................................................................................................... 8 3.2. Ingreso al rol Usuario presentación/solicitud ................................................... 8 3.3. Selección de un trámite de incentivos ............................................................. 8 3.4. Información del trámite .................................................................................. 10 3.5. Proyecto asociado ......................................................................................... 11 3.5.1. Datos del proyecto ........................................................................................ 11 3.5.2. Grupo de investigación .................................................................................. 15 3.5.3. Instituciones relacionadas. ............................................................................ 16 3.6. Producciones y antecedentes. ....................................................................... 17 3.6.1. Unificación de registros ................................................................................. 18 3.6.2. Ignorar registros ............................................................................................ 20 3.7. Recusación .................................................................................................... 21 3.8. Informe académico ........................................................................................ 22 3.9. Presentación .................................................................................................. 24 3.9.1. Imprimir formularios (pdf) .............................................................................. 25 3.9.2. Recibir por email la presentación. ................................................................. 26 3.9.3. Enviar presentación ....................................................................................... 26 3.10. Fechas de presentación y prórrogas ............................................................. 27 3.11. Manual del investigador – Banco de Datos. .................................................. 27 Instructivo de Presentación de Informes de Incentivos Página 1 de 28 UNIVERSIDAD DE BUENOS AIRES Sistema Integral de Gestión y Evaluación 1. INTRODUCCIÓN El Sistema Integral de Gestión y Evaluación (SIGEVA) es una aplicación desarrollada por el Consejo Nacional de Investigaciones Científicas y Técnicas (CONICET) que ha sido cedida a la Universidad de Buenos Aires para su utilización. El sistema ha sido adaptado para cubrir las necesidades de la Universidad. El SIGEVA es un sistema Web que permite gestionar el proceso de otorgamiento de subsidios a proyectos y becas de investigación. En el mismo, el investigador puede postularse en línea y realizar un seguimiento de la solicitud desde que es ingresada al sistema hasta que se produce el otorgamiento de los subsidios para esa convocatoria. La implementación de este sistema brinda un beneficio adicional a aquellos investigadores que deseen compartir los datos de su curriculum con instituciones que utilicen el SIGEVA, ya que posee una herramienta que permite exportar las actualizaciones de un sistema al otro, sin la necesidad de volver a ingresar los datos. En este manual se incluyeron las instrucciones para la utilización del sistema. Se recorrerán aspectos generales y detallados, sobre: - La carga del curriculum individual en la Sección “Banco de Datos”. - La postulación a una convocatoria de proyectos en la Sección “Postulación de proyectos de investigación CyT - Director”. - La asociación a un proyecto de una convocatoria en la Sección “Postulación de proyectos de investigación CyT - Otros integrantes”. Instructivo de Presentación de Informes de Incentivos Página 2 de 28 UNIVERSIDAD DE BUENOS AIRES Sistema Integral de Gestión y Evaluación 2. ASPECTOS GENERALES 2.1. Creación de Usuario y obtención de contraseña Para crear un usuario nuevo, usted deberá ingresar a la dirección del sistema http://sigeva.rec.uba.ar y seleccionar la opción “Si no es un usuario registrado, haga click aquí”. Una vez seleccionada esta opción, usted podrá ver en pantalla el formulario para dar de alta un nuevo usuario, según se muestra en la siguiente imagen: Instructivo de Presentación de Informes de Incentivos Página 3 de 28 UNIVERSIDAD DE BUENOS AIRES Sistema Integral de Gestión y Evaluación En esta pantalla usted debe ingresar sus datos personales y, una vez que haya finalizado, presionar el botón “Registrar”. Si el sistema acepta la solicitud, usted verá una pantalla que le indicará que su solicitud está en proceso. Si en lugar de este mensaje, el sistema le vuelve a mostrar la pantalla de ingreso de datos, es porque encontró un error en la solicitud. El sistema indicará el error en la parte superior de la pantalla, en un texto con letras rojas. Una vez corregido el error vuelva a seleccionar “Registrar”, y el sistema volverá a procesar su solicitud. Cuando el sistema finalice el proceso de la solicitud, usted recibirá, en la dirección de mail que haya ingresado, una contraseña provisoria que utilizará en el primer ingreso. Instructivo de Presentación de Informes de Incentivos Página 4 de 28 UNIVERSIDAD DE BUENOS AIRES Sistema Integral de Gestión y Evaluación 2.2. Ingreso al sistema Para acceder al sistema, usted deberá ingresar la siguiente dirección en su navegador web: http://sigeva.rec.uba.ar. Una vez allí, usted verá una pantalla como la siguiente: Imagen 2.2.1 – Ingreso al sistema En esta pantalla, usted deberá ingresar su nombre de usuario y contraseña, y luego seleccionará la opción “Ingresar”. Si se trata de su primer ingreso, usted debe haber registrado previamente un usuario (como se indica en el punto anterior) y haber recibido por correo electrónico la contraseña provisoria. El sistema le solicitará que cambie esa contraseña por una nueva. La nueva contraseña elegida deberá tener un mínimo de seis y un máximo de veinte caracteres, ser alfanumérica (al menos un número o una letra) y no debe contener el nombre de usuario. Una vez que haya ingresado al sistema, usted podrá ver una pantalla como la que se muestra a continuación, en la cual deberá seleccionar el rol que desea utilizar. Instructivo de Presentación de Informes de Incentivos Página 5 de 28 UNIVERSIDAD DE BUENOS AIRES Sistema Integral de Gestión y Evaluación Imagen 2.2.2 – Selección de rol Si usted desea completar los datos de su banco de datos (o curriculum) y/o asociarse como integrante a un proyecto, deberá ingresar con el rol “Usuario banco de datos de actividades de CyT”. Si usted desea postularse como director de un proyecto de investigación, deberá ingresar con el rol “Usuario presentación/solicitud”. 2.3. Cambio de datos de ingreso Si usted desea cambiar su contraseña, en la pantalla de selección de roles, usted deberá seleccionar la pestaña “Cambio de Contraseña” ubicada en la parte superior izquierda de la pantalla, como se muestra en la siguiente imagen: Imagen 2.3.1 – Cambio de Contraseña Una vez seleccionada la opción, usted deberá ingresar su contraseña actual y aquella que desee establecer, y luego presionar el botón “Cambiar”. Si usted desea cambiar su nombre de usuario, correo electrónico, o su pregunta y respuesta secreta, en la pantalla de roles deberá seleccionar la pestaña “Cambio de Datos” ubicada en la parte superior de la pantalla, como muestra la imagen siguiente: Instructivo de Presentación de Informes de Incentivos Página 6 de 28 UNIVERSIDAD DE BUENOS AIRES Sistema Integral de Gestión y Evaluación Imagen 2.3.2 – Cambio de Datos Por cuestiones de seguridad, el sistema le pedirá que reingrese su contraseña. Realizado esto, usted podrá modificar aquellos datos que desee. Entre los datos que puede modificar se encuentran: usuario, nombre, correo electrónico, teléfono de contacto y pregunta secreta. Instructivo de Presentación de Informes de Incentivos Página 7 de 28 UNIVERSIDAD DE BUENOS AIRES Sistema Integral de Gestión y Evaluación 3. USUARIO PRESENTACIÓN/SOLICITUD 3.1. Introducción A través del rol “Usuario presentación/solicitud” usted podrá acceder a su lista de proyectos (aquellos en los cuales usted se ha postulado). Esta herramienta le permitirá revisar y unificar antecedentes y producciones de todos los miembros de cada proyecto, además de revisar los datos generales de los mismos. En este instructivo, veremos el caso específico de aquellos proyectos que son de Solicitud de Incentivos. 3.2. Ingreso al rol Usuario presentación/solicitud Podrá ingresar al rol haciendo click en su acceso en la ventana de selección de roles, el mismo es indicado en la imagen 3.2.1. Imagen 3.2.1 – Selección del rol Usuario presentación/solicitud 3.3. Selección de un trámite de incentivos Una vez que haya ingresado con ese rol, si usted se encuentra postulado en uno o más trámites, los verá en una columna sobre el margen izquierdo de su pantalla inicial, como puede observarse en la imagen 3.3.1. Instructivo de Presentación de Informes de Incentivos Página 8 de 28 UNIVERSIDAD DE BUENOS AIRES Sistema Integral de Gestión y Evaluación Imagen 3.3.1 – Pantalla de inicio del rol Usuario presentación/solicitud. El trámite resaltado en naranja, es aquel con el cual usted está trabajando en este rol. Si desea trabajar con otro trámite, puede seleccionarlo en la columna de trámites y será entonces este nuevo trámite el que aparezca resaltado en naranja (imagen 3.3.2). Los informes del Programa de Incentivos se denominarán “WINSIP”. Imagen 3.3.2 – Selección de trámite En caso de no encontrar su informe de proyecto de incentivos listado en la columna de trámites, deberá proceder a comunicarse con los responsables del departamento de incentivos. Instructivo de Presentación de Informes de Incentivos Página 9 de 28 UNIVERSIDAD DE BUENOS AIRES Sistema Integral de Gestión y Evaluación 3.4. Información del trámite Al seleccionar un trámite, mientras usted aún permanezca en la pantalla principal, podrá disponer del acceso a toda la información del mismo. La información se encuentra agrupada en: Informe de proyecto de incentivos Informe de la producción C-T y los antecedentes Archivos adjuntos Presentación Seguimiento Puede observar el detalle del contenido de cada sección en las imágenes 3.4.1 y 3.4.2. Imagen 3.4.1 – Contenido de las secciones Instructivo de Presentación de Informes de Incentivos Página 10 de 28 UNIVERSIDAD DE BUENOS AIRES Sistema Integral de Gestión y Evaluación Imagen 3.4.1 – Contenido de las secciones (continuación). 3.5. Proyecto asociado La sección de proyecto asociado se divide en tres partes: Datos del proyecto Instituciones relacionadas Grupo del proyecto 3.5.1. Datos del proyecto Datos del proyecto nos permite consultar información de un trámite. Dicha información se muestra en pantalla dividida en dos grandes áreas: Características del proyecto Según se trate de un Informe UBA (asociado a un proyecto anterior en Sigeva) o no UBA, esta pantalla mostrará algunos campos diferentes y permitirá la modificación de los mismos o no, como se visualiza en las imágenes siguientes. Instructivo de Presentación de Informes de Incentivos Página 11 de 28 UNIVERSIDAD DE BUENOS AIRES Sistema Integral de Gestión y Evaluación Imagen 3.5.1.1 – Características del proyecto WINSIP UBA. Imagen 3.5.1.2 – Características del proyecto WINSIP no UBA. Proyecto. Contiene información específica del proyecto como título y fechas, entre otros. Al igual que con las características, la información contenida y la posibilidad de completar campos (tal como se puede observar en las siguientes figuras), variará según se trate un informe UBA o NO UBA. Instructivo de Presentación de Informes de Incentivos Página 12 de 28 UNIVERSIDAD DE BUENOS AIRES Sistema Integral de Gestión y Evaluación Imagen 3.5.1.3 – Datos generales del proyecto – Informe UBA Instructivo de Presentación de Informes de Incentivos Página 13 de 28 UNIVERSIDAD DE BUENOS AIRES Sistema Integral de Gestión y Evaluación Imagen 3.5.1.4 – Datos generales del proyecto – Informe NO UBA Instructivo de Presentación de Informes de Incentivos Página 14 de 28 UNIVERSIDAD DE BUENOS AIRES Sistema Integral de Gestión y Evaluación Luego de consultar la información simplemente presione el botón Guardar si ha introducido algún cambio o el botón Salir si no desea mantener las modificaciones o si no ha realizado ninguna. El sistema automáticamente permitirá trabajar con las producciones cuya fecha está comprendida entre “Fecha inicio informe” y “Fecha fin informe” asignada a la convocatoria. 3.5.2. Grupo de investigación En esta sección podemos visualizar todos los investigadores participantes del proyecto de investigación por el que se debe presentar el informe. Se puede observar un ejemplo en la imagen 3.5.2.1. Imagen 3.5.2.1 – Grupo de investigación El objetivo principal de este formulario es que el Director cargue la evaluación de los diferentes miembros involucrados en el proyecto seleccionando la opción “Satisfactorio”, “No Satisfactorio” o “No Corresponde” desde la columna Evaluación Para el caso de los informes UBA, tanto los miembros como los roles en los que fueron incorporados vendrán dados por el proyecto original y no podrán ser modificados mediante dicho formulario. En caso de error u omisión se deberá comunicar con el Area de Incentivos para que, en caso de corresponder, se realicen las modificaciones necesarias. Por el contrario, para los informes NO UBA, el director podrá modificar el rol de los integrantes y eliminar miembros. A su vez, los miembros faltantes se podrán incorporar al Informe mediante el rol Banco de Datos, tal como se explica en el siguiente apartado. Incorporación al Informe de Incentivos NO UBA. Todos los miembros del proyecto que no hayan sido incorporados con el alta inicial del Informe, deberán asociarse al trámite ingresando a su banco de datos, luego a la pestaña trámite y en el cuadro de texto debe ingresar el código de trámite informado por el director al que desee asociarse, como se muestra en la siguiente pantalla. Instructivo de Presentación de Informes de Incentivos Página 15 de 28 UNIVERSIDAD DE BUENOS AIRES Sistema Integral de Gestión y Evaluación Imagen 3.5.2.2 – Grupo de investigación A la hora de asociarse a un trámite el sistema verificará que la persona cumpla los siguientes requisitos: Posee datos de identificación Posee lugar de trabajo Tiene cargado en su banco de datos el Curriculum Vitae En caso de faltar alguno de estos datos, el sistema le devolverá una pantalla donde se le indicará el dato faltante. Una vez que la persona haya completado sus datos correctamente y se asocie al trámite, el director del proyecto deberá proceder a asignarle el rol correspondiente, habilitarlo en el informe y cargarle la evaluación que corresponda, como se puede ver en la siguiente pantalla: Imagen 3.5.2.3 – Evaluación de miembros del grupo. 3.5.3. Instituciones relacionadas. Dentro de la sección Instituciones relacionadas podemos visualizar todas aquellas vinculadas al proyecto. Se puede observar un ejemplo en la imagen 3.5.3.1 Instructivo de Presentación de Informes de Incentivos Página 16 de 28 UNIVERSIDAD DE BUENOS AIRES Sistema Integral de Gestión y Evaluación Imagen 3.5.3.1 – Instituciones relacionadas En esta sección, se debe cargar el porcentaje de financiación de las instituciones involucradas. 3.6. Producciones y antecedentes. Las producciones y los antecedentes de los investigadores se encuentran disponibles en las secciones: Producciones científicas Producciones tecnológicas Formación de RRHH Antecedentes. Dentro de cada una de estas secciones, el contenido se encuentra agrupado según su categoría, como por ejemplo artículos, libros, y tesis, en el caso de producciones científicas, y extensionismo rural o industrial, como ejemplo de antecedentes. Recordemos que el sistema mostrará automáticamente solo aquellas producciones comprendidas dentro de las fechas de informe de la convocatoria, las cuales podemos observar en la sección “Datos del proyecto”. Si accedemos a cualquiera de estas categorías, tendremos las mismas opciones disponibles para la gestión del contenido. A modo de ejemplo, en la imagen 3.6.1 puede verse una pantalla de la categoría artículos. Instructivo de Presentación de Informes de Incentivos Página 17 de 28 UNIVERSIDAD DE BUENOS AIRES Sistema Integral de Gestión y Evaluación Imagen 3.6.1 – Artículos. En la imagen puede observarse que el contenido de la página está dividido en tres partes. La primera, el encabezado contiene el nombre de la categoría en la que estamos trabajando y el nombre de la convocatoria, respectivamente Artículos e Incentivos 2011 – no UBA. La segunda, contiene el filtro de búsqueda. Automáticamente, todas las categorías mostraran aquellos trabajos que son únicos o unificados. Esto se debe a que ambos ítems se encuentran tildados por defecto. También podemos listar aquellos que han sido ignorados haciendo click en el cuadro a la derecha de la palabra “Ignoradas”, y a su vez suministrar un título como referencia para la búsqueda. Dicha búsqueda, se ejecutará recién cuando hagamos click en el botón buscar de esta página. La tercera parte, nos muestra los resultados y nos ofrece controles para operar sobre ellos. Los resultados de la búsqueda, son además de los establecidos por el filtro, todos aquellos comprendidos en el período de tiempo abarcado por la convocatoria. 3.6.1. Unificación de registros Podemos encontrarnos el caso de que un mismo registro aparezca varias veces dado que varios investigadores lo tienen registrado en sus respectivos currículums. Ante esta situación, podemos proceder a unificar los registros, a fin de tener un único registro por cada producción. Para tal fin, luego de revisar ambos haciendo click en la opción “Ver” de cada uno de ellos y concluir que de hecho se trata del mismo artículo debemos tildar los cuadros de selección de ambos y luego presionar el botón “Unificar” como puede observarse en la imagen 3.6.1.1. Instructivo de Presentación de Informes de Incentivos Página 18 de 28 UNIVERSIDAD DE BUENOS AIRES Sistema Integral de Gestión y Evaluación Imagen 3.6.1.1 – Unificación de registros Lo siguiente que veremos será una pantalla donde decidimos que campos serán reemplazados en la unificación de registros y cuales quedaran. Para ello se nos muestran ambos artículos en pantalla. Podemos cambiar el artículo con el cual se realiza la comparación, cambiando nuestra selección de producción. Imagen 3.6.1.2 – Selección de producción para comparar con la unificación. Todos aquellos puntos de nuestro artículo que sean distintos al artículo unificado aparecerán con una flecha sobre la izquierda, y al hacer click en ella, esos datos reemplazaran a los presentes en el artículo unificado. Imagen 3.6.1.3 – Selección de título del artículo Instructivo de Presentación de Informes de Incentivos Página 19 de 28 UNIVERSIDAD DE BUENOS AIRES Sistema Integral de Gestión y Evaluación Imagen 3.6.1.4 – Título seleccionado en el artículo unificado Finalmente, cuando concluimos la edición, debemos presionar el botón Guardar para registrar los cambios. Una vez unificados, los registros se observan resaltados en verde. Imagen 3.6.1.5 – Vista de un artículo unificado Si queremos deshacer la unificación de los registros, debemos ingresar a la opción “Editar de ese registro” y luego hacer click en la opción “Eliminar”. Esto no eliminará los registros, solo la unificación de los mismos. 3.6.2. Ignorar registros Además de la unificación de registros, también tenemos la opción de ignorar aquellos que no creemos representativos para la convocatoria de incentivos. Esto podría interesarnos si encontramos producciones que no han sido realizadas en el marco del proyecto de investigación referido. Podemos ignorar registros individualmente o masivamente. Individualmente debemos hacer click en la opción Ignorar de cada uno de ellos. Imagen 3.6.2.1 – Ignorar artículo individualmente. Luego, en la nueva ventana que aparecerá con los datos del artículo debemos hacer click en el botón “Ignorar” que se encuentra en la parte inferior. Para ignorar registros de manera masiva, debemos tildar cada uno de ellos y luego presionar el botón “Ignorar seleccionados”. Instructivo de Presentación de Informes de Incentivos Página 20 de 28 UNIVERSIDAD DE BUENOS AIRES Sistema Integral de Gestión y Evaluación Imagen 3.6.2.2 – Ignorar registros masivamente Nótese que todos los registros ignorados serán resaltados en rojo. Imagen 3.6.2.3 – Vista de registros ignorados. La operación de ignorar no puede deshacerse masivamente. Debemos hacer click en la opción “Reestablecer” de cada uno de ellos, y luego confirmar esto en el botón de la siguiente ventana con los datos del proyecto. Imagen 3.6.2.4 – Reestablecer un registro. 3.7. Recusación Dentro del sistema, se pueden encontrar distintos antecedentes o producciones que se pueden cargar, modificar o eliminar a través de tablas. En la sección Carátula encontramos la opción de recusación. Para el caso de los informes UBA, en caso de existir registros en el proyecto original, estos se mostrarán automáticamente en dicho formulario. Instructivo de Presentación de Informes de Incentivos Página 21 de 28 UNIVERSIDAD DE BUENOS AIRES Sistema Integral de Gestión y Evaluación Imagen 3.7.1 - Recusación En la tabla que se observa en pantalla debemos ingresar el nombre y el apellido de aquellos evaluadores que no deberían ser convocados para analizar la presentación, justificando dicha recusación en la columna “Fundamento”. Una vez que ingresamos todos aquellos evaluadores que deben ser recusados, debemos hacer click en el botón “Guardar”. 3.8. Informe académico El informe académico para el proyecto de incentivos se almacena en el sistema en formato Portable Document Format (pdf) y su tamaño no debe superar los 25 MegaBytes. Para ingresar dicho archivo en el sistema, debemos dirigirnos a la opción Informe académico, dentro de la sección “Archivos Adjuntos” de la ventana Principal. Instructivo de Presentación de Informes de Incentivos Página 22 de 28 UNIVERSIDAD DE BUENOS AIRES Sistema Integral de Gestión y Evaluación Imagen 3.8.1 – Ingreso a Informe Académico. En la siguiente ventana debemos presionar el botón Adjuntar. Imagen 3.8.2 – Adjuntar un archivo. Lo siguiente, es seleccionar el archivo desde nuestro ordenador. Para tal fin, presionaremos el botón Examinar y una vez seleccionado el archivo, el botón adjuntar. Instructivo de Presentación de Informes de Incentivos Página 23 de 28 UNIVERSIDAD DE BUENOS AIRES Sistema Integral de Gestión y Evaluación Imagen 3.8.3 – Adjuntar archivo seleccionado. Finalmente, si todo es correcto presionamos el botón Salir. En caso contrario, presionamos el botón “Limpiar” y repetimos el proceso para seleccionar el archivo correcto. Imagen 3.8.4 – Informe académico seleccionado. 3.9. Presentación En la pantalla principal encontramos la sección de presentación. Imagen 3.9.1 - Presentación En esta sección podemos observar el código del trámite para compartir con otro investigador, visualizar rápidamente la fecha límite de entrega de nuestra presentación, Instructivo de Presentación de Informes de Incentivos Página 24 de 28 UNIVERSIDAD DE BUENOS AIRES Sistema Integral de Gestión y Evaluación enviar la presentación, visualizar o descargar los formularios para presentar en UBA o bien recibir la presentación en nuestra casilla de mail. 3.9.1. Imprimir formularios (pdf) Dentro de la sección presentación, podemos seleccionar la opción “Imprimir los formularios para presentar en UBA”. Al hacerlo, el navegador nos mostrará la documentación en pantalla. En caso de no poder realizar esta operación, el archivo será descargado automáticamente. Algunos puntos a destacar sobre la impresión de formularios: Si la presentación no ha sido enviada aún, al inicio del documento se observará la leyenda “Vista preliminar solicitud (no válido para presentar)”. Esto puede observarse en la imagen 3.9.1.1. Imagen 3.9.1.1 – Vista preliminar solicitud. En caso de que la presentación haya sido enviada, en cada pie de página observaremos un código de barras que identifica al número de trámite, seguido por el mismo identificador en su versión coloquial. Imagen 3.9.1.2 – Identificador de trámite Instructivo de Presentación de Informes de Incentivos Página 25 de 28 UNIVERSIDAD DE BUENOS AIRES Sistema Integral de Gestión y Evaluación 3.9.2. Recibir por email la presentación. Al presionar en la opción “Recibir por email la presentación”, se enviará un correo con la información solicitada a la casilla registrada de quien está ejecutando dicha solicitud. Por ejemplo, si el usuario logueado tiene por casilla usuario@rec.uba.ar, esa será la casilla que recibirá el email con el informe. 3.9.3. Enviar presentación El botón “Enviar presentación” debe ser presionado para enviar el trámite una vez que no necesitamos hacer modificaciones sobre sus datos. Al presionarlo, el sistema pedirá que confirmemos nuestra decisión, como se observa en la imagen 3.9.3.1. Imagen 3.9.3.1 – Confirmación de envío de presentación. En caso de estar incompleta la carga de datos, en el margen superior de la ventana principal, observará las razones por las cuales el envío de la presentación fue rechazado. Puede observar un ejemplo en la imagen 3.9.3.2. Instructivo de Presentación de Informes de Incentivos Página 26 de 28 UNIVERSIDAD DE BUENOS AIRES Sistema Integral de Gestión y Evaluación Imagen 3.9.3.2 – Error de validación. Es necesario para el envío haber confirmado los datos del proyecto, y los integrantes del grupo del proyecto, sin olvidar que en Instituciones relacionadas se debe asignar a UBA como el financiador del 100% del proyecto. 3.9.3.3 – Financiamiento del proyecto. Una vez enviado el trámite, cambiará su estado de la Etapa “Abierto” a “Enviado”. 3.10. Fechas de presentación y prórrogas La fecha final de presentación es la establecida por la convocatoria a la cual el proyecto pertenece. Dicha fecha límite es indicada en la sección presentación de la ventana Principal. 3.10.1 – Fecha límite de envío de presentación. En caso de excederse en el tiempo de presentación, el investigador podrá solicitar una prórroga de la fecha límite al Departamento de Incentivos, de la Secretaría de Ciencia y Técnica, si existieran razones que así lo ameriten. 3.11. Manual del investigador – Banco de Datos. Para la confección de este instructivo se asumió que el investigador sabe cómo operar con su banco de datos, que es donde están cargados todos sus datos personales, académicos y profesionales a modo de un CV disponible en línea. En caso de no conocer sobre la operatoria relacionada al banco de datos, necesitar actualizarse en los últimos cambios o bien, simplemente, reforzar sus conocimientos sobre el mismo, puede dirigirse a la web de la Secretaria de Ciencia y Técnica para encontrar la última versión de dicho manual. Instructivo de Presentación de Informes de Incentivos Página 27 de 28