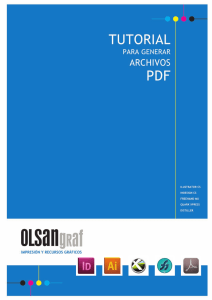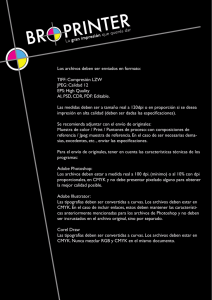Descargar Manual
Anuncio

Flujo de trabajo generación de PDF Normas cómo entregar un trabajo a gráficas apel Desde Gráficas Apel hemos elaborado una serie de Normas de obligado cumplimiento para la perfecta elaboración de cualquier proyecto de artes gráficas: NORMAS GENERALES PARA CUALQUIER TRABAJO Sangrado: 3 mm de sangre por cada lado como mínimo. Tipografías: Activar “Incrustar fuentes” al generar un PDF o adjuntar una carpeta con las fuentes utilizadas en el proyecto. Otra solución para trabajos sencillos es convertir en trazados los textos. Vínculos: Adjuntar una carpeta con todos los vínculos utilizados en la maqueta, excepto en PDF que van incrustados en el documento. Trípticos y Polípticos: Las palas que doblan hacia el interior de un tríptico o políptico siempre deben medir 2 mm menos que el resto de las palas. Si tiene dudas sobre medidas concretas consúltenos antes de maquetar el trabajo. Márgenes: No coloque elementos importantes a menos de 5 mm del margen de corte. Evitaremos problemas en el guillotinado. Sobreimpresiones: Vigile que no queden elementos que no desea que sobreimpriman con ello activado. Utilice las herramientas de visualizar sobreimpresiones que la mayoría de programas de diseño poseen. Es muy común dejar activada la sobreimpresión en objetos que se diseñaron primero en negro y luego se les cambió el color. NORMAS PARA IMPRESIÓN POR CUATRICROMÍA Color: Todos los colores deben estar en CMAN (CMYK). Si deja colores en RGB o en tintas planas el resultado puede ser imprevisto. Recomendamos utilizar FOGRA39 o FOGRA27 para la gestión de estas imágenes (consulte la página 4). Evite sobre todo negros RGB en textos. ya que darán problemas de ajuste al convertirse a cuatricromía. Utilice siempre 0% cian, 0% magenta, 0% amarillo y 100% de negro. Vínculos: Todas las imágenes en color deben estar en CMAN (CMYK) y a 300 ppp a su tamaño en maqueta. NORMAS PARA IMPRESIÓN POR TINTAS PLANAS Y BLANCO Y NEGRO Color: Todos los colores deben estar en sus tintas planas correspondientes. Si deja colores en CMAN (CMYK) o en RGB el resultado puede ser imprevisto, pudiendo desaparecer elementos del diseño en el momento de la impresión. Degradados: Cuando genere un degradado de blanco a una tinta plana (pantone, por ejemplo) utilice, en vez de blanco, el 0% de esa tinta plana. Freehand: No utilice efectos, como lentes, sobre elementos con tintas planas. El efecto se convertirá en cuatricromía automáticamente. Vínculos:Todas las imágenes deben estar en escala de grises y a 300 ppp a su tamaño en maqueta. Posteriormente puede colorearlas con la tinta plana correspondiente en el programa de maquetación. No utilice tintas planas en imágenes de Photoshop que sean CMAN (CMYK), ya que se convertirá en cuatricromía. 3 Adobe Creative Suite ajustes de color Para la perfecta gestión del color de los PDFs desde la Creative Suite de Adobe, lo primero es configurar Indesign, Photoshop e Illustrator con los perfiles de color adecuados. A partir de la versión CS4 de Adobe podemos usar la norma ISO 12647-2: 2004, conocida comúnmente como Fogra39. Procederemos, por tanto a seleccionar el ajuste “Preimpresión en Europa 3” en la sección “Ajustes de color” (configurar uno a uno los programas Indesign, Photoshop e Illustrator o centralizarlo a través de Bridge), seleccionando las siguientes opciones: Para versiones anteriores a la CS3 no está disponible Fogra39, así que procedemos a seleccionar una norma anterior, la Fogra27, mediante el ajuste “Preimpresión en Europa 2”. 4 ajuste de documento Es importante que el documento de Indesign e Illustrator tenga un sangrado minimo de 3 mm por cada lado, siempre y cuando existan elementos que salgan por los márgenes del diseño. No basta con marcar el sangrado, también es necesario sacar los elementos del diseño, incluídas las fotografías, hacia ese sangrado. generación de pdf Para generar adecuadamente un PDF válido para imprenta debemos seleccionar los parámetros adecuados. Desde Indesign seleccionamos “Exportar...” en el menú “Archivo” y seleccionaremos PDF. Para generar un PDF desde Illustrator y Photoshop, en cambio, debemos elegir “Guardar como...” y seleccionar PDF. Nos pedirá un nombre para el PDF y el lugar dónde queremos guardarlo. Una vez realizado este paso aparecerá un cuadro de diálogo para configurar los parámetros de salida del PDF. En la Creative Suite ya existen unos parámetros predefinidos, a los que realizaremos unos leves cambios. Seleccionamos en “Ajuste de Adobe PDF” la opción PDF/X-1a:2001. 5 A continuación seleccionaremos la sección “Salida” y verificaremos que la Conversión de Color sea siempre “Convertir a destino (mantener valores)”. Esta opción convierte todos los colores RGB a CMYK, pero no afecta a lo que ya está en CMYK: Por último, seleccionamos la sección “Marcas y sangrados” y marcamos 3 mm de sangre, como mínimo, en los cuatro márgenes. A continuación ya podremos pulsar “Exportar” y nuestro PDF habrá sido generado sin problemas: 6 Adobe Freehand Freehand es un programa antiguo con graves carencias a la hora de generar PDFs. En Gráficas Apel recomendamos que los trabajos diseñados en Freehand nos sean remitidos directamente (Archivo Freehand, imágenes vinculadas y fuentes utilizadas o, mejor, directamente convertidas en trazados) para que nosotros gestionemos el flujo de PDF. Sin embargo, si usted prefiere gestionarlo personalmente, a continuación explicamos los diferentes pasos. Debido a la mala exportación que hace Freehand de los PDFs es necesario generar un archivo PostScript (PS) intermedio que luego pasaremos por Adobe Distiller para generar un PDF correcto sin problemas. Evidentemente, es necesario tener instalado el Adobe Professional, que contiene el Adobe Distiller. Antes de nada, tendremos que ajustar el documento de la manera correcta: ajuste de documento Es importante que el documento de Freehand tenga un sangrado de 3 mm, siempre y cuando existan elementos que salgan por los márgenes del diseño. Si el documento tiene varias páginas hay que añadir sangrado página a página. No basta con marcar el sangrado, también es necesario sacar los elementos del diseño, incluídas las fotografías hacia ese sangrado. generar postscript (ps) Generar un PostScript con Freehand es tan sencillo como enviar a imprimir a cualquier impresora, con la particularidad de que utilizaremos la impresora Adobe PDF, que aparece en el menú de Imprimir al instalar el Adobe Professional. Seleccionamos, por tanto, “Imprimir...” en el menú “Archivo”: 7 A continuación seleccionaremos la impresora y pulsamos el botón “Avanzado...” para definir los parámetros de salida: Seleccionamos la pestaña “Separaciones” y verificamos que esté marcada la opción “Composición”. También debe estar marcada la opción “Utilizar PPD” y el resto de valores que se pueden ver en la siguiente captura de pantalla: 8 Seleccionamos la pestaña “Imágenes” y verificamos que estén marcadas las siguientes opciones: NO MARCAR NADA Seleccionamos la pestaña “Tamaño de papel”. En la opción “Tamaño” elegimos “Personalizada” y escribimos el alto y el ancho de nuestro documento añadiendo 6 mm a cada valor (3 mm de cada lado = 6 mm en total). Marcamos la casilla Orientación “Automática” y, finalmente, pu lsamos “Aceptar”: En este caso la página mide 210 x 297, así que ponemos “216” y “303” 9 Al pulsar “Aceptar” hemos vuelto a la ventana principal del menú “Imprimir”. Pulsamos el botón de “PDF” y seleccionamos “Guardar como Postscript...”. Nos pedirá un nombre “.ps” y el lugar dónde guardarlo. Pulsamos “Guardar” y, terminado el proceso, tendremos un archivo Postscript de alta resolución preparado para procesar con Distiller. ajuste de adobe distiller Antes de generar el PDF debemos configurar Adobe Distiller para que genere los PDFs correctamente. Este paso de configuración se realiza una vez y para siempre, quedando los valores guardados para próximas veces. 10 Primero debemos elegir un preajuste que se asemeja mucho al que nosotros queremos crear, ahorrándonos trabajo con ello. Elegimos en Configuración predeterminada la opción “PDF/X-1a: 2001”: A continuación acudimos al menú “Configuración” y elegimos “Editar configuración de Adobe PDF...”: Aparece una pantalla de configuración y nosotros solo vamos a hacer cambios en la pestaña de “Color”, seleccionando las opciones que marcamos en la captura de pantalla: el espacio de color para RGB será “Adobe RGB (1998)” y el CMYK “Coated FOGRA27”. A continuación pulsaremos “Guardar como...” y grabaremos la configuración con el nombre que queramos, por ejemplo “Configuración APEL”. Distiller está preparado para procesar correctamente nuestro archivo PostScript. 11 generación de pdf con distiller Antes de nada debemos revisar que tenemos el ajuste que acabamos de configurar seleccionándolo en “Configuración predeterminada”: A continuación vamos al menú “Archivo” y elegimos “Abrir”. Seleccionamos el archivo PostScript generado por Freehand y el, automáticamente, creará un archivo PDF de alta resolución preparado para usar en Gráficas Apel. 12 Quark Xpress generación de pdf Para generar adecuadamente un PDF válido para imprenta debemos seleccionar los parámetros adecuados. Desde Quark Xpress seleccionamos “Exportar” en el menú “Archivo” y seleccionaremos “Maquetación como PDF...”: Nos pedirá un nombre para el PDF y el lugar dónde queremos guardarlo. Pulsaremos en esta ventana el botón “Opciones” para seleccionar los parámetros correctos: 13 En esta nueva ventana seleccionaremos “Por omisión PDF Estilo de salida” en la primera sección “Estilo PDF:”. Ahora editaremos los valores que nos interesará cambiar. Primero pulsaremos en la sección “Compresión” y eligiremos los valores de la siguiente captura de pantalla: } Cambiamos a la sección “Color” y elegimos en “Modo” la opción “Compuesto” y en “Configuración” seleccionamos “CMAN compuesto”: 14 Ahora vamos a la sección “Fuentes” y marcamos “Seleccionar todo”: La siguiente sección es “Marcas”. Las desactivamos en la sección “Modo”. No las necesitamos ya que el programa de Imposición de Gráficas Apel incorporará nuevas marcas y las de QuarkXpress lo único que hacen es estorbar y que tengan que ser borradas a mano en el departamento de Preimpresión. 15 La última sección que modificaremos es “Sangrar”. Debemos elegir que el tipo de sangrado sea “Simétrico” y definir la sangre en “3 mm”. Al ser simétrico pondrá la misma cantidad de sangrado por los 4 costados del papel. Ya podemos pulsar “OK” para terminar con las opciones: Al pulsar OK volvemos a la sección de “Exportar como PDF”. Ahora ya podemos pulsar “Guardar” y generar un PDF preparado para llevar a Gráficas Apel: 16 Transmisión cómo hacernos llegar el trabajo a gráficas apel Para la mayor comodidad de los clientes aceptamos casi cualquier medio y soporte para la recepción de trabajos: SOPORTE FÍSICO: Aceptamos DVD, CD, Memorias USB o Pen Drive, Discos Duros externos USB o FireWire, Tarjetas de Memoria SD, XD, MMC, CF y Memory Stick, Discos ZIP e incluso Discos Jazz. CORREO ELECTRÓNICO: Para archivos de menos de 10 Mb, recomendamos el envío por Correo Electrónico. Nuestra cuenta para la recepción de trabajos es: produccion@ graficasapel.com. Cuando en un mismo Correo Electrónico se quieran enviar múltiples archivos (por ejemplo: vínculos, fuentes utilizadas, etc) aconsejamos comprimirlos en un solo archivo .ZIP, .RAR o .SIT. Recuerde que en Mac OS X cualquier carpeta o archivo puede comprimirse utilizando el botón derecho (o tecla Control + botón izquierdo) y eligiendo “Comprimir...” . FTP (PROTOCOLO DE TRANSFERENCIA DE ARCHIVOS) En Gráficas Apel disponemos de un servidor de FTP con dirección IP fija para todo aquel cliente que lo desee usar. La dirección es ftp://80.33.69.69. Al conectarnos pedirá un nombre y una clave. Por motivos de privacidad y seguridad cada cliente tiene su propio nombre y clave. Si usted no tiene esos datos todavía, póngase en contacto con el Departamento de Preimpresión de Gráficas Apel y le proporcionaremos su propio acceso privado. Siempre, tras la transmisión de cualquier archivo es recomendable el envío de un Correo Electrónico avisándonos de la finalización de la transferencia de archivos. Al igual que con el Correo Electrónico, recomendamos encarecidamente comprimir cualquier archivo o carpeta que se transfiera al servidor FTP. PÁGINA WEB: www.graficasapel.com Finalmente, hemos desarrollado un sistema de transferencia de archivos a través de nuestra página web: www.graficasapel.com. Es un sistema muy sencillo que transfiere sus archivos directamente a nuestros servidores. La ventaja es que implementa un formulario con los datos del trabajo y, una vez transferido, 17 el sistema, automáticamente, envía un Correo Electrónico a Gráficas Apel y otro Correo Electrónico a usted para que vea que todo ha ocurrido sin problemas. Si no recibiera ningún correo es porque ha habido un problema en la transmisión y no ha llegado el trabajo. Para usar este sistema debe elegir “Enviar Pedido” en nuestra página web y seguir las instrucciones: 18 Polígono Industrial de Porceyo c/. Galileo Galilei, 262 33392 GIJÓN Tel.: 985 16 70 70 Fax: 985 16 71 41 produccion@graficasapel.com