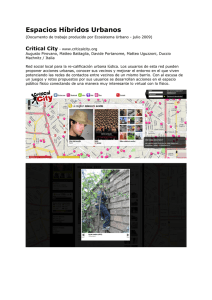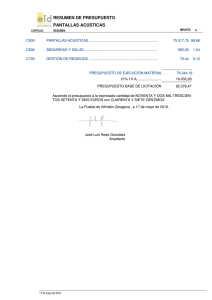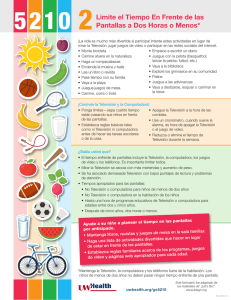Vista Maestro de Materiales
Anuncio
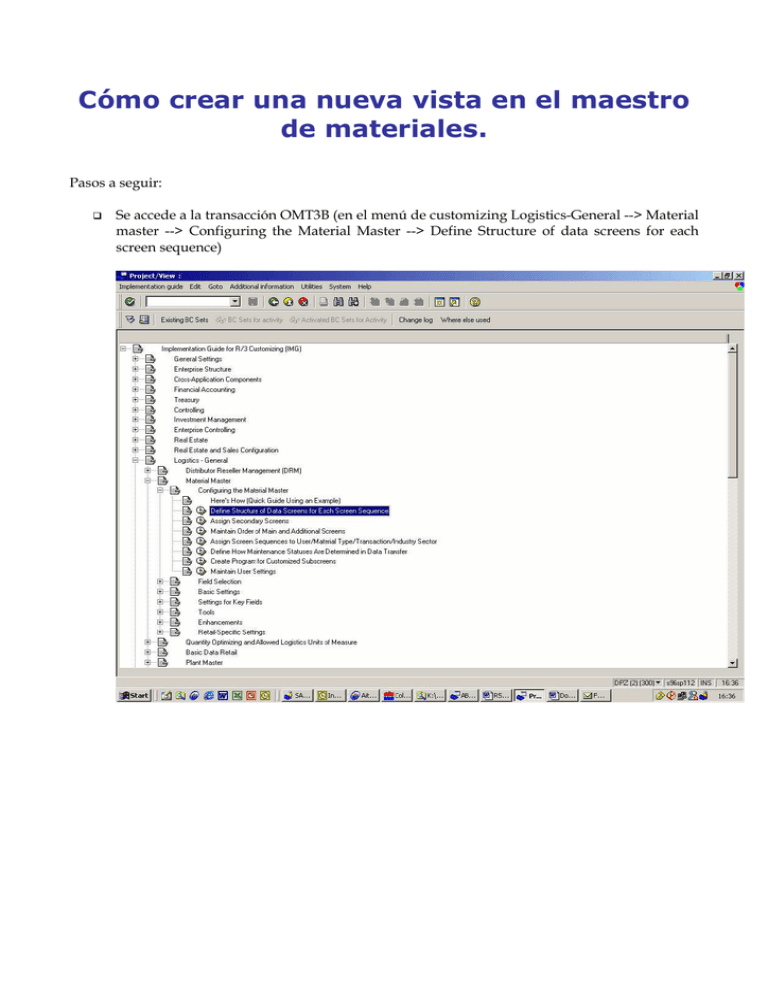
Cómo crear una nueva vista en el maestro de materiales. Pasos a seguir: Se accede a la transacción OMT3B (en el menú de customizing Logistics-General --> Material master --> Configuring the Material Master --> Define Structure of data screens for each screen sequence) Se crea una nueva secuencia de pantallas como copia de otra existente Se introduce el nombre y la descripción de la nueva secuencia de pantallas Ahora habrá una nueva secuencia de pantallas con las mismas que la secuencia original por lo que habrá que crear una nueva pantalla que será la nueva vista que se está creando. Por ejemplo, se quiere crear una nueva vista con datos a mostrar a nivel de centro por lo que se creará la nueva pantalla como copia de otra que muestre datos a nivel de centro. Se le da un número a la pantalla y una descripción y en el campo “Alt. Screen descrip.” se incluye el nombre de la pestaña. Se habrá creado una nueva pantalla con las mismas subscreens que la pantalla original En este caso se deja la primera subscreen que es la que muestra los campos clave de los datos que se van a mostrar (en este caso el material y el centro). Se crea una nueva pantalla como copia de otra que muestre datos a nivel de material centro en este caso SAPLMGD1 5802 y se introduce como segunda subscreen. El resto de las subscreen se borrarán. Para copiar la pantalla con la transacción se51 antes es necesario crear el programa. SAPLMGD1 es un grupo de funciones. Es mejor crear el nuevo desde cero en vez de copiarlo de SAPLMGD1 ya que si se copia entonces creara nuevos tantos includes como tenga el grupo de funciones original que serán iguales pero con otro nombre. Esto da problemas en las navegaciones.. Una vez que el nuevo programa esté creado entonces se entra al programa SAPLMGD1 (SE38) y se copia todo su contenido. De esta forma estará usando todo el código estándar excepto para la pantalla en cuestión que estamos creando y la cual debemos modificar. Ahora se va a la transacción SE51 y se copia la pantalla original (SAPLMGD1,5802 en este caso) y el programa a donde copiarlo será el que se acaba de crear con un nuevo número de pantalla. Una vez creada la pantalla nueva, se debe entrar en el editor para eliminar todos aquellos elementos que no sirvan y añadir los que se necesiten. Luego se entra en la lógica del programa (PBO y PAI) y de ahí hay que eliminar todo los fields or change que aparezcan para campos que ya no estén en la pantalla. Si en la nueva pantalla se añaden campos nuevos es importante que aparezcan entre Chain – Endchain para que la pantalla recoja sus valores. Por último, habrá que asignar la secuencia de pantallas en el menú de customizing LogisticsGeneral --> Material master --> Configuring the Material Master --> Assign Screen Sequences to User/Material Type/Transaction/Industry sector. Desde aquí se podrá asignar la secuencia de pantallas creada a un tipo de material, un usuario, etc... El resultado obtenido podría ser el siguiente