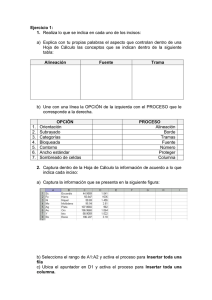Serie GPSMAP® 6000/7000
Anuncio
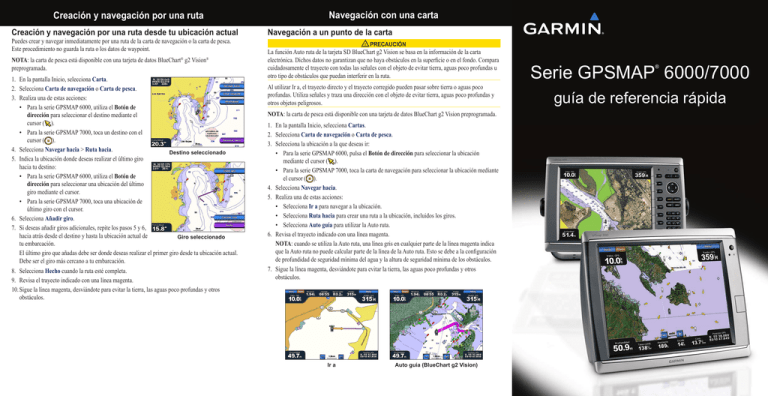
Creación y navegación por una ruta Creación y navegación por una ruta desde tu ubicación actual Puedes crear y navegar inmediatamente por una ruta de la carta de navegación o la carta de pesca. Este procedimiento no guarda la ruta o los datos de waypoint. Nota: la carta de pesca está disponible con una tarjeta de datos BlueChart® g2 Vision® preprogramada. 1. En la pantalla Inicio, selecciona Carta. 2. Selecciona Carta de navegación o Carta de pesca. 3. Realiza una de estas acciones: • Para la serie GPSMAP 6000, utiliza el Botón de dirección para seleccionar el destino mediante el cursor ( ). • Para la serie GPSMAP 7000, toca un destino con el cursor ( ). 4. Selecciona Navegar hacia > Ruta hacia. Destino seleccionado 5. Indica la ubicación donde deseas realizar el último giro hacia tu destino: • Para la serie GPSMAP 6000, utiliza el Botón de dirección para seleccionar una ubicación del último giro mediante el cursor. • Para la serie GPSMAP 7000, toca una ubicación de último giro con el cursor. 6. Selecciona Añadir giro. 7. Si deseas añadir giros adicionales, repite los pasos 5 y 6, hacia atrás desde el destino y hasta la ubicación actual de Giro seleccionado tu embarcación. El último giro que añadas debe ser donde deseas realizar el primer giro desde tu ubicación actual. Debe ser el giro más cercano a tu embarcación. 8. Selecciona Hecho cuando la ruta esté completa. 9. Revisa el trayecto indicado con una línea magenta. 10.Sigue la línea magenta, desviándote para evitar la tierra, las aguas poco profundas y otros obstáculos. Navegación con una carta Navegación a un punto de la carta PRECAUCIÓN La función Auto ruta de la tarjeta SD BlueChart g2 Vision se basa en la información de la carta electrónica. Dichos datos no garantizan que no haya obstáculos en la superficie o en el fondo. Compara cuidadosamente el trayecto con todas las señales con el objeto de evitar tierra, aguas poco profundas u otro tipo de obstáculos que puedan interferir en la ruta. Al utilizar Ir a, el trayecto directo y el trayecto corregido pueden pasar sobre tierra o aguas poco profundas. Utiliza señales y traza una dirección con el objeto de evitar tierra, aguas poco profundas y otros objetos peligrosos. Nota: la carta de pesca está disponible con una tarjeta de datos BlueChart g2 Vision preprogramada. 1. En la pantalla Inicio, selecciona Cartas. 2. Selecciona Carta de navegación o Carta de pesca. 3. Selecciona la ubicación a la que deseas ir: • Para la serie GPSMAP 6000, pulsa el Botón de dirección para seleccionar la ubicación mediante el cursor ( ). • Para la serie GPSMAP 7000, toca la carta de navegación para seleccionar la ubicación mediante el cursor ( ). 4. Selecciona Navegar hacia. 5. Realiza una de estas acciones: • Selecciona Ir a para navegar a la ubicación. • Selecciona Ruta hacia para crear una ruta a la ubicación, incluidos los giros. • Selecciona Auto guía para utilizar la Auto ruta. 6. Revisa el trayecto indicado con una línea magenta. Nota: cuando se utiliza la Auto ruta, una línea gris en cualquier parte de la línea magenta indica que la Auto ruta no puede calcular parte de la línea de la Auto ruta. Esto se debe a la configuración de profundidad de seguridad mínima del agua y la altura de seguridad mínima de los obstáculos. 7. Sigue la línea magenta, desviándote para evitar la tierra, las aguas poco profundas y otros obstáculos. Ir a Auto guía (BlueChart g2 Vision) Serie GPSMAP 6000/7000 ® guía de referencia rápida Ajuste de la retroiluminación y el modo de color Encendido y apagado del plotter ADVERTENCIA Consulta la guía Información importante sobre el producto y su seguridad que se incluye en la caja del producto y en la que encontrarás advertencias e información importante sobre el producto. Encendido del plotter Pulsa y suelta el botón de encendido. Apagado del plotter Mantén pulsado el botón de encendido. Ajuste de la retroiluminación 1. En la pantalla Inicio, selecciona Configurar > Sistema > Tono/Pantalla > Retroiluminación > Retroiluminación. 2. Ajusta la retroiluminación: • Selecciona Automático para permitir que el plotter ajuste automáticamente la retroiluminación basándose en la luz ambiental. • Selecciona Arriba o Abajo para ajustar la retroiluminación manualmente. Ajuste del modo de color 1. En la pantalla Inicio, selecciona Configurar > Sistema > Tono/Pantalla > Modo de color. 2. Selecciona Colores de día, Colores de noche o Automático. Marcado de un waypoint o una ubicación Hombre al agua (MOB) Marcado de tu ubicación actual como waypoint En la pantalla Inicio, selecciona Marcar (MARK). Creación de un waypoint en una ubicación diferente 1. En la pantalla Inicio, selecciona Información > Datos de usuario > Waypoints > Nuevo waypoint > Mover. 2. Indica la ubicación del waypoint: • Selecciona Usar carta para mover el waypoint mientras visualizas una carta. Para la serie GPSMAP 6000, utiliza el Botón de dirección para seleccionar una nueva ubicación en la carta. Para la serie GPSMAP 7000, toca una nueva ubicación en la carta. Selecciona Mover waypoint. • Selecciona Introducir posición para mover el waypoint mediante coordenadas. Para la serie GPSMAP 6000, utiliza el Botón de dirección para introducir las coordenadas de la nueva ubicación. Para la serie GPSMAP 7000, utiliza el teclado en pantalla. Selecciona Hecho. Marcado y navegación a una ubicación Hombre al agua Cuando se marca un waypoint, también se puede definir como una ubicación Hombre al agua. Desde cualquier pantalla, selecciona Marcar (MARK) > Hombre al agua. Un símbolo internacional de MOB marca el punto MOB activo y el plotter establece una ruta de regreso a la ubicación marcada mediante la función Ir a. Hombre al agua Uso de las pantallas de combinación Selección de una combinación 1. En la pantalla Inicio, selecciona Combinaciones. 2. Selecciona una combinación. Personalización de la pantalla Combinaciones Nota: sólo puedes elegir las opciones disponibles en el plotter. Para aumentar el número de pantallas disponibles, utiliza una tarjeta de datos BlueChart g2 Vision o añade dispositivos de red como la sonda y el radar. En la pantalla Inicio, selecciona Combinaciones. Selecciona una combinación. Selecciona Menú (Menu) > Cambiar combinación. Realiza una de estas acciones: • Selecciona Funciones para selec­ Pantalla de combinación 1 cionar el número de pantallas de combinación. Selecciona un número. Pantalla de • Selecciona Disposición > Vertical combinación 2 para ordenar las pantallas en disposición vertical. Barra de • Selecciona Disposición > Horizontal datos para ordenar las pantallas en disposición horizontal. • Selecciona Barra de datos > Activado para mostrar la barra horizontal que contiene los campos de datos. • Selecciona una opción numerada, como la 1. Carta de navegación o 2. Sonda en la imagen anterior, para cambiar el tipo de información que se muestra en la pantalla correspondiente. 5. Selecciona Hecho. 1. 2. 3. 4. Navegación a un servicio náutico Navegación a un destino de servicios náuticos PRECAUCIÓN La función de Auto ruta de la tarjeta de datos BlueChart g2 Vision se basa en la información de la carta electrónica. Dichos datos no garantizan que no haya obstáculos en la superficie o en el fondo. Compara cuidadosamente el trayecto con todas las señales con el objeto de evitar tierra, aguas poco profundas u otro tipo de obstáculos que puedan interferir en la ruta. Al utilizar Ir a, el trayecto directo y el trayecto corregido pueden pasar sobre tierra o aguas poco profundas. Utiliza señales y traza una dirección con el objeto de evitar tierra, aguas poco profundas y otros objetos peligrosos. Nota: la función de Auto ruta está disponible con una tarjeta de datos BlueChart g2 Vision preprogramada. 1. En la pantalla Inicio, selecciona Destino > Servicios costeros. 2. Selecciona la categoría del servicio náutico al que deseas navegar. El plotter mostrará una lista con las 50 ubicaciones más cercanas y la distancia y rumbo a cada una. 3. Selecciona un destino. Sugerencia: selecciona Página siguiente para ver información adicional o para mostrar la ubicación en una carta. 4. Selecciona Navegar hacia. 5. Realiza una de estas acciones: • Selecciona Ir a para navegar a la ubicación. • Selecciona Ruta hacia para crear una ruta a la ubicación, incluidos los giros. • Selecciona Auto guía para utilizar la Auto ruta. 6. Revisa el trayecto indicado con una línea magenta. Nota: cuando se utiliza la Auto ruta, una línea gris en cualquier parte de la línea magenta indica que la Auto ruta no puede calcular parte de la línea de la Auto ruta. Esto se debe a la configuración de profundidad de seguridad mínima del agua y la altura de seguridad mínima de los obstáculos. 7. Sigue la línea magenta, desviándote para evitar la tierra, las aguas poco profundas y otros obstáculos. Para obtener documentación e información adicionales, visita www.garmin.com. Garmin®, el logotipo de Garmin, GPSMAP®, BlueChart®, y g2 Vision® son marcas comerciales de Garmin Ltd. o sus subsidiarias, registradas en Estados Unidos y en otros países. Estas marcas comerciales no se podrán utilizar sin autorización expresa de Garmin. © 2009 Garmin Ltd. o sus subsidiarias Diciembre de 2009 Número de publicación 190-01120-53 Rev. A Impreso en Taiwán