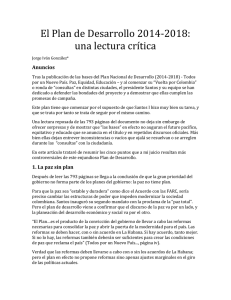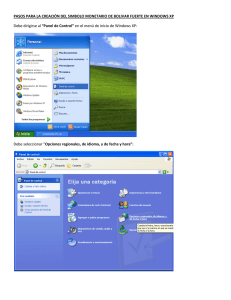Guía de Inicio a OCAD® 9
Anuncio

Guía de Inicio a OCAD® 9 para Windows 98/ME/NT/2000/XP smart for cartography Copyright 2005 OCAD AG www.ocad.com Términos de la Licencia 1. La licencia de OCAD da derecho al comprador para instalar y usar OCAD en un ordenador. 2. Si OCAD no es usado donde se ha instalado, puede ser borrado e instalado en otro ordenador, pero nunca debe ser instalado y usado en más de un ordenador al mismo tiempo. 3. Hay una excepción a las reglas arriba citadas: si OCAD es instalado en una clase de una escuela, puede ser instalado en más de un ordenador de la misma clase. 4. La traducción o cualquier otra modificación del programa y archivos de ayuda o el manual está prohibida. Garantía OCAD es probado con cuidado antes de su distribución. Si, por cualquier razón, el CD o la documentación es ilegible, será reemplazado sin gasto tras la devolución del elemento que falla. Todas las reclamaciones más allá de esto están excluidas. OCAD AG no es responsable del daño consecuente, aunque éste sea causado por errores de programa. Errores y Sugerencias Todo software contiene errores, OCAD, también. Todo aviso de errores encontrados y sugerencias serán bienvenidos en cualquier momento. Traducción: Javier Arufe, Club APA Liceo, A Coruña, España. OCAD® es una marca registrada de OCAD AG. Copyright 2005 OCAD AG OCAD AG Mühlegasse 36 CH - 6340 Baar / Suiza Tel (+41) 41 763 18 60 Fax (+41) 41 763 18 64 Email: info@ocad.com URL http://www.ocad.com OCAD 9 Contenidos Acerca de Este Libro 5 Convención 5 Acerca de OCAD 6 Datos Técnicos 6 Instalando OCAD 7 Ejecutando OCAD 7 Actualización de Servicio 7 Obteniendo Ayuda en Línea 8 El Menú de Ayuda 8 Ayuda en Cuadros de Diálogo 8 La Tecla F1 8 Ayuda para los Comandos de Menú 9 Creando un Nuevo Fichero de Mapa 10 Objetos 11 Objetos Gráficos 11 Objetos de Imagen 11 Objetos sin Símbolo 12 El Mapa de Fondo 13 Abrir una Imagen Raster Georreferenciada 13 Escaneando el Mapa de Borrador 13 El Mapa de Borrador Debe Tener una Rejilla 13 Escaneando Directamente desde OCAD 15 Abriendo un Mapa de Fondo 15 Ajustando el Mapa de Fondo 16 Modos de Dibujo y Tipos de Símbolo 17 Dibujando Objetos de Tipo Punto 17 Modo de Dibujo Numérico 18 Dibujando Curvas 19 Editando el Objeto 21 Ejemplos de Dibujado de Curvas 21 Esquinas en Curvas 23 Continuando Objetos Existentes 24 Volteando Objetos 24 Dibujando Objetos Elípticos (Ovalados) 25 Dibujando Objetos Circulares 26 Dibujando Objetos Rectangulares 27 Dibujando Marcos 29 Dibujando Líneas Rectas 30 Guía de inicio 3 OCAD 9 Modo de Dibujo Numérico 31 Puntos de Esquina y Líneas Discontinuas o Punteadas 32 Símbolos en Puntos de Esquina 33 Combinando Curvas y Líneas Rectas 34 Dibujando en el Modo de Mano Alzada 36 Suavizando Líneas a Mano Alzada 37 Segmentos Rectos en Líneas a Mano Alzada 37 Siguiendo Objetos Existentes 38 Agujeros en Áreas 40 Editando Agujeros 41 Influencia de las Líneas Discontinuas 42 Escribiendo Texto 44 Texto sin Formato 44 Texto con Formato 45 Texto de Línea 45 Colores 47 Colores para Pictogramas 47 Colores para Calles 48 Separaciones de Color 50 Símbolos 52 Usando el Botón Derecho del Ratón en el Cuadro de Símbolos 53 Creando un Nuevo Símbolo de Punto 54 Creando un Icono para un Símbolo 55 Moviendo un Símbolo en el Cuadro de Símbolos 55 Creando un Nuevo Símbolo de Línea 56 Seleccionando un Grupo de Símbolos 56 Símbolos como Capas 57 Fichero EPS de Color 58 Separaciones de Color Spot 59 Ficheros AI (Adobe Illustrator) 61 Importando Ficheros AI 61 Exportando Ficheros AI 61 Publicando el Mapa en Internet 61 Creando un Índice de Calles 62 Establecimiento de Recorridos de Orientación 63 Mapas de Ejemplo 63 Usando el Teclado con el Ratón 64 Dibujando 64 Dibujando un Círculo 64 Editar 64 Cortando una Línea 64 Vista 64 4 Guía de inicio OCAD 9 Acerca de Este Libro Este libro es una introducción a OCAD. Le ayudará a familiarizarse con el programa paso a paso. No se trata de un manual de referencia. Si quiere información acerca de cuadros de diálogo específicos o acerca del significado de algún mensaje de error, debe usar la ayuda en línea. El capítulo “Obteniendo ayuda en línea” le da más instrucciones acerca del uso de la ayuda en línea. El siguiente capítulo le da información general acerca de OCAD. Si usted tiene experiencia en la instalación de programas Windows y de uso de las ayudas en línea, entonces puede saltarse “Instalando OCAD” y “Obteniendo ayuda en línea” y proceder directamente a “Creando un nuevo fichero de mapa”. Convención En este libro se usa la siguiente convención: Negrita Botones, cuadro de diálogo, teclado Cursiva Comando de menú "Apóstrofo" Valores de entrada, Valores de selección Guía de inicio 5 OCAD 9 Acerca de OCAD OCAD es un programa para dibujar mapas. Ofrece un conjunto extenso de símbolos para dibujar todo tipo de mapas, como mapas de ciudades, mapas de calles, de recreo, mapas geológicos y mapas de orientación. Se proporcionan conjuntos de símbolos de ejemplo para los diferentes tipos de mapas. Debido a su facilidad de uso OCAD requiere sólo un corto período de aprendizaje. El borrador de mapa (o una pequeña parte de él) se escanea y se visualiza como una plantilla en el fondo de la pantalla. El mapa se dibuja sobre esa plantilla. Alternativamente, usted puede importar datos desde SIG (Sistemas de Información Geográficos). Se pueden imprimir pruebas en cualquier impresora con controlador Windows. Para imprimir mapas en copiadoras de color o en máquinas digitales de impresión, usted puede crear ficheros optimizados en EPS o PDF. Los mapas se pueden imprimir en CMYK o colores spot (PMS). OCAD 9 está disponible en versiones Estándar y Profesional. Datos Técnicos Ordenador: OCAD requiere Windows 95, 98, ME, NT, 2000 o XP. Se recomiendan 128 MB RAM. 10 MB de espacio en disco. Tamaño de mapa: 6 Guía de inicio Máximo de 4 x 4 metros (edición Estándar) Máximo de 16 x 16 metros (edición Profesional) Resolución 0,01 mm 16 millones de objetos OCAD 9 Instalando OCAD OCAD requiere Windows 95, 98, ME, NT, 2000 o XP. Para instalarlo: 1. Inserte el CD de OCAD en la unidad de CD. Después de unos instantes aparece la pantalla de inicio de OCAD (si no aparece dicha pantalla tras unos instantes porque la función correspondiente de Windows está deshabilitada, arranque el explorador de Windows y vaya a la unidad de CD. En el directorio raíz del CD de OCAD haga doble clic en “Autorun.exe”). 2. En la pantalla de inicio haga clic sobre Español. 3. Haga clic en Siguiente. 4. Introduzca sus datos de licencia. Usted puede encontrar su nombre de licencia, su número de licencia y la clave de licencia en el reverso de la cubierta del CD. 5. Aparece el programa de configuración de OCAD. Si es necesario, usted puede cambiar el directorio propuesto por otro cualquiera. 6. Haga clic en Comienzo. El programa de configuración copia los archivos desde el CD de OCAD al disco duro. Cuando la instalación se complete, quite el CD de OCAD de la unidad de CD y guárdelo en un lugar seguro. Ejecutando OCAD Elija Programas del menú Inicio, luego OCAD y luego OCAD 9. También puede ejecutar OCAD desde el acceso directo en el Escritorio. Actualización de Servicio Mantenga OCAD 9 actualizado. Descargue la actualización de servicio más nueva, gratis, desde Internet. Esta corrige errores detectados. URL: www.ocad.com , siga el enlace Download. Guía de inicio 7 OCAD 9 Obteniendo Ayuda en Línea La fuente principal de ayuda es la ayuda en línea. La componen los textos que aparecen en la pantalla mientras trabaja con OCAD. En las páginas de ayuda existen palabras clave. Están subrayadas y aparecen en color verde. Si hace clic en una palabra de éstas se abre otra página donde se puede encontrar más información acerca de la palabra. En la ayuda en línea existe un botón marcado como Atrás. Pulsando ese botón se regresa a la anterior página de ayuda. El Menú de Ayuda Para preguntas genéricas usted puede usar el menú Ayuda. Proporciona los siguientes comandos: • Contenidos: Elija este comando para tener una vista general de la ayuda, para aprender acerca de los procedimientos básicos o para buscar una palabra clave. • Menú: Elija este comando para obtener información acerca de los diferentes comandos de menú. • Barra de herramientas: Elija este comando para obtener información acerca de los botones en la barra de herramientas. Ayuda en Cuadros de Diálogo Los cuadros de diálogo tienen un botón Ayuda. Haga clic en este botón para obtener ayuda acerca de los diferentes cuadros y botones en el cuadro de diálogo. Pulsando la tecla se consigue el mismo efecto. La Tecla F1 se le da información acerca del En muchas situaciones, pulsando la tecla estado actual de OCAD. Por ejemplo, si un mapa está cargado y se pulsa el botón Curva, 8 Guía de inicio le da información acerca del dibujado de curvas. OCAD 9 Ayuda para los Comandos de Menú Para obtener ayuda en línea acerca de un comando de menú: 1. Haga clic en el menú deseado. 2. Con la tecla 3. Pulse la tecla pulsada muévase hasta el comando deseado. . Esto abre la página de ayuda para el comando de menú seleccionado. Guía de inicio 9 OCAD 9 Creando un Nuevo Fichero de Mapa Todos los objetos en un fichero de OCAD están basados en símbolos. Esos símbolos dependen del tipo de mapa que usted quiera crear. OCAD incluye conjuntos de símbolos para los siguientes tipos de mapas: • Mapas de ciudades • Mapas turísticos • Mapas de orientación • Mapas geológicos Para crear un nuevo fichero de mapa: 1. Elija Nuevo del menú Archivo. Se abre el diálogo Nuevo Fichero. 2. En el cuadro Cargar símbolos desde seleccione uno de los conjuntos de símbolos de ejemplo. Se muestra una descripción del conjunto seleccionado en la parte inferior del cuadro. 3. Haga Clic en OK. Menú Barra de herramientas Ventana de dibujo Estado Símbolos Los símbolos aparecen en el recuadro de símbolos de la parte derecha de la pantalla. 10 Guía de inicio OCAD 9 Objetos Todo en un mapa OCAD debe tener un símbolo correspondiente. Trabajar con símbolos tiene algunas ventajas: • Usted define un símbolo, como una carretera, sólo una vez. Todos los objetos dibujados con ese símbolo tienen entonces el color adecuado, ancho de línea, etc. • Si modifica un símbolo, todos los símbolos dibujados con ese símbolo se actualizan. Si decide incrementar la anchura de las carreteras, el cambio se realiza en el símbolo y todas las carreteras dibujadas con ese símbolo en su mapa incrementan su anchura de forma automática. • Los símbolos definen la capa en donde aparecen los objetos (qué objeto se dibuja encima de qué otro objeto). • Puede trabajar con símbolos como si fueran capas. Puede exportar, borrar u ocultar un símbolo o grupo de símbolos. Más adelante en este manual aprenderá cómo crear sus propios símbolos y cómo almacenarlos como un fichero de símbolos. De todos modos, OCAD tiene objetos que no están asignados a símbolos. Objetos Gráficos Se obtiene un objeto gráfico si convierte un símbolo compuesto como una línea doble o un símbolo de punto complejo en objetos gráficos individuales. Seleccione el objeto en la ventana de dibujo y elija Convertir a gráfico en la barra de herramientas. Esos objetos gráficos ya no se asignan a partir de ahora a símbolos y es posible editar cada uno individualmente. Si un objeto gráfico es seleccionado, en la línea de estado se muestra ‘Objeto gráfico’. Objetos de Imagen Los objetos de imagen se crean importando desde ficheros AI o PDF. Estos objetos se visualizan con los correspondientes colores CMYK. Dado que no se asignan a colores spot, en la vista de colores spot estos objetos no aparecen. Si un objeto de imagen es seleccionado, en la línea de estado se muestra ‘Objeto de imagen’. Guía de inicio 11 OCAD 9 Objetos sin Símbolo Los objetos sin símbolo se crean importando desde ficheros DXF, EMF, WMF o Shape. Estos objetos no se asignan a ningún símbolo y aparecen en color gris. Si se selecciona un objeto sin símbolo, en la línea de estado se muestra el nombre de la capa o número de símbolo. 12 Guía de inicio OCAD 9 El Mapa de Fondo En OCAD es posible mostrar múltiples mapas de fondo. Esos mapas de fondo pueden ser oscurecidos, asignados a un color spot y visualizados como transparentes. Pero no es posible editar el mapa de fondo. Para abrir un mapa de fondo seleccione Abrir en el menú Mapa de fondo. Ejemplos de mapas de fondo: - Imagen raster georreferenciada (GeoTiff) - Ortofotos (fotografías aéreas rectificadas) - Borrador de mapa escaneado - Extractos de color escaneados de un mapa existente - Mapa OCAD existente - Dibujo escaneado con separación de color Abrir una Imagen Raster Georreferenciada Puede abrir una imagen raster georreferenciada en formato GeoTiff como mapa de fondo. 1. Seleccione Abrir en el menú Mapa de fondo y seleccione un fichero. El cuadro de diálogo Mapa de fondo Tiff (Georreferenciado) se abrirá. 2. Seleccione Nuevo desplazamiento si su mapa no está georreferenciado. Seleccione Desplazamiento y ángulo existente, si ya lo está. 3. Haga clic en OK. 4. Haga clic en el botón Mapa completo de la barra de herramientas para visualizar el mapa de fondo completo. Escaneando el Mapa de Borrador El mapa de borrador es escaneado y después usado como mapa de fondo, en el fondo de la pantalla. El mapa es dibujado sobre el mapa de fondo. OCAD no proporciona una función de auto-trazado. El Mapa de Borrador Debe Tener una Rejilla Con frecuencia el borrador contiene una rejilla de líneas horizontales y verticales. Si su borrador no tiene una rejilla, es altamente recomendado Guía de inicio 13 OCAD 9 dibujar líneas de rejilla verticales y horizontales. Esas líneas deberían dibujarse en el mapa base antes de realizar el trabajo de campo. Las ventajas de una rejilla precisa son: • Puede escanear partes pequeñas y ajustarlas fácilmente en la rejilla. • Todas las piezas se ajustan en conjunto y así elimina distorsiones en el mapa completo. OCAD permite 2 sistemas de coordenadas: • Coordenadas de papel: Las coordenadas se miden en milímetros en el mapa impreso final. Esas coordenadas no se pueden rotar. • Coordenadas de mundo real: Esas coordenadas se miden en metros en el "mundo real" normalmente de acuerdo a la rejilla nacional. Si el mapa no está orientado al Norte de la rejilla nacional usted puede usar igualmente esas coordenadas, y pueden ser rotadas en OCAD. Para su uso en OCAD usted debería tener una línea de rejilla en uno de los 2 sistemas cada 50 a 100 mm. Después de crear un nuevo mapa se define el sistema de coordenadas: 1. Elija Escalas desde el menú Opciones. El cuadro de diálogo Escalas aparece. 2. Como Escala de mapa escriba la escala del mapa impreso final. 3. Cuando trabaje con coordenadas de papel seleccione Coordenadas de papel y escriba la distancia de las líneas de rejilla en milímetros. La distancia de rejilla se mide en el mapa impreso final. Si la escala del borrador es diferente de la del mapa final, tiene que adaptar el valor para la distancia de rejilla. Cuando trabaje con coordenadas de mundo real (metros en el mundo real) seleccione Coordenadas de mundo real y escriba la distancia de las líneas de rejilla en metros. Como Desplazamiento horizontal y Desplazamiento vertical escriba los valores de la rejilla nacional para un punto en el centro de su mapa. Como Ángulo escriba el ángulo (en sentido contrario a las agujas del reloj) para las coordenadas de mundo real si están rotadas. 4. Haga clic en OK. Pulse el botón de rejilla la ventana de dibujo. 14 Guía de inicio en la barra de herramientas para ver la rejilla en OCAD 9 Escaneando Directamente desde OCAD Si su escáner soporta el interfaz TWAIN, entonces puede escanear directamente desde OCAD: 1. Elija Escanear desde el menú Mapa de fondo y entonces elija el submenú Adquirir. El cuadro de diálogo para escanear de su escáner aparecerá. Este cuadro de diálogo depende del escáner. 2. Realice el escaneado del mapa de fondo y cierre el cuadro de diálogo. 3. Aparece el cuadro de diálogo de Grabar mapa de fondo. Escriba un nombre de fichero para grabar el mapa de fondo en disco. 4. Haga clic en OK. El mapa de fondo es grabado y entonces aparece en la ventana de dibujo. Si su escáner no soporta el interfaz TWAIN, entonces ha de usar el software del propio escáner y ha de grabar el mapa de fondo en formato BMP, GIF, JPG o TIFF. Entonces podrá abrir este mapa de fondo en OCAD. Abriendo un Mapa de Fondo Para abrir un mapa de fondo existente en su disco duro: 1. Elija Abrir desde el menú Mapa de fondo. Aparece el cuadro de diálogo Abrir mapa de fondo. 2. Seleccione el fichero de imagen que ha grabado mediante el programa del escáner. 3. Haga clic en OK. El mapa de fondo aparece en la ventana de dibujo. Guía de inicio 15 OCAD 9 Ajustando el Mapa de Fondo Puede usar de 1 a 12 puntos para ajustar el mapa de fondo a la rejilla. La forma más sencilla de ajustar el mapa de fondo es usando los puntos en que se cruzan las líneas de rejilla. • Use 1 punto de rejilla si la escala del mapa de fondo es precisa y el mapa de fondo no está rotado. OCAD mueve el mapa de fondo a la posición correcta, pero deja las escalas y el ángulo inalterados. • Use 4 puntos de rejilla si quiere que OCAD ajuste la escala y el ángulo del mapa de fondo con una transformación de afinidad. Los puntos deberían disponerse como un rectángulo. OCAD calcula las mejores escalas posibles en dirección horizontal y vertical y el mejor ángulo. Para ajustar el mapa de fondo: 1. Elija Ajustar desde el menú Mapa de fondo. 2. Haga clic en un punto (punto de cruce de la rejilla) del mapa de fondo. 3. Haga clic en el punto correspondiente de la rejilla en la ventana de dibujo. 4. Repita los pasos 2 y 3 para todos los puntos de ajuste deseados. 5. Pulse la tecla enter posición ajustada. . El mapa de fondo es redibujado en la Si el mapa de fondo es más grande que la ventana de dibujo, puede usar las barras de desplazamiento o los botones de Acercar y Alejar en medio de la utilización de los puntos de ajuste. Así puede ajustar de forma precisa un mapa de fondo más grande. 16 Guía de inicio OCAD 9 Modos de Dibujo y Tipos de Símbolo OCAD soporta los siguientes 8 modos de dibujo: • Curva • Elipse • Círculo • Línea rectangular (sin complemento a un punto de comienzo) • Rectangular (con complemento a un punto de comienzo) • Línea • Mano alzada • Numérico OCAD soporta los siguientes 6 tipos de símbolo: • Símbolo de punto • Símbolo de línea • Símbolo de área • Símbolo de texto • Símbolo de texto de línea • Símbolo rectangular En los siguientes capítulos obtendrá más información acerca de cada modo de dibujo y tipo de símbolo. Dibujando Objetos de Tipo Punto Los objetos de tipo punto sólo tienen una coordenada. Para dibujar un objeto de tipo punto: 1. Seleccione el símbolo deseado en el cuadro de símbolos. 2. Elija uno de los modos de dibujo en la barra de herramientas 3. Haga clic en el lugar deseado de la ventana de dibujo. El objeto de tipo punto aparece. Guía de inicio 17 OCAD 9 A veces deseará objetos de punto rotados. Para dibujar un objeto de punto rotado debe trazar una línea en la dirección deseada en lugar de hacer clic simplemente en la ventana de dibujo. Trazando una línea vertical hacia arriba establece el objeto de punto en su posición normal. Puede cambiar el ángulo de un objeto de punto existente: 1. Haga clic en el botón de editar punto en la barra de herramientas. 2. Haga clic en el centro del objeto de punto para seleccionarlo. 3. Haga clic en el botón de Dirección en la barra de herramientas. 4. Trace una línea larga en la nueva dirección deseada del objeto de punto. Tenga en cuenta que esto no es una rotación (no marca un punto de referencia y luego rota). Modo de Dibujo Numérico Con el modo de dibujo numérico puede situar un objeto de punto en una coordenada específica. 1. Seleccione un símbolo de punto. 2. Seleccione el botón Numérico en la barra de herramientas. 3. Escriba en los campos Easting y Northing las coordenadas. 4. Haga clic en la barra de herramientas en el botón Terminar para crear el símbolo de punto. Apunte: OCAD usa un sistema de coordenadas matemático. El eje x va de izquierda a derecha, el eje y de abajo arriba. +y (Northing) -x 0/0 -y 18 Guía de inicio +x (Easting) OCAD 9 Dibujando Curvas Usar curvas es el modo más rápido de dibujar líneas curvas y áreas y da el mejor resultado en el mapa impreso. De todas formas, dibujar curvas requiere alguna práctica. Para usuarios de CorelDraw, Illustrator y Freehand OCAD tiene una herramienta de curva que ha sido optimizado para mapas y trabaja de forma algo diferente que en otros programas de dibujo. De todas formas, es posible usar la misma herramienta de curva que en otros programas de dibujo. Para hacer esto elija Preferencias desde el menú Opciones. En el cuadro de diálogo de Preferencias elija "Modo Illustrator ". Las principales diferencias son: • En el modo OCAD la longitud de las guías es calculada de forma automática. Usted no tiene que indicar una longitud de guía. Sólo se usa la dirección. • En el modo OCAD la longitud de guía puede ser diferente en 2 lados de un punto. Esto da mayor flexibilidad que las guías simétricas en otros programas de dibujo y requiere menor edición. • Como OCAD no requiere guías simétricas, los mejores lugares para las tangentes (nodos) en OCAD son con frecuencia diferentes que los de otros programas de dibujo. El modo OCAD es el modo recomendado y lo siguiente se refiere a este modo. Para dibujar una línea curva usted ha de trazar tangentes (líneas de dirección) en ciertos puntos a lo largo de la línea. OCAD calcula entonces la curva entre esas tangentes. Usted traza una tangente: • Al comienzo de la línea. • Cada vez que cambia el radio. Aquí necesita alguna práctica para elegir los mejores puntos. • Al final de la línea. Guía de inicio 19 OCAD 9 Para dibujar una curva simple: 1. Seleccione un símbolo de línea, preferiblemente una línea completa. 2. Seleccione el botón Curva en la barra de herramientas. 3. Trace una tangente al comienzo de la línea. La longitud de la tangente no es usada, sólo su dirección. 4. Trace una tangente al final de la línea. 5. Haga clic (pulse y suelte el botón izquierdo del ratón en la misma posición) en cualquier lugar de la ventana de dibujo para terminar la línea. El objeto de línea aparece en su forma correcta. Las sucesivas tangentes se mostrarán como una línea en el modo de dibujo y en el modo de edición. Pulsando y soltando el botón izquierdo del ratón en la misma posición se termina el objeto en todos los modos de dibujo. 20 Guía de inicio OCAD 9 Editando el Objeto Para editar el objeto: 1. Seleccione el botón Editar punto en la barra de herramientas 2. Haga clic en cualquier lugar del objeto de línea. Cuando el objeto de línea es seleccionado, los puntos del objeto son marcados. • El primer punto de un objeto es marcado con un rectángulo • Los puntos de curva son marcados con círculos de la línea. . Estos se presentan fuera • El ultimo punto de un objeto es marcado con una cruz Puede trazar los puntos de curva para ver cómo afectan a la línea. Apunte: Puede alternar entre los modos de dibujo y edición pulsando el botón derecho del ratón. Ejemplos de Dibujado de Curvas Ejemplo 1: Un pequeño valle con un curso de agua Si tiene un curso de agua en un valle, dibuje una tangente perpendicular al curso de agua. Esto proporciona una perfecta impresión de que el curso de agua fluye en el centro del valle. Guía de inicio 21 OCAD 9 Apunte: Después de trazar una tangente, los puntos de curva del último segmento son marcados como pequeños círculos . Si mueve el puntero del ratón hacia uno de esos puntos, el puntero cambia a una flecha puede trazar el punto de curva hacia otra posición. y usted Ejemplo 2: Una larga y estrecha vaguada Aquí se puede ver una tangente para cada cambio de radio. Además, hay una tangente al final del valle para controlar la longitud de la vaguada. Apunte: Si no queda satisfecho con una tangente, pulse la tecla borrar del teclado. La última tangente será borrada y así podrá intentarlo otra vez. De hecho, puede borrar tangentes hasta el comienzo de la línea. Ejemplo 3: Río Con una tangente en los puntos más exteriores usted podrá controlar fácilmente la dimensión. 22 Guía de inicio OCAD 9 Esquinas en Curvas Usted puede hacer puntos de esquina si empieza 2 tangentes en la misma posición. Las tangentes 2 y 3 comienzan en la misma posición pero con una dirección diferente. Puede cambiar puntos normales a puntos de esquina en objetos existentes: 1. Haga clic en el botón Editar punto de la barra de herramientas. 2. Seleccione el objeto. 3. Haga clic en el botón Punto de esquina herramientas. de la barra de 4. Haga clic en el punto que quiere cambiar a punto de esquina. Ahora puede mover los puntos de curva (marcados con un círculo) a la posición deseada. Los puntos normales y los puntos de esquina se marcan de forma diferente: • Los puntos normales que no están al comienzo o al final de una línea se marcan con un rectángulo relleno • Los puntos de esquina se marcan con un rectángulo vacío Guía de inicio 23 OCAD 9 Continuando Objetos Existentes Usted puede continuar un objeto existente. Para hacer esto mantenga la tecla Shift pulsada mientras trace la primera tangente. La tangente debe comenzar en el primer o último punto del objeto existente. Los nuevos puntos son añadidos al objeto existente sin crear un nuevo objeto. Volteando Objetos Los símbolos de línea pueden ser asimétricos, como las líneas con marcas que apuntan en la dirección correcta. Si usted dibuja un objeto de este tipo en la dirección equivocada, las marcas apuntan en la dirección equivocada. Para voltear el objeto haga clic en el botón Voltear herramientas. 24 Guía de inicio de la barra de OCAD 9 Dibujando Objetos Elípticos (Ovalados) OCAD permite dibujar objetos de línea y área con forma elíptica, de cualquier ángulo, sin tener que usar una función de rotación. 1. Seleccione un símbolo de área (lo mismo se puede hacer con símbolos de línea). 2. Seleccione el botón Modo de elipse de la barra de herramientas. 3. Trace el eje largo del óvalo deseado. 4. Trace el eje corto del óvalo. El área ovalada es dibujada. Los objetos elípticos se almacenan como curvas. De esta forma, usted puede modificarlos como cualquier otro objeto de curva. Guía de inicio 25 OCAD 9 Dibujando Objetos Circulares Para dibujar un objeto circular: 1. Seleccione un símbolo de línea. 2. Haga clic en el botón Modo circular de la barra de herramientas. 3. Trace el diámetro del círculo. Puede trazarlo en cualquier dirección. Esto es diferente a otros programas de dibujo donde usted traza el rectángulo que cubre al círculo. El objeto circular es dibujado de acuerdo al símbolo seleccionado. Apunte: Puede trazar el círculo comenzando desde el centro. Pulse la tecla Shift y manténgala pulsada mientras realice el trazado. En este caso usted estará trazando un radio. Apunte: Si hace clic en el centro del círculo sin realizar ningún trazado, entonces se muestra el cuadro de diálogo Dibujar Círculo. Así puede escribir el radio del círculo mediante el teclado. 26 Guía de inicio OCAD 9 Dibujando Objetos Rectangulares Muchos edificios tienen 4 ó más esquinas rectangulares. OCAD ofrece la herramienta rectangular para dibujar fácilmente dichos objetos. 1. Seleccione un símbolo de construcción. 2. Pulse el botón Modo rectangular de la barra de herramientas. 3. Trace el lado más largo de la construcción. El ángulo de este lado determina el ángulo de todos los otros lados. 4. Trace el siguiente lado. Una línea discontinua indica cómo quedará el objeto completo. Si la construcción era rectangular, puede terminar el objeto aquí. Para terminar haga clic (pulse y suelte el botón izquierdo del ratón en la misma posición) en cualquier parte de la ventana de dibujo. Pero para crear más esquinas tendrá que continuar dibujando más lados de la construcción. 5. Trace el tercer lado de la construcción. Guía de inicio 27 OCAD 9 6. Trace el cuarto lado de la construcción. 7. Haga clic (pulse y suelte el botón izquierdo del ratón en la misma posición) en cualquier lugar de la ventana de dibujo. Como en todos los demás modos de dibujo, esto termina el objeto. El objeto aparece en el color definido por el símbolo de la construcción. Los objetos dibujados en el modo rectangular se almacenan como objetos dibujados con líneas rectas (vea el siguiente capítulo). Estos objetos pueden modificarse como cualquier otro objeto. Apunte: La única diferencia entre el modo de dibujo rectangular y línea rectangular es que el complemento no es dibujado. Para cambiar el modo de dibujo a línea rectangular haga clic en modo de línea rectangular la barra de herramientas. 28 Guía de inicio en OCAD 9 Dibujando Marcos Con frecuencia querrá dibujar un marco rectangular alrededor del mapa o alrededor de una parte del mismo. Para hacer esto usted ha de definir un símbolo rectangular. Para crear un símbolo rectangular elija Nuevo del menú Símbolo y luego seleccione "Símbolo rectangular" en el cuadro de diálogo Nuevo Símbolo. Defina las propiedades del rectángulo en el cuadro de diálogo Símbolo Rectangular: 1. Escriba un nombre para el símbolo en el campo Descripción. 2. Elija el valor deseado en el campo Ancho de línea. 3. Haga clic en el botón OK para cerrar el diálogo. Para dibujar un marco: 1. Seleccione un símbolo de rectángulo en el cuadro de símbolos. 2. Elija un modo de dibujo. 3. Trace el marco en la ventana de dibujo. Apunte: Mientras edita un marco en el modo Editar Punto, usted puede mover cada lado de forma individual. Esto le permite ajustar de forma exacta cada lado con gran aumento. Guía de inicio 29 OCAD 9 Dibujando Líneas Rectas Siempre que tenga que dibujar líneas rectas debería usar la herramienta de línea recta. Para dibujar un objeto de línea con 2 segmentos rectos: 1. Seleccione un símbolo de línea para una línea discontinua. 2. Seleccione el botón Línea recta en la barra de herramientas. 3. Trace el primer segmento de línea recta 4. Trace el segundo segmento recto. Tenga en cuenta que debe desplazar el puntero del ratón; un simple clic terminaría el objeto. 5. Haga clic (pulse y libere el botón izquierdo del ratón en la misma posición) en cualquier parte de la ventana de dibujo para terminar el objeto. El objeto aparece de acuerdo a la definición del símbolo. 30 Guía de inicio OCAD 9 6. Haga clic con el botón derecho del ratón en la ventana de dibujo. El objeto es seleccionado La herramienta de línea recta ha creado un punto de esquina en el extremo de la línea. Las discontinuidades de la línea son calculadas de forma separada para los 2 segmentos. Modo de Dibujo Numérico Puede dibujar líneas rectas también con el modo de dibujo numérico. 1. Seleccione el símbolo de línea deseado en el cuadro de símbolos. 2. Seleccione el botón Numérico en la barra de herramientas. 3. Escriba la coordenada del punto de comienzo en los campos Easting y Northing. 4. Haga clic en el botón Siguiente. 5. Escriba la coordenada del siguiente punto en los campos Easting y Northing. Repita los pasos 4 y 5 tanto como sea necesario. 6. Haga clic en el botón Terminar para finalizar la línea. Ahora el objeto de línea será dibujado. Guía de inicio 31 OCAD 9 Puntos de Esquina y Líneas Discontinuas o Punteadas Los puntos de esquina influyen en las líneas discontinuas y punteadas. Para una línea discontinua siempre hay 2 segmentos discontinuos completos en un punto de esquina: Si cambia el punto de esquina por un punto normal discontinuos se parecerán a esto: , los segmentos Para cambiar un punto de esquina a un punto normal en un objeto seleccionado: 1. Seleccione el botón punto normal en la barra de herramientas. 2. Haga clic en el punto de esquina. El punto de esquina punto normal . Para líneas punteadas siempre hay un punto en la esquina: Con un punto normal el objeto se parecería a esto: 32 Guía de inicio se cambia a un OCAD 9 Símbolos en Puntos de Esquina Usted puede crear un símbolo especial ("Símbolo de esquina") que se muestra en cada punto de esquina del objeto de línea. Un ejemplo de símbolo de línea con símbolo de esquina es “Línea de tensión” en el conjunto de símbolos para mapas de orientación. Si dibuja tal línea, el símbolo de esquina (una línea corta) aparece en el punto de esquina. Es posible cambiar el primer o ultimo punto de la línea a un punto de esquina. En este caso un símbolo de esquina aparece al comienzo o final del objeto de línea. 1. Seleccione el botón Editar punto en la barra de herramientas. 2. Haga clic en el objeto de línea para seleccionarlo. 3. Seleccione el botón Punto de esquina en la barra de herramientas. 4. Haga clic en el último punto del objeto de línea. El símbolo de esquina aparece al final del objeto de línea. Guía de inicio 33 OCAD 9 Combinando Curvas y Líneas Rectas Usted puede continuar objetos existentes aunque hayan sido dibujados usando curvas. Para hacer esto mantenga la tecla Shift pulsada mientras trace el primer segmento recto. El segmento debe comenzar en el primer o último punto del objeto existente. Como ejemplo tenemos un área que tiene bordes curvos y rectos. 1. Seleccione un símbolo de área en el cuadro de símbolos. 2. Seleccione el botón Curva en la barra de herramientas. 3. Dibuje una curva trazando 2 tangentes. 4. Después de terminar, la curva es rellenada 5. Seleccione el botón Línea recta 34 Guía de inicio en la barra de herramientas. OCAD 9 6. Con la tecla Shift pulsada, trace una línea vertical empezando desde el punto final del objeto existente. El objeto existente se convierte en seleccionado cuando el botón del ratón es pulsado. 7. Trace una línea horizontal 8. Termine el objeto haciendo clic en la ventana de dibujo. El objeto es entonces rellenado. Apunte: Para trazar de forma exacta líneas horizontales o verticales mantenga la tecla Alt pulsada. Puede combinar la tecla Shift con la tecla Alt. Guía de inicio 35 OCAD 9 Dibujando en el Modo de Mano Alzada Puede dibujar curvas en modo de mano alzada. Las líneas a mano alzada pueden ser convertidas de forma automática a curvas. En general debería considerar usar la herramienta de curvas en lugar de la herramienta de mano alzada para conseguir mayor calidad. Para dibujar un objeto de área en el modo de mano alzada: 1. Seleccione un símbolo de área. 2. Seleccione el botón Mano alzada en la barra de herramientas. 3. Para comenzar la línea haga clic en la ventana de dibujo. 4. Con el botón del ratón soltado se dibuja el contorno del área. No es necesario cerrar el contorno. OCAD lo cierra de forma automática con una línea recta. 5. Haga clic (pulse y suelte el botón del ratón en la misma posición) otra vez para terminar el objeto. El objeto aparece con el color del objeto de área. 36 Guía de inicio OCAD 9 Suavizando Líneas a Mano Alzada Las líneas a mano alzada siempre tienen una cierta cantidad de variaciones a causa del pulso. Para suavizarlas usted puede convertirlas a curvas o dejarlas como líneas a mano alzada, pero en ese caso es mejor arreglar los puntos para reducir el efecto del pulso. Para seleccionar el método de suavizado, elija Preferencias del menú Opciones. En el cuadro de diálogo de Preferencias: • Active "Mano alzada a curva" para convertir líneas a mano alzada a curvas. • Desactive "Mano alzada a curva" para dejar las líneas como mano alzada. En la barra de herramientas se encuentran 3 botones que sirven para establecer el grado en que se van a suavizar los objetos "0" significa suavizar al mínimo, "2" significa suavizar al máximo. Apunte: Para convertir líneas a mano alzada a curvas elija A Curva del menú Editar. El nivel de suavizado determina cuánto se suavizarán las líneas durante la conversión. Segmentos Rectos en Líneas a Mano Alzada Usted puede dibujar segmentos rectos en líneas a mano alzada. Para dibujar un segmento recto pulse el botón izquierdo del ratón y con el botón pulsado, trace una línea recta, y luego suelte el botón izquierdo del ratón. En el modo a mano alzada no se crean puntos de esquina. Guía de inicio 37 OCAD 9 Siguiendo Objetos Existentes Con frecuencia las áreas están limitadas por objetos de línea. Usted puede seguir líneas existentes sin tener que dibujarlas otra vez. El seguimiento es posible en: • Modo de curva • Modo de línea recta • Modo de mano alzada Para seguir líneas existentes mantenga la tecla Ctrl pulsada. Como ejemplo, dibuje una línea que usará como borde de un área: 1. Seleccione un símbolo de área en el cuadro de símbolos. 2. Seleccione el botón Línea recta en la barra de herramientas. 3. Trace una línea desde el exterior hacia la línea existente. 38 Guía de inicio OCAD 9 4. Con la tecla Ctrl pulsada, trace una línea a otro punto de la línea existente. Debe comenzar y finalizar exactamente en la línea existente. Después de pulsar el botón del ratón, el objeto existente es seleccionado. Después de soltar el botón del ratón, la última línea trazada es reemplazada por una línea que sigue el trazado de la línea existente. 5. Trace una línea que se vaya afuera de la línea existente. 6. Haga clic en cualquier parte de la ventana de dibujo para terminar el objeto. El área es rellenada de acuerdo al símbolo de área seleccionado. Usted puede seguir el borde de objetos de área existentes. No puede seguir más de la mitad del borde de un objeto de área, ya que de otro modo será seguido en el otro sentido. El punto hasta el que puede realizar un seguimiento está marcado con un rectángulo grande (como el que marca el primer punto de un objeto). Apunte: En líneas dobles (calles) puede seguir tanto la línea principal como las líneas de los bordes. Guía de inicio 39 OCAD 9 Agujeros en Áreas A veces necesita "agujeros" en objetos de área. OCAD permite cortar agujeros en áreas, rellenarlos, crear bordes, etc. Si ha dibujado un área entonces ya no podrá ver el mapa de fondo. De todos modos, puede visualizar el mapa transparente o poniendo un entramado a las áreas para poder ver el mapa de fondo que hay detrás. Elija Modo borrador o Entramar áreas desde el menú Vista. Así podrá cortar un agujero en un área existente: 1. Seleccione el botón Editar punto en la barra de herramientas. 2. Seleccione el objeto de área. 3. Seleccione el modo de dibujo deseado. Puede usar cualquier modo de dibujo para cortar el agujero. Si no selecciona un modo de dibujo, la función de cortado de agujeros utilizará el último modo de dibujo seleccionado. 4. Seleccione el botón Cortar agujero en la barra de herramientas. 5. Dibuje el agujero. Termine la línea de la misma forma que se termina cualquier objeto de área. El objeto de área es redibujado con el agujero dentro de él. 40 Guía de inicio OCAD 9 Editando Agujeros En lugar de seleccionar el objeto de área completo, usted puede seleccionar un agujero solamente: 1. Seleccione el botón Editar punto en la barra de herramientas. 2. Haga clic dentro del agujero. Sólo el agujero será marcado, no todo el objeto de área completo. Después de seleccionar un agujero usted puede rellenarlo con otro objeto de área: 1. Seleccione el símbolo de área deseado. 2. Haga clic en el botón Rellenar en la barra de herramientas. El agujero se rellena con un objeto de área perteneciente al símbolo seleccionado. Seleccionando un símbolo de línea en lugar de uno de área, usted puede crear un borde alrededor del agujero. Además de rellenar, usted puede hacer algunas otras operaciones en un agujero seleccionado: • Seleccione el botón Editar objeto mover todo el agujero. • Seleccione el botón Rotar agujero. en la barra de herramientas para en la barra de herramientas para rotar el • Pulse la tecla Borrar para eliminar el agujero. Guía de inicio 41 OCAD 9 Influencia de las Líneas Discontinuas OCAD siempre crea segmentos de línea discontinua de igual longitud, nunca se obtienen segmentos partidos. Normalmente esos segmentos se calculan para todo el objeto de línea. Sin embargo, si el objeto de línea contiene un punto de esquina, los segmentos se calculan antes y después del punto de esquina de forma separada. En el punto de esquina resultan 2 segmentos colindantes. En cartografía frecuentemente se necesita que los segmentos estén conectados. Como ejemplo, aquí tenemos una unión de carreteras: La solución es crear un punto de esquina en la línea horizontal donde se encuentra con la línea vertical. Para crear un punto de esquina: 1. Seleccione el botón Editar punto en la barra de herramientas. 2. Seleccione la línea horizontal. 3. Seleccione el botón Punto de esquina en la barra de herramientas. 4. Haga clic en el cruce. Se inserta un punto de esquina y así se consiguen dos segmentos de línea conectados. 42 Guía de inicio OCAD 9 A veces no se quieren tener 2 segmentos colindantes, por ejemplo cuando un pequeño camino sale de una carretera: En este caso usted pondrá un punto de segmento en el cruce. Los segmentos son calculados de forma tal que el punto de segmento caiga en el centro de un segmento. 1. Seleccione el botón Editar punto en la barra de herramientas. 2. Seleccione la línea horizontal. 3. Seleccione el botón Punto de segmento en la barra de herramientas. 4. Haga clic en el cruce. Un punto de segmento es insertado y un segmento es emplazado exactamente en el cruce. Guía de inicio 43 OCAD 9 Escribiendo Texto Hay 3 tipos de texto diferentes: • Texto sin formato. Las líneas no tienen limitación de longitud. • Texto con formato. El texto se limita mediante un margen izquierdo y otro derecho. Si el texto llega al margen derecho, entonces se continúa en la siguiente línea de forma automática. • Texto de línea. Se trata de texto a lo largo de líneas (curvas). Para cada estilo de texto (fuente, tamaño, etc.) usado en el mapa, se necesita un símbolo de texto o símbolo de texto de línea. Se puede usar un símbolo de texto tanto para texto con formato como para texto sin formato, mientras que para texto de línea se necesita un símbolo de texto de línea. Normalmente el texto que aparece en los mapas está altamente estandarizado, y así se definirán símbolos de texto diferentes para ciudades, calles, ríos, etc. Texto sin Formato Para escribir texto sin formato: 1. Seleccione un símbolo de texto. 2. Seleccione un modo de dibujo cualquiera. 3. Haga clic en la ventana de dibujo para marcar el punto de comienzo del texto. 4. Escriba el texto. Para comenzar una nueva línea pulse la tecla Enter 44 Guía de inicio . OCAD 9 Texto con Formato El texto con formato cuenta con un margen izquierdo y otro derecho. Defina dichos márgenes trazando un rectángulo: 1. Seleccione un símbolo de texto. 2. Seleccione un modo de dibujo cualquiera. 3. Trace un rectángulo en la ventana de dibujo para marcar los márgenes superior, izquierdo y derecho del texto. 4. Escriba el texto. Si una palabra excede el margen derecho, entonces el texto se continúa en la siguiente línea. 5. Para comenzar un nuevo párrafo pulse la tecla Enter . Texto de Línea Se necesita un símbolo de texto de línea para dibujar texto a lo largo de líneas (curvas). Para escribir texto de línea primero ha de dibujar la línea en un modo de dibujo cualquiera. Seleccione un símbolo de texto de línea. En el conjunto de ejemplo de Mapa de Ciudad, los símbolos de texto que están marcados con "L" corresponden a símbolos de texto de línea. 1. Seleccione el botón Curva en la barra de herramientas. Guía de inicio 45 OCAD 9 2. Dibuje una línea curva simple usando 2 tangentes. 3. Después de terminar la línea, aparece una línea de inserción y usted puede escribir el texto mediante el teclado. La línea de referencia se visualiza en los modos de dibujo y edición. Apunte: Si el texto va en la dirección equivocada, utilice el botón voltear línea en la barra de herramientas para cambiar la dirección. Apunte: Frecuentemente deseará controlar la longitud total del texto de forma gráfica. Para facilitar esto, hay un tipo de alineamiento adicional para símbolos de texto de línea "Toda la línea". Si se selecciona este alineamiento, los caracteres del texto son distribuidos a lo largo de toda la línea. 1. Haga clic con el botón derecho del ratón en el símbolo de texto de línea. 2. Elija Editar desde el menú emergente. Se muestra el cuadro de diálogo Símbolo de Texto de Línea. 3. Seleccione la página de Espaciado. 4. Elija "Toda la línea" como modo de alineamiento. 5. Haga clic en OK. 46 Guía de inicio OCAD 9 Colores Todos los colores de un mapa se definen (y se deben definir) en la tabla de color. Todos los símbolos se basan en esos colores. Es importante leer este capítulo antes de que usted defina sus propios símbolos. Una tabla de color presenta las siguientes ventajas: • Cuando define un símbolo, puede elegir fácilmente un color de la tabla. • Cuando imprime con colores spot, usted puede definir para cada color cómo debería aparecer en las separaciones de color. Un color puede aparecer en más de una separación de color. • La tabla de color define en qué orden se dibujan los colores (qué color está por encima de qué otro). Usted no tiene que mover objetos al primer plano o al fondo. Para ver un ejemplo, cree un fichero con el conjunto de símbolos de ejemplo para mapas de ciudades: 1. Elija Nuevo desde el menú Archivo. 2. En el cuadro de diálogo Nuevo Mapa haga doble-clic en “City Map.ocd”. Esto crea un nuevo mapa usando los símbolos para mapas de ciudades. 3. Elija Colores del menú Símbolo para ver la tabla de colores. Regla importante: Los colores se dibujan de abajo arriba; el color en la parte inferior se dibuja de primero y el de más arriba se dibuja de último. Colores para Pictogramas 11 Pictograma blanco 1º plano 12 Pictograma negro 13 Pictograma amarillo 14 Pictograma rojo 15 Pictograma azul En la parte superior de la tabla aparecen los colores de pictogramas, ya que los pictogramas (como una señal de parking) deben aparecer por encima de cualquier otro contenido en el mapa. Guía de inicio 47 OCAD 9 Para una señal de parking azul puede utilizar "Pictograma azul" para el fondo y "Pictograma blanco 1º plano " para la "P". Colores para Calles 8 Relleno de calle 10 Bordes de calle Las calles se dibujan usando un color para los bordes y otro color para el relleno. Esto significa que primero se dibujan todos los bordes (incluso para calles de diferentes clases) y luego se rellenan. El relleno hace que automáticamente se despejen los cruces de calles. 1. Seleccione el símbolo "501.0 Carretera principal" (este símbolo usa los colores "Relleno de calle" y "Bordes de calle"). 2. Dibuje dos carreteras que se crucen en el modo de línea recta 2 1 El cruce de calles se despeja de forma automática. 48 Guía de inicio OCAD 9 Si una carretera es un paso elevado, entonces no querrá que el cruce se despeje. En ese caso existen 2 colores adicionales en la tabla de color: "Relleno de calle, paso elevado" y "Bordes de calle, paso elevado". 19 Relleno de calle, paso elevado 20 Bordes de calle, paso elevado 9 Vía de tren 8 Relleno de calle 10 Bordes de calle El color para las vías del tren ha sido puesto entre los colores de calle y los de paso elevado. Así se pueden dibujar calles sobre y bajo una vía de tren. Para dibujar un paso elevado: 1. Seleccione el símbolo "501.0 Carretera principal". 2. Dibuje una calle diagonal en el modo de línea recta. 3. Seleccione el símbolo "501.1 Carretera principal, paso elevado" (este símbolo usa los colores "Relleno de calle, paso elevado" y "Bordes de calle, paso elevado"). 4. Dibuje la segunda calle. El cruce no se despeja; el símbolo "Carretera principal, paso elevado " permanece por encima. Guía de inicio 49 OCAD 9 Separaciones de Color Si el mapa se imprime con los colores de proceso, cian, magenta, amarillo y negro, entonces no tiene que definir separaciones de color. Un servicio de oficina externo puede producir separaciones de color CMYK desde ficheros EPS exportados desde OCAD. Algunos mapas se imprimen usando separaciones de colores spot. Los mapas de orientación son un ejemplo de mapas que se suelen imprimir con 5 colores spot: amarillo, verde, marrón, azul y negro. Para ver cómo se definen las separaciones de colores spot, cree un nuevo mapa con símbolos de mapas de orientación: 1. Elija Nuevo desde el menú Archivo. 2. En el cuadro de diálogo Nuevo Mapa haga doble-clic en "Orienteering Map.ocd". Esto crea un nuevo mapa con el conjunto de símbolos para mapas de orientación. 3. Elija Colores desde el menú Símbolo para ver la tabla de color. En esta tabla de color puede ver el color "Todas las separaciones de color". 207 Todas las separaciones de color Negro Azul Marrón 100 100 100 Este color es usado para cruces de registros. Los cruces de registros deben aparecer en todas las separaciones de color y por eso aparece 100 (%) en todas las columnas de separaciones de color. 50 Guía de inicio OCAD 9 Los colores de calle se definen como: Negro 103 Relleno de calle 0 105 Borde de calle 100 Azul Marrón 50 Los bordes de calle aparecen como 100% en la separación de color correspondiente al negro. Nada ocurre con las otras separaciones. El relleno de calle aparece como 50% de pantalla en el color marrón. Aparece blanco (0%) en la separación de color del negro y por eso borra cualquier borde en los cruces de calles. Nada ocurre con la separación de color correspondiente al azul. Existen unas convenciones para los campos de separación de color: • Un campo vacío significa que no se dibuja nada en esa separación de color • Un número de porcentaje significa que se dibuja una pantalla con ese porcentaje, 100 significa color completo. • Un "0" significa que cualquier color existente es borrado. Nótese que también en las separaciones de color los colores se dibujan de abajo arriba. Por eso un "0" sólo borra los colores que están por debajo de ese número. Guía de inicio 51 OCAD 9 Símbolos Todo aquello que se dibuje en OCAD debe tener un símbolo asociado. OCAD proporciona varios conjuntos de símbolos de ejemplo. De todos modos, para sus mapas usted probablemente tendrá que añadir símbolos o incluso crear su propio conjunto de símbolos. Usted puede • Crear nuevos símbolos • Ordenar los símbolos en el cuadro de símbolos • Cambiar símbolos existentes • Borrar símbolos • Visualizar, proteger u ocultar símbolos OCAD soporta los siguientes 6 tipos de símbolos: • Símbolo de punto • Símbolo de línea • Símbolo de área • Símbolo de texto • Símbolo de texto de línea • Símbolo rectangular 52 Guía de inicio OCAD 9 Usando el Botón Derecho del Ratón en el Cuadro de Símbolos Si hace clic sobre un símbolo en el cuadro de símbolos con el botón derecho del ratón, entonces se muestra un menú emergente: Nuevo... Editar... Icono... Agrandar/Reducir... Copiar Pegar Borrar Duplicar Añadir a favorito Ordenar Seleccionar Normal Protegido Oculto Guía de inicio 53 OCAD 9 Creando un Nuevo Símbolo de Punto Los símbolos de punto pueden ser simples, como un punto, o algo más complicado, como un pictograma para un parking. OCAD contiene un editor de símbolos donde se puede dibujar el símbolo de punto. Para crear un nuevo símbolo de punto: 1. Haga clic con el botón derecho del ratón en el cuadro de símbolos. 2. Elija Nuevo desde el menú emergente. Aparece el cuadro de diálogo Nuevo Símbolo. 3. Seleccione "Símbolo de punto". 4. Haga clic en OK. El cuadro de diálogo Símbolo de Punto aparece. 5. Escriba un número entre 0.1 y 999999.999 en "Num. Símbolo". 6. Escriba un nombre en "Descripción". 7. Haga clic en Editar. El cuadro de diálogo desaparece y la ventana principal se cambia por otra que es el Editor de Símbolos. 8. En el Editor de Símbolos puede dibujar su símbolo de punto. Seleccione uno de los 4 botones siguientes: • Líneas. Se puede usar cualquier modo de dibujo. • Áreas. Se puede usar cualquier modo de dibujo. • Círculos. • Puntos (círculos rellenos). Escriba el color, el ancho de línea (para líneas y círculos) y el diámetro (para círculos y puntos) en la parte derecha de la pantalla. Dibuje el símbolo de punto. Puede estar compuesto de diferentes colores. Cuando haya terminado de dibujar el símbolo de punto, haga clic en el botón Cerrar. El Editor de Símbolos es cerrado y vuelve a aparecer el cuadro de diálogo Símbolo de Punto. 9. Haga clic en OK. El nuevo símbolo de punto es insertado en el cuadro de símbolos justo tras el símbolo seleccionado. 54 Guía de inicio OCAD 9 Apunte: Haga clic en el botón Cambiar para cambiar el estilo de objetos existentes. Para cambiar el ancho de línea de una línea existente: 1. Seleccione la línea. Los valores de la parte derecha de la pantalla se establecen de forma automática con aquéllos de la línea seleccionada. 2. Escriba el nuevo ancho de línea. 3. Haga clic en Cambiar. La línea se cambia según el nuevo ancho de línea. Creando un Icono para un Símbolo El nuevo símbolo aparece como un campo vacío en el cuadro de símbolos. Para crear un icono: 1. Haga clic sobre el símbolo con el botón derecho del ratón. 2. Seleccione Icono del menú emergente. Aparece el cuadro de diálogo Editar Icono, el cual contiene un programa de dibujo simple para poder crear el icono. 3. Dibuje el icono. 4. Cuando haya finalizado de dibujar el icono, haga clic en OK. El nuevo icono aparece en el cuadro de símbolos. Moviendo un Símbolo en el Cuadro de Símbolos Para mover el nuevo símbolo a otro lugar, simplemente arrástrelo con el ratón hacia la nueva posición. Arrastrar significa: 1. Mueva el puntero del ratón al símbolo deseado. 2. Pulse el botón izquierdo del ratón y manténgalo pulsado. 3. Con el botón izquierdo del ratón pulsado, mueva el puntero del ratón hacia la posición deseada. La nueva posición se marca con un pequeño rectángulo vertical entre los 2 símbolos sobre los que se va a emplazar el símbolo que está siendo arrastrado. 4. Suelte el botón izquierdo del ratón. Guía de inicio 55 OCAD 9 Creando un Nuevo Símbolo de Línea Los símbolos de línea pueden ser muy complejos. Por eso se recomienda empezar con un símbolo existente y hacer los cambios necesarios sobre él: 1. Haga clic con el botón derecho del ratón sobre el símbolo similar existente en el cuadro de símbolos. 2. Seleccione Duplicar del menú emergente. Se crea una copia del símbolo y se inserta tras el símbolo seleccionado. 3. Haga clic con el botón derecho del ratón en el nuevo símbolo de línea (antes o después del símbolo preexistente). 4. Elija Editar del menú emergente. En el cuadro de diálogo Símbolo de línea puede realizar los cambios que desee. En la ayuda en línea puede encontrar ejemplos para los tipos de línea más comunes: 1. Elija Contenidos del menú Ayuda. 2. Seleccione la página Índice. 3. Escriba "Línea". 4. Haga Doble-clic en "Símbolos de línea: Ejemplos" en la lista inferior. El primer ejemplo es mostrado en la ayuda en línea. Desde allí puede acceder a los otros ejemplos. Seleccionando un Grupo de Símbolos Para otras operaciones diferentes usted tiene que seleccionar un grupo de símbolos. Esto se hace de forma parecida a como se hace en el Explorador de Windows para seleccionar un grupo de ficheros. Para seleccionar grupos contiguos de símbolos: 1. Haga clic sobre el primer símbolo 2. Pulse y mantenga pulsada la tecla Shift último símbolo. y haga clic sobre el Para seleccionar un grupo de símbolos cualesquiera: 1. Haga clic sobre el primer símbolo 2. Pulse y mantenga pulsada la tecla Ctrl y haga clic sobre todos los símbolos adicionales. 56 Guía de inicio OCAD 9 Símbolos como Capas Se puede ver a los símbolos como capas a la manera en que se usa este concepto en otros programas de dibujo. Cada símbolo es su propia capa. Como las capas, pueden tener diferentes estados: • Normal: Los objetos dibujados con este símbolo son visibles y pueden ser modificados. • Protegidos: Los objetos dibujados con este símbolo son visibles, pero no pueden ser modificados. Los símbolos protegidos se marcan con una línea diagonal gris en el cuadro de símbolos. • Ocultos: Los objetos dibujados con este símbolo no son visibles y no pueden ser modificados. Los símbolos ocultos se marcan con una cruz diagonal en el cuadro de símbolos. Los objetos que corresponden a símbolos ocultos no pueden ser impresos ni exportados. Para cambiar el estado de un símbolo: 1. Haga clic con el botón derecho del ratón sobre el símbolo seleccionado o en el grupo de símbolos seleccionados. 2. En el menú emergente seleccione el estado deseado (Normal, Protegido u Oculto). En el menú Extras puede encontrar varios comandos que se aplican a todos los objetos que correspondan a un símbolo seleccionado. Como ejemplo, puede crear un mapa solamente con las calles: 1. Seleccione todos los símbolos de calles. 2. Elija Exportar por símbolo del menú Extras. 3. En el cuadro de diálogo Exportar por Símbolo escriba el nombre del nuevo archivo. 4. Haga clic en OK. Guía de inicio 57 OCAD 9 Fichero EPS de Color Se puede usar un fichero EPS de color para los siguientes propósitos: • Si quiere producir mapas en copiadoras de color o máquinas de impresión digital. • Si quiere producir películas para impresión offset en colores de proceso (cian, magenta, amarillo y negro). En este caso usted envía un fichero EPS de color al servicio de impresión externo y les deja que ellos hagan las separaciones CYMK. Para construir un fichero EPS de color del mapa: 1. Elija Exportar - EPS del menú Archivo. Aparece el cuadro de diálogo Exportar. 2. En la caja Exportar box seleccione "Color EPS (CMYK)". 3. Haga clic en OK. El fichero EPS es creado. Se le pide un nombre de fichero. El nombre de fichero propuesto es el nombre del mapa con la extensión ".eps". Usted puede cambiar este nombre si lo desea. Algunas notas para cuando imprima en copiadoras de color o máquinas de impresión digital: • El fichero EPS debe ser utilizado en un programa como PageMaker o XPress antes de enviarlo a la copiadora o máquina de impresión digital. • El fichero EPS no tiene sección de previsualización. Por eso en XPress sólo se ve un rectángulo gris, pero cuando lo envíe a la copiadora o máquina de impresión digital el resultado será correcto. • Puede crear separaciones de color CMYK desde el fichero EPS de color, pero no separaciones de colores spot. • Puede abrir un fichero EPS de color en Adobe Illustrator. 58 Guía de inicio OCAD 9 Separaciones de Color Spot Si del mapa se realiza impresión offset, entonces necesitará separaciones de colores spot. OCAD puede producir • Separaciones de color CMYK, si el mapa se imprime con los colores de proceso cian, magenta, amarillo y negro. En este caso usted envía un fichero EPS de color al servicio externo y les deja hacer las separaciones CMYK. Vea el capítulo anterior "Fichero EPS de Color". • Separaciones de color spot si el mapa se imprime con colores spot. Las separaciones de color spot tienen que ser definidas en la tabla de color. Vea el capítulo "Colores" para más información acerca de la definición de colores spot. Las separaciones de color spot normalmente son enviadas como ficheros EPS al servicio externo donde le crearán películas para impresión en una máquina de tipos. De todas maneras, usted puede hacer una prueba de impresión en cualquier impresora. Para crear ficheros EPS con separaciones de color spot: 1. Elija Exportar - EPS del menú Archivo. Aparece el cuadro de diálogo Exportar EPS. 2. En el cuadro Exportar seleccione "Separaciones de color spot". 3. En el cuadro Colores spot seleccione uno o más colores spot (para seleccionarlos todos haga clic en el primer color spot y con la tecla Shift pulsada haga clic en el último). 4. Haga clic en OK. Los ficheros EPS son creados. Para cada fichero EPS se le pide un nombre de fichero. El nombre del fichero es el nombre del mapa y la separación de color con la extensión ".eps". Puede cambiar este nombre si lo requiere. En OCAD usted puede definir las pantallas de semitonos (ángulo y frecuencia) para las separaciones de colores spot: Elija Colores spot desde el menú Símbolo para definir las pantallas de semitonos. Guía de inicio 59 OCAD 9 Algunas notas para cuando lleve los ficheros EPS de color spot al servicio externo de impresión: • Informe al servicio externo que los ficheros EPS de color spot son ya separaciones de color y que no deberían tratar de extraer las separaciones de color nuevamente. • Los ficheros EPS deben ser utilizados en un programa como PageMaker o XPress antes de enviarlos a la máquina de tipos. • Los ficheros EPS no tienen sección de previsualización. Por eso en XPress sólo puede ver un rectángulo gris, pero cuando los envíe a la máquina de tipos (o a una impresora PostScript) el resultado será correcto. • Puede abrir un fichero EPS de color spot en Adobe Illustrator. De todas maneras tenga en cuenta que la definición de las pantallas de semitonos se pierde cuando se realiza la conversión a fichero de Adobe Illustrator. Por eso no debería crear películas desde el fichero de Adobe Illustrator. Apunte: Los objetos de imagen no se asignan a ningún color spot, así que no aparecen en la separación de color spot. Los objetos de imagen son generados mediante la importación de ficheros AI y PDF. El objeto de imagen tiene que ser asignado a un símbolo para que tales objetos de imagen sean mostrados en una separación de color. Para este propósito, seleccione el objeto deseado en la ventana de dibujo y el símbolo en el cuadro de símbolos. Haga clic en el botón Cambiar símbolo en la barra de herramientas. Ahora el objeto es asignado al símbolo. 60 Guía de inicio OCAD 9 Ficheros AI (Adobe Illustrator) AI (Adobe Illustrator) es un formato de fichero muy usado para gráficos. Importando Ficheros AI Utilice este formato de fichero, de la versión 8 de AI, para importar mapas o logotipos dibujados en otros programas de dibujo. La ventaja de usar este formato de fichero es que puede contener curvas Bézier mientras que otros formatos gráficos (como DXF) no las soportan. Después de importar un fichero AI, los objetos importados aparecerán en el correspondiente color CMYK como un objeto de imagen. Los objetos de imagen no son asignados a ningún color spot así que no aparecen en las separaciones de colores spot. Exportando Ficheros AI Exporte un mapa en el formato AI si desea realizar procesos posteriores sobre el mapa en un programa de gráficos. Esto puede ser útil para añadir anuncios o bien otros gráficos alrededor del mapa. Muchos programas de gráficos pueden abrir o importar ficheros AI. Cuando se realiza una exportación en este formato, toda la calidad de los gráficos es preservada, mientras que en otros formatos como WMF o EMF se consigue una calidad reducida solamente. Elija Exportar del menú Archivo y luego seleccione el submenú AI (Adobe Illustrator) para exportar un mapa en este formato. Publicando el Mapa en Internet Se pueden publicar mapas pequeños utilizando el formato GIF o el JPEG. Tenga en cuenta que el formato GIF proporciona una mejor compresión y calidad. Para mapas grandes utilice OIM (OCAD Internet Map) basado en tecnología Java, SVG o Flash. Vea la ayuda en línea para obtener más información. Guía de inicio 61 OCAD 9 Creando un Índice de Calles Esta es una función para la versión Profesional solamente. OCAD cuenta con varias funciones especializadas para dibujar mapas. Una de ellas es la función Índice de nombres. Ésta permite crear un índice de calles de forma automática, por ejemplo. 1. Seleccione el símbolo de texto usado para nombres de calles. 2. Si se ha usado más de un símbolo para los nombres de calles, presione y mantenga pulsada la tecla Ctrl y seleccione los símbolos adicionales usados para los nombres de calles. Suelte la tecla Ctrl. 3. Elija Índice de nombres del menú Extras. Escriba los valores para la rejilla en el cuadro de diálogo Índice de nombres. Haga clic en Ayuda para obtener más información acerca de los valores. 4. Haga clic en OK. El índice de calles es creado en el portapapeles. 5. Seleccione el símbolo de texto para el índice de nombres. 6. Elija cualquier modo de dibujo. 7. Haga clic en la ventana de dibujo en el lugar donde debería comenzar el índice de calles. 8. Elija Pegar del menú Editar. El índice de calles es copiado al objeto de texto y aparece visualizado en el mapa. 62 Guía de inicio OCAD 9 Establecimiento de Recorridos de Orientación OCAD cuenta con funciones para el establecimiento de recorridos. Soporta la realización de recorridos normales, relevos y relevos de un hombre (Motala). Para encontrar una introducción paso a paso para el establecimiento de recorridos, elija Contenidos del menú Ayuda. Luego haga doble-clic en Establecimiento de recorridos de Orientación. Mapas de Ejemplo En la carpeta donde está instalado OCAD 9, puede encontrar una subcarpeta denominada "Ejemplos". Aquí hay algunos ejemplos de mapas de diferentes cartógrafos. Puede utilizar esos mapas para estudiar la forma en que otros cartógrafos han creado sus mapas. Cualquier otro uso a mayores de esos mapas, privado o comercial, no está permitido. Guía de inicio 63 OCAD 9 Usando el Teclado con el Ratón Aquí se le proporciona una visión de las varias posibilidades que existen de uso del teclado juntamente con el ratón. Dibujando Shift Cuando se comienza una curva, línea recta o línea a mano alzada: Continuar un objeto existente. Ctrl Seguir un objeto existente. Alt Cuando se traza una línea recta: Se fuerza a la línea para que sea horizontal o vertical. Dibujando un Círculo Shift Trazar el círculo desde el centro (se traza un radio). Shift Añadir un objeto a la lista de objetos seleccionados. Ctrl Eliminar un punto. Shift + Ctrl Insertar un punto normal. Alt Seleccionar un objeto detrás de un objeto actualmente seleccionado. Key arrows Mover el/los objeto/s seleccionado/s. Editar Cortando una Línea Shift Cuando se corta una línea discontinua: Se inserta un hueco en el punto de corte. Vista Barra espaciadora + botón izq. ratón 64 Guía de inicio Mover la vista.