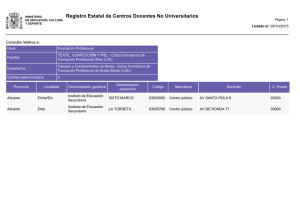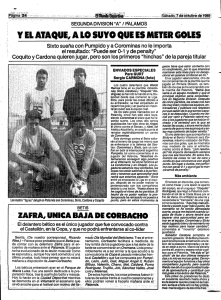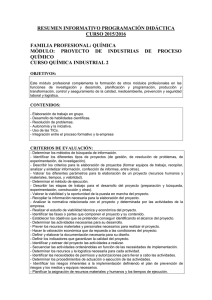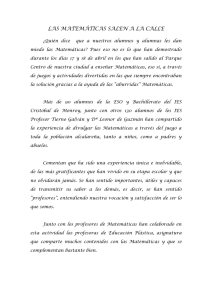AYUDA PARA UTILIZAR EL SAÓ-fct POR LOS
Anuncio
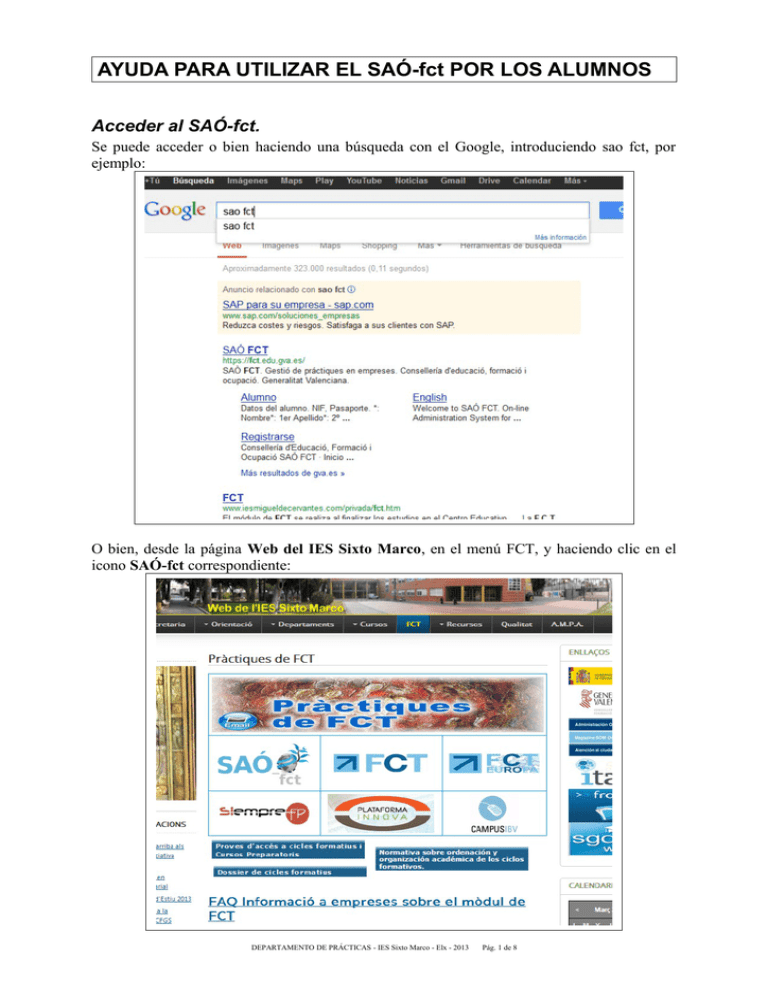
AYUDA PARA UTILIZAR EL SAÓ-fct POR LOS ALUMNOS Acceder al SAÓ-fct. Se puede acceder o bien haciendo una búsqueda con el Google, introduciendo sao fct, por ejemplo: O bien, desde la página Web del IES Sixto Marco, en el menú FCT, y haciendo clic en el icono SAÓ-fct correspondiente: DEPARTAMENTO DE PRÁCTICAS - IES Sixto Marco - Elx - 2013 Pág. 1 de 8 Una vez hemos accedido al SAÓ-fct, se nos muestra una pantalla de bienvenida, con opciones para cambiar de idioma, identificarnos como usuario, o registrarnos si aún no tenemos cuenta en el SAÓ. Registrarse en el SAÓ-fct Para registrarnos hacemos clic en el menú Regristarse y elegimos Alumno: Seguidamente, se nos abre el formulario de registro, con campos obligatorios marcados con un asterisco rojo (*): El primer paso consiste en seleccionar el centro educativo al que pertenecemos. En este caso buscaremos IES Sixto Marco. Para ello pulsaremos sobre el botón Seleccionar del apartado Centro Actual. Como veis es un dato obligatorio y si no lo seleccionamos no nos dejará seguir con el proceso de registro: DEPARTAMENTO DE PRÁCTICAS - IES Sixto Marco - Elx - 2013 Pág. 2 de 8 En esta pantalla aparecen todos los centros docentes, públicos y privados de la Generalitat Valenciana, por lo que es aconsejable utilizar algún campo de búsqueda como por ejemplo Código y escribimos el código del Sixto Marco: 03005082: DEPARTAMENTO DE PRÁCTICAS - IES Sixto Marco - Elx - 2013 Pág. 3 de 8 Seguidamente pulsamos sobre la lupa para que realice la búsqueda y seleccionamos el nombre de nuestro instituto: Una vez seleccionado veremos que ya tenemos incorporado el nombre del IES Sixto Marco en nuestra solicitud de registro: Ahora solo queda rellenar los demás datos, obligatorios y no obligatorios, si queremos, y hacer la suma de comprobación final, como medida de seguridad antispam. Tened en cuenta que si algún dato no lo conocéis o no disponéis de él en ese momento, es preferible escribir un dato y modificarlo en otra ocasión, sobre todo si es un campo obligatorio. Recordar que siempre podréis ir a vuestro perfil y actualizar los datos que consideréis oportunos. El campo e-mail requiere especial atención, ya que para efectuar un registro correcto, la plataforma mandará un correo electrónico a la dirección establecida para confirmar el registro y activar la cuenta. Si tenéis problemas para ello, comentárselo a vuestro tutor/a. DEPARTAMENTO DE PRÁCTICAS - IES Sixto Marco - Elx - 2013 Pág. 4 de 8 Para establecer los campos Usuario y Contraseña podéis utilizar el que queráis, pero eso sí, recordadlos y si tenéis algún problema por ello, comentárselo igualmente a vuestro tutor/a. Acceder a nuestra cuenta del SAÓ-fct Una vez activada la cuenta, ya podemos utilizar el SAÓ. Para ello introducimos nuestro nombre de usuario y contraseña correspondiente, y se nos abrirá nuestro escritorio en el que nos da la bienvenida (a nuestro nombre de usuario) y nos muestra las herramientas disponibles: Como alumno/a disponéis de un menú sencillo con tres apartados: Inicio, Perfil y FCTs. Inicio siempre nos llevará a la pantalla de bienvenida. En Perfil podréis ver y modificar, si es preciso, los datos de nuestra cuenta en el SAÓ: Desde ahí podréis modificar los datos de la cuenta o cambiar de centro educativo cuando así sea necesario. El menú FCTs nos muestra todas vuestras FCTs establecidas o realizadas. Si todavía no aparece ninguna es precisamente porque no se os ha adjudicado ninguna empresa. DEPARTAMENTO DE PRÁCTICAS - IES Sixto Marco - Elx - 2013 Pág. 5 de 8 Desde esta pantalla es donde vais a realizar la mayor parte de vuestro registro de actividades. En el ejemplo siguiente ya se ha establecido una FCT y aparece vuestro nombre, el de la empresa, tutor, duración prevista, y opciones: Haciendo clic en el icono del ojo azul podréis ver los detalles de vuestra FCT: Es muy útil para ver el total de las horas realizadas. En el ejemplo anterior nos muestra que tenemos ya 8 horas de las 400 que dura la FCT. El icono del libro nos muestra el Diario FCT. En él vais a ir escribiendo las actividades, orientaciones, observaciones y horas día a día, mientras que dure la FCT: DEPARTAMENTO DE PRÁCTICAS - IES Sixto Marco - Elx - 2013 Pág. 6 de 8 Aparece un menú para desplazarnos por las diferentes semanas establecidas para la FCT, Anterior, Siguiente, desplegable para seleccionar una semana en concreto y el botón Generar Anexo 5 del que posteriormente se hablará en este manual. Los días están marcados con la fecha exacta y al lado de la fecha nos aparece un icono de hoja con el que podremos editar la información, haciendo clic sobre él: Ahora nos aparecen dos iconos al lado de la fecha: uno verde en forma de "v" para guardar cambios y confirmar, y otro en forma de "x" rojo para descartar los cambios introducidos. Es importante que rellenéis con cuidado los diferentes campos y en especial la descripción de la actividad y las horas. Para la introducción de las horas debéis utilizar el formato decimal y descartar fracciones que sean inferiores a los 15 minutos. Imprimir los Anexos 5 Este es uno de los documentos más importantes de la gestión de vuestra FCT. En él se recogen todas las actividades establecidas por vosotros en la empresa. Cuando tengáis una semana completa, conviene imprimir el documento, haciendo clic en el botón arriba mencionado. Aparecerá una pantalla pidiéndonos que aceptemos la descarga: DEPARTAMENTO DE PRÁCTICAS - IES Sixto Marco - Elx - 2013 Pág. 7 de 8 Aceptamos y una vez descargado el archivo nos lo mostrará: Es conveniente que tengamos las dos pantalla anteriores maximizadas ya que si no es así es posible que no veamos los mensajes de aceptación y descarga. Una vez descargado, pulsamos sobre el nombre del archivo y se nos abrirá el lector de PDF, Adobe Reader o similar, que tengamos instalado (si está instalado y si no es así habría que instalarlo), mostrándonos el documento: Es conveniente que lo repaséis y si todo es conforme, lo imprimís. Este documento ya tiene rellenado vuestros datos, las actividades que habéis escrito, con las fechas correspondientes, y en la parte final están los nombres de las personas que deben firmarlo: o Vosotros, el instructor/a y finalmente vuestro tutor/a cuando lo reciba en la hora de tutoría. Recordad que tenéis que comprobar que esté la firma del instructor/a antes de traerlo al instituto. Si no es así no se aceptará y tendréis que traerlo de nuevo. Espero que este pequeño manual os haya servido para recordar/aclarar el procedimiento sobre el SAÓ-fct. DEPARTAMENTO DE PRÁCTICAS - IES Sixto Marco - Elx - 2013 Pág. 8 de 8