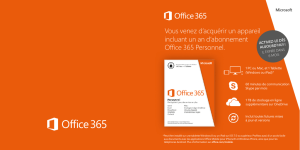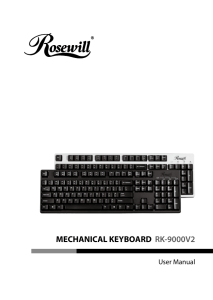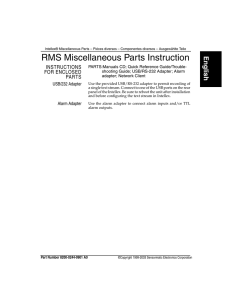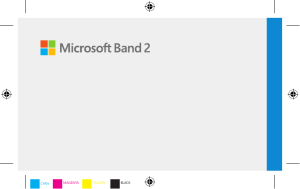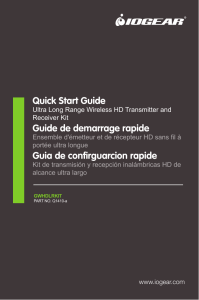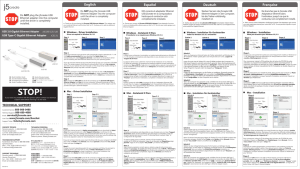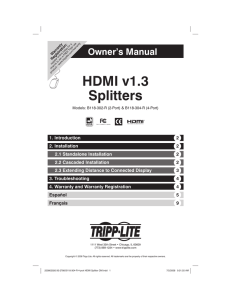microsoft.com/hardware/support
Anuncio
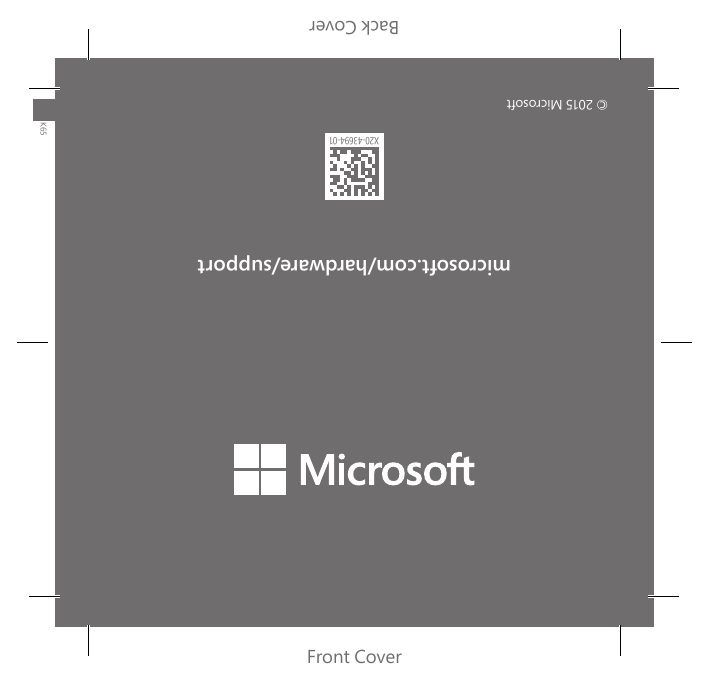
microsoft.com/hardware/support X20-43694-01 K65 Front Cover © 2015 Microsoft Back Cover Set up K65 Note: You can wirelessly connect Wi-Fi CERTIFIED Miracast® enabled devices to a TV or monitor (available HDMI port and USB power required). • For best performance, keep your connected device within 20 feet of the TV or monitor • The adapter must always be plugged into both the HDMI and USB ports. The adapter is powered through the USB port 1. Connect your Microsoft Wireless Display Adapter to the HDMI and powered USB ports on your TV or monitor 2. On the TV, set the channel to the HDMI source K65 HDMI USB Note: Use the included USB cable if you need to extend the Microsoft Wireless Display Adapter to fit your TV or monitor. K65 Windows 10 : Surface or Surface Pro Action center > Connect > Select Wireless Display Adapter Windows 10 : Windows device Notifications > Connect > Select Wireless Display Adapter Windows 8.1 : Surface, Surface Pro or Windows device 1. Tap Devices > Project > Add a wireless display 2. To pair, tap Microsoft Wireless Display in the list On other Miracast enabled devices 1. Install the latest updates 2. Find the Microsoft Wireless Display Adapter on your device K65 A A Download optional settings app for Windows • F or adapter updates and additional settings, download Microsoft Wireless Display Adapter from the Windows Store For more information visit microsoft.com/hardware Installation K65 Remarque : La connexion sans fil CERTIFIÉE Wi-Fi Miracast® permet de connecter des appareils compatibles à un téléviseur ou un écran d’ordinateur (prise HDMI et alimentation USB requises). • Pour un rendement optimal, votre appareil connecté devrait être à moins de 6,1 m (20 pi) du téléviseur ou de l’écran d’ordinateur. • L’adaptateur doit demeurer connecté aux prises HDMI et USB. L’adaptateur est alimenté par la prise USB. 1. Connectez votre Affichage sans fil Microsoft aux prises HDMI et USB alimenté de votre téléviseur ou écran d’ordinateur. 2. Sur le téléviseur, utilisez la source HDMI. K65 HDMI USB Remarque : Utilisez le câble USB fourni si votre téléviseur ou votre écran d’ordinateur requiert une extension de l’adaptateur d’écran sans fil Microsoft. K65 Windows 10 : Surface ou Surface Pro Centre de maintenance > Connecter > Sélectionner l’Wireless Display Adapter Windows 10 : appareil Windows Notifications > Connecter > Sélectionner l’Wireless Display Adapter Windows 8.1 : appareil Surface, Surface Pro ou Windows 1. Appuyez sur Périphériques > Projeter > Ajouter un affichage sans fil 2. Pour jumeler, appuyez sur Affichage sans fil Microsoft dans la liste Autres appareils compatibles avec le dispositif Miracast 1. Installez les plus récentes mises à jour 2. Sur votre appareil, cherchez l’Microsoft Wireless Display Adapter K65 A A Téléchargez l’application de réglages facultatifs pour Windows. • Pour les mises à jour de l’adaptateur et des réglages supplémentaires, téléchargez Affichage sans fil Microsoft depuis la boutique Windows. Pour plus d’informations, consultez le site microsoft.com/hardware/fr-ca Instalación K65 Puede conectar de forma inalámbrica dispositivos con Miracast WI-FI Certificado a un televisor o monitor (se requiere disponer de un puerto HDMI y la carga es a través de un puerto USB) • Para lograr un rendimiento óptimo mantenga su dispositivo conectado a menos de 6 metros del televisor o monitor. • El adaptador debe estar conectado siempre tanto al puerto HDMI como al puerto USB. El puerto USB es la fuente de alimentación del adaptador 1. Conecte su Adaptador de pantalla inalámbrico Microsoft a los puertos HDMI y USB del monitor o televisión 2. En el televisor, configure el canal a la fuente HDMI K65 HDMI USB Nota: Utilice el cable USB que se incluye si necesita una extensión para el Adaptador de pantalla inalámbrico Microsoft y conectarlo así a su televisor o monitor. K65 Windows 10 : Surface o Surface Pro Panel de control – conectar – selecciona Wireless Display Adapter Windows 10 : dispositivo Windows Notificaciones > Conectar > selecciona Wireless Display Adapter Windows 8.1 : Surface, Surface Pro o dispositivo Windows 1. Selecciona Dispositivos > Proyectar > Agregar una proyección inalámbrica 2. Para emparejar, selecciona Proyección Inalámbrica de Microsoft en la lista En otros dispositivos Miracast: 1. Instale las últimas actualizaciones 2. Busque el Microsoft Wireless Display Adapter en su dispositivo K65 A A Descargue la aplicación de ajustes opcionales para Windows • Para obtener actualizaciones de adaptadores y ajustes adicionales, descargue el Adaptador de pantalla inalámbrico Microsoft de la Tienda Windows Para obtener más información visite microsoft.com/hardware