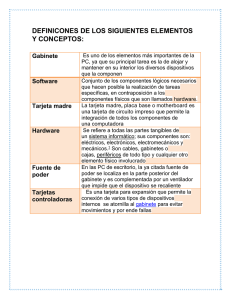Informes Gerenciales
Anuncio

S.I.G.A. S.I.G.A. Sistema Integral de Sistema Integral de Gestión Administrativa Gestión Administrativa Manual Manualde deUsuarios Usuarios INFORMES INFORMES GERENCIALES GERENCIALES omadeSoft S.R.L. Gestión Pública 1 Generalidades ................................................................................................................... 4 Prologo ......................................................................................................................... 4 Objetivos....................................................................................................................... 4 Estructura del Manual................................................................................................... 4 Elementos visuales ........................................................................................................... 5 Generalidades ............................................................................................................... 5 Elementos ..................................................................................................................... 5 Barra del Menú de Opciones .................................................................................... 5 Identificación del Sistema ........................................................................................ 6 Ejercicio Seleccionado ............................................................................................. 6 Menú de Opciones Descolgable ............................................................................... 6 Área de Mensajes de Error ....................................................................................... 6 Descripción Referente al Campo Seleccionado........................................................ 6 Teclas Del Sistema ....................................................................................................... 6 Generalidades ........................................................................................................... 6 Teclas Normales ....................................................................................................... 7 Teclas Especiales...................................................................................................... 8 Teclas de Navegación............................................................................................... 8 Informes Gerenciales.................................................................................................... 9 Generalidades ........................................................................................................... 9 Barra Del Menú De Opciones .................................................................................. 9 Clasificadores ........................................................................................................... 9 Institucional ........................................................................................................ 10 Actividades ......................................................................................................... 10 Responsables ...................................................................................................... 11 Zona geográfica .................................................................................................. 11 Unidad de Gasto ................................................................................................. 12 Unidad de crédito................................................................................................ 13 Finalidad y Función ............................................................................................ 13 Financiamiento ................................................................................................... 14 Clasificación Económica .................................................................................... 14 Insumos............................................................................................................... 15 Recursos ............................................................................................................. 16 Partida Principal ................................................................................................. 16 Consultas ................................................................................................................ 26 Configurable ....................................................................................................... 27 Unidad de Gasto ................................................................................................. 30 Individual............................................................................................................ 30 Zona geográfica .................................................................................................. 31 Responsable presupuestaria................................................................................ 32 Responsable ejecución........................................................................................ 33 Unidad de Crédito/Insumo ................................................................................. 34 Unidad de Crédito/Resumido ............................................................................. 36 Personal .............................................................................................................. 37 Por mes ............................................................................................................... 37 Por expediente .................................................................................................... 37 Recaudación........................................................................................................ 38 Formulación-zona............................................................................................... 39 Formulación-recurso........................................................................................... 40 2 Formulación-Unidad Gestión ............................................................................. 41 Ejecución-zona ................................................................................................... 42 Ejecución-recursos.............................................................................................. 43 Ejecución-Unidad de gestion.............................................................................. 44 Ejecución-Cuenta Contable ................................................................................ 44 Formulación-Ejecución-por ente ....................................................................... 45 Formulación-Ejecución-por recurso .................................................................. 46 Formulación-Ejecución-Carácter-Ente............................................................... 47 Fondos de terceros .............................................................................................. 48 Utilitarios ................................................................................................................ 49 Ejercicios ............................................................................................................ 49 Cambio clave ...................................................................................................... 50 Consulta expedientes .......................................................................................... 51 3 GENERALIDADES PROLOGO Este manual describe el funcionamiento y la operación del SIGA (Sistema Integral de Gestión Administrativa) para aquellos usuarios finales interesados en su aplicación. Para leer este manual no se requiere que el lector tenga conocimientos específicos ni experiencia en el uso de computadoras; sin embargo tampoco se supone que el lector no tenga ningún conocimiento de las mismas. OBJETIVOS Los objetivos del SIGA son uniformar y controlar el cumplimiento de las rutinas de trabajo y evitar su alteración arbitraria; simplificar la responsabilidad por fallas o errores; facilitar las labores de auditoria, la evaluación del control interno y su vigilancia; que tanto los empleados como sus jefes conozcan si el trabajo se está realizando adecuadamente; reducir los costos al aumentar la eficiencia general, además de otras ventajas adicionales. ESTRUCTURA DEL MANUAL El presente manual de instrucciones se encuentra dividido en tres secciones, la primera que explica cada una de las partes visuales que componen las diferentes pantallas del sistema, la segunda explica las teclas que se utilizaran para realizar tareas y la tercera, que explica el funcionamiento de cada parte (pantalla) del sistema, paso a paso. Las explicaciones de la primer parte se aplican al sistema en general, es decir que la explicación de cada elemento visual es válida para cualquier parte del sistema donde éste se encuentre. Por otro lado, las explicaciones de la tercera sección del manual son válidas sólo para la pantalla que está explicándose. 4 ELEMENTOS VISUALES GENERALIDADES Barra de Opciones Identificación del Sistema Ejercicio Seleccionado Opciones Descolgables Indicador de que invoca a una ventana Descripción del campo seleccionado Mensajes de Error ELEMENTOS BARRA DEL MENÚ DE OPCIONES En forma horizontal se visualizan, dentro de un recuadro y de izquierda a derecha, las opciones principales del sistema ó aplicación seleccionada. 5 IDENTIFICACIÓN DEL SISTEMA En la esquina derecha superior del monitor se indica el nombre ó identificación del sistema que usted ha seleccionado en el menú principal. La identificación es un nombre de hasta siete caracteres y permite que usted ubique constantemente el sistema que se encuentra seleccionado. EJERCICIO SELECCIONADO A continuación de la identificación del sistema se indica el ejercicio actualmente seleccionado. Este indicador establece que los datos que usted administra son únicamente aquellos que fueron generados dentro del ejercicio seleccionado. Usted puede seleccionar otro ejercicio utilizando la opción descolgable EJERCICIO dentro de la opción principal Utilitarios. Seleccionar otro ejercicio altera el contenido de este indicador. MENÚ DE OPCIONES DESCOLGABLE Visualiza en sentido vertical cada una de las opciones que permiten efectuar diferentes tareas dentro del sistema ó aplicación seleccionada. Las teclas de navegación permiten, al igual que dentro de la barra del menú de opciones, recorrer y seleccionar las opciones visualizadas. La selección de una opción puede invocar a una ventana de opción ó nuevamente a otro menú de opciones descolgable. En este ultimo caso la opción invocadora muestra el indicador "<" al final de la misma. ÁREA DE MENSAJES DE ERROR En esta área, ubicada en la parte inferior de la pantalla, los sistemas informan cualquier tipo de error que se produzca durante la ejecución de opciones y por lo general correspondientes a la ventana activa. Los errores pueden producirse en la entrada de datos, imposibilidad de adquirir datos compartidos por otros usuarios, fallas producidas por factores externos al sistema ó cualquier otra instancia durante la ejecución de las aplicaciones. Los mensajes de error son fácilmente reconocibles ya que son antecedidos por una expresión "<!>" y además emiten un sonido de alerta. DESCRIPCIÓN REFERENTE AL CAMPO SELECCIONADO En la última línea de su monitor el sistema informa una breve descripción ó ayuda referente al campo que usted haya. A cada descripción lo antecede una expresión "<?>" que simboliza la existencia de ayuda referencial. Para una descripción general de cada campo ó dato requerido refiérase a la sección correspondiente del sistema y opción en cuestión. TECLAS DEL SISTEMA GENERALIDADES Con el objeto de lograr un alto nivel de operatividad y uniformidad en el diseño de la interfase, todos los sistemas de nuestra empresa se basan en la utilización de combinaciones de teclas para la ejecución de cada una de las tareas requeridas en el manejo de la información administrada por los distintos sistemas, aplicaciones y opciones. Cada combinación consiste en pulsar en forma simultánea la tecla de acción y una tecla de tarea. La tecla de acción siempre es la misma en todos los sistemas, esta representada por la tecla función 5 [F5]. El sistema mostrará un menú con las opciones disponibles a seleccionar, a su vez también podrá utilizar la tecla F5 y la letra destacada con 6 mayúsculas de la opción que desee. Por ejemplo, la opción Imprime es igual que presionar [F5-I]. En síntesis, cada una de estas combinaciones las denominamos teclas de control del sistema. Dentro de las teclas de control diferenciamos entre las teclas normales y las especiales. A continuación se describen cada una de estas teclas. TECLAS NORMALES Las teclas normales son aquellas combinaciones que realizan tareas comunes a todos los sistemas y opciones. A continuación describiremos cada una de las posibles teclas normales que usted puede encontrar en los distintos sistemas. Anula Su propósito es borrar información. La tarea consiste en ubicarse sobre el registro de información que desea eliminar y a continuación oprimir la combinación [F5-A]. Previo a efectuar el borrado de la información el sistema realiza las distintas validaciones de integridad referencial. Busca Permite localizar información que corresponda al criterio de ordenamiento seleccionado, por tanto, su funcionamiento esta ligado al uso de la combinación [F5-O] correspondiente a la tarea de Ordenar Clasifica Permite la consulta en línea de códigos que son requeridos en la carga de determinada información. Una vez generado o localizado el código en cuestión, este podrá ser transportado directamente del clasificador a la base generadora del requerimiento utilizando la combinación [F5-E] correspondiente a la tarea de elección de códigos. Elige La combinación [F5-E] cumple la función de elección de información con el objeto de ser transportada automáticamente desde una base de información a otra. Graba Tiene por objeto efectuar la grabación en el disco rígido de toda aquella información agregada y/o modificada dentro de una opción del sistema. Imprime Su propósito es efectuar la impresión de la base de información visualizada en pantalla a través del dispositivo de impresión configurado para su puesto de trabajo. Ordena Permite ordenar la base de información y visualizarla según distintos criterios de ordenamiento. En cada caso la opción del sistema informa el criterio de ordenamiento seleccionado, indicando a continuación de la barra de teclas de control una etiqueta representativa del nombre del o los campos por los cuales se halla ordenada la base de información. + Esta tecla se emplea en forma directa, sin necesidad de una combinación [acción-tarea]. Su propósito es crear un nuevo registro de información dentro de la base de información. Cuando en la barra de teclas de control aparezca una etiqueta de la forma 7 <+>, usted podrá pulsar la tecla "+" para crear nuevos registros en la base de información. TECLAS ESPECIALES Las teclas especiales son aquellas que tienen por objeto efectuar tareas específicas dentro de cada sistema, aplicación y opción. Si bien, al igual que las teclas normales, su funcionamiento se basa en la opresión de combinaciones de teclas [Acción-Tarea], su carácter no es homogéneo ni uniforme ya que una misma combinación puede servir para efectuar tareas diferentes dentro de opciones del mismo sistema. Como ejemplo se puede citar, dentro de la FORMULACIÓN PRESUPUESTARIA, el caso de la combinación [F5-M]. Esta combinación representa la tarea de Mover dentro de la opción Clasificador de Actividades, mientras que la misma sirve para efectuar tareas de coMentario en la opción de FORMULACIÓN DE GASTOS. Al ser de carácter especifico, cada una de las teclas especiales será detallada y explicada en cada opción de los sistemas. TECLAS DE NAVEGACIÓN Las teclas de navegación permiten dentro de un menú desplazar el cursor con el objeto de seleccionar opciones ó posicionarse sobre un determinado campo o dato requerido por el sistema. Fila ó registro de información anterior al registro de posición actual Fila ó registro de información posterior al registro de posición actual Columna o dato a la derecha de la posición actual Columna o dato a la izquierda de la posición actual Cancela ó anula la acción solicitada al sistema. Acciona el menú de opciones de la base de información Selecciona el dato correspondiente a la fila y columna seleccionada e ingresa al modo edición del campo. 8 INFORMES GERENCIALES GENERALIDADES El Sistema de Informes Gerenciales permite la obtención de información tomando como base los distintos clasificadores utilizados en el sistema. Esta información es de vital importancia para el seguimiento, evolución y control del presupuesto. Sirviendo como base fundamental en la toma de decisiones. Los datos aquí recolectados surgen de los sistemas de formulación presupuestaria y registración del gasto. La información obtenida en los distintos reportes, configurables por el usuario, son tomados al momento del ingreso de los datos en los sistemas antes mencionados. Dicho tratamiento en línea de los datos permite consultas con información permanentemente actualizada, sin necesidad de procesos intermedios con el consiguiente ahorro de recursos, pudiendo ser requerida desde cualquier puesto de trabajo. BARRA DEL MENÚ DE OPCIONES El menú de opciones del sistema Informes Gerenciales se encuentra compuesto por: Clasificadores, Consultas y Utilitarios. CLASIFICADORES La opción principal de Clasificadores permite administrar cada una de las bases de información que sirven de sustento para la tarea de formular el presupuesto. Cada uno de estos clasificadores contiene los elementos que sirven de base para la formulación. A continuación veremos cada uno de ellos. 9 INSTITUCIONAL Esta opción permite definir y administrar el CLASIFICADOR INSTITUCIONAL del organismo. Contemplando las exigencias constitucionales permite definir para cada institución un código integrando la jurisdicción, la unidad organizativa y la sub-unidad organizativa, además del carácter de la misma. La clasificación institucional ordena las transacciones públicas de acuerdo a la estructura organizativa del sector público y refleja las instituciones y áreas responsables a las que se asignan los créditos y recursos presupuestarios y, consecuentemente, las que llevaran adelante la ejecución de los mismos. ACTIVIDADES El clasificador de actividades está concebido en forma de árbol jerárquico, este describe el proceso productivo del organismo público, y a su vez explicita estructuralmente las tareas que se desarrollan y ejecutan durante el ejercicio. Para lograr la finalidad de este clasificador, cada sector identifica las actividades sustantivas y las actividades de apoyo. Actividades sustantivas son aquellas que hacen a la razón de ser del organismo, mientras que las actividades de apoyo son todas aquellas actividades que complementan a las sustantivas. 10 RESPONSABLES El clasificador de responsables contiene la organización formal del organismo, es decir que describe la estructura organizativa del organismo. Este elemento le permitirá identificar a los responsables tanto presupuestarios como de ejecución. El clasificador deberá actualizarse en función de la variación estructural del organismo. ZONA GEOGRÁFICA El clasificador de zonas geográficas representa el criterio de regionalización. Dentro de esta base de información se identifican las zonas donde se desarrollan las actividades adoptadas por el organismo. La zonificación delimita exactamente el área donde se desarrollan o prestan los servicios. 11 UNIDAD DE GASTO La unidad de gasto es uno de los elementos básicos de información empleada en las etapas de la formulación y ejecución del presupuesto dentro de una estructura de transformación administrativa. La identificación y definición de las unidades de gasto es una etapa de gran importancia en lo que es la configuración del SIGAFi. Su identificación requiere de fundamentos políticos y acuerdos establecidos dentro y entre cada uno de los sectores que pertenecen a la estructura del organismo público. La definición de las unidades de gasto permite integrar dentro de un único elemento, la información de "Que" es lo que se va a realizar (actividad), "Quien" es el encargado de llevar a cabo dicha actividad (responsable) y "Donde" se va a efectuar (zona geográfica). 12 UNIDAD DE CRÉDITO La unidad de crédito es el otro elemento básico y permite agrupar los créditos asociados a las unidades de gasto. La función de las unidades de crédito es básicamente acumular los créditos provenientes de las unidades de gasto una vez finalizada la formulación del presupuesto. FINALIDAD Y FUNCIÓN La clasificación funcional presenta el gasto público según la naturaleza de los servicios que las jurisdicciones brindan a la comunidad. Los gastos clasificados por finalidad y función permiten determinar los objetivos generales y los medios a través de los cuales se estiman alcanzar estos. 13 FINANCIAMIENTO La clasificación por fuente de financiamiento consiste en presentar los gastos públicos según los tipos genéricos de recursos empleados para su financiamiento. Este tipo de clasificación permite a los organismos centrales de asignación de recursos identificar la fuente de origen de los ingresos, así como la orientación de los mismos hacia la atención de las necesidades públicas. CLASIFICACIÓN ECONÓMICA La clasificación por objeto del gasto se conceptúa como una ordenación sistemática y homogénea de los bienes y servicios, las transferencias y las variaciones de activos y pasivos que el sector público aplica en el desarrollo de su proceso productivo. Permite identificar con claridad los bienes y servicios que se adquieren, las transferencias que se realizan y las aplicaciones previstas en el presupuesto. 14 INSUMOS Este clasificador permite agrupar todos los elementos y/o insumos que se utilizan para el desarrollo de las distintas actividades del organismo. Cada insumo requiere una serie de datos elementales para su definición, como son: la clasificación por objeto del gasto, presentación, precio unitario y otras características. El clasificador de insumos esta concebido en forma de árbol jerárquico, permitiendo agrupar insumos bajo otro insumo de mayor nivel y producir distintas clasificaciones jerárquicas. 15 RECURSOS La clasificación de los recursos ordena, agrupa y presenta a los recursos públicos en función de los diferentes tipos que surgen de la naturaleza y el carácter de las transacciones que le dan origen. PARTIDA PRINCIPAL El propósito de este clasificador es básicamente identificar los rótulos de las partidas principales que aparecerán en la documentación impresa que emite el sistema, y además especificar la nomenclatura de cada una de ellas. La nomenclatura tiene por objeto definir cuales partidas principales representan la partida de Personal y la de Trabajo Público, ya que estas tienen un tratamiento diferencial dentro de algunas opciones del sistema. 16 TAREAS Por lo general, todos los clasificadores del sistema, cuentan con las siguientes teclas: Anula Su propósito es borrar información. La tarea consiste en ubicarse sobre el registro de información que desea eliminar y a continuación oprimir la combinación [F5-A]. Para proceder en la eliminación de un registro utilizado deben eliminarse todo los movimientos realizados con este código de concepto. En caso de proceder en la anulación de un concepto ya utilizado aparecerá un mensaje. Busca Permite localizar información que corresponda al criterio de ordenamiento seleccionado, por tanto, su funcionamiento esta ligado al uso de la combinación [F5-O] correspondiente a la tarea de Ordenar. Así, por ejemplo, si el usuario desea ubicar el insumo cuyo código sea el "138" primero debe ordenar la base de información utilizando [F5O], de manera que el criterio de ordenamiento indique "Código insumo". A continuación oprima [F5-B] e ingrese el número "168". Al confirmar presionando [Enter] el cursor de selección de campo se ubicará sobre el registro de información que contenga dicho literal o sus primeras letras coincidan con lo ingresado, siempre y cuando este último exista. Caso contrario el cursor queda posicionado en el registro previo a la acción de búsqueda. Clasifica Permite la consulta en línea de códigos que son requeridos en la carga de determinada información. Una vez generado o localizado el código en cuestión, este podrá ser transportado directamente del clasificador a la base generadora del requerimiento utilizando la combinación [F5-E] correspondiente a la tarea de elección de códigos. Elige La combinación [F5-E] cumple la función de elección de información con el objeto de ser transportada automáticamente desde una base de información a otra. Imprime Su propósito es efectuar la impresión de la base de información visualizada en pantalla a través del dispositivo de impresión configurado para su puesto de trabajo. Ordena La combinación [F5-O], permite alterar el criterio de ordenamiento de la base de información que usted está visualizando. Generalmente puede ordenarse el clasificador de por código y por descripción. Como se explica anteriormente del orden dependen las búsquedas e impresiones que usted desea realizar. + Esta tecla se emplea en forma directa, sin necesidad de una combinación [acción-tarea]. Su propósito es crear un nuevo registro de información dentro de la base de información. Cuando en la barra de teclas de control aparezca una etiqueta de la forma <+>, usted podrá pulsar la tecla "+" para crear nuevos registros en la base de información. 17 TAREAS ESPECIALES A continuación veremos aquellas teclas que son especiales y que solo forman parte de algunos clasificadores. El clasificador de Actividades cuenta con las siguientes tareas especiales: Mueve Permite reubicar una actividad y sus dependientes dentro del árbol jerárquico ó clasificador. Posicionándose sobre el insumo principal que se desea reubicar y pulsando [F5-M], el usuario visualizará una nueva ventana cuya identificación es "Nivel donde inserta", deberá aquí recorrer la base de esta nueva ventana utilizando las teclas de navegación y seleccionar la posición en el árbol donde desea insertar el insumo principal y sus dependientes seleccionadas en la ventana del clasificador de actividades. El sistema no permite mover actividades sobre la misma rama del árbol jerárquico a niveles inferiores. nivSup La combinación [F5-S] permite trasladar el cursor al nivel inmediato superior del cual se encuentra posicionado el usuario. Proxniv La combinación [F5-P] permite pasar del insumo sobre el cual se encuentra posicionado el usuario, al nivel que le sigue. anterioR La combinación [F5-R] permite pasar del registro sobre el cual se encuentra ubicado el usuario, al que se encontraba con posicionado con anterioridad. busca_Palabra La combinación [F5-P] permite buscar el registro que usted requiera, a través de una frase o palabra específica 18 meTas La combinación [F5-T] permite definir las metas para lograr un desarrollo eficiente de la actividad seleccionada El clasificador de Responsables cuenta con las siguientes tareas especiales: Mueve Permite reubicar una responsable y sus dependientes dentro del árbol jerárquico ó clasificador. Posicionándose sobre el responsable principal que se desea reubicar y pulsando [F5-M], el usuario visualizará una nueva ventana cuya identificación es "Nivel donde inserta", deberá aquí recorrer la base de esta nueva ventana utilizando las teclas de navegación y seleccionar la posición en el árbol donde desea insertar el responsable principal y sus dependientes seleccionadas en la ventana del clasificador de responsable. El sistema no permite mover responsables sobre la misma rama del árbol jerárquico a niveles inferiores. 19 Unid_gestion La combinación [F5-U] permite consultar si el responsable tiene asociada una Unidad de Gasto busca_Palabra La combinación [F5-P] permite buscar el registro que usted requiera, a través de una frase o palabra específica 20 El clasificador de Zonas cuenta con la siguiente tarea especial: Mueve Permite reubicar un insumo y sus dependientes dentro del árbol jerárquico ó clasificador. Posicionándose sobre el insumo principal que se desea reubicar y pulsando [F5-M], el usuario visualizará una nueva ventana cuya identificación es "Nivel donde inserta", deberá aquí recorrer la base de esta nueva ventana utilizando las teclas de navegación y seleccionar la posición en el árbol donde desea insertar el insumo principal y sus dependientes seleccionadas en la ventana del clasificador de insumos. El sistema no permite mover zonas sobre la misma rama del árbol jerárquico a niveles inferiores. El clasificador de Unidades de Gasto tiene las siguientes tareas especiales: Datos La combinación [F5-D] permite acceder a la creación ó alteración de los datos adicionales de la unidad de gasto. Estos datos son: la clase de unidad de gasto presupuestaria (si/no), donde deberá imputarse partida_principal, partida_parcial o a nivel subpartida, indicador cuando la unidad de gasto es obra (si / no), el código de la actividad de la unidad de gasto, el código del responsable presupuestario de la unidad de gasto (Quien Presupuesta), el código del responsable de ejecución de la unidad de gasto (Quien Gasta), el código de la zona geográfica de influencia de la unidad de gasto (Donde) y el código de la unidad de crédito que contiene los saldos presupuestarios para ejecutar los gastos. 21 Finan La combinación [F5-F] permite cargar en el Clasificador de unidades de Gasto, información con respecto al financiamiento de estas. Cada vez que el usuario desee añadir datos acerca del financiamiento de las unidades de gasto, deberá pulsar la combinación [F5-F], la opción visualiza una nueva ventana dentro de la cual puede indicar el carácter y financiamiento, la descripción y porcentaje del mismo. Recordar que con oprimir [F4] no confirma los Financiamientos realizados y con la combinación [F5-G] se graba la información. Registrable La combinación [F5-R] permite especificar si la unidad de gasto es o no registrable. impUtaren La combinación [F5-U] permite especificar donde imputar la unidad de gasto partida_principal partida_parcial. 22 Variables El usuario podrá mediante la combinación [F5-V] definir las variables de las unidades de gasto. Para ello deberá posicionarse sobre la unidad de gasto y completar los siguientes datos: código y descripción de la variable, unidad de medida variable y valor a cumplir. Luego de completarlos, grabar mediante [F5-G]. El clasificador de Unidad Gestión Crédito cuenta con las siguientes tareas especiales: Datos La combinación [F5-D] permite ingresar al área de creación ó alteración de los datos adicionales de la unidad de crédito. Estos datos son: el código del responsable a cargo de la unidad de crédito y el código de la zona geográfica de influencia de la unidad de crédito. Del estado de la unidad de crédito dependen cuales datos pueden alterarse y cuales no. Si la unidad de crédito no posee ningún estado, se pueden alterar los datos, en caso contrario, no puede alterarse la información. Registrable La combinación [F5-R] permite especificar si la unidad de gasto es o no registrable. Finan La combinación [F5-F] permite cargar en el Clasificador de unidades de Crédito, información con respecto al financiamiento de estas. Cada vez que el usuario desee añadir datos acerca del financiamiento de las unidades de gasto, deberá pulsar la combinación [F5-F], la opción visualiza una nueva ventana dentro de la cual puede indicar el carácter y financiamiento, la descripción y porcentaje del mismo. Recordar que con oprimir [F4] no confirma los Financiamientos realizados y con la combinación [F5-G] se graba la información. El clasificador de Insumos cuenta con las siguientes tareas especiales: Datos La combinación [F5-D] permite especificar los datos adicionales de un nuevo insumo o modificar los de uno ya existente. A continuación se detallan los datos adicionales que e 23 usuario deberá especificar: presentación, descripción de la unidad solicitada, , precio actual del insumo, ultima fecha de actualización del precio del insumo, código único de insumo, conversión con código único, condición del insumo respecto del inventario, condición de registrabilidad del insumo y tipo de insumo A,B,C. A modo informativo y como ejemplo se puede establecer: Los tipos "A" son aquellos insumos que por su importancia, es necesario identificar la cantidad, calidad y precio con que se formulan. Los tipos "B" son aquellos insumos que si bien son importantes, no es tan necesario identificar la calidad, pero sí la cantidad y el precio en su conjunto. Los tipos "C" son aquellos insumos de menor importancia, que no necesitan ser identificados por su calidad y /o cantidad, pero sí por su precio. Ingrese en forma correcta los datos adicionales solicitados y utilicé [Enter] o [F1] si desea grabar las modificaciones. Si usted realizó cambios y no desea grabar lo efectuado, oprima la tecla [F4]. El sistema retorna a la ventana de la opción clasificador de insumos sin realizar los cambios efectuados. Mueve Permite reubicar un insumo y sus dependientes dentro del árbol jerárquico ó clasificador. Posicionándose sobre el insumo principal que se desea reubicar y pulsando [F5-M], el usuario visualizará una nueva ventana cuya identificación es "Nivel donde inserta", deberá aquí recorrer la base de esta nueva ventana utilizando las teclas de navegación y seleccionar la posición en el árbol donde desea insertar el insumo principal y sus dependientes seleccionadas en la ventana del CLASIFICADOR DE INSUMOS. El sistema no permite mover insumos sobre la misma rama del árbol jerárquico a niveles inferiores. 24 nivSup La combinación [F5-S] permite trasladar el cursor al nivel inmediato superior del cual se encuentra posicionado el usuario. anTerior La combinación [F5-T] permite pasar del registro sobre el cual se encuentra ubicado el usuario, al que se encontraba con posicionado con anterioridad. Proxniv La combinación [F5-P] permite pasar del insumo sobre el cual se encuentra posicionado el usuario, al nivel que le sigue. part_presUp La combinación [F5-U] permite definir la partida a la que pertenece el insumo. marKa La combinación [F5-K] permite marcar, como lo dice su nombre, todos aquellos insumos que serán movidos con la tarea mueve_Varios o [F5-V] que veremos a continuación. Esta marca se simboliza con un asterisco en el campo T Mueve_Varios Como se comento en la tarea anterior, luego de haber marcado por medio de [F5-K] todos los insumos que se desee mover, al pulsar [F5-V] mueve todos los insumos seleccionados, al nivel donde desee insertar 25 busca_Palabra La combinación [F5-P] permite buscar el registro que usted requiera, a través de una frase o palabra específica. Alfabetica La combinación [F5-A] permite generar un archivo con el listado del clasificador de insumos ordenados alfabéticamente CONSULTAS La opción principal de CONSULTAS entrega un conjunto de herramientas que usted podrá definir o parametrizar para obtener un sinnúmero de reportes. Estos reportes están basados en información obtenida de las distintas opciones de FORMULACIÓN PRESUPUESTARIA Y REGISTRACIÓN DEL GASTO. Debido a la facilidad de manejo de estas consultas configurables, luego de una pequeña práctica, el usuario estará en condiciones de obtener una amplia variedad de consultas donde podrá analizar desde distintos puntos la evolución del gasto. 26 La flexibilidad en el diseño de esta opción le permite seleccionar las distintas etapas del gasto, las partidas presupuestarias, la cantidad de enteros y decimales a visualizar, el formato de la hoja de impresión, el nivel del clasificador seleccionado, la participación relativa entre etapas o partidas, etc. Utilice las teclas de navegación para recorrer y seleccionar cualquiera de las opciones del menú descolgable. A continuación se explican el funcionamiento y administración de las consultas. CONFIGURABLE La opción de CONSULTAS CONFIGURABLES le permite obtener información a través de los clasificadores, esta información puede ser obtenida referenciado a uno de ellos o mediante la combinación de como máximo dos. La intención de esta consulta es flexibilizar la elección de estos clasificadores dándole además, la posibilidad de seleccionar el orden de los mismos, el formato de visualización, el nivel de los datos, etc. Todas las consultas son procesadas y entregadas mediante el dispositivo de pantalla en su puesto de trabajo, dando la posibilidad de enviar los datos al dispositivo de impresión. De esta forma se permite controlar los datos resultantes para decidir su impresión, evitando así, innecesarios gastos de tiempo y equipos de impresión para consultas provisorias. El reporte puede incluir un detalle de las distintas partidas por etapa o etapas elegidas o solamente los totales de dichas etapas. TECLAS ESPECIALES 27 Config Esta opción permite establecer la configuración del informe que usted desea procesar. Dentro de la opción de configuración es posible establecer la selección de las partidas presupuestarias que se desean incluir en el informe, como así también indicar otros elementos del informe como son: la cantidad de decimales de precisión, la escala de expresión de los importes monetarios (en unidades, miles, millones, etc.), el tamaño de la hoja (angosta o ancha) y el tipo de letra (normal o comprimida) en la instancia de la impresión. La opción de configuración presenta una ventana donde se especifican cada una de las partidas presupuestarias susceptibles de formulación y/o registración de gasto, indicando el código y el rotulo de impresión de las partidas presupuestarias. Además la nueva ventana de opción dispone de teclas de control normales y especiales, para controlar los diferentes parámetros de configuración de los reportes. Dentro de esta vista un último campo indica la selección e inclusión de cada partida dentro del informe. La combinación [F5-E], correspondiente a la tarea Elige, permite seleccionar o deseleccionar la inclusión de cada partida, mientras [F5-T] cambia el estado de inclusión de todas las partidas presupuestarias, al corresponder a la tarea Todas. Si usted desea alterar los datos adicionales del informe, es decir la cantidad de decimales y/o la escala de expresión oprima [F5-C], correspondiente a la tarea Config, y a continuación ingrese los valores deseados. El usuario deberá: ingresar la cantidad máxima de enteros de los importes a obtener, la cantidad de decimales serán utilizados en la visualización de los importes, nivel de información por clasificador; si desea sumar las partidas de una misma etapa o etapas seleccionadas y ser indicadas en el reporte final, indicar las unidades de expresión de los importes (en unidades, miles, millones, etc.) elegir entre las unidades de gasto presupuestarias y extrapresupuestarias; diferenciar sobre unidades de gasto diferenciado entre Obras Públicas y otras, informar de contestar afirmativamente el porcentaje de participación relativa entre partidas o etapas. Finalmente el sistema La elección de la hoja y letra de impresión se altera mediante el uso de la combinación [F5-H] que corresponde a la tarea Hoja, estableciendo cada una de las cuatro combinaciones posibles (angosta/normal, ancha/normal, angosta/comprimida y 28 ancha/comprimida). Según la elección de hoja/letra, en combinación con la escala y cantidad de decimales, el informe permitirá la inclusión de más o menos partidas presupuestarias o etapas del gasto. Una vez establecida la configuración del informe y ante su conformidad oprima [F5-G], en correspondencia a la tarea Graba, para almacenar sus elecciones. Realizado el almacenamiento de la configuración. La combinación [F5-P] correspondiente a la tarea etaPas da la posibilidad de seleccionar entre las distintas etapas del gasto. (Formulación, Preventivo, Definitivo, Devengado, Mandado a Pagar y Pagado). Tenga en cuenta que es necesaria la elección de por lo menos una de ellas para la obtención del reporte. Elige Posicionado sobre el clasificador deseado y efectuando esta tarea, [F5-E], el sistema asignara al mismo un número de orden dentro de reporte. Tenga en cuenta que tiene un máximo de dos clasificadores para seleccionar en un mismo reporte. Si el clasificador ya tuviera un número de orden y presionara [F5-E] se eliminará dicho orden. Debe tener en cuenta que para procesar cualquier reporte debe tener como mínimo un clasificador elegido. meSes Permite la posibilidad de acotar los meses tomados en cuenta para la confección del reporte. Esto es, toma para la realización de los cálculos solo aquel rango de meses definido. Por defecto toma los 12 meses del año. Procesa Una vez configurado el reporte, esta tarea comienza con el proceso de recolección y cálculo de los datos solicitados. Una vez terminado el procesamiento de la consulta, se obtiene una vista de los datos obtenidos, pudiendo, si es necesario, la impresión del mismo. Resumido Esta tarea permite acotar los datos de un clasificador, por defecto toma todo el clasificador seleccionado. Por ejemplo en el CLASIFICADOR INSTITUCIONAL necesita conocer solamente los datos de un ministerio, entonces, seleccione el código correspondiente a la institución elegida. Dentro de la pantalla donde se ingresa el código resumido puede acceder al clasificador completo combinando [F5-C]. Titulo Puede adicionar un título aclaratorio a su reporte que será visualizado en el momento de la impresión. Este título se agregará a los ya incluidos por el sistema. recUpera Pede recuperar algún dato del clasificador que aparecerá al pulsar la combinación [F5P]. Una vez finalizada una consulta toda la configuración utilizada se mantiene hasta tanto se decida su modificación o hasta la salida de la opción. Debe tenerse en cuenta que para iniciar cualquier reporte ([F5-P] F5-Procesa) debe tener seleccionado ([F5-E] F5-Elige) por lo menos un clasificador y una etapa del gasto ([F5C] F5-Config - [F5-P] F5-etaPas). Si no cumpliera con esta condición mínima el sistema informará de la anomalía. 29 UNIDAD DE GASTO Con esta opción de menú usted podrá obtener informes de los movimientos de las partidas presupuestarias de una unidad de gestión, de una zona geográfica, por responsable presupuestario y por responsable de ejecución. El menú de esta opción se divide en: INDIVIDUAL, ZONA GEOGRÁFICA, POR RESPONSABLE PRESUPUESTARIO, POR RESPONSABLE DE EJECUCIÓN. Cada una de estas opciones de explican a continuación. INDIVIDUAL En esta opción de menú podrá ver y luego imprimir si lo considera necesario los movimientos de las partidas presupuestarias con respecto a una unidad de gestión. El usuario deberá ingresar: código resumido de la unidad de gasto a consultar, rango de meses a consultar, etapas del gasto que desea visualizar, en cada una de estas podrá seleccionar “Si” para las etapas de registración que desee ver en el informe y “No” para cada una de aquellas etapas de registración que no quiere ver en el informe. Una vez cargados los datos antes mencionados, el sistema le mostrará la siguiente información: código de la unidad de gestión de gasto seleccionada, zona código y descripción de la zona geográfica, código y descripción del responsable de la ejecución de la unidad de gestión de gasto, código y descripción del responsable de la unidad de gestión de gasto, código y descripción de la actividad, código de la partida presupuestaria, descripción de la partida presupuestaria y cantidad e importante en cada etapa: formulación, preventivo, definitivo y devengado Estos cuatro últimos ítems (Formulación, Preventivo, Definitivo y Devengado) saldrá si usted los selecciona para verlos. 30 TAREAS Dentro de está opción de menú contiene la siguiente tecla de control normal: Busca La combinación de teclas [F5-B] le permite buscar por unidad de gasto dentro del informe entregado por el sistema ZONA GEOGRÁFICA En esta opción de menú podrá ver y luego imprimir si lo considera necesario los movimientos de las partidas presupuestarias a una zona geográfica y unidad de gasto. El usuario deberá ingresar: código resumido de la zona geográfica a consultar, rango de meses a consultar, unidades de gasto presupuestarias y extrapresupuestarias, etapas del gasto que desea visualizar. Una vez cargados los datos antes mencionados, el sistema le mostrará la siguiente información: código de la unidad de gestión de gasto seleccionada, código y descripción de la zona geográfica, código y descripción del responsable de la ejecución de la unidad de gestión de gasto, código y descripción del responsable de la unidad de gestión de gasto, código y descripción de la actividad, código de la partida presupuestaria, 31 descripción de la partida presupuestaria y cantidad e importe en cada una de las etapas del gasto Estos cuatro últimos ítems (Formulación, Preventivo, Definitivo y Devengado) saldrá si usted los selecciona para verlos. TAREAS Dentro de está opción de menú contiene la siguiente tecla de control normal: Busca La combinación de teclas [F5-B] le permite buscar por unidad de gasto dentro del informe entregado por el sistema RESPONSABLE PRESUPUESTARIA En esta opción de menú podrá ver y luego imprimir si lo considera necesario los movimientos de las partidas presupuestarias dependiendo del responsable presupuestario que tengan las unidades de gestión de gasto. El usuario deberá ingresar: código resumido del responsable presupuestario, rango de meses a consultar, unidades de gasto presupuestarias y extrapresupuestarias, etapas del gasto que desea visualizar. 32 Una vez cargados los datos antes mencionados, el sistema le mostrará la siguiente información: código de la unidad de gestión de gasto seleccionada, zona y descripción de la zona geográfica, código y descripción del responsable de la ejecución de la unidad de gestión de gasto, código y descripción del responsable de la unidad de gestión de gasto, código y descripción de la actividad, código y descripción de la partida y cantidad e importe en cada etapa del gasto. Estos cuatro últimos ítems (Formulación, Preventivo, Definitivo y Devengado) saldrá si usted los selecciona para verlos. TAREAS Busca La combinación de teclas [F5-B] le permite buscar por unidad de gasto dentro del informe entregado por el sistema. RESPONSABLE EJECUCIÓN En esta opción de menú podrá ver y luego imprimir si lo considera necesario los movimientos de las partidas presupuestarias dependiendo del responsable de ejecución que tengan las unidades de gestión de gasto. El usuario deberá ingresar: código resumido del responsable de ejecución, rango de meses a consultar, unidades de gasto presupuestarias y extrapresupuestarias y etapas del gasto que desea visualizar. 33 Una vez cargados los datos antes mencionados, el sistema le mostrará la siguiente información: código de la unidad de gestión de gasto seleccionada, código y descripción de la zona geográfica, código y descripción del responsable de la ejecución de la unidad de gestión de gasto, código y descripción del responsable de la unidad de gestión de gasto, código y descripción de la actividad, código y descripción de la partida presupuestaria y cantidad e importe del gasto en cada etapa. Estos cuatro últimos ítems (Formulación, Preventivo, Definitivo y Devengado) saldrá si usted los selecciona para verlos. TAREAS Busca La combinación de teclas [F5-B] le permite buscar por unidad de gasto dentro del informe entregado por el sistema. UNIDAD DE CRÉDITO/INSUMO En esta opción de menú podrá ver y luego imprimir si lo considera necesario los movimientos de las partidas presupuestarias dependiendo de los insumos que tenga asociados la unidad de crédito. 34 El usuario deberá ingresar: código de unidad de crédito, rango de meses a consultar y etapas del gasto que desea visualizar. Una vez cargados los datos antes mencionados, el sistema le mostrará la siguiente información: código de la unidad de gasto, código de la zona geográfica, código responsable de la ejecución, código responsable presupuestario, código de la actividad, código y descripción de los insumos: importes totales y parciales. Estos cuatro últimos ítems (Formulación, Preventivo, Definitivo y Devengado) saldrá si usted los selecciona para verlos. TAREAS Busca La combinación de teclas [F5-B] le permite buscar por unidad de gasto dentro del informe entregado por el sistema. 35 UNIDAD DE CRÉDITO/RESUMIDO En esta opción de menú podrá ver y luego imprimir si lo considera necesario los movimientos de las partidas presupuestarias dependiendo de los insumos que tenga asociados la unidad de crédito. El usuario deberá ingresar: código de unidad de crédito, rango de meses a consultar y etapas del gasto que desea visualizar. Una vez cargados los datos antes mencionados, el sistema le mostrará la siguiente información: código de la unidad de gasto, código de la zona geográfica, código responsable de la ejecución, código responsable presupuestario, código de la actividad, código y descripción de los insumos: importes totales y parciales. La información el sistema la muestra por código resumido. Estos cuatro últimos ítems (Formulación, Preventivo, Definitivo y Devengado) saldrá si usted los selecciona para verlos. TAREAS Busca La combinación de teclas [F5-B] le permite buscar por unidad de gasto dentro del informe entregado por el sistema. 36 PERSONAL Con esta opción de menú podrá obtener informes sobre la liquidación de sueldos al personal. Los informes los puede obtener por las siguientes opciones: POR MES Y POR EXPEDIENTE. Cada una de estas se explican a continuación. POR MES En esta opción de menú usted podrá visualizar la liquidación de sueldos en un rango de meses que usted especifique dentro del ejercicio en ejecución. El usuario deberá ingresar: rango de meses a consultar. Una vez ingresados los datos antes mencionados, el sistema le entregará la siguiente información: fecha, número de expediente, importe correspondiente a personal, importe correspondiente a trabajo público, importe correspondiente a extra presupuestario, total (personal + trabajo público + extra presupuestario) y totales generares POR EXPEDIENTE En esta opción de menú podrá visualizar un expediente en particular para ver su distribución. El usuario deberá ingresar: número de expediente a consultar. 37 Una vez ingresado el número de expediente, el sistema le mostrará la siguiente información: fecha, número de expediente, código del proveedor, importe correspondiente a personal, importe correspondiente a trabajo público, total (personal + trabajo público + extra presupuestario) y totales generales RECAUDACIÓN Con esta opción de menú podrá obtener informes sobre el movimiento de recaudaciones en formulación y ejecución, la consulta devuelve la consulta por finalidad y función. Las consultas las podrá realizar por: FORMULACIÓN-ZONA, FORMULACIÓN-RECURSO, EJECUCIÓNZONA, EJECUCIÓN-RECURSO, FORMULACIÓN-EJECUCIÓN-ZONA Y FORMULACIÓN-EJECUCIÓN-RECURSO. Cada una de estas opciones se explica a continuación. 38 FORMULACIÓN-ZONA En esta opción de menú podrá visualizar la formulación de la recaudación para una zona en particular En esta opción de menú no hay datos requeridos, pero lo que si tiene que hacer es seleccionar la zona que desea consultar. Una vez que elija esta opción de menú, le aparecerá una ventana en la que tendrá que seleccionar por intermedio de las teclas direccionales la zona que desea consultar. Una vez posicionado sobre la zona a consultar, tendrá que utilizar la combinación de teclas [F5-E] correspondiente a la tarea Elige, para seleccionar la zona a consultar. Una vez seleccionada la zona, el sistema le entregará la siguiente información: código y descripción de la zona, código y descripción de la finalidad y función y monto presupuestado. 39 TAREAS Busca La combinación de teclas [F5-B] le permite buscar por zona dentro del informe entregado por el sistema FORMULACIÓN-RECURSO En esta opción de menú podrá visualizar la información de formulación para recaudaciones y el porcentaje que representa cada finalidad y función del total general formulado. Esta opción de menú no tiene datos requeridos, una vez que la seleccione el sistema le preguntará si quiere realizar la consulta. Pregunta a la cual tendrá que responder que “SI” si es que quiere realizar la consulta. Una vez respondida afirmativamente la pregunta el sistema el entregará la siguiente información: total formulado, código y descripción de la finalidad y función, importe 40 formulado y porcentaje que representa el importe formulado del total general formulado. TAREAS Busca La combinación de teclas [F5-B] le permite buscar por código de recursos dentro del informe entregado por el sistema. FORMULACIÓN-UNIDAD GESTIÓN En esta opción de menú podrá visualizar la información de formulación para recaudaciones por unidad de gestión El sistema mostrará la siguiente información. 41 EJECUCIÓN-ZONA En esta opción de menú podrá consultar la recaudación en la etapa de la ejecución del presupuesto en cada una de las zonas. El usuario deberá ingresar: rango de meses a consultar dentro de ejercicio actual. Una vez ingresados los datos antes mencionados, el sistema le pedirá que seleccione la zona a consultar, para lo cual tendrá que utilizar las teclas direccionales para posicionarse sobre la zona y posteriormente utilizar la combinación de teclas [F5-E] correspondiente a la tarea Elige, para elegirla. Una vez seleccionada la zona, el sistema le entregará la siguiente información: nivel y nombre de la zona y total ejecutado e importe ejecutado. TAREA Busca La combinación de teclas [F5-B] le permite buscar por recurso-zona dentro del informe entregado por el sistema. 42 EJECUCIÓN-RECURSOS En esta opción de menú podrá consultar la recaudación en la etapa de la ejecución del presupuesto en cada uno de los recursos. El usuario deberá ingresar: rango de meses a consultar dentro de ejercicio actual. Una vez ingresado el rango de meses a consultar, el sistema le entregará la siguiente información: total ejecutado, código y descripción del recurso, importe ejecutado y porcentaje que representa lo ejecutado en relación al total general. TAREA Busca La combinación de teclas [F5-B] le permite buscar por código de recurso dentro del informe entregado por el sistema. 43 EJECUCIÓN-UNIDAD DE GESTION En esta opción de menú podrá consultar la recaudación en la etapa de la ejecución del presupuesto en cada una de las unidades de gestión. El usuario deberá ingresar: rango de meses a consultar dentro de ejercicio actual. Una vez ingresado el rango de meses a consultar, el sistema le entregará la siguiente información: total ejecutado, código y descripción del recurso, importe ejecutado y porcentaje que representa lo ejecutado en relación al total general. EJECUCIÓN-CUENTA CONTABLE En esta opción de menú podrá consultar la recaudación en la etapa de la ejecución del presupuesto en cada una de las cuentas contables El usuario deberá ingresar: rango de meses a consultar dentro de ejercicio actual. 44 Una vez ingresado el rango de meses a consultar, el sistema le entregará la siguiente información: total ejecutado, código y descripción del recurso, importe ejecutado y porcentaje que representa lo ejecutado en relación al total general. FORMULACIÓN-EJECUCIÓN-POR ENTE En esta opción de menú podrá consultar la recaudación en la etapa de formulación y ejecución del presupuesto según el ente recaudador El usuario deberá ingresar: rango de meses a consultar y rango de entes recaudadores. 45 Una vez ingresados los datos el sistema mostrará la recaudación por ente recaudador distinguiendo entre fomulada y ejecutada TAREA Busca La combinación de teclas [F5-B] le permite buscar por expresión dentro del informe entregado por el sistema. FORMULACIÓN-EJECUCIÓN-POR RECURSO En esta opción de menú podrá consultar la recaudación en la etapa de formulación y ejecución del presupuesto El usuario deberá ingresar: rango de carácter y rango de fecha Una vez ingresados los datos el sistema mostrará la recaudación por tipo de recursos (parical y detallado) y por caracter, distinguiendo entre fomulada y ejecutada 46 El usuario podra generar un archivo excel con la información solicitada. TAREA Busca La combinación de teclas [F5-B] le permite buscar por recurso. FORMULACIÓN-EJECUCIÓN-CARÁCTER-ENTE En esta opción de menú podrá consultar la recaudación en la etapa de formulación y ejecución del presupuesto por carácter y por ente El usuario deberá ingresar: rango de meses a consultar y rango de entes recaudadores. Una vez ingresados los datos el sistema mostrará la recaudación por carácter, ente recaudador distinguiendo entre fomulada y ejecutada 47 FONDOS DE TERCEROS En esta opción del menú podrá consultar los fondos de terceros anteriores y vigentes El sistema mostrará la siguiente información 48 TAREAS En todas las consultas se puede realizar la siguiente tarea: Imprime La combinación de teclas [F5-I] le permite sacar por impresora la base de información que está viendo por pantalla. UTILITARIOS La opción principal de UTILITARIOS entrega un conjunto de herramientas que permiten efectuar tareas de administración y mantenimiento del sistema de formulación presupuestaria. Con ellas usted podrá seleccionar un ejercicio de trabajo determinado, cambiar su clave de acceso (siempre y cuando se encuentre activo el sistema de administración y claves), efectuar el cierre de la formulación presupuestaria en un ejercicio determinado y copiar clasificadores del ejercicio activo a otro recientemente creado. Cada una de estas tareas tiene su correspondiente opción dentro del menú descolgable. Utilice las teclas de navegación para recorrer el menú y seleccionar alguna de las opciones disponibles. A continuación se detallan cada una de las opciones del menú descolgable: EJERCICIOS, CAMBIO CLAVE Y CONSULTA EXPEDIENTE. EJERCICIOS El ejercicio de trabajo activo durante el uso del sistema de formulación presupuestaria, es el que se visualiza en el área de indicador de ejercicio seleccionado. Al iniciar una nueva sesión el sistema selecciona en forma automática y por defecto, el último ejercicio disponible y lo activa. Toda la información que administre dentro del sistema de formulación corresponderá únicamente al ejercicio seleccionado. Si usted desea cambiar el ejercicio de trabajo activo, debe utilizar la presente opción EJERCICIOS. 49 Con ella usted puede seleccionar cualquiera de los ejercicios disponibles y por ende acceder a la información del presupuesto correspondiente. La opción no requiere el ingreso de datos, dispone únicamente de teclas de control para la administración de los ejercicios disponibles. TAREAS Busca Combinación utilizada para la búsqueda rápida de un determinado <Ejercicio>. Oprima [F5-B] e ingrese el ejercicio que desea localizar. Al confirmar el cursor se ubicará sobre el registro que contenga dicho ejercicio, siempre y cuando exista. Si este no fuera el caso, el cursor quedará posicionado en la ubicación previa a la tarea de búsqueda. Elige Ubique el cursor sobre el ejercicio que desea seleccionar y oprima [F5-E]. Esta combinación corresponde a la tarea de elegir el ejercicio y activarlo como el área de trabajo. Una vez seleccionado el ejercicio se actualiza el indicador de ejercicio seleccionado en la correspondiente área de la pantalla del sistema. La combinación [F5E] efectúa la selección y abandona además la base de información, devolviendo el control al menú descolgable de opciones. CAMBIO CLAVE En el caso que su sistema haya sido configurado para el uso de CLAVES Y AUDITORES, usted tendrá a su disposición la presente opción. Su propósito es permitir que usted pueda alterar el contenido de su clave de acceso. En una primera instancia, el administrador de CLAVES Y AUDITORES le entrega un login ó código de usuario y una determinada clave de acceso. Usted deberá especificar estos datos cuando inicie una sesión del SIGAFi. En el momento que usted crea conveniente, puede utilizar la opción CAMBIO CLAVE para modificar su clave de acceso. La opción requiere el ingreso secuencial de datos. El ingreso correcto de la información requerida permite alterar su clave de acceso. Estos datos se ingresan por razones de seguridad en formato no visible para el usuario y son los siguientes: actual clave de acceso y nueva clave de acceso Ingrese en este campo su nueva clave de acceso. Tenga en cuenta el uso de letras minúsculas y mayúsculas. Su nueva clave puede contener dígitos, letras y cualquier carácter especial que su teclado permita reproducir. 50 CONSULTA EXPEDIENTES En esta opción de menú permite consultar expediente por su número. Una vez ingresado el número expediente, el sistema le entregará la siguiente información: iniciador, repartición, origen, ámbito, código de oficina, fecha de pase, hora, foja, comentario, recibió y fecha repartición TAREAS Imprime La combinación de teclas [F5-I] le permite sacar por impresora la base de información que está viendo por pantalla. comPase La combinación de teclas [F5-P] le permite hacer un comentario sobre el pase realizado. comeExpe La combinación de teclas [F5-P] le permite hacer un comentario sobre el expediente. 51 52