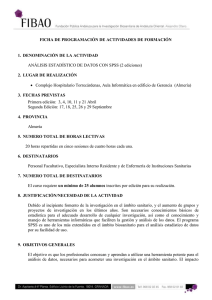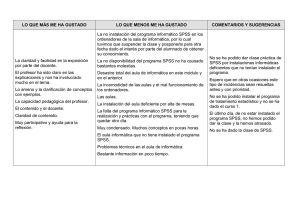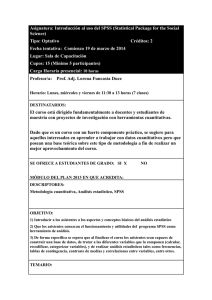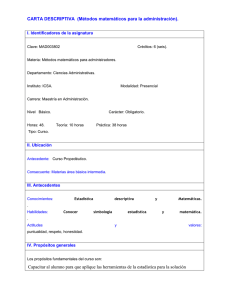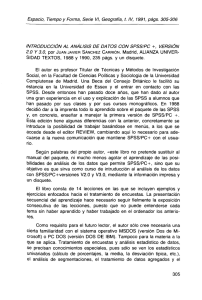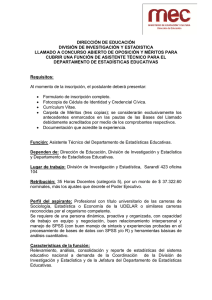SPSS II Archivos de datos
Anuncio

Capítulo 2 «Archivos de datos»
Archivos de datos
Las opciones del menú Archivo permiten abrir, guardar, imprimir, exportar, etc., el
contenido de las diferentes ventanas SPSS. Este capitulo describe las opciones disponibles
en el menú Archivo del Editor de datos (opciones éstas esencialmente referidas a los
archivos de datos). Este menú también incluye la opción Salir.
Archivos nuevos
La opción Nuevo del menú Archivo crea un archivo (ventana) nuevo. Para que esta acción
tenga efecto es necesario seleccionar el tipo de ventana que se desea crear:
•
Datos. Vacía el contenido del Editor de datos y lo deja preparado para introducir
nuevos datos o para abrir un archivo de datos existente.
•
Sintaxis. Abre una nueva ventana del Editor de sintaxis. En este tipo de ventanas o
archivos es donde se pegan, si así se solicita con el botón Pegar de los cuadros de
diálogo, las instrucciones en que se basan las acciones que el SPSS lleva a cabo.
•
Resultados. Abre el Visor de resultados Las ventanas o archivos de resultados
recogen toda la información que el SPSS genera: estadísticas, tablas, gráficos, cte.
•
Resultados de borrador. Abre el Visor de resultados en formato borrador.
•
Proceso. Abre el Editor de procesos del SPSS, el cual permite crear archivos capaces
de personalizar N arios aspectos del funcionamiento del programa.
En el Editor de datos sólo es posible tener abierto un archivo de datos, pero es posible abrir
más de un Editor de datos simultáneamente. También pueden abrirse simultáneamente
varias ventanas del Visor y del Editor de sintaxis.
Abre un archivo guardado en disco (en cualquiera de los formatos SPSS, o en formatos no
SPSS como Excel, Lotus, dBase, cte.). Para abrir un archivo:
¾ Seleccionar la opción Abrir... del menú Archivo y marcar una de las opciones del
menú emergente (Datos, Sintaxis, Resultados, Proceso, Otro) para acceder al cuadro
de diálogo Abrir archivo que muestra la Imagen 2.1.
Este cuadro de diálogo muestra un listado de los archivos cuya extensión se corresponde con
el tipo de archivo seleccionado en la opción Abrir. Si hemos decidido abrir un archivo de
datos, los archivos listados serán archivos de datos. Si hemos optado por abrir un archivo de
resultados, los archivos listados serán archivos de resultados. etc.
2
Imagen 2.1. Cuadro de diálogo Abrir archivo.
La carpeta abierta por defecto es la carpeta en la que se encuentra instalado el SPSS. Si el
archivo buscado se encuentra en otro lugar, el menú desplegable «Buscar en» permite
indicar la unidad y la carpeta en la que se encuentra el archivo que se desea abrir.
Para abrir un archivo hay que seleccionarlo de la lista (o introducir su nombre en el cuadro
de texto Nombre de archivo o pulsar con doble clic sobre el archivo), tras esto y pulsar el
botón «Abrir».
Independientemente del tipo de archivo por el que se haya optado al entrar en el cuadro de
diálogo Abrir archivo, el menú desplegable Archivos de tipo permite seleccionar diferentes
tipos de formato de datos:
•
SPSS (*.sav). Archivos creados con el SPSS para Windows, Macintosh o UNIX.
•
SPSS/PC+ (*.sys). Archivos creados con el SPSS para MS DOS.
•
SYSTAT. Archivos de datos del programa estadístico SYSTAT.
•
SPSS portable (*.por). Archivos salvados desde SPS S en formato transportable (útil
para intercambiar archivos de datos entre distintas versiones SPSS).
3
•
Excel (*.xls). Archivos de la hoja de cálculo Microsoft Excel. A1 intentar abrir un
archivo con formato Excel, el SPSS muestra el subcuadro de diálogo Apertura de
frente de datos de Excel que recoge la figura 3.2.
Imagen 2.2. Subcuadro de diálogo Apertura de origen de datos de Excel.
Leerlos nombres de variable»: Si se utiliza esta opción, el SPSS toma como nombres para
las variables del nuevo archivo el contenido de los campos de la primera fila de la hoja de
cálculo. En ese caso, si algún campo de la primera tila está vacío, el SPSS le asigna un
nombre por defecto (V'### '). Si no se utiliza esta opción, el SPSS asigna a cada columna los
siguientes nombres de variables: V1, V2, V3, etc.
Hoja de trabajo: Puesto que a partir de la versión 5 de Excel es posible definir más de una
hoja dentro del mismo libro, la opción Hoja de trabajo permite seleccionar la hoja que se
desea abrir. Para poder trabajar en el SPSS con varias hojas de Excel (en el caso de que esto
tuviera sentido), seria necesario crear un archivo de datos para cada hoja y, tras esto, fundir
en uno los archivos correspondientes a las distintas hojas (ver, en el capitulo 6, el apartado
Fundir archivos).
Rango: Esta opción permite leer sólo un rango determinado de celdas de la hoja de cálculo.
Si no se indica nada, se leen todas las celdas del archivo. El rango de celdas se indica con la
letra de la primera columna, el número de la primera fila, dos puntos, la letra de la última
columna y el número de la última fila; por ejemplo: AI:Q23.
A1 abrir un archivo con formato Excel las filas se convierten en casos y las columnas en
variables. El tipo de formato de las nuevas variables viene definido por el tipo de formato de
cada columna en Excel. Si existen columnas mixtas (con casillas numéricas y
alfanuméricas), el SPSS asigna formato de cadena a las nuevas variables. Las celdas en
blanco (Ausencias) de las columnas con formato numérico se convierten en valores
4
perdidos. Pero si las celdas vacías tienen formato de cadena, los espacios en blanco se
consideran valores válidos y son tratados como tales.
Por supuesto, también puede trasladarse información parcial o total desde Excel o desde
otras aplicaciones Windows hasta el SPSS cortando y copiando las celdas que contienen la
información de interés (con las opciones de edición cortar y copiar propias de todas las
aplicaciones que funcionan en entorno Windows). El problema de esta forma de proceder es
que se pierden los nombres de las variables.
•
Lotus (*.w*). Archivos de la hoja de cálculo Lotus 1 2 3 hasta la versión 3. Se abren
siguiendo las mismas reglas descritas para archivos Excel.
•
SYLK (x.slk). Archivos de hojas de cálculo (Excel, Multiplan, cte.) salvados en
formato SYLK. Se abren siguiendo las mismas reglas descritas para archivos Excel.
•
dBase (x.dbf). Archivos de la base de datos dBase 11, ITI, TII+ y IV. A1 abrir un
archivo dBase, los registros se convierten en casos y los campos en variables.
Cuando el nombre de un campo excede de 8 caracteres, el SPSS sólo utiliza los 8
primeros para crear el nombre de la nueva variable. Los registros marcados en dBase
para ser eliminados pero todavía no eliminados definitivamente se leen como casos
válidos. El SPSS crea una nueva variable de cadena llamada D R y asigna asteriscos
a los casos correspondientes a registros marcados.
•
Delimitado por tabulaciones (x.dat). Archivos de texto con formato ASCII y con los
datos separados por tabulaciones (ver más adelante, en este mismo capitulo, el
apartado Leer datos de texto).
Por supuesto, además de archivos de datos en todos estos formatos recién mencionados, la
opción Abrir del menú Archivo también permite abrir los distintos tipos de archivos SPSS:
Sintaxis, documentos del Visor, documentos del Visor borrador y Proceso de SPSS (puede
consultarse el capitulo 1 para una descripción de estos archivos).
Abrir bases de datos
Esta opción permite abrir bases de datos de distinto formato siempre que se disponga de un
controlador ODBC. También permite abrir archivos en formato Excel (aunque, según hemos
señalado ya, los archivos Excel pueden importarse directamente desde la opción Abrir del
menú Archivo).
Para abrir una base de datos:
¾ Seleccionar la opción Abrir bases de datos > Nueva consulta del menú Archivo para
acceder al cuadro de diálogo Asistente para bases de datos que muestra la Imagen
2.3.
Este primer cuadro de diálogo muestra un listado con los distintos tipos de formatos que es
posible importar mediante el Asistente para bases de datos. El contenido de este listado
depende de la configuración particular de cada ordenador y de cómo se haya instalado el
SPSS. En nuestro ejemplo aparecen listados cinco tipos de formato: dBase, Excel, FoxPro,
Acces y texto.
5
Imagen 2.3. Cuadro de diálogo Asistente para bases de datos.
¾ Seleccionar el tipo de archivo que se desea abrir (MS Access en nuestro ejemplo) y
pulsar el botón Siguiente > para acceder al cuadro de diálogo Acceso al controlador
ODBC que muestra la Imagen 2.4.
Imagen 2.4. Cuadro de diálogo Acceso al controlador OBDC.
Este cuadro de diálogo permite seleccionar el archivo concreto que se desea abrir. Puesto
que en el cuadro de diálogo Asistente para bases de datos (Imagen 2.4) hemos seleccionado
6
archivos con formato MS Access los archivos listados en este cuadro de diálogo posen
extensión .mdb.
¾ Damos a «Examinar…» y se nos desplegara el navegador de Windows para localizar
la base de datos deseada. En este debemos indicar la Unidad y el Directorio (carpeta)
en que se encuentra la base de datos (también es posible buscar archivos a través de
la red). En nuestro ejemplo, la base de datos se encuentra en la unidad c, en el
directorio (carpeta) Mis documentos. (ver Imagen 1.5)
Imagen 2.5 Navegador de Windows para búsqueda de archivo
¾ Seleccionamos o introducir el Nombre de la base de datos. En nuestro ejemplo,
hemos seleccionado una base de datos llamadaelecciones.mdb.
¾ Aceptar la selección efectuada pulsando sobre el botón «Abrir» para acceder al
cuadro de diálogo Seleccionar datos que muestra la Imagen 2.6.
Este cuadro de diálogo permite concretar los campos que se van a incluir como variables y
el orden en el que deben aparecer en el nuevo archivo de datos.
7
Imagen 2.6 Asistente para base de datos Paso: “Seleccionar Datos”
Tablas disponibles. Recoge las tablas de datos de que consta la base de datos seleccionada.
En nuestro ejemplo, la base de datos elecciones.mdb consta de dos tablas de datos:
postelectoral y preelectoral. A1 entrar en el cuadro de diálogo Seleccionar datos, las dos
tablas aparecen contraídas (no muestran su contenido). La primera acción que debe llevarse
a cabo es la de expandir o desplegar el contenido de la tabla de datos que se desea capturar.
Para ello:
¾ Pulsar en el signo más (+) que precede al nombre de la tabla que se desea abrir. En el
ejemplo hemos desplegado los campos de la tabla SPSS ansiedad. Una vez
desplegados los campos, el signo más se convierte en signo menos (-); pulsándolo, el
contenido de la tabla vuelve a contraerse (ocultarse).
¾ Recuperar campos en este orden. Seleccionada la tabla que se desea abrir, debe
concretarse qué campos pasarán a ser las variables del nuevo archivo de datos:
¾ Para seleccionar un campo, trasladarlo desde el cuadro Tablas disponibles al cuadro
Recuperar campos en este orden. Esto se consigue pinchando dos veces con el
puntero del ratón en el campo deseado (se consigue el mismo efecto pinchando en un
campo y arrastrándolo).
¾ Para seleccionar todos los campos de una tabla, pulsar dos veces en el nombre de la
tabla (o arrastrar el nombre de la tabla).
8
¾ Una vez seleccionado un campo, puede deshacerse la selección repitiendo la misma
operación pero en sentido inverso; es decir, pulsando dos veces sobre el nombre de
ese campo en el cuadro Recuperar los campos en este orden (se consigue el mismo
efecto arrastrando el campo fuera del recuadro).
D
Ordenarlos nombres de campo. Activando esta opción, el SPSS ordena
alfabéticamente los campos seleccionados.
Tras seleccionar los campos que se van recuperar, debe indicarse si se va a leer toda la base
de datos o sólo una parte de los registros que contiene. Para ello:
¾ Pulsar el botón «Siguiente >» para acceder al asistente paso del asistente para base
de datos bajo el título “Limitar la recuperación de casos” que muestra la Imagen 2.7
Imagen 2.7 Asistente para Base de datos Paso: “Limitar la recuperación de datos”
Desde este cuadro podemos limitar o filtrar aquellos casos con los que deseamos trabajar,
filtrándolos por alguna condición. El cuadro presenta una ventana de “Campos”, donde
figuran los seleccionados en el paso anterior, Otra de “Criterios” y finalmente otra de
“Funciones”.
9
En la ventana Criterios, que adopta el formato de una pequeña hoja de cálculo, deberemos
introducir las reglas que permitan filtrar los datos deseados mediante expresiones lógicas o
matemáticas, de ahí que SPSS nos facilite un listado de posibles funciones.
Si hacemos doble clic sobre cualquier campo veremos que el programa introduce dicho
campo en la ventana de Criterios bajo la Expresión 1 Se conseguiría el mismo efecto
que aparece en la situar el cursor en la primera casilla de la ventana
pulsando el botón
Criterios bajo la Expresión 1 . Igual ocurre si hacemos doble clic sobre una función.
En nuestro caso, hemos seleccionado aquellos casos correspondientes a municipios que
tienen menos de 10000 habitantes. Para ello:
¾ Nos situamos en la ventana Criterios en la primera celdilla bajo el encabezado
“Expresión 1” pulsamos
Municipio.
y se nos despliega la lista de campos donde elegimos
¾ Nos desplazamos a la derecha el cursor y pulsamos
Se despliegan bajo el
encabezado de “Relación” los símbolos lógicos y elegimos “<”
¾ Pasamos a la casilla de la derecha bajo la “Expresión 2” e introducimos el valor
10.000.
Si pulsamos el botón «Siguiente >» el asistente nos permite variar los nombres asignados a
las variables así como su codificación. Por defecto toma el nombre de los campos de la base
de datos y su formato. En nuestro ejemplo hemos cambiado la codificación de la variable
voto que en la base de datos era de texto y la convertimos en numérica tal y como muestra la
Imagen 2.8
Imagen 2.8 Asistente para Base de datos Paso: “Definir variables”
10
¾ Para ello basta con activar la casilla que nos muestra en la fila correspondiente de la
columna Recodificar como numérica.
Al pulsar el botón «Siguiente >» el Asistente para base de datos nos abre el paso final de
“Resultados” que muestra nuestra la imagen 2.9.
Imagen 2.9 Asistente para bases de datos Paso “Resultados”
Nuestra selección de datos, ha generado una serie de comandos de consulta SQL cuya
sintaxis nos muestra y, que podemos pegar si lo deseamos, en una ventana de sintaxis para
ejecutarlo en otras ocasiones. Para ello bastaría con activar la opción correspondiente.
El cuadro además de abrir definitivamente los datos pulsando el botón «Finalizar» nos
ofrece otras dos opciones:
¾ Guardar la consulta SQL en un archivo, para ello bastaría con darle nombre al
archivo en la casilla que nos muestra en blanco y seleccionar después la ubicación y
directorio donde guardarlo, escribiendo el nombre y pulsando el botón «Examinar».
¾ Pegar la consulta SQL realizada y los filtrajes como una serie de comandos de
sintaxis. Para ello, tras activar la casilla correspondiente y pulsar «Finalizar», el
11
SPSS nos abrirá una Ventana de Sintaxis con todos los comandos escritos y que
podremos guardar en un archivo o ejecutar en cualquier momento.
12
13
Abrir archivos en formato texto ASCII
La opción Leer datos de texto del menú Archivo permite leer archivos de datos con formato
de texto ASCII estándar. Esto significa que, puesto que la mayor parte de las aplicaciones
informáticas (procesadores de texto, bases de datos, hojas de cálculo, etc.) son capaces de
grabar datos en formato ASCII, siempre será posible importaron archivo de datos
independientemente de la aplicación con la que se haya creado. En este sentido, la opción
Leer datos de texto sirve para acceder a aquellos datos que, por su particular formato, no es
posible importarlos de forma directa mediante las opciones Abrir o Abrir bases de datos del
menú Archivo.
A1 seleccionar la opción Leer datos de texto, el SPSS muestra el cuadro de diálogo Abrir
archivo (ver imagen 2.1) para permitir seleccionar el archivo de texto que se desea leer.
Una vez seleccionado el archivo, el botón Abrir conduce al cuadro de diálogo Asistente para
la importación de reato que muestra la Imagen 2.10.
Imagen 2.10. Cuadro de diálogo Asistente para la importación de texto Paso 1 de 6.
14
Paso 1 de 6
El Asistente para la importación de texto (ver figura 2.10) ofrece, en Archivo de texto, una
vista previa de los datos del archivo, junto con dos reglas a modo de guía, una vertical y otra
horizontal, que permiten identificar fácilmente la posición exacta (fila y columna) ocupada
por cada dígito.
¿Se ajusta su archivo de texto a un formato predefinido? Si el archivo de texto se ajusta a
un formato predefinido (previamente guardado desde el Asistente para la importación de
texto), podemos marcar la opción Sí de este recuadro y, a continuación, utilizar el botón
«Examinar...» para buscar el archivo en el que se guardó ese formato. Si no existe tal
formato predefinido, debemos marcar la opción «No» (viene marcada por defecto).
Tras seleccionar la opción «Si» (o «No»), debemos pulsar el botón «Siguiente...» para
acceder al segundo paso del cuadro de diálogo Asistente para la importación de texto. El
aspecto del Asistente es idéntico en este segundo paso, pero añade algunas opciones nuevas.
Paso 2 de 6
¿Cómo están organizadas sus variables? Para leer los datos correctamente, es necesario
indicar el lugar en el que empiezan y terminan los valores de cada variable. La forma de
hacer esto depende de cómo se encuentren las variables en el archivo de texto: (ver Imagen
2.11)
Imagen 2.11 Asistente para datos de texto Paso 2
15
•
«Delimitadas»: separadas por espacios, comas, tabulaciones u otros caracteres. En
los archivos delimitados (también llamados archivos con fórmato mato libre), las
variables se encuentran en el mismo orden para todos los casos, pero no
necesariamente en la misma posición vertical.
•
«Ancho fijo»: cada variable ocupa las mismas columnas (la misma posición) del
mismo registro (fila) en todos los casos del archivo de datos. No se requiere la
presencia de un carácter delimitador entre valores. La posición exacta de cada valor
es la que determina qué valor se está leyendo.
¿Están incluidos los nombres de las variables en la parte superior del archivo? Si la
primera fila del archivo de texto contiene etiquetas descriptivas de las variables, puede
utilizarse la opción «Sí» para que el SPSS lea correctamente esas etiquetas y las utilice
como nombres de variables.
Si la etiqueta descriptiva de una variable tiene más de ocho caracteres, sólo se toman los
ocho primeros. Y si esos ocho primeros caracteres no crean un nombre de variable único, el
SPSS crea un nombre nuevo para esa variable.
Paso 3 de 6
Tras decidir cómo están organizadas las variables y si la primera fila contiene los nombres
de las variables, el botón «Siguiente…» conduce al paso 3 del Asistente para la importación
de texto. Las opciones del paso 3 son distintas dependiendo de que en el paso 2 se hayan
definido variables delimitadas o variables de ancho fijo Si se han definido variables de
ancho fijo, aparecen las opciones que muestra la Imagen 2.12.
¿En qué número de línea comienza el primer caso de los datos? Esta caja permite indicar
en qué número de línea del archivo de texto comienzan los datos correspondientes al primer
¿Cómo se encuentran representados sus casos? Nos permite decirle si cada registro se
corresponde con una línea activando la opción «Cada línea representa un caso». O bien si
cada caso viene definido por un número determinado de variables en ese caso activamos
«¿Un numero concreto de variables representa un caso?»
Esta última permite indicar si cada caso viene definido por un número concreto de variables.
En este último caso, cuando el SPSS comienza la lectura, asigna el primer valor que
encuentra a la primera variable definida; el segundo valor, a la segunda variable; el tercer
valor, a la tercera variable; y así sucesivamente. Cuando ha leído tantos valores como
variables definidas, el siguiente valor pasa a ser el valor de la primera variable del segundo
registro; el siguiente valor, el segundo de la segunda variable; el siguiente valor, el segundo
de la tercera variable; etc. Por tanto, el SPSS determina el final de un caso y el comienzo del
siguiente basándose exclusivamente en el número de variables definidas. Según esto, se
comprenderá que no debe quedar sin definir ninguna de las variables del archivo. Si se omite
alguna, los datos se leerán incorrectamente (cuando ocurre esto, el SPSS ofrece un mensaje
de aviso).
Si en el paso 2, en lugar de elegir como en nuestro caso variables «Delimitadas»
hubiésemos activado de «ancho fijo», no nos aparecería la opción a opción ¿Cómo se
encuentran representados sus casos? y en su lugar aparecería solamente «Cada línea
representa un caso».
16
Imagen 2.12. Cuadro de diálogo Asistente para la importación de texto delimitado Paso 3 de 6.
¿Cuántas líneas representan un caso? Puesto que un caso puede ocupar más de una línea
del archivo de texto, esta caja permite hacer explicito el número exacto de líneas que ocupa
cada caso. El número de líneas determina el final de un caso y el comienzo del siguiente.
¿Cuántos casos desea importar? Estas opciones permiten decidir si se desea leer todo el
archivo de texto o sólo una parte del mismo. En concreto, los primeros n casos o un
determinado porcentaje.
Figura 3.10. Cuadro de diálogo Asistente para la importación de texto: Ancho fijo Paso 4
de 6.
Paso 4 de 6
Si se está trabajando con variables de ancho fijo, las opciones del Paso 4 permiten definir el
ancho concreto de cada variable del archivo. Para ello, basta con pinchar con el puntero del
ratón en el sitio en donde deseemos finalice y comience cada variable y nos aparecerá una
línea con punta de flecha cada vez que pulsemos en un lugar con el ratón. Ver imagen 2.13
A.
17
Por el contrario, si se está trabajando con variables «delimitadas», las opciones del Asistente
para la importación de texto permiten, al llegar al paso 4, seleccionar el carácter utilizado
como separador de variables. (Imagen 2.13 B)
Imagen 2.13. Cuadro de diálogo Asistente vara la importación de texto Paso 4 de 6
Paso 5 de 6
El siguiente paso consiste en asignar nombre y formato a las variables (ver Imagen 2.14). Si
el archivo de texto contiene en la primera fila etiquetas descriptivas de las variables y en el
paso 2 se marcó la correspondiente opción, los nombres que el SPSS muestra en el paso 5
son los que toma de las etiquetas del archivo de texto. Si no existen tales etiquetas, el SPSS
asigna, como nombres de variables, V1 a la primera, V2 a la segunda, V3 a la tercera, etc.
Imagen 2.14. Cuadro de diálogo Asistente para la importación de texto Paso 5 de 6
18
Independientemente de que los nombres de las variables se tomen de las etiquetas
descriptivas del archivo de texto o sean los que el SPSS asigna por defecto cuando no
existen tales etiquetas, las opciones del paso 5 permiten cambiar esos nombres (en el cuadro
de texto «Nombre») y asignar un tipo de formato a cada variable (en el menú desplegable
«Formato de datos»). En el apartado Definir variables del capítulo 3 se ofrece una
descripción detallada de cómo asignar un nombre y un tipo de formato a las variables.
Para asignar un mismo formato a más de una variable, pueden seleccionarse varias
(pinchando en la cabecera de la primera variable cuyo nombre se desea cambiar y
arrastrando el puntero del ratón; o con las teclas de movimiento acompañadas de la tecla de
mayúsculas) antes de aplicar el formato deseado.
El menú «Formato de datos» también contiene la opción «No importar». Puede aplicarse
esta opción a aquella variable o conjunto de variables que no se desee incluir en el nuevo
archivo
Una vez definido el nombre y el formato de cada variable, hemos terminado con todo lo
relacionado con la definición del archivo de texto. Sin embargo, el Asistente para la
importación de reato permite controlar un par de detalles más desde el cuadro de diálogo
correspondiente al paso 6 (ver Imagen 2.15).
Imagen 2.15. Cuadro de diálogo Asistente para la importación de texto Paso 6 de 6.
¿Desea guardar este formato de archivo para su uso en el futuro? Podemos decidir
guardar en un archivo todas las especificaciones correspondientes a las opciones utilizadas
en los pasos previos. Para ello, basta con seleccionar la opción Si y asignar un nombre al
archivo. Este archivo puede utilizarse más tarde simplemente indicando su nombre en el
cuadro de diálogo
19
Guardar archivo de datos
Si el archivo del Editor de datos ya tiene nombre pero se desea guardar algunas
modificaciones:
¾ La opción «Guardar» del menú Archivo hace que el archivo del Editor de datos sea
automáticamente grabado en disco con el mismo nombre.
Si el archivo del Editor de datos no tiene nombre (o lo que es lo mismo, tiene el nombre que
el sistema asigna por defecto: Sin titulo):
¾ La opción «Guardar como» del menú Archivo conduce al cuadro de diálogo
Guardar datos como que muestra la Imagen 2.16.
Imagen 2.16. Cuadro de diálogo Guardar datos como.
«Guardar en»: Menú desplegable que ayuda a buscar la unidad y la carpeta en la que se
desea guardar el archivo de datos.
«Nombre de archivo»: Cuadro de texto que permite asignar un nombre al archivo que se
desea guardar. El SPSS asigna extensiones por defecto a cada tipo de archivo. A los
archivos de datos les asigna la extensión .sav.
20
«Tipo. Menú desplegable que permite seleccionar el formato en el que se desea guardar el
archivo de datos. Por defecto, el SPSS guarda los archivos de datos en formato SPSS
(extensión *.sav pero es posible elegir cualquiera de los siguientes formatos:
Formatos que admite SPSS
SPSS (*.sav)
1 2 3 (versión 3.0) (*.w*3)
SPSS 7.0 (*.sav)
1 2 3 versión 2.0 (*.wk2)
SPSS PC (*.sys)
1 2 3 versión 1.0 (*.Wks)
SPSS portátil (*.por)
SYLIK ('`.slk)
Delimitado por tabulaciones (*.dat)
dBase IV (*.dbf)
ASCII fijo (*.dat)
dBase III (*.dbf)
Excel (*.xls)
dBase II (*.dbf)
«Escribir nombres de variables en hoja de cálculo»: Cuando se desea guardar el archivo
de datos en el formato de alguna hoja de cálculo, esta opción hace que los nombres de las
variables del archivo de datos pasen a ocupar el primer registro de la hoja de cálculo.
¾ Para guardar el archivo (una vez especificados el nombre, la ruta y el formato del
archivo), pulsar el botón «Guardar».
¾ Para guardar el archivo de datos con un nombre nuevo y una ruta nueva (es decir,
para cambiar el nombre a un archivo):
¾ Seleccionar la opción «Guardar como...» del menú «Archivo» para acceder al
cuadro de diálogo Guardar cómo (idéntico al cuadro de diálogo de la Imagen
2.16.16
.
Este cuadro de diálogo muestra, por defecto, los archivos cuya extensión se
corresponde con la del tipo de archivo que se está intentando guardar. A1
seleccionar la opción Guardar como... desde el Editor de datos, los archivos
listados son archivos con extensión sav
.
Si se le asigna al archivo un nombre ya existente, aparece un mensaje indicando
tal circunstancia.
21
22
Mostrar información de datos
Para obtener información rápida sobre las diferentes características de un archivo de datos
en formato SPSS (sin necesidad de abrir el archivo):
¾ Seleccionarla opción «Mostrar información de datos...» del menú «Archivo» para
acceder al cuadro de diálogo Mostrar información de datos (similar al cuadro de
diálogo Abrir archivo que recoge la Imagen 2.1.
Para ver la información relativa a un archivo de datos sólo tenemos que indicar el nombre
del archivo, y la unidad y la carpeta en que se encuentra. A1 hacer esto, el Visor de
resultados muestra, entre otras cosas, la siguiente información: el nombre del archivo, la
fecha y la hora en que fue creado, el número de casos y de variables de que consta el
archivo, los nombres de las variables y sus etiquetas, el formato de las variables (numérico,
cadena, etc.), incluyendo su longitud, y el número de columna que ocupa cada variable.
El archivo sobre el que se solicita información con esta acción debe ser un archivo de datos
en formato SPSS, es decir, un archivo salvado con «Guardar» o «Guardar como... » y, por
tanto, un archivo que puede abrirse directamente con la opción Abrir. Si el archivo sobre el
que se desea obtener información es justamente el archivo de datos que se encuentra abierto
en el Editor de datos, la forma de obtener información sobre las variables del archivo es a
través de la opción «Información del archivo» del menú «Utilidades»
Aplicar diccionario de datos
El diccionario de un archivo de datos contiene información sobre etiquetas, valores
perdidos, formato de las variables, etc.. Puesto que todos estos detalles relacionados con la
definición de variables se explican en el siguiente capitulo, también la opción «Aplicar
diccionario de datos» se explica en el siguiente capitulo.
23
Hacer un caché de datos
El hecho de que el SPSS trabaje sin copia temporal del archivo de datos activo hace que los
datos tengan que ser releídos cada vez que se ejecuta un nuevo procedimiento. Si el archivo
de datos ha sido importado de una base de datos, la consulta SOL creada para capturar la
información de la base de datos se activa con cada procedimiento que necesita releer el
archivo de datos. Puesto que la mayor parte de los procedimientos SPSS necesitan releer el
archivo de datos, trabajar con archivos procedentes de bases de datos tiene como
consecuencia un notable incremento del tiempo de procesamiento (especialmente si se
utilizan grandes archivos y se ejecutan muchos procedimientos).
Este problema puede evitarse creando una caché de datos, que no es más que una copia
temporal del archivo de datos. Para ello, basta con que el disco duro en el que se está
trabajando tenga suficiente espacio libre. Para crear una caché de datos:
¾ Seleccionar la opción «Hacer una caché de datos...» del menú archivo para acceder
al cuadro de diálogo que muestra la Imagen 2.17.
Desde aquí tenemos dos acciones además de «cancelar» y solicitar «Ayuda»:
«Aceptar»: crea un archivo temporal del archivo de datos la primera vez, a partir de
este momento, que se ejecuta un procedimiento SPSS que requiere leer los datos.
«Crear caché ahora»: crea un archivo temporal de forma instantánea, sin esperar a
la primera lectura.
Imagen 2.27
24
Imprimir archivo de datos
Para imprimir el contenido del Editor de datos y controlar diferentes aspectos del proceso de
impresión:
¾ Seleccionar la opción «Imprimir...» del menú «Archivo» para acceder al cuadro de
diálogo Imprimir que muestra la Imagen 2.18.
o La opción «Todo», Imprime todo el contenido del archivo de datos.
o La opción «Selección». Imprime sólo la parte del archivo de datos que se
encuentra seleccionada (en el caso de que exista alguna parte seleccionada).
¾ «Copias» Permite seleccionar el número de copias que se desea imprimir.
Imagen 2.18. Cuadro de diálogo Imprimir.
¾ Pulsar el botón «Propiedades...» conduce al subcuadro de diálogo Configuración de
impresión de la impresora que tengamos seleccionada (en nuestro caso Phaser 4500
PS), que muestra la Imagen 2.19.
Este subcuadro de diálogo de configuración de las opciones de impresión permite controlar
diferentes aspectos relacionados con la orientación (vertical, horizontal), el tamaño y el
origen del papel, opciones de salida, etc.
25
Imagen 2.19. Subcuadro de diálogo Propiedades de Documento de Phaser 4500 PS.
26