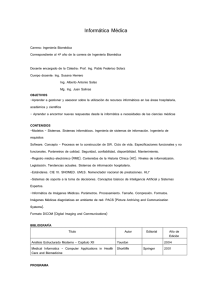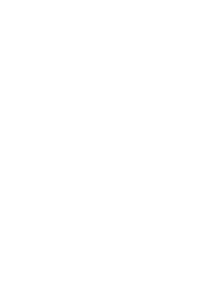así de fácil - IMAGE Information Systems Ltd.
Anuncio

VIEW GUÍA RÁPIDA VERSiON 2.8 así de fácil Contenido Inhalt Introducción . . . . . . . . . . . . . . . . . . . . . . . . . . . . . . . . . . . . . . . . . . . . . . . . . . . . . . . . . . . 3 Importar CDs DICOM . . . . . . . . . . . . . . . . . . . . . . . . . . . . . . . . . . . . . . . . . . . . . . . . . . . . . . 4 Comparación de imágenes . . . . . . . . . . . . . . . . . . . . . . . . . . . . . . . . . . . . . . . . . . . . . . . . . . 5 Modo de Unión . . . . . . . . . . . . . . . . . . . . . . . . . . . . . . . . . . . . . . . . . . . . . . . . . . . . . . . . . 6 Modo de Alcance . . . . . . . . . . . . . . . . . . . . . . . . . . . . . . . . . . . . . . . . . . . . . . . . . . . . . . . . 7 Captura Secundaria . . . . . . . . . . . . . . . . . . . . . . . . . . . . . . . . . . . . . . . . . . . . . . . . . . . . . . . 8 Estados de Presentación . . . . . . . . . . . . . . . . . . . . . . . . . . . . . . . . . . . . . . . . . . . . . . . . . . . . 9 Configuración de botones para la barra de herramientas . . . . . . . . . . . . . . . . . . . . . . . . . . . . . . . . 10 Sincronización de diferentes series . . . . . . . . . . . . . . . . . . . . . . . . . . . . . . . . . . . . . . . . . . . . . . 11 2 Introducción iQ-VIEW es una aplicación de software conforme con DICOM 3.0 que se usa para visualizar y procesar imágenes médicas. Por medio de este software se pueden consultar, recuperar e importar datos de cualquier modalidad DICOM, así como de otras fuentes como email, CD o DVD. iQ-VIEW es una poderosa estación de lectura y adquisición que incluye muchas características útiles. Este tutorial explica las características más usadas y muestra en unos simples pasos cómo aplicarlas. Para obtener más información acerca de iQ-VIEW y su uso, recomendamos consultar el respectivo manual de usuario. 3 Importar cd DICOM Es posible importar estudios DICOM Para importar CDs DICOM, inserte el de CDs/DVDs en el imagebox local. CD en su computador, haga click Lo mismo aplica para importar estu- en la pestaña “Sistema de ficheros” dios de un disco duro, otro compu- y seleccione la unidad en la cual se tador en una red, o bien, de una encuentra su CD. memoria USB. Después tiene la opción de hacer click derecho en la unidad y seleccionar “Escanear carpeta” o hacer click en el botón de “Escanear carpeta” directamente. En dado caso tendrá que contestar la pregunta si desea usar el archivo DICOMDIR encontrado. Tenga en cuenta que el uso de un DICOMDIR agiliza el proceso aunque también puede ser menos confiable debido a que posiblemente falte información del estudio en este archivo de directorio. Todos los estudios DICOM encontrados serán enlistados. Seleccione los estudios que desee importar en el imagebox local apretando el botón “Ver“. Las imágenes serán mostradas automáticamente en el visualizador durante el proceso de importación. 4 Comparación de imágenes Al comparar imágenes o series com- Seleccione todos los estudios que pletas de uno o más pacientes se desee comparar apretando la tecla puede tener una idea de la dimen- CTRL mientras selecciona los estudios sión de cambios estructurales. Todas o simplemente marcando las casi- las funciones de procesamiento de llas de verificación correspondien- imágenes (por ej. mediciones) que tes. Después haga click en el botón ofrece la barra de herramientas “Ver” para cargarlos al visualizador. pueden ser aplicadas a cualquier imagen. Use la función de mosaico a nivel de serie para dividir el área de procesamiento de imágenes en diferentes vistas. Haga click en el botón “+” ubicado en la parte superior derecha para abrir la segunda barra de vista previa. La segunda barra de miniaturas se abrirá mostrando las miniaturas de las series del segundo estudio. Agregue las series del segundo estudio al área de procesamiento arrastrando la miniatura a la vista correspondiente. 5 modo de unión 1 3 2 La función de “Unión“ permite des- Cargue el estudio en el visualizador plazarse por todas las series sin tener y seleccione la opción “Unión“ en que cambiar de una vista a la otra. la barra de herramientas del lado iz- Por ejemplo, para navegar fácil- quierdo. mente por el tronco del encéfalo y el tejido cerebral como si fuera una serie, o navegar por una resonancia completa con muchas secuencias. 1 Después de desplazarse por la primera pila de imágenes, seguirá automáticamente la siguiente serie. 2 2 Todas las series de un estudio que se cargaron actualmente serán unidas virtualmente en una vista. 3 6 modo de alcance Con la función de “Alcance” (o Al seleccionar un alcance a nivel de Viewport), tiene la posibilidad de serie... seleccionar si desea aplicar los cambios, por ejemplo en brillo/contraste, zoom/mover, reflejar o rotar, solamente a la imagen actual o a la serie completa. ...todas las modificaciones hechas en una imagen (por ej. brillo/contraste, zoom/mover, reflejar/rotar etc.) serán aplicadas a todas las imágenes de la misma serie. Al seleccionar un alcance a nivel de imagen... ... todas las modificaciones hechas en una imagen (por ej. brillo/contraste, zoom/mover, reflejar/rotar etc.) serán aplicadas solamente a la imagen seleccionada. 7 captura secundaria Una imagen de captura secundaria almacena la imagen permanentemente con todos los cambios efectuados. Una imagen de captura secundaria incluye la imagen DICOM con información acerca de zoom, rotar, mediciones o anotaciones. Esta imagen de captura secundaria Esta imagen de captura secundaria Esta imagen de captura secundaria muestra la imagen DICOM amplia- muestra la imagen DICOM amplia- muestra el nuevo brillo/contraste de da. da y anotada. la imagen DICOM. 8 estados de presentación Los Estados de Presentación (PR) son Los Estados de presentación pue- objetos DICOM independientes que den contener información acerca incluyen información sobre cómo de mediciones, brillo/contraste, una imagen debe ser mostrada. rotación o zoom, pero no incluyen datos de pixel. Sólo es posible usar PR en combinación con una imagen DICOM exis- Los objetos PR solamente pueden tente. ser guardados usando la versión iQVIEW PRO. El PR muestra solamente las especificaciones visuales, y por lo tanto, los Al almacenar PR, es posible guardar datos de pixel de la imagen DICOM todos los cambios que fueron apli- no serán modificados sino que serán cados, o bien, solamente cambios mostrados de forma diferente. específicos. + + + + Este PR contiene información acer- Este PR contiene información acer- Este PR contiene información acer- ca del zoom de la imagen DICOM. ca del zoom y la anotación de la ca del brillo/contraste de la imagen imagen DICOM. DICOM. 9 Configuración de botones para la barra de herramientas Para acceder las funciones más im- Para abrir la “Selección de herra- portantes para el procesamiento de mientas” en el visualizador: imágenes fácilmente con un solo 1. haga click derecho en un área click, es posible configurar su propia vacía de la barra de herramientas, o barra de herramientas. 2. abra el menú “Configuración adicional” y seleccione “Selección de herramientas“, o 3. use un atajo predefinido. Se tiene la posibilidad de configurar Todas las herramientas disponibles una barra de herramientas especí- serán enseñadas. fica para una estación de trabajo, o bien, crear unas barras de herramientas dependientes de la modalidad usando Hanging Protocols generales (la última opción sólo está disponible en iQ-VIEW PRO; para más información consulte el manual Al apretar el botón de flecha abajo, de usuario). la nueva herramienta seleccionada reemplazará el botón que está marcado en la barra de herramientas actual. Haga tantas modificaciones a los 12 botones que desee. Guarde todos los cambios usando el botón “Guardar como predeterminado“ ubicado en la esquina superior izquierda de la ventana. Después de hacer click en “Guardar como predeterminado“, la nueva barra de herramientas aparecerá cada vez que se abra el visualizador. 10 Sincronización de diferentes series La función “Sinc” sincroniza dife- Para activar el modo de sincroniza- rentes series en la posición actual, ción, simplemente haga click en el incluso cuando las imágenes de es- botón “Sinc“ ubicado en la parte tas series estén hechas de diferente superior de la barra de herramientas grosor. Al activar el botón todas las lateral. series que se muestren en el área de procesamiento de imágenes serán sincronizadas. Use la rueda del ratón para desplazarse por las series sincronizadas. También es posible sincronizar dife- Para sincronizar series individuales, rentes series seleccionando otras vis- haga click en la vista que desea in- tas diferentes de la vista activa (con cluir en la sincronización mantenien- marco azul). do la tecla [CTRL] apretada. Se mostrará un marco amarillo en alrededor de las vistas correspondientes. No es necesario activar nuevamente el botón “Sinc“ en la barra de herramientas del lado izquierdo. Después, haga click en la vista activa (marco azul) y use su ratón para desplazarse por las series (marcos azul y amarillos). 11 Somos el primer fabricante de IMAGE Information Systems Ltd. una compañía anglo-germana PACS en todo el mundo que ofrece el segundo foro más grande que ofrece soluciones completas, ofrece monitores diagnósticos con de imagenología médica en el económicas y fáciles de usar para tecnología de 12 bit en escala de mundo con más de 25,000 usuarios los usuarios más exigentes en el grises para una mejor calidad visible registrados. ámbito de la imagenología médica. de estudios CR, DR y CT. Somos el Miles de clientes satisfechos en todo primer proveedor a nivel mundial de Para más información acerca de el mundo aprovechan la tecnología un sistema totalmente automático nosotros y nuestros productos visite de punta que conllevan nuestros de reconstrucción cardíaca nuclear. nuestro sitio web. productos para soluciones de PACS, Nuestro DICOMReader tiene la más RIS, medicina nuclear, rayos X, alta tasa de lectura de CD-ROMs procesamiento 3D y telerradiología. de pacientes, lo que asegura la Somos pioneros en lanzar varias compatibilidad con la mayoría de innovaciones al mercado: los fabricantes de modalidades www.image-systems.biz imagenológicas. NUESTRAS SOLUCIONES PARA IMAGENOLOGÍA Radiólogos RIS y PACS para radiólogos Hospitales RIS y PACS para hospitales Veterinarios RIS y PACS para veterinarios Ortopedia Múltiples funciones para ortopedistas Mamografía RIS y PACS para centros de mamografía Integración RIS/PACS Cómo integrar iQ-SYSTEM PACS con cualquier sistema de información médico Plan de continuidad del PACS Cómo asegurar el acceso al PACS durante y después de un desastre Teleradiología Tecnologías disponibles para el diagnóstico remoto image Information systems Ltd. 3rd floor | 207 Regent Street | London W1B 3HH | United Kingdom Tel. UK: +44 20 3289 1500 | Tel. GER: +49 381 496 5820 | Tel. US: +1 704 323 6663 Fax GER: +49 381 496 582 99 www.image-systems.biz 12 | info@image-systems.biz IMAGE Information Systems Ltd. – Medical Imaging with iQ! iQ-VIEW 2.8 Short Tutorial INT ES 002R IMAGE Information Systems Ltd. es © 2016 UN VISTAZO A LA COMPAÑÍA