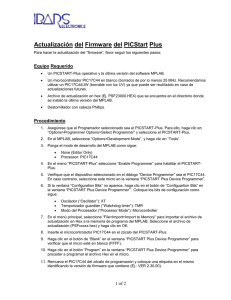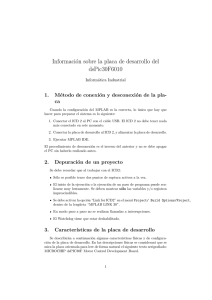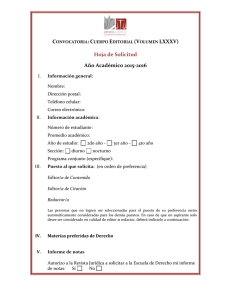3.- Option Cuando activamos esta opción aparece el menú
Anuncio

3.- Option Cuando activamos esta opción aparece el menú desplegable de la Figura 66 Figura 76.- Menú desplegado de la opción Options 3.1.- Development Mode Nos permite cambiar el modo de trabajo del proyecto actual. Si se selecciona Options > Development Mode aparece el cuadro de diálogo de la Figura 77. Figura 77.- Cuadro de diálogo del modo Development. Veremos seguidamente cada una de esta opciones. • Editor Only : Selecciona solo el Editor, de manera que el MPLAB se convierte en un editor en el que no se pueden editar, ensamblar o activar los modos de funcionamiento del proyecto. • MPLAB-SIM Simulator: Selecciona el modo de simulación software MPLABSIM. MPLAB Fernando Remiro Domínguez Capitulo 3 Página 1 • Processor: Selecciona el tipo de microcontrolador que se quiere simular • MPLAB-ICE Emulator: Selecciona el modo de trabajo con el emulador MPLABICE (si está conectado), despliega una barra de estados donde se selecciona el puerto de comunicaciones • PICMASTER Emulator: Selecciona el modo de trabajo con el emulador PICMASTER (si está conectado) y despliega una barra de estados donde se eligen los puertos de E/S y demás características del microcontrolador que se está emulando. • Reset : Al activarlo se reinicializa el hardware del emulador (si está conectado). • Cancel: Esta acción cancela la selección y sale de este menú. 3.2.- Windows Setup Cuando se selecciona esta opción aparece el menú desplegable de la Figura 78 Figura 78.- Menú desplegable de la opción Options>Window Setup 3.2.1.- Save Setup Activando Options > Window Setup > Save Setup se guarda la configuración actual de la ventana del escritorio, de manera que cada vez que se abra un proyecto este aparece en pantalla con todas las ventanas que teníamos abiertas en el momento de salvar la configuración. Por defecto se guarda en un archivo con extensión *.CFG. 3.2.1.- Load Setup La opción Options>Windows Setup>Load Setup carga un archivo de configuración previamente guardado mediante Options>Window Setup>Save Setup . Al activar esta opción aparece un cuadro de diálogo como el de la Figura 79 en el que se puede seleccionar la configuración deseada. MPLAB Fernando Remiro Domínguez Capitulo 3 Página 2 Figura 79.- Cuadro de diálogo para seleccionar una configuración previamente guardada. 3.2.2.- Defaut Configuration: Cargar la configuración predefinida seleccionándola de cualquiera de las siguientes formas: • • Options>Windowa Setup>Default Configuration Options>Eviroment Setup 3.3.- Default Editor Modes… el editor del MPLAB tiene asociado un juego de Modos que pueden verse en el cuadro de la Figura 80 (que aparece al activarse esta opción) en el que se pueden cambiar los modos de trabajo del editor. Figura 80.- Cuadro de opciones del editor Los posibles modos de trabajo del editor que se ven en este cuadro de opciones son: • Auto Indeting: Al activar este modo, el Editor del MPLAB hace automáticamente las sangrías de las nuevas líneas para emparejarlas con el sangrado de la línea anterior. MPLAB Fernando Remiro Domínguez Capitulo 3 Página 3 • Lenguage: Este modo indica al editor del MPLAB el lenguaje que va a utilizar. Actualmente, solo se puede seleccionar lenguaje C. • Overwrite Si este modo esta activo, el editor del MPLAB reemplaza los caracteres marcados debajo del cursor cuando se teclee encima. • Page Headers: Con este modo activado el editor del MPLAB empieza cada impresión de página con el título que muestra el nombre del archivo, la fecha , hora y el número de la página. • Soft Tabs: Si se selecciona este modo, el Editor de MPLAB inserta un número conveniente de espacios para poner el cursor en la nueva posición al pulsar Tab. Por otra parte, el editor de MPLAB inserta un solo carácter cuando se pulsa el tabulador. • Show Line Numbers: Si se activa este modo el Editor del MPLAB pone el número de cada línea en la ventana. • Strip Trailing Spaces: Si está activado, el editor del MPLAB quita cualquiera espacio, caracteres o tabuladores de una línea cuando se pulsa Enter • Tab Size: (Tamaño de la etiqueta) Con esta opción se define el ancho de las etiquetas. • Wrap Column Con esta opción se define el número de caracteres por columnas que de forma automática tendrá todo el texto • Wrap Enabled •Si este modo está activo, el editor del MPLAB aplica el formato que posea el texto actual. • Wrap Log Lines. Si este modo está activo, el Editor de MPLAB marca las líneas que no entran en la página al imprimir. El MPLAB al imprimir trunca las líneas que son muy largas. 3.4.- Curren Editor Modes. Esta opción es similar a la anterior pero referida al proyecto que se está editando en ese momento no referido a una configuración del sistema como el anterior. 3.5.- Key Mappings... Al activar esta opción aparece un cuadro de diálogo como el de la Figura 81 en el que se puede ver como pulsando una tecla o combinación de algunas, se pueden seleccionar las distintas funciones del MPLAB. MPLAB Fernando Remiro Domínguez Capitulo 3 Página 4 Figura 81.- Cuadro de diálogo de la opción Key Mappings.. Además en esta pantalla aparecen las funciones que ya están activadas y cual es la combinación de teclas que lo hacen. 3.6.- Evironment Setup (Ctrl+F7): Al activar Options>Eviroment Setup aparece un cuadro de diálogo como el de la Figura 82, en el que se pueden cambiar en pantalla las fuentes, las barras de herramientas y la anchura de las variables y etiquetas. Figura 82.- Cuadro de diálogo de la opción Evironmet Setup • Screen Font : (Caracteres en pantalla) permite seleccionar el tipo de caracteres a utilizar en el MPLAB. Se puede activar el modo ANSI, OEM, System u Other , por defecto viene activado el modo System. MPLAB Fernando Remiro Domínguez Capitulo 3 Página 5 • Toolbar :Esta opción permite seleccionar el lugar de la pantalla donde aparecerán los botones de la barra de herramientas: arriba (Top), Abajo (Bottom) a la izquierda (Left) a la derecha (Right) o en modo flotante (Float). La opción Enable habilita las barras de herramientas, si se desactiva desaparecen. • Toolbar Setup :Al activar esta opción aparece un cuadro de diálogo como el de la Figura 83 en el que se pueden redefinir los botones de las barras de herramientas. Figura 83.- Cuadro de diálogo de configuración de la barra de herramientas. Seguidamente comentaremos el modo de funcionamiento de cada uno de los campos. Toolbar: Se pueden seleccionar una de las cuatro barras de herramientas que vienen definidas: Edit, Debug, Project y User Toolbar. Button: Selecciona la localización del icono de la barra de herramientas de entre las 16 posibles ( de la 1 a la 17). Operation: Selecciona la función que realizará el MPLAB cuando se active este botón. En este campo aparece un menú desplegable con la lista de todas las funciones disponibles. Icon : Selecciona un icono para realizar la función designada. Disable Button : Desactiva la función del botón que se designe en la barra de herramientas. Gap Before Button : Inserta un pequeño hueco entre botones. Button Size : Cambia el tamaño del botón del icono. Las opciones que tiene son: Automático (Automatic), Grande (Large), Mediano (Medium) o Pequeño (Small) MPLAB Fernando Remiro Domínguez Capitulo 3 Página 6 Ok: Confirma la barra de herramientas tal y como se han designado en el cuadro de diálogo. Cancel : Cancela los cambios hechos en el cuadro de diálogo. • Glbal Switches: Los interruptores globales permiten activar las siguientes opciones de usuario: Status Bar Enable: Habilita o elimina el que aparezca la barra de estados en la parte inferior de la pantalla. Clear Memory Download: Este interruptor activa el borrado de memoria antes de que el MPLAB envíe datos al emulador. Es decir pone todos los bit de memoria a “1”. Clear Break Points on Dowload: Elimina todos los Break Points , trazas, disparos y pasos de cuenta antes de transmitirlos al emulador. Load Default Configuration :El MPLAB carga por defecto las opciones seleccionadas por el usuario. Para cambiar el modo predefinido, abrir las ventanas que se deseen visualizar y activar Options>Windows Setup>Save Setup y seguidamente Yes. El MPLAB puede presentar cualquier ventana disponible y la configuración del usuario se guarda en el archivo MPLAB.CGF. Global Break Enable: Cuando se selecciona es opción, habilita todos los break points, en caso contrario no se habilitan. El estado de Global Break Enable se indica también en la barra de estado, con Bk on, indica que está activado y con Bk off que se encuentra desconectado. Track Soucre Code: Cuando se activa esta opción, MPLAB actualiza la línea actual del código fuente al ejecutar el programa en modo paso a paso.Se puede desactivar esta opción si se dispone de un archivo *.HEX pero no se puede con un archivo del tipo *.COD. Disable Stak Overflow Warning: Deshabilita el aviso de que la Pila está desbordada. Intellimouse ® Wheel Scrolls: Si se dispone de un ratón inteligente, con esta opción se puede seleccionar la porción de página en la que se mueve. MPLAB Fernando Remiro Domínguez Capitulo 3 Página 7 Build Timeout : Si se activa esta opción, se puede fijar el tiempo máximo permitido para que un programa se ensamble Si tarda más tiempo del fijado, el ensamblado se interrumpe y no se genera el archivo hexadecimal. Symbol Display Width Esta opción permite especificar cuántos caracteres asigna el MPLAB para representar la información simbólica. • Register Variables Permite seleccionar una anchura de 6 a 32 caracteres para las variables • Address Labels Permite seleccionar una anchura de 6 a 32 caracteres para las etiquetas. 3.7.- Colors : Si se selecciona Options>Colors , aparece un cuadro de diálogo como el que se muestra en la Figura 84 que permite cambiar los colores asignados a la visualización de datos. Figura 84.- Cuadro de diálogo para seleccionar los colores en pantalla Para cambiar el color, se selecciona el texto del parámetro que se desee cambiar y después se pulsa el botón del ratón sobre el nuevo color elegido. 3.8.- Processor Setup Permite configurar el modo de trabajo del microprocesador en el entorno del simulador. 3.8.1.-Hardware: Activando Optins>Processor Setup>Hardware se despliega un cuadro de diálogo como el que se muestra en la Figura 85 en el que se pueden activar las distintas opciones de trabajo del microprocesador que se está simulando. MPLAB Fernando Remiro Domínguez Capitulo 3 Página 8 Figura 85.- Cuadro de diálogo para seleccionar la simulación del modo de trabajo del microcontrolador. Seguidamente describimos las distintas opciones de este cuadro de diálogo. Development Mode: Presenta el modo de trabajo actual. Para cambiar de modo de trabajo seleccionar Options>Development Mode. Processor: Indica el microcontrolador o microprocesador seleccionado para la simulación. Para cambiar de procesador hay que seleccionar Options>Development Mode. Oscilllator: Selecciona el tipo de oscilador para trabajar con un emulador, se puede seleccionar entre: RC: Red RC LP: Resonador cerámico de baja potencia. XT: Cristal/Resonador HF: Cristal o resonador de alta velocidad. Watch Dog Timer : Habilita/Inhibe el reloj del Watch Dog None:: Desactiva el reloj del Watch Dog WDT Chip Reset Enable: Resetea el procesador cuando se desborda el Watch Dog. WDT Break Enable: El procesador se para cuando se produce el desbordamiento del Watch Dog. El WDT Prescale : Indica el valor del preescaler del WDT si está seleccionado. Freze on Halt :Congela la pantalla. El simulador no soporta esta opción. Stack Overflow Break Enable: Habilita la parada del procesador si la pila se desborda o se vacía. MPLAB Fernando Remiro Domínguez Capitulo 3 Página 9 Disable Long Writes: Habilita las escrituras largas MCLR Enable: Habilita un reset del sistema (limpieza maestra). Processor Mode: Para los dispositivos de PIC17CXXX, seleccione el modo del procesador. Para más información consultar los manuales de cada uno de ellos • Microcontroller: Accede solamente a la memoria interna. • Microprocessor: Accede solamente a la memoria externa • Extended Microcontroller: Accede tanto a la memoria externa como a la interna. Off-Chip Memory: Para los dispositivos de PIC17CXXX, selecciona la memoria de fuera del chip por la de la Target Board o se sustituye por el emulador. Memory Mapped Peripheral Range: Para los dispositivos PIC17CXXX, habilita el rango de la memoria de traza, especifica el inicio y el fin de la dirección del byte más alto. Processor Power: Indica cuando el sistema se alimenta desde el emulador o desde el sistema designado. Message Box :Cuadro de diálogos para información específica del modo. Por ejemplo para el MPLAB-ICE, se indica el estado de bajo consumo. OK :Acepta las entradas hechas Cancel: Cierra el cuadro de diálogo sin hacer cambios. 3.8.2.-Processor Clock: Al activar esta opción aparece el cuadro de diálogo de la Figura 86 en el que se puede seleccionar la frecuencia de trabajo del PIC. Figura 86.- Cuadro de diálogo para seleccionar la frecuencia del Procesador MPLAB Fernando Remiro Domínguez Capitulo 3 Página 10