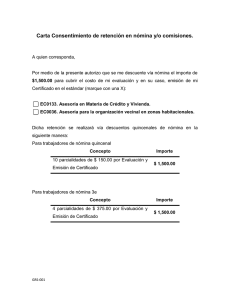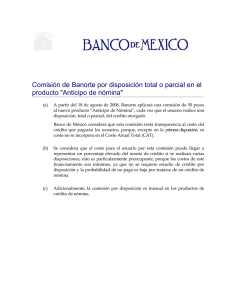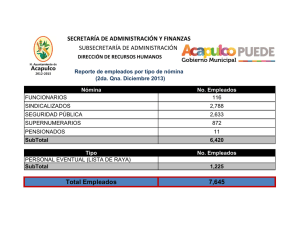here - Sermicro
Anuncio

REGISTRO EN PORTAL DE EMPLEADO MANUAL DE USUARIO I. INICIO PORTAL EMPLEADO Conéctese a la dirección URL siguiente desde cualquier navegador en cualquier equipo que tenga acceso a internet o a la red de Sermicro: https://srvapps01.sermicro.com/PORTAL/ Ello hará que su navegador acceda a la página Web del Portal del Empleado del grupo de empresas, página que debe presentar un aspecto similar al siguiente: Seleccione la empresa a la que pertenece y ello le llevará a la página de inicio para entrar en el sistema, en donde tendrá que identificarse: La forma de trabajo es similar en todas las empresas, cambiando solamente los logos y los datos accesibles, lógicamente para cada empresa los datos de sus empleados. No se puede entrar en DINSA si uno es trabajador de Dimática, etc. Por ello todo el desarrollo del manual va a ser realizado sobre la base de una sola empresa, dado que los únicos cambios de uno a otro son a nivel básicamente cosmético. Página 2 de 6 A. Registro en el Sistema Empezaremos inicialmente por darnos de alta en el sistema, en caso de que no lo hayamos hecho. Para ello debemos seleccionar primero la empresa, en este caso vamos a seleccionar Sermicro, y llegaremos a la pantalla siguiente: Si no está usted dado de alta en el sistema, puede ser por tres razones, la primera es porque su número de matrícula nunca ha sido dado de alta en el sistema de Notas de Gasto a pesar de tener una antigüedad en la empresa superior a un mes, la segunda porque no ha solicitado vacaciones desde el comienzo del presente año y la tercera porque no ha percibido todavía ninguna nómina en la empresa. En cualquiera de los dos primeros casos, es necesario que se de alta en el sistema para poder solicitar sus vacaciones, en el tercer caso deberá esperar a cobrar una nómina para poder darse de alta en el sistema. Página 3 de 6 Si usted ha solicitado vacaciones en lo que va de año y las mismas han sido aprobadas, se ha generado un alta automática en el sistema y su acceso se compone de la combinación de las siglas siguientes: Sermicro: ngs +”DNI sin letra rellenado con 0 por la izquierda hasta 9 dígitos Dinsa: ngd +”DNI sin letra rellenado con 0 por la izquierda hasta 9 dígitos Dimática: ngt +”DNI sin letra rellenado con 0 por la izquierda hasta 9 dígitos Su contraseña (password) de acceso es el importe líquido de la última nómina (importe ingresado en entidad bancaria) utilizando una coma para el separador de decimales y sin utilizar punto para el separador de miles Ejemplo: Un trabajador de Dimática con DNI 9654985K cuyo importe líquido de la última nómina haya sido 1.089,86€ que haya solicitado vacaciones en Febrero, ya estará dado de alta en el sistema y sus claves de acceso serán las siguientes: Si el primer acceso se produce en los primeros días del mes, es posible que si no se le permite el acceso con el valor de la última nómina, deba introducir como password el importe del mes anterior dado que hay un periodo de ajuste en los sistemas desde que se percibe la nómina hasta que está registrado en el sistema de vacaciones. Si no está dado de alta en el sistema será necesario darse de alta, y para ello ha de hacer click en la palabra que aparece en la pantalla, esto nos llevará a la pantalla que nos permitirá registrarnos en el sistema y darnos de alta. La pantalla en la cual nos daremos de alta en el sistema es de aspecto similar a la que aparece a continuación. Hay una serie de datos necesarios para darnos de alta como se puede ver en la pantalla, datos que garantizan que nuestra identidad manifestada es la correcta. Página 4 de 6 Los datos solicitados son el nº de matrícula, el DNI, y la letra, el importe líquido de la última nómina, un email para poder recibir la contraseña de acceso en caso de olvido de la misma y el código que parece en la propia pantalla que previene de intentos de acceso automatizados. En caso de desconocer el nº de matrícula, lo podemos localizar en el justificante de la nómina, tal cual se ve en la imagen siguiente: Una vez que hayamos introducido los datos y la aplicación verifique la autenticidad y coincidencia de los datos rellenados, aparecerá una información en pantalla que nos indica tanto el Usuario como la Contraseña que nos asigna el sistema de forma automática y que nos valida el alta, y por tanto el acceso a la aplicación de Vacaciones. La pantalla es similar a la que vemos a continuación: Página 5 de 6 Con los datos: y ya podemos iniciar una sesión que nos permitirá gestionar nuestras vacaciones lo cual se puede hace desde la página inicial a la que nos hemos conectado para registrar los datos. Página 6 de 6