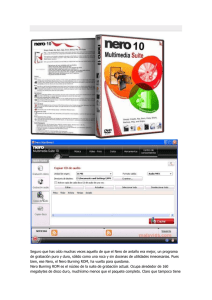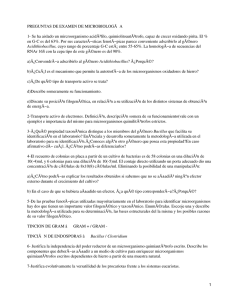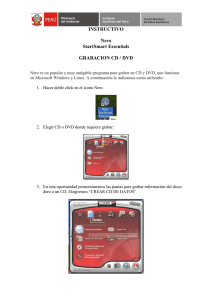Nero Burning ROM
Anuncio

Manual Nero Burning ROM Información de copyright y marcas comerciales Este documento y todo su contenido está protegido por las leyes de copyright internacional así como por los derechos de la propiedad intelectual y está sujeto a ellos, y es propiedad de Nero AG y sus empresas subsidiarias, filiales o cedentes de licencias. Todos los derechos reservados. Queda prohibido reproducir, transmitir o transcribir cualquier parte de este documento sin la autorización expresa y por escrito de Nero AG. Todos los nombres de marcas, las marcas comerciales o marcas de servicio son propiedad de sus respectivos propietarios. Las marcas comerciales mencionadas aparecen únicamente con fines informativos. Nero AG rechaza cualquier reclamo que sobrepase las cláusulas de los derechos de garantía. Nero AG no asume responsabilidad alguna por la corrección del contenido de este documento. El contenido del software suministrado, así como del documento, puede sufrir modificaciones sin previo aviso. Algunas aplicaciones de los paquetes Nero precisan de tecnologías desarrolladas por terceros fabricantes. Algunas de estas aplicaciones se incluyen como versiones de prueba en este paquete. Para poder disponer de acceso ilimitado a esta versión, es necesario activar dichas tecnologías en línea (de forma gratuita) o mediante el envío de un fax para la activación. Nero se encargará de facilitar los datos necesarios para activar las tecnologías con licencia de terceros para su uso ilimitado con Nero 11 o Nero 11 Platinum. Por ello, es necesario disponer de conexión a Internet o de un dispositivo de fax. A menos que sea el propietario de los derechos de copyright o tenga autorización del propietario de los derechos de copyright, toda duplicación, reproducción, modificación o distribución del material protegido por las leyes de copyright supondrá una infracción de las leyes nacionales e internacionales de copyright, y estará sujeta a la indemnización por daños y perjuicios. Si no está seguro de cuáles son sus derechos, póngase en contacto con su asesor jurídico. Copyright © 2011 Nero AG y sus otorgantes de licencias. Todos los derechos reservados. Nero, Nero BackItUp, Nero Burn, Nero Burning ROM, Nero CoverDesigner, Nero Digital, Nero Express, Nero Kwik Media, Nero Kwik Backup, Nero Kwik Blu-ray, Nero Kwik Burn, Nero Kwik DVD, Nero Kwik Faces, Nero Kwik Mobile Sync, Nero Kwik Play, Nero Kwik Photobook, Nero Kwik Places, Nero Kwik Sync, Nero Kwik Themes, Nero Kwik Tuner, Nero MediaStreaming, Nero Recode, Nero RescueAgent, Nero SmartDetect, Nero Simply Enjoy, Nero SmoothPlay, Nero StartSmart, Nero SoundTrax, Nero Surround, Nero Video, Nero Video Express, Nero WaveEditor Burn-At-Once, LayerMagic, Liquid Media, SecurDisc, el logotipo de SecurDisc, Superresolutiony y UltraBuffer son marcas o marcas registradas según derecho consuetudinario de Nero AG. Gracenote, CDDB, MusicID, MediaVOCS, el logotipo de Gracenote y el eslogan "Powered by Gracenote" son marcas comerciales o marcas comerciales registradas de Gracenote en los Estados Unidos u otros países. Fabricado con licencia de Dolby Laboratories. Dolby, Pro Logic, y el símbolo de doble D son marcas registradas de Dolby Laboratories, Inc. Trabajos sin publicar confidenciales. Copyright 2011 Dolby Laboratories. Todos los derechos reservados. Fabricado con licencia en EE. UU. Números de patente: 5.956.674, 5.974.380, 6.487.535 y otras patentes de EE. UU y mundiales emitidas y pendientes. DTS, el símbolo, y DTS y el símbolo juntos son marcas registradas y DTS Digital Surround, DTS 2.0+Digital Out y los logotipos de DTS son marcas de DTS, Inc. El producto incluye software. © DTS, Inc. Todos los derechos reservados. AVCHD y el logotipo de AVCHD, AVCHD Lite y el logotipo de AVCHD Lite son marcas comerciales de Panasonic Corporation y Sony Corporation. Facebook es una marca comercial registrada de Facebook, Inc. Yahoo! y Flickr son marcas registradas de Yahoo! Inc. My Space es una marca comercial de MySpace, Inc., Google, Android y YouTube son marcas comerciales de Google, Inc. Apple, Apple TV, iTunes, iTunes Store, iPad, iPod, iPod touch, iPhone, Mac y QuickTime son marcas de Apple Inc., registradas en los Estados Unidos y otros países. Blu-ray Disc, Blu-ray, Blu-ray 3D, BD-Live, BONUSVIEW, BDXL, AVCREC y los logotipos son marcas de Blu-ray Disc Association. El logotipo de DVD es una marca comercial de Format/Logo Licensing Corp registrada en EE. UU., Japón y otros países. Bluetooth es una marca de Bluetooth SIG, Inc. El logotipo de USB es una marca de Universal Serial Bus Implementers Corporation. ActiveX, ActiveSync, Aero, Authenticode, Bing, DirectX, DirectShow, Internet Explorer, Microsoft, MSN, Outlook, Windows, Windows Mail, Windows Media, Windows Media Player, Windows Mobile, Windows.NET, Windows Server, Windows Vista, Windows XP, Windows 7, Xbox, Xbox 360, PowerPoint, Silverlight, el logotipo de Silverlight, Visual C++, el botón de inicio de Windows Vista y el logotipo de Windows son marcas o marcas registradas de Microsoft Corporation en los Estados Unidos y en otros países. FaceVACS y Cognitec son marcas registradas o marcas de Cognitec Systems GmbH. DivX y DivX Certified son marcas comerciales registradas de DivX, Inc. DVB es una marca comercial registrada de DVB Project. NVIDIA, GeForce, ForceWare y CUDA son marcas o marcas registradas de NVIDIA. Sony, Memory Stick, PlayStation y PSP son marcas o marcas registradas de Sony Corporation. HDV es una marca comercial de Sony Corporation y Victor Company de Japan, Limited (JVC). 3GPP es una marca comercial de European Telecommunications Standards Institute (ETSI) Este programa incluye software desarrollado por OpenSSL Project para su uso en the OpenSSL Toolkit. (http://www.openssl.org/) Open SSL está protegido por la ley de copyright: Copyright (C) 1998-2005 The OpenSSL Project. Todos los derechos reservados. Este programa incluye software criptográfico elaborado por Eric Young (eay@cryptsoft.com). Este programa incluye software elaborado por Tim Hudson (tjh@cryptsoft.com). El software criptográfico en Open SSL está protegido por la ley de copyright: Copyright (C) 1995-1998 Eric Young (eay@cryptsoft.com). Todos los derechos reservados. Adobe, Acrobat, Reader, Premiere, AIR y Flash son marcas comerciales o marcas comerciales registradas de Adobe Systems, Incorporated. AMD Athlon, AMD Opteron, AMD Sempron, AMD Turion, AMD App Acceleration, ATI Catalyst, ATI Radeon, ATI, Remote Wonder y TV Wonder son marcas o marcas registradas de Advanced Micro Devices, Inc. Linux es una marca registrada de Linus Torvalds. CompactFlash es una marca comercial registrada de SanDisk Corporation. UPnP es una marca comercial registrada de UPnP Implementers Corporation. Ask y Ask.com son marcas comerciales registradas de IAC Search & Media. IEEE es una marca registrada de The Institute of Electrical and Electronics Engineers, Inc. Philips es una marca registrada de Koninklijke Philips Electronics.N.V. InstallShield es una marca registrada de Macrovision Corporation. Unicode es una marca registrada de Unicode, Inc. Check Point es una marca registrada de Check Point Software Technologies Ltd. Labelflash es una marca comercial de Yamaha Corporation. LightScribe es una marca registrada de Hewlett-Packard Development Company, L.P. Intel, Intel Media SDK, Intel Core, Intel XScale y Pentium son marcas o marcas registradas de Intel Corporation en EE. UU. u otros países. MP3 SURROUND, MP3 PRO y sus logotipos son marcas de Thomson S.A. Otros nombres de marcas y productos pueden ser marcas comerciales de sus respectivos propietarios y no denotan afiliación con estos, así como tampoco el patrocinio o refrendo por su parte. Nero AG se reserva el derecho de cambiar las especificaciones sin previo aviso. El uso de este producto está sujeto a la aceptación del acuerdo de licencia del usuario final en la instalación del software. www.nero.com Nero AG, Im Stoeckmaedle 18, 76307 Karlsbad, Alemania Nero Burning ROM 2 Contenido 1 1.1 1.2 1.3 1.4 Inicio correcto Acerca del manual Acerca de Nero Burning ROM Versiones de Nero Burning ROM Uso del programa 6 6 6 7 7 2 Inicio del programa 8 3 3.1 3.2 3.3 Interfaz de usuario Pantalla principal Ventana Compilación nueva Pantalla de selección 9 9 11 16 4 4.1 4.1.1 4.2 4.3 4.3.1 4.3.2 4.3.3 4.4 4.5 Disco de datos Compilación de disco de datos Definición de las opciones Compilación de un disco SecurDisc Compilación Nero DiscSpan (UDF) y herramienta Nero DiscMerge Establecer opciones de Nero DiscSpan Creación de varios discos con Nero DiscSpan Cómo volver a combinar y copiar datos con Nero DiscMerge CD/DVD de Check Point Media Encryption Cómo guardar pistas de datos 20 20 22 26 30 31 32 35 36 36 5 5.1 5.1.1 5.1.2 5.2 5.2.1 5.3 5.3.1 5.4 5.4.1 5.5 5.5.1 5.5.2 5.5.3 5.5.4 5.5.5 5.5.6 CD de audio y archivos de audio Compilación de CD de audio Personalización de las propiedades de los archivos de audio Definición de las opciones CD de modo mixto y CD EXTRA Configuración de CD Extra Reconocimiento automático de música Identificación de archivos de audio Cómo copiar CD de audio en el disco duro Ventana Guardar pistas de audio en DD Conversión del formato de archivos de audio Ventana Codificar archivos Opciones de codificación AIFF y WAVE Opciones de codificación de MP3 Lame Opciones de codificación de MP3 y MP3PRO Opciones de cifrado de Nero AAC Opciones de cifrado de OGG Vorbis 38 38 40 45 48 49 50 51 52 55 59 59 61 62 63 66 68 6 6.1 Vídeo Compilación de un DVD de vídeo 69 69 Nero Burning ROM 3 6.2 6.3 Compilación de un disco AVCHD de vídeo Compilación de un disco BDMV de vídeo 70 73 7 7.1 7.2 7.3 Disco de arranque Requisitos para arrancar desde un disco Plantilla de disco de arranque Creación y grabación de un disco de arranque 76 76 76 77 8 Carga de un archivo de imagen 79 9 9.1 9.2 LightScribe Impresión de etiquetas LightScribe Ventana Editor de etiquetas de CD 82 82 84 10 10.1 10.2 Labelflash Ventana Grabar etiqueta Impresión de etiquetas Labelflash y DiskT@2 87 87 88 11 11.1 11.2 11.3 11.3.1 11.4 Grabar compilación Ventana Seleccionar grabador Configuración de grabación Inicio del proceso de grabación Resultados de la exploración de superficie de SecurDisc Grabación con Image Recorder: Creación de un archivo de imagen 91 91 92 95 97 99 12 12.1 12.1.1 12.1.2 12.2 12.3 12.3.1 12.3.2 12.3.3 Copia de un disco Métodos de copia Copia al vuelo Copia mediante una imagen Copia de disco Configuración de copia Configuración de imágenes Opciones de copia Opciones de lectura 101 101 101 101 102 104 106 107 108 13 Ventana Borrar disco regrabable 111 14 14.1 14.2 14.3 14.4 Acerca de Nero SecurDisc Viewer Inicio de Nero SecurDisc Viewer Copia de datos en el disco duro Comprobación de la integridad de datos Comprobación de la firma 113 113 114 114 115 15 Nero MediaBrowser 117 16 16.1 16.2 Opciones de configuración Configuración de compilación Configuración de caché 120 121 122 Nero Burning ROM 4 16.3 16.4 16.5 Características avanzadas Configuración de ultrabúfer Configuración de LightScribe 122 124 124 17 17.1 Información técnica Requisitos del sistema 125 125 18 Glosario 126 19 Índice 130 20 Información de contacto 132 Nero Burning ROM 5 Inicio correcto 1 Inicio correcto 1.1 Acerca del manual Este manual está dirigido a todos aquellos usuarios que deseen aprender a utilizar Nero Burning ROM. Está basado en procesos y explica paso a paso cómo lograr objetivos concretos. Para sacar el máximo partido de esta documentación, es conveniente conocer las siguientes convenciones: Indica advertencias, condiciones previas o instrucciones que hay que seguir estrictamente. Indica información adicional o sugerencias. 1. Inicie... Un número al principio de una frase indica que se debe realizar una acción. Realice las acciones en el orden indicado. Indica un resultado intermedio. Indica un resultado. Aceptar Indica pasajes de texto o botones que aparecen en la interfaz del programa. Aparecen en negrita. (véase...) Indica una referencia a otro capítulo. Se ejecuta como un vínculo y se muestra en rojo subrayado. […] 1.2 Indica métodos de acceso directo de teclado para introducir comandos. Acerca de Nero Burning ROM El potente software de grabación Nero Burning ROM le permite grabar datos, música y vídeos en discos. Nero Burning ROM le proporciona un control completo y personalizado de sus proyectos de grabación. Entre otras cosas, puede definir el sistema de archivos, la longitud del nombre de los archivos y el conjunto de caracteres; también puede cambiar la etiqueta del disco. Por supuesto, también puede personalizar la barra de herramientas de Nero Burning ROM y cambiar los accesos directos de teclado. A pesar de su amplia gama de funciones, Nero Burning ROM continúa siendo un programa de grabación de uso sencillo que permite crear discos en unos pocos pasos. Tan sólo tiene que seleccionar el tipo de disco que desea grabar (CD/DVD/Blu-ray), definir el tipo de proyecto, agregar los datos que desea grabar e iniciar la grabación. Nero Burning ROM 6 Inicio correcto Gracias a Nero Burning ROM, puede almacenar archivos de audio de un CD de audio en el disco duro. Durante el proceso, se codifican los archivos, es decir, se convierten a un formato que el equipo puede leer. Gracenote puede identificar automáticamente el CD de audio. La base de datos multimedia de Gracenote accede a metadatos como el título, el género y el título de pista, y los asocia a las pistas. De esta forma, los archivos de audio quedan etiquetados de forma precisa y completa tras el proceso de codificación. Gracenote® proporciona la tecnología de reconocimiento de música y los datos relacionados. Gracenote es el estándar del sector en tecnología de reconocimiento de música y entrega de contenidos relacionados. Si desea obtener más información, visite www.gracenote.com. 1.3 Versiones de Nero Burning ROM Nero Burning ROM se encuentra disponible como parte de Nero 11 y como producto independiente. Ambas versiones ofrecen la gama completa de funciones; sin embargo, Nero Burning ROM como producto independiente no ofrece acceso a Nero MediaBrowser, a no ser que Nero Kwik Media esté instalado. Puede ampliar la versión independiente a Nero 11 en www.nero.com siempre que lo desee. 1.4 Uso del programa La función principal de Nero Burning ROM es seleccionar archivos y carpetas y grabarlos en un disco. Esto se hace en tres pasos básicos: En la ventana Compilación nueva, seleccione un tipo de disco y el formato de disco y defina las opciones en las fichas. En la pantalla de selección, indique los archivos que desea grabar. Inicie el proceso de grabación. Temas Relacionados: Pantalla principal →9 Compilación de disco de datos →20 Compilación de CD de audio →38 CD de modo mixto y CD EXTRA →48 Compilación de un DVD de vídeo →69 Nero Burning ROM 7 Inicio del programa 2 Inicio del programa Para iniciar Nero Burning ROM, siga estos pasos: 1. Si tiene el acceso directo en el escritorio: 1. Haga clic en el icono de Nero Burning ROM del escritorio. 2. Si desea iniciar el programa a través del menú de inicio: 1. Seleccione Inicio (el icono de inicio) > (Todos los) Programas > Nero > Nero 11 > Nero Burning ROM. También es posible iniciar las tareas con Nero Burning ROM, que se encuentra en el menú contextual de un archivo o una carpeta. Se abrirá la ventana Nero Burning ROM. Además, Nero Burning ROM puede iniciarse desde la Aplicación de bienvenida. Ha iniciado Nero Burning ROM. Cuando se inicia por primera vez, y si no está deshabilitada, aparece una pantalla de introducción. Aquí encontrará información sobre los casos de uso principal y vínculos a tutoriales, ayudas, a la comunidad de Nero y a otros sitios de Internet interesantes de Nero. Nero Burning ROM 8 Interfaz de usuario 3 Interfaz de usuario 3.1 Pantalla principal La pantalla principal de Nero Burning ROM es el punto de partida de todas las acciones. Está formada por una barra de menús y una barra de herramientas con botones y un menú desplegable. Ventana principal con menú y barra de herramientas Están disponibles los siguientes menús: Archivo Proporciona servicios de programa, como abrir, guardar, imprimir y cerrar. También permite abrir las opciones de configuración de la compilación, actualizar la compilación y definir opciones de configuración. Editar Ofrece servicios de edición para los archivos de la pantalla de selección, como cortar, copiar y eliminar. Además, permite mostrar las propiedades de un archivo seleccionado. Vista Ofrece la posibilidad de personalizar la interfaz de usuario y de actualizar el explorador de archivos. Grabador Ofrece servicios de captura. Aquí puede seleccionar el grabador, iniciar el proceso de grabación y borrar un disco regrabable. También puede expulsar un disco y mostrar información acerca de éste. Extras Ventana Ayuda Ofrece la posibilidad de convertir pistas en otros formatos y de capturar las canciones de un CD de audio en el disco duro. Ofrece la posibilidad de cambiar la posición del área de compilación y el área de exploración. Proporciona servicios de ayuda, como abrir la ayuda y mostrar información acerca de la aplicación. Nero Burning ROM 9 Interfaz de usuario Las siguientes opciones de configuración están disponibles en la barra de herramientas de la pantalla principal. Abre la ventana Compilación nueva, en la que puede definir las opciones de un proceso de grabación o copia. Abre una compilación existente. Guarda la compilación activa. Corta los elementos seleccionados en la compilación (selección). Copia los elementos seleccionados en la compilación (selección). Pega una selección previamente cortada o copiada. Inicia Nero MediaBrowser, que puede usar para buscar y ver archivos de medios, así como acceder a ellos y agregarlos al proyecto con suma facilidad. No disponible para compilaciones de vídeo (DVD-Video, por ejemplo), ya que las estructuras de vídeo no son compatibles con Nero MediaBrowser. Inicia Nero CoverDesigner, que puede usar para crear etiquetas y carátulas. Los datos del documento incluyen la información acerca de una compilación determinada (como el título, el número y los nombres de los archivos. Encontrará más información en el manual de Nero CoverDesigner. Inicia Nero Express. Nero Express es una aplicación conducida por un asistente basada en Nero Burning ROM. Encontrará más información en el manual de Nero Express. Inicia el proceso de grabación mediante la apertura de la ventana Grabar compilación, que contiene la ficha Grabar. Inicia el proceso de copia mediante la apertura de la ventana Compilación nueva y de la ficha Grabar. Muestra información acerca del disco insertado, como el contenido (si tiene) y la capacidad, por ejemplo. Abre la unidad seleccionada. Muestra y oculta el explorador de archivos. Nero Burning ROM 10 Interfaz de usuario Menú de selección de la grabadora Muestra los grabadores disponibles. Abre la ventana Seleccionar grabador, donde podrá seleccionar un grabador disponible para el proceso de grabación desde una lista. Abre la ventana Grabar etiqueta, en la que puede crear o cargar una etiqueta para imprimir en la cara de etiqueta o de datos de un DVD Labelflash™. Este botón sólo se encuentra disponible si está conectado una grabadora compatible con Labelflash™. Inicia Nero CoverDesigner para crear o cargar una etiqueta en la cara de etiqueta o de datos de un disco LightScribe. Este botón sólo se encuentra disponible si está conectado una grabadora compatible con LightScribe. Muestra información sobre el programa y el número de versión. Access to Nero MediaBrowser and Nero Express is only provided by Nero Burning ROM as part of Nero 11. Temas Relacionados: Ventana Compilación nueva →11 Disco de arranque →76 LightScribe →82 Labelflash →87 Carga de un archivo de imagen →79 Ventana Borrar disco regrabable →111 Opciones de configuración →120 Nero Burning ROM 11 Interfaz de usuario 3.2 Ventana Compilación nueva En la ventana Compilación nueva seleccione el tipo de disco y configure las opciones de formato de disco. La ventana tiene un aspecto similar con todos los tipos de disco. La única diferencia son las pestañas que están disponibles. Cuando Nero Burning ROM se inicia, la ventana Compilación nueva se abre automáticamente. Si no se abre la ventana, haga clic en el botón Nuevo. La ventana está formada por un menú desplegable, una lista de selección, varias pestañas y botones. Ventana Compilación nueva, tipo de disco CD-ROM Si Image Recorder no está activado, solo se mostrarán en el menú desplegable aquellos tipos de disco compatibles con el grabador físico. Si la grabadora solo puede grabar CD, el menú desplegable aparecerá atenuado. Con Nero Burning ROM también puede crear archivos de imagen de aquellos tipos de disco que no se puedan grabar con el grabador instalado. Puede activar esta función a través de Archivo > Opciones > menú Activar características avanzadas, casilla de verificación Activar todos los tipos de discos admitidos de Nero para Image Recorder. A continuación, el menú desplegable de la ventana Compilación convierte en disponible todos los tipos de disco compatibles. Nero Burning ROM 12 Interfaz de usuario En la lista de selección están disponibles las siguientes entradas: Entrada CD/DVD-ROM/Disco Blu-ray (ISO) Crea un disco de datos en el que se pueden grabar todos los tipos de archivo. Los datos grabados cumplen la norma ISO 966. Entrada CD de audio Crea un CD de audio estándar que puede reproducirse en todos los reproductores de CD (de audio) como mínimo. Entrada CD de modo mixto Crea un CD de archivos de datos y audio en una única sesión. Por regla general, suele comenzar con un archivo de datos seguido de uno o más archivos de audio (por ejemplo, la banda sonora de un juego para PC). Los reproductores de CD de audio antiguos normalmente no reconocen los archivos de datos como tales e intentan reproducirlos. Entrada CD EXTRA Crea un CD multisesión con archivos de audio y datos que se almacenan en dos sesiones. La primera sesión contiene los archivos de audio y la segunda sesión contiene los datos. Los reproductores de CD normales reproducen la primera sesión como si se tratara de un CD de audio. Solo los ordenadores que tengan unidad de CD-ROM pueden utilizar la segunda sesión, los reproductores de CD normales no pueden reconocerla. Entrada Copiar CD/DVD/Disco Blu-ray Copia un disco de origen en un CD/DVD/Blu-ray Disc. Entrada CD/DVD-ROM (arranque) Crea un disco de arranque. Entrada CD/DVD-ROM/Blu-ray (UDF) Crea un disco de datos en el que se pueden grabar todos los tipos de archivo. Los datos grabados cumplen la norma UDF. Además, puede usar la función Nero DiscSpan para crear una compilación que se vaya a grabar en varios discos. También puede mezclar distintos tipos de discos, lo que significa que también puede introducir DVD y discos Blu-ray, aunque comenzara con una compilación de CD. Los datos se distribuyen de forma automática entre varios discos. Entrada CD/DVD-ROM (UDF/ISO) Crea un disco de datos en el que se pueden grabar todos los tipos de archivo. Los datos grabados cumplen las normas ISO y UDF. Nero Burning ROM 13 Interfaz de usuario Entrada DVD Vídeo Crea un DVD que proporciona una reproducción de alta calidad de los archivos de vídeo o imagen en los reproductores de DVD. Puede utilizar Nero Burning ROM para grabar un DVD si el título del DVD de vídeo, es decir, una estructura de carpetas de DVD completa, incluidos los archivos maestro, ya está disponible. Entrada AVCHD(TM) de vídeo Crea un disco AVCHD de vídeo que proporciona una reproducción de alta calidad de los archivos de vídeo de una videocámara o de imagen en los reproductores de DVD o de discos Bluray. Puede utilizar Nero Burning ROM para grabar un disco AVCHD de vídeo si una estructura de carpetas AVCHD completa, incluidos los archivos maestro, está ya disponible. Entrada BDMV de vídeo Crea un disco de película Blu-ray Movie(BDMV) que proporciona una reproducción de alta calidad de los archivos de vídeo en los reproductores de Blu-ray. Puede utilizar Nero Burning ROM para grabar un disco BDMV de vídeo si una estructura de carpetas de BDMV, incluidos los archivos maestro, ya está disponible. En Nero Burning ROM, no se puede convertir un DVD de vídeo, AVCHD de vídeo o BDMV de vídeo a partir de archivos de vídeo. Puede convertir archivos de vídeo a DVD de vídeo, a AVCHD de vídeo o a BDMV de vídeo en Nero Video, por ejemplo. Nero Video se incluye en la versión completa de Nero 11. Puede encontrar más información acerca de Nero Video en el sitio Web www.nero.com y acerca de la edición de vídeos en el manual independiente de Nero Video. Los formatos de disco actuales disponibles y los tipos de discos (por ejemplo, DVD) que se pueden grabar dependen del grabador que se haya seleccionado. Puede encontrar información sobre la compatibilidad con Blu-ray en www.nero.com/link.php?topic_id=416. Nero Burning ROM proporciona una Jump List con el sistema operativo Windows 7. Los tipos de compilación, por ejemplo, CD de audio, se pueden seleccionar directamente en la Jump List. Están disponibles los siguientes botones: Botón Nero Express Botón Abrir Inicia Nero Express. Nero Express es una aplicación conducida por un asistente basada en Nero Burning ROM. Solo se encuentra disponible en Nero Burning ROM, como parte de Nero 11. Abre un explorador de archivos en el que puede buscar y abrir una compilación guardada. También puede abrir un archivo de imagen para grabar un disco. Nero Burning ROM 14 Interfaz de usuario Botón Nuevo Botón Cancelar Crea la compilación seleccionada y muestra la pantalla de selección, en la que puede seleccionar los archivos que desea grabar. Cierra la ventana Compilación nueva. Puede definir las opciones de cada formato de disco en las pestañas correspondientes de la ventana Compilación nueva. Las fichas que estén disponibles dependen del tipo de disco que se seleccione. Están disponibles las siguientes pestañas: Pestaña Info Pestaña Muestra información estadística sobre la compilación. Contiene opciones para configurar los discos multisesión. Multisesión Pestaña ISO Pestaña UDF Pestaña Etiqueta Pestaña Fechas Esta pestaña solo está disponible si hay un grabador instalado. Contiene opciones para configurar el sistema de archivos ISO. Contiene opciones para configurar el sistema de archivos UDF. Define las etiquetas del disco. Permite definir las fechas de la compilación y de los archivos asociados. También puede especificar un período de validez para el disco. (Puede acceder a los datos del periodo de validez especificado). Ficha Varios Define qué carpetas están almacenadas en la memoria del búfer. Si posee una grabadora Lightscribe puede crear la etiqueta aquí o seleccionar lo que se va a imprimir. Para el tipo de disco CD-ROM (ISO), puede convertir aquí el código de un vídeo AVI para hacerlo compatible con Xvid/MPEG 4 o DivX. Le recomendamos que sólo convierta el código si tiene experiencia con códigos FourCC y los vídeos AVI. Pestaña CD de audio Contiene opciones para configurar los archivos de audio. También puede introducir información adicional sobre el CD. Nero Burning ROM 15 Interfaz de usuario Ficha Opciones de CDA Ficha CD EXTRA Ficha Nero DiscSpan Pestaña Arranque Pestaña Grabar Define la estrategia que utiliza Nero Burning ROM para manejar los archivos CD-DA desde un CD de audio de origen. Contiene opciones para configurar los álbumes. Contiene la opción para dividir archivos. Contiene opciones para configurar los discos de arranque. Contiene opciones para configurar la grabación. Temas Relacionados: Compilación de disco de datos →20 Compilación de CD de audio →38 CD de modo mixto y CD EXTRA →48 Compilación de un DVD de vídeo →69 Nero Burning ROM 16 Interfaz de usuario 3.3 Pantalla de selección La pantalla de selección se abre en la pantalla principal tras seleccionar el tipo y el formato de disco en la ventana Compilación nueva y hacer clic en el botón Nuevo. La pantalla de selección está formada principalmente por el área de compilación y el área de exploración. Por lo general, todas las pantallas de selección tienen la misma estructura. Pantalla de selección El área de compilación (Contenido del disco) se encuentra en el lado izquierdo de la pantalla y recibe el nombre de la compilación correspondiente. Aquí se compilan los archivos y las carpetas que se van a grabar. En el área de exploración (Explorador de archivos) de la derecha, puede encontrar los elementos que desea grabar. Puede agregar datos a sus proyectos con la función de arrastrar y soltar: arrastre y suelte los elementos del área de exploración al área del contenido del disco. Si el área de exploración está oculta, puede volver a mostrarla utilizando el botón . Las siguientes opciones de configuración están disponibles: Le permite seleccionar otro tipo de disco sin que se pierdan datos. La opción de cambiar el tipo de disco resulta útil cuando Menú desplegable Tipo se inicia una compilación sin saber cuánto espacio necesitan los de disco archivos. Disponible únicamente para compilaciones de datos. Lista de selección DVD9 (8,5 GB/ DVD5 (4,7 GB) Le permite ampliar o reducir la barra de capacidad según el tipo de DVD que vaya a grabar. Seleccione la opción DVD9 (8,5 GB para un DVD de doble capa (DVD DL) y DVD5 (4,7 GB) para un DVD de una sola capa. Disponible para todas las compilaciones de DVD. Nero Burning ROM 17 Interfaz de usuario Le permite ampliar o reducir la barra de capacidad según el tipo de Blu-ray Disc que vaya a grabar: Lista de selección BD QL (BDXL) (128 GB) para un Blu-ray Disc de cuatro capas, BD QL (BDXL) (128 BD TL (BDXL, BD TL (BDXL) (100 GB) para un Blu-ray Disc de GB)/ tres capas, BD TL (BDXL) (100 GB) BD DL (50 GB) para un Blu-ray Disc de dos capas (BD DL) y BD DL (50 GB)/ BD (25 GB) para un Blu-ray Disc de una capa. BD (25 GB) Disponible para todas las compilaciones de discos Blu-ray, excepto BDMV de vídeo. Botón Grabar ahora Se inicia el proceso de grabación de inmediato. Si desea comprobar o seleccionar las opciones de grabación o de compilación una vez más antes de realizar la grabación, haga clic en el botón Grabar situado en la parte superior de la pantalla. El margen inferior de la pantalla contiene una escala de capacidad en MB o GB para discos de datos o minutos (min) para CD de audio. El tamaño exacto de la escala dependerá del tipo de disco que haya seleccionado. Capacidad real de formatos multimedia La capacidad real de los formatos multimedia DVD5, DVD9, BD DL y BDXL es inferior a la que afirman los fabricantes de discos. Por ejemplo, la capacidad real de un DVD 5 de 4,7 GB es de alrededor 4,38 GB. Esto se debe a los distintos sistemas de conversión. Un formato multimedia DVD5 puede admitir 4 700 000 000 bytes, pero esta cantidad no equivale a los 4,7 GB que afirman los fabricantes de discos. El factor de conversión correcto para los bytes no es de 1000, sino de 1024: 1024 bytes = 1 KB 1024 KB * 1024 KB = 1 MB 1024 KB * 1024 KB * 1024 KB = 1 GB Un DVD puede admitir 4 700 000 000 bytes: 4 700 000 000 bytes = 4 589 843 KB = 4482 MB = 4,377 GB La barra de capacidad en Nero Burning ROM siempre mostrará la cantidad correcta de bytes en MB o GB. Cuando se están compilando archivos, una barra de capacidad muestra el tamaño estimado de los archivos seleccionados y el espacio disponible en el disco. El color de la barra de capacidad indica si los datos caben en el disco o no: Barra de capacidad verde Los datos caben en el disco. Barra de capacidad amarilla Los datos podrían caber en el disco. El tamaño del disco que se ha insertado determinará si los datos caben o no. Barra de capacidad roja Los datos no caben en el disco. (A menos que haya insertado un disco con tamaño extra). Nero Burning ROM 18 Interfaz de usuario Las marcas amarilla y roja están definidas por defecto con arreglo a los discos que existen en el mercado. El tipo de disco que haya seleccionado determinará el valor exacto de la escala. Capacity of the CD recordable disc Por ejemplo, los CD vacíos disponibles en el mercado tienen una capacidad de 650 MB (74 min) o 700 MB (80 min). Por tanto, en el caso de los CD, la marca amarilla se encuentra en 650 MB y la roja en 700 MB. Visualización de la barra de capacidad Si la escala de capacidad está oculta, puede volver a mostrarla al hacer clic en el menú Archivo > Opciones > Compilación y seleccionar la casilla de verificación Mostrar tamaño de la compilación en la barra de estado de Nero. Nero Burning ROM 19 Disco de datos 4 Disco de datos 4.1 Compilación de disco de datos Con Nero Burning ROM, puede compilar y grabar todo tipo de archivos y carpetas. Si hay un grabador de discos Blu-ray instalado en el ordenador, puede grabar CD, DVD y discos Bluray de datos. Si dispone de un grabador de CD, solo podrá copiar CD de datos. El procedimiento para todos los métodos de compilación de datos es idéntico. El grabador de imágenes también puede crear imágenes de los tipos de discos que no sean compatibles con el grabador conectado. Así, podrá crear, por ejemplo, una imagen de un DVD sin que haya ningún grabador de DVD instalado. Puede grabar la imagen en un disco en cualquier momento. Para crear un disco de datos, siga estos pasos: 1. En el menú desplegable, en la ventana Compilación nueva, seleccione el formato de disco que desee (CD, DVD o Blu-ray Disc). (En caso de que la ventana Compilación nueva no aparezca, se puede mostrar al hacer clic en el botón Nuevo de la pantalla principal). La lista de selección muestra los tipos de compilación que se pueden grabar. Ventana Compilación nueva Nero Burning ROM 20 Disco de datos Puede seleccionar en cualquier momento un formato de disco adecuado en la pantalla principal sin que se pierdan datos. Tenga en cuenta que esto debe ser técnicamente posible; por ejemplo, un CD de audio siempre se debe grabar en un CD. No obstante, es posible empezar con un CD de datos y, más tarde, cambiar a un DVD de datos, por ejemplo. La posibilidad de cambiar el tipo de disco resulta útil cuando se inicia una compilación sin saber cuánto espacio necesitan los archivos. 2. Seleccione el tipo de compilación que desee para un disco de datos de la lista de selección (CD/DVD-ROM/Disco Blu-ray (ISO), CD/DVD-ROM/Disco Blu-ray (UDF) o CD/DVDROM/Disco Blu-ray (UDF/ISO). Se muestran las pestañas con las opciones de configuración que son válidas para este tipo de compilación. 3. Define las opciones que desee en las pestañas. 4. Haga clic en el botón Nuevo. Se cierra la ventana Compilación nueva y se abre la pantalla de selección. Pantalla Compilación 5. En el área de exploración de archivos, seleccione los archivos o carpetas que desea grabar. 6. Arrastre los archivos o carpetas necesarios al área del contenido del disco de la izquierda. Los archivos se añaden a la compilación y se muestran en la pantalla de compilación. La barra de capacidad muestra el espacio que el disco necesita. Nero Burning ROM 21 Disco de datos En Nero Burning ROM, existe la opción de definir filtros para carpetas o archivos individuales arrastrándolos a las áreas de compilación con el botón derecho del ratón pulsado. Por ejemplo, es posible filtrar por un tipo de archivo en particular (*.doc, *.xls o *.txt) o seleccionar qué tipo de archivo no ocupará el área de compilación. Es muy sencillo ocultar archivos de las compilaciones de CD/DVD de datos para aumentar la protección o por razones de seguridad de modo que no aparezcan en la visualización normal. Los archivos se comportan del mismo modo que otros archivos de sistema ocultos, es decir, por defecto están ocultos pero se pueden mostrar fácilmente. Para ocultar archivos, haga clic con el botón derecho del ratón en el archivo necesario, seleccione la opción Propiedades y, a continuación, la casilla Ocultar. Nero Burning ROM admite carpetas de búsquedas virtuales en el sistema operativo Windows Vista. La búsqueda se selecciona arrastrándola al área de compilación. Si desea seleccionar los archivos de la carpeta de búsquedas, deberá abrir la carpeta de búsquedas y arrastrar los archivos a la compilación. 7. Repita el paso previo con todos los archivos que desee añadir. Ha compilado correctamente un disco de datos; ahora puede grabar la compilación. Temas Relacionados: Pantalla de selección →16 Nero Burning ROM 22 Disco de datos 4.1.1 Definición de las opciones 4.1.1.1 Configuración multisesión La pestaña Multisesión ofrece la opción de crear discos de datos multisesión. Los discos multisesión se pueden grabar en varias sesiones, hasta que se alcanza la capacidad máxima del disco. Una sesión es un área de datos independiente que se graba mediante un único proceso y se compone de un lead-in (con la tabla de contenido), una o varias pistas y un lead-out. Los discos que no cuentan con la opción de grabación multisesión, como, por ejemplo, los CD de audio, se graban en una única sesión. Al iniciar un disco multisesión, Nero Burning ROM también guarda (siempre que resulte posible) el punto de origen de los archivos. Esta información se utiliza para continuar el disco multisesión. Al continuar un disco multisesión, Nero Burning ROM define automáticamente una referencia cruzada a la sesión importada, es decir, la tabla de contenido de la sesión importada se copia a la tabla de contenido de la sesión actual. Debe definir qué sesión se importa al inicio del proceso de grabación. Los archivos de las sesiones precedentes se mantienen y siguen ocupando espacio. En este caso, Nero Burning ROM comprueba automáticamente si se ha insertado el disco multisesión correcto para continuar. De lo contrario, expulsa el disco. Si desactiva la casilla de verificación Finalizar disco de la pestaña Grabar, podrá seguir grabando sesiones adicionales en el disco, pero solo verá la última sesión y solo tendrá acceso a los datos de esta última sesión. Disco multisesión Los discos multisesión son particularmente apropiados para hacer copias de seguridad periódicas de archivos importantes. Pestaña Multisesión Nero Burning ROM 23 Disco de datos Las siguientes opciones de configuración están disponibles en la pestaña Multisesión en el área Multisesión Botón de opción Iniciar disco multisesión Graba la compilación seleccionada en el disco en una sesión. Si el disco ya contiene sesiones, también se puede seleccionar esta opción. De esta forma, no se importan las sesiones y no se establecen las referencias cruzadas. Esto significa que solo será visible la última sesión y que solo tendrá acceso a los datos de esta última. Botón de opción Continúa un disco multisesión grabando una sesión adicional en Continuar disco multi- un disco que ya contiene al menos una sesión. Durante el proceso, se definen referencias cruzadas a la sesión importada. sesión Crea un disco sin multisesión. Botón de opción Sin multisesión No obstante, se puede continuar incluso un disco sin multisesión siempre que este no esté fijado. De esta forma, no se importan las sesiones y no se establecen las referencias cruzadas. Esto significa que solo será visible la última sesión y que solo tendrá acceso a los datos de esta última. 4.1.1.2 Configuración ISO La pestaña ISO contiene opciones para configurar el sistema de archivos ISO. ISO 9660 es una norma independiente del sistema. Es legible en todos los sistemas operativos. Presenta las siguientes características: Admite 8 caracteres, más 3 caracteres en la extensión de archivos (Nivel 1) o 31 caracteres (Nivel 2) en el nombre de archivo, incluida su extensión. Admite 8 caracteres en los nombres de carpeta. Restringe la profundidad máxima de directorio a ocho niveles (incluida la carpeta raíz). Están permitidos los caracteres de la A a la Z, del 0 al 9 y el subrayado (_). En la pestaña ISO, en el área Relajar restricciones, se pueden relajar las restricciones impuestas por el sistema de archivos seleccionado. Por ejemplo, se admite un nivel de ruta superior o más de 64 caracteres del nombre de Joliet. Si el disco debe leerse en todos los sistemas operativos, seleccione ISO 9660 como el sistema de archivos y desactive todas las casillas de verificación del área Relajar restricciones. Aparece un mensaje de aviso en la ficha ISO en el área de Información si no se puede leer el disco en todos los sistemas operativos. Si el disco se va a usar principalmente en equipos con Microsoft Windows y desea utilizar letras minúsculas o caracteres de idiomas extranjeros en los nombres de archivo, seleccione ISO 9660 + Joliet como el sistema de archivos. Nero Burning ROM 24 Disco de datos Las siguientes opciones de configuración están disponibles en la pestaña ISO en las áreas de Datos y Archivo: Menú desplegable Modo de datos Selecciona el modo de los datos. Están disponibles los modos Modo 1 y Modo 2/XA. Las unidades nuevas pueden leer fácilmente los CD en Modo 1 y Mode 2/XA. Sin embargo, algunas unidades más antiguas no pueden leer los discos de Modo 1 correctamente. Si el disco puede leerse en unidades más antiguas, seleccione el formato Modo 2/XA. Menú desplegable Sistema de archivos Selecciona el sistema de archivos que se utiliza para los datos. Solo ISO 9660: se utiliza el formato ISO únicamente. ISO 9660 + Joliet: se utiliza el formato ISO y se mejora con la norma Joliet. ISO 9660:1999: se utiliza la última actualización del formato ISO. Entre otras cosas, permite usar 207 caracteres y una mayor profundidad de directorio. Menú desplegable Longitud del nombre de archivo Define la posible longitud del nombre del archivo. Están disponibles los niveles Nivel 1 y Nivel 2. En el nivel 1, el nombre del archivo puede tener ocho caracteres y la extensión del nombre del archivo (p.ej. *.doc), tres caracteres. En el nivel 2, el nombre del archivo puede tener una longitud de 31 caracteres. Menú desplegable Juego de caracteres Establece el juego de caracteres que usarán en los nombres ISO. 4.1.1.3 Configuración UDF La ficha UDF ofrece opciones para configurar el sistema de archivos UDF(Universal Disc Format, formato de discos universal). Osta (Optical Storage Technology Association, Asociación de tecnología de almacenamiento óptico) desarrolló la norma UDF como respuesta a las necesidades de DVD. La norma funciona en todas las plataformas. En el menú desplegable Opciones están disponibles las siguientes opciones de configuración: Entrada Configuración automática Define de forma automática las opciones del sistema de archivos UDF. Le recomendamos que seleccione esta entrada. Entrada Le permite definir de forma manual el tipo de partición UDF y la Configuración manual versión del sistema de archivos. Entrada Activar el modo de compatibilidad con Xbox Crea un disco compatible con Xbox. Esta entrada se encuentra disponible si se selecciona el botón de opción Sin multisesión en la ficha Multisesión. Un disco compatible con Xbox no se puede crear como disco multisesión. Nero Burning ROM 25 Disco de datos 4.2 Compilación de un disco SecurDisc SecurDisc es una tecnología con la que puede crear discos con propiedades de protección especiales. No es necesario ningún hardware especial. Los discos creados con Nero Burning ROM y el tipo de compilación de SecurDisc incluyen la reconstrucción e integridad de datos. Las funciones adicionales de SecurDisc ofrecen la posibilidad de proteger mediante contraseña los datos del disco frente al acceso no autorizado, firmar el disco digitalmente y configurar la repetición de los datos. Para poder copiar los datos protegidos en su disco duro y comprobar la seguridad de los datos, será necesaria una aplicación especial denominada Nero SecurDisc Viewer. Nero SecurDisc Viewer se graba automáticamente en el disco de SecurDisc y puede descargarse gratis en www.securdisc.net o en www.nero.com. Si desea obtener más información acerca de la tecnología SecurDisc, visite www.securdisc.net. Para compilar un disco SecurDisc, siga estos pasos: 1. En el menú desplegable, en la ventana Compilación nueva, seleccione el formato de disco que desee (CD, DVD o Blu-ray Disc). (En caso de que la ventana Compilación nueva no aparezca, se puede mostrar al hacer clic en el botón Nuevo de la pantalla principal). La lista de selección muestra los tipos de compilación que se pueden grabar. 2. Seleccione el tipo de compilación que desee para SecurDisc de la lista de selección. Se muestran las pestañas con las opciones de configuración que son válidas para este tipo de compilación. Compilación de SecurDisc Nero Burning ROM 26 Disco de datos 3. Si desea activar la protección mediante contraseña para todos los archivos: 1. Active la casilla de verificación Protección mediante contraseña en la pestaña SecurDisc. Se abre la ventana SecurDisc – Proteger datos. 2. Introduzca la contraseña que desee en el área de entrada Contraseña y haga clic en el botón Aceptar. Cuando corresponda, un asistente le ofrecerá sugerencias en un cuadro de diálogo adicional Sugerencias al introducir y seleccionar la contraseña. Este asistente hace una estimación del nivel de seguridad, es decir, de la calidad de la contraseña, durante la introducción de la contraseña. 4. Si desea firmar el disco de forma digital: 1. Seleccione la casilla de verificación Firma digital en la pestaña SecurDisc. Se abre la ventana SecurDisc – Firma digital. Nero Burning ROM 27 Disco de datos 2. Si ya ha creado una clave digital, haga clic en el botón Examinar y seleccione la clave. 3. Si desea crear una clave digital, haga clic en el botón Iniciar. Se abre la ventana SecurDisc – Crear clave digital. 4. Lea las instrucciones y haga clic en el botón Siguiente. Se abre la ventana SecurDisc - Proceso de creación de clave. 5. Desplace el ratón de forma aleatoria hasta que finalice el proceso de creación. Nero Burning ROM usa los datos aleatorios para crear la clave de SecurDisc. Puede controlar el estado del proceso de creación mediante la barra de progreso. El botón Siguiente se activa cuando se haya completado el proceso. 6. Haga clic en el botón Siguiente. Se abre la ventana SecurDisc - Creación de clave finalizada. 7. Introduzca un nombre de archivo para la clave que ha creado y haga clic en el botón Finalizar. Se vuelve a abrir la ventana SecurDisc – Firma digital y se muestra la clave seleccionada en el menú desplegable. 8. Haga clic en el botón Aceptar. Se abre la ventana correspondiente para informarle de que el disco se está firmando digitalmente con la clave seleccionada. 9. Haga clic en el botón Aceptar. Nero Burning ROM 28 Disco de datos Puede proporcionar la clave pública apropiada a los destinatarios para permitirles que verifiquen la firma. 5. Si desea aumentar la velocidad de grabación limitando la repetición de datos o configurar la repetición de datos: 1. Seleccione la casilla de verificación Repetición de datos en la pestaña SecurDisc. Se activa el menú desplegable. 2. Seleccione el nivel de repeticiones que desee. Si la casilla de verificación Repetición de datos está desactivada, el disco se llenará completamente con copias de los datos seleccionados y sumas de verificación. Un campo de visualización en la pantalla de compilación indica el nivel de repetición de ese momento. Un nivel de repetición de 1,3 significa que no habrá repeticiones y un nivel de repetición de 9 significa que habrá una gran cantidad de repeticiones. Recomendamos el uso de un nivel de repetición de 2,5 como mínimo. 6. Haga clic en el botón Nuevo. Se cierra la ventana Compilación nueva y se abre la pantalla de selección. Pantalla de selección de SecurDisc 7. En el área de exploración de archivos, seleccione los archivos o carpetas que desea grabar. Nero Burning ROM 29 Disco de datos 8. Arrastre los archivos o carpetas necesarios al área del contenido del disco de la izquierda. Los archivos se añaden a la compilación y se muestran en la pantalla de compilación. La barra de capacidad muestra el espacio que el disco necesita. Puede activar de forma selectiva la protección mediante contraseña de archivos individuales, al marcar del archivo deseado en la pantalla de la compilación y hacer clic en el botón Proteger. 9. Repita el paso previo con todos los archivos que desee añadir. Ha compilado un disco SecurDisc con una configuración adecuada a sus necesidades; ahora puede grabar el disco. Temas Relacionados: Acerca de Nero SecurDisc Viewer →113 Nero Burning ROM 30 Disco de datos 4.3 Compilación Nero DiscSpan (UDF) y herramienta Nero DiscMerge Con Nero Burning ROM, puede compilar y grabar todo tipo de archivos y carpetas en varios discos. El tipo de compilación Nero DiscSpan para UDF es útil cuando el tamaño de los datos que se van a grabar es demasiado grande para caber en un solo disco o cuando un único grupo de archivos supera la capacidad del disco. Nero Burning ROM puede dividir estos archivos automáticamente y distribuirlos de forma dinámica entre varios discos. El número de discos que se van a utilizar se muestra en la pantalla de compilación; aquí puede cambiar el tipo de disco. No obstante, en el proceso de grabación se permite alternar los tipos de discos (CD, DVD o Blu-ray Disc), independientemente del tipo de disco que seleccione al principio. En el último disco del conjunto, Nero Burning ROM graba la herramienta de restauración Nero DiscMerge y un catálogo de archivos. Con esta herramienta, los archivos divididos se pueden combinar y copiar en el disco duro. Sin embargo, si no puede combinarlos, podrá acceder a ellos igualmente sin la ayuda de Nero DiscMerge. 4.3.1 Establecer opciones de Nero DiscSpan La pestaña Nero DiscSpan proporciona opciones de configuración para la función Nero DiscSpan. Están disponibles las siguientes opciones de configuración: Casilla de verificación Activa la función Nero DiscSpan. Si es necesario, se grabará la compilación en varios discos. Activar Nero DiscSpan Solo se puede activar Nero DiscSpan si en la pestaña Multisesión se ha seleccionado la opción Sin multisesión. Activa la opción de que los archivos superiores a un tamaño determinado de archivo se dividan, si es preciso, para completar Botón de opel espacio de disco. Se conservará el orden original de los arción / Campo de entrada chivos. Permitir la división de Tenga en cuenta que necesita Nero DiscMerge para dividir ararchivos superiores a chivos y carpetas. Nero DiscMerge se grabará automáticamente en el último disco. Botón de opción Activa la opción de que los archivos no se dividan. Permitir Nero DiscSpan Tenga en cuenta que, como mínimo, el tamaño de los archivos sin división de archise limitará al tamaño del disco. vos Casilla de verificación Agrega Nero DiscMerge al último disco. Nero DiscMerge se Agregar Nero DiscMer- usará para dividir archivos. Se grabará automáticamente al últige y catálogo de archi- mo disco si la opción Permitir la división de archivos está vos al disco maestro activada. Nero Burning ROM 31 Disco de datos 4.3.2 Creación de varios discos con Nero DiscSpan Con Nero Burning ROM, puede compilar y grabar todo tipo de archivos y carpetas en varios discos. Si es preciso, los archivos superiores a un tamaño determinado de archivo se dividen para completar el espacio de disco. Se conservará el orden original de los archivos. El número de discos que se van a utilizar se muestra en la pantalla de compilación; aquí puede cambiar el tipo de disco. El grabador de imágenes también puede crear imágenes de los tipos de discos que no sean compatibles con el grabador conectado. Así, podrá crear, por ejemplo, una imagen de un DVD sin que haya ningún grabador de DVD instalado. Puede grabar la imagen en un disco en cualquier momento. Para crear una compilación UDF con la función Nero DiscSpan, siga estos pasos: 1. En el menú desplegable, en la ventana Compilación nueva, seleccione el formato de disco que desee (CD, DVD o Blu-ray Disc). (En caso de que no se abra la ventana Compilación nueva, se puede abrir al hacer clic en el botón Nuevo de la pantalla principal). La lista de selección muestra los tipos de compilación que se pueden grabar. Puede seleccionar en cualquier momento un formato de disco adecuado en la pantalla principal sin que se pierdan datos. Tenga en cuenta que esto debe ser técnicamente posible; por ejemplo, un CD de audio siempre se debe grabar en un CD. No obstante, es posible empezar con un CD de datos y, más tarde, cambiar a un DVD de datos, por ejemplo. La posibilidad de cambiar el tipo de disco resulta útil cuando se inicia una compilación sin saber cuánto espacio necesitan los archivos. 2. Seleccione un tipo de compilación UDF de la lista de selección. Se muestran las pestañas con las opciones de configuración que son válidas para este tipo de compilación. 3. Haga clic en la pestaña Nero DiscSpan. Se mostrará la pestaña Nero DiscSpan. Nero Burning ROM 32 Disco de datos Nueva compilación: DiscSpan (UDF) 4. Seleccione la casilla de verificación Activar Nero DiscSpan. Asegúrese de que en la pestaña Multisesión esté marcado el botón de opción Sin multisesión. Los discos que usan la función Nero DiscSpan no se pueden crear como discos multisesión. 5. Establezca las opciones que desee en las pestañas. 6. Haga clic en el botón Nuevo. Se cierra la ventana Compilación nueva y se abre la pantalla de selección. Nero Burning ROM 33 Disco de datos Pantalla de selección: DiscSpan (UDF) 7. En el área de exploración de archivos, seleccione los archivos o carpetas que desea grabar. 8. Arrastre los archivos o carpetas necesarios al área del contenido del disco de la izquierda. Los archivos se añaden a la compilación y se muestran en la pantalla de compilación. La barra de capacidad muestra el espacio que la compilación DiscSpan necesita. Un campo informativo a la izquierda indica cuántos discos se grabarán. En Nero Burning ROM, existe la opción de definir filtros para carpetas o archivos individuales arrastrándolos a las áreas de compilación con el botón derecho del ratón pulsado. Por ejemplo, es posible filtrar por un tipo de archivo en particular (*.doc, *.xls o *.txt) o seleccionar qué tipo de archivo no ocupará el área de compilación. Es muy sencillo ocultar archivos de las compilaciones de CD/DVD de datos para aumentar la protección o por razones de seguridad de modo que no aparezcan en la visualización normal. Los archivos se comportan del mismo modo que otros archivos de sistema ocultos, es decir, por defecto están ocultos pero se pueden mostrar fácilmente. Para ocultar archivos, haga clic con el botón derecho del ratón en el archivo necesario, seleccione la opción Propiedades y, a continuación, la casilla Ocultar. 9.Si es necesario, puede cambiar el tipo de disco. Ha compilado correctamente un disco de datos; ahora puede grabar la compilación. Durante el proceso de grabación, se le solicitará que introduzca un nuevo disco cuando sea necesario. Se permite alternar el tipo de disco (CD, DVD o Blu-ray Disc) independientemente del que seleccione al principio. Los archivos se distribuirán de modo dinámico entre varios discos. Nero Burning ROM 34 Disco de datos 4.3.3 Cómo volver a combinar y copiar datos con Nero DiscMerge Con Nero DiscMerge puede combinar archivos y carpetas divididos que se han grabado en varios discos mediante el tipo de compilación DiscSpan (UDF). El contenido de los discos se copia en el disco duro durante este proceso. Puede excluir archivos individuales del proceso de copia o seleccionar determinados archivos para que se copien. Nero Burning ROM grabó la herramienta Nero DiscMerge en el último disco del conjunto, el llamado disco maestro. En Windows Vista y Windows 7, necesita derechos de administrador para guardar los archivos en carpetas seguras como C:\Archivos de programa. Por lo tanto, es posible que aparezca un mensaje de control de cuenta de usuario para solicitar los derechos de administrador en dichos sistemas operativos. Para restaurar los datos de los discos DiscSpan, siga estos pasos: 1. Introduzca el disco maestro, el último grabado, en una unidad. Nero DiscMerge se inicia automáticamente. Se muestra el contenido del conjunto de discos DiscSpan, es decir, la estructura de carpetas y los archivos. Si el programa no se inicia automáticamente, seleccione en el Explorador de Windows la unidad que contiene el disco. Puede iniciar Nero DiscMerge de forma manual haciendo doble clic en el archivo NeroDiscMerge.exe de la carpeta $Nero$. 2. Seleccione el destino de la copia en el campo de entrada de Ruta de destino haciendo clic en el botón Examinar. 3. Seleccione la casilla de verificación que se encuentra delante de la carpeta o del archivo que desea copiar. Seleccione una carpeta de la izquierda para que se muestren los archivos que contiene en la derecha. 4. Haga clic en el botón Copiar datos. Se abre la ventana Estado de la copia. Se abre una ventana de mensaje que solicita el primer disco grabado. 5. Extraiga el disco que se encuentra actualmente en su interior e introduzca el primer disco grabado en la unidad. Se cierra la ventana de mensajes y comienza el proceso de copia. Los archivos divididos se combinan entre sí. En el área de información se muestra la información relativa al paso actual. Una barra de proceso indica el progreso que se lleva a cabo. Cuando se haya copiado completamente el contenido de este disco, este se expulsará. La ventana de mensajes se volverá a abrir para solicitar el próximo disco. 6. Introduzca todos los discos del conjunto según el orden cronológico de grabación. Una vez que la copia y el proceso de combinación se han completado, el mensaje "Combinación de discos completa" aparece en el área de información. El botón Cancelar cambia a Cerrar. Nero Burning ROM 35 Disco de datos 7. Haga clic en el botón Cerrar. Se cierra la ventana Estado de la copia. 8. Haga clic en el botón Cerrar. Nero DiscMerge se cierra. El contenido de varios discos DiscSpan se ha copiado en el disco duro correctamente. 4.4 CD/DVD de Check Point Media Encryption Gracias a Nero Burning ROM y a Check Point Media Encryption puede crear discos con protección de seguridad con cifrado especial. Esta característica únicamente está disponible si se cumplen todos los siguientes requisitos: (1) Check Point Endpoint Security Media Encryption, versión R73 o posterior, está instalado en el equipo. (2) Puede crear CD y DVD de Check Point Media Encryption. (3) Dispone de un número de serie especial. El procedimiento para la compilación y la grabación de discos de Check Point Media Encryption es básicamente el mismo que el procedimiento de compilación y grabación de discos de datos. Asegúrese de seleccionar la entrada CD/DVD-ROM (Check Point) en la ventana Compilación nueva. Al iniciar el proceso de grabación, se abrirá una ventana que procede de Check Point Media Encryption. Una vez que haya introducido la información de seguridad (por ejemplo, una contraseña de cifrado como aparece definido en la configuración de Check Point Media Encryption), Check Point Media Encryption cifra los datos. Una vez que el proceso de cifrado ha terminado, se cierra la ventana y Nero Burning ROM continúa el proceso de grabación. Dependiendo de la definición de su configuración de Check Point Media Encryption, se graba una herramienta de descifrado en el disco, de forma que otro usuario, que no disponga de Check Point Media Encryption, pueda acceder a los datos al introducir la contraseña. El cifrado de los datos no se realiza en Nero Burning ROM. Nero AG no es responsable del cifrado de los datos ni de la herramienta de descifrado. Check Point Software Technologies proporciona estas características. Nero Burning ROM 36 Disco de datos 4.5 Cómo guardar pistas de datos Con Nero Burning ROM puede guardar un disco de datos como un archivo de imagen. Este archivo de imagen puede grabarse posteriormente en un disco grabable. De esta forma, tendrá una copia del disco de datos original. Para guardar un disco de datos como un archivo de imagen, siga estos pasos: 1. Introduzca el disco de datos en una unidad. 2. Haga clic en el menú Herramientas > Guardar pistas de datos. Se abre la ventana Seleccionar pista. En la lista de pistas, podrá ver las sesiones y las pistas de datos que componen el disco. Por razones técnicas, solo puede guardarse la primera pista de datos de la primera sesión. Seleccionar pista 3. Seleccione la primera pista de datos. 4. Haga clic en el botón Guardar pista. Se abre la ventana Guardar como. 5. Seleccione un nombre de archivo y una ubicación de almacenamiento. 6. En el menú desplegable Guardar como, seleccione el formato de salida que desee (ISO o NRG) para el archivo de imagen. 7. Haga clic en el botón Iniciar. Se abre la ventana Progreso, que muestra el estado del progreso mientras se guarda. Una vez finalizado el proceso, esta ventana se cierra automáticamente. Ha creado correctamente un archivo de imagen a partir de un disco de datos. Ahora puede grabar el archivo de imagen en un disco. Nero Burning ROM 37 CD de audio y archivos de audio 5 CD de audio y archivos de audio 5.1 Compilación de CD de audio Si utiliza Nero Burning ROM, puede crear un CD de audio que contenga archivos de música. Puede reproducirse en todos los reproductores de CD estándar. Para compilar un CD de audio, los archivos originales con diferentes formatos de audio se convierten de forma automática a formato de CD de audio antes de grabarse. Algunos reproductores de CD no pueden reproducir CD-RW. Utilice discos CD-R para grabar CD de audio. Para crear un CD de audio, siga estos pasos: 1. En el menú desplegable en la ventana Compilación nueva, seleccione la entrada CD. (En caso de que la ventana Compilación nueva no aparezca, se puede mostrar al hacer clic en el botón Nuevo de la pantalla principal). 2. Seleccione el tipo de compilación CD de audio de la lista de selección. Se muestran las pestañas con las opciones de configuración que son válidas para este tipo de compilación. CD de audio Nero Burning ROM 38 CD de audio y archivos de audio 3. Establezca las opciones que desee en las pestañas. Los CD de audio siempre se deben grabar con el método disc-at-once. Esta entrada está seleccionada por defecto. 4. Haga clic en el botón Nuevo. Se cierra la ventana Compilación nueva y se abre la pantalla de selección. 5. Seleccione los archivos de audio que desee grabar en el área de exploración de archivos de la derecha. Puede usar el disco duro o un CD de audio como origen del archivo de audio. Además, puede seleccionar una lista de reproducción M3U como origen. 6. Arrastre los archivos de audio que desee al área del contenido del disco situada a la izquierda. Los archivos se añaden a la compilación y se muestran en la pantalla de compilación. La barra de capacidad muestra el espacio que el disco necesita. Pantalla de compilación CD de audio 7. Repita el paso anterior con todos los archivos de audio que desee añadir. 8. Personalice las propiedades del archivo de audio en función de sus necesidades. Ha compilado correctamente un CD de audio; ahora puede grabar la compilación. Temas Relacionados: Pantalla de selección →16 Nero Burning ROM 39 CD de audio y archivos de audio 5.1.1 Personalización de las propiedades de los archivos de audio Puede visualizar y/o hacer cambios en las propiedades de los archivos de audio en Propiedades de pista, las fichas Índices, límites, división y Filtros de la ventana Propiedades de pista de audio. Para abrir la ventana, seleccione un archivo de audio en la pantalla de compilación Mi CD de audio para los CD de audio y haga clic en el botón Propiedades. 5.1.1.1 Ficha Propiedades de pista En la pestaña Propiedades de pista, área Información de origen, encontrará información básica acerca del archivo seleccionado. Para abrir la ventana, seleccione un archivo de audio en la pantalla de compilación Mi CD de audio para los CD de audio y haga clic en el botón Propiedades. Propiedades de pista En el área Propiedades, están disponibles las siguientes áreas de entrada: Campo de entrada Título (Texto de CD) Define un título que se guarda como Texto de CD. Los reproductores de CD compatibles con Texto de CD muestran el título introducido aquí. Solo se pueden mostrar como Texto de CD los caracteres latinos. Texto de CD solo se puede escribir en el modo Disc-at-once. Campo de entrada Artista (Texto de CD) Define el artista que se guarda como Texto de CD. Los reproductores de CD compatibles con Texto de CD muestran el nombre del artista introducido aquí. Solo se pueden mostrar como Texto de CD los caracteres latinos. Texto de CD solo se puede escribir en el modo Disc-at-once. Nero Burning ROM 40 CD de audio y archivos de audio Campo de entrada Pausa Campo de entrada Define la longitud de la pausa entre el archivo de audio seleccionado y el siguiente en segundos o marcos. Identifica el título del CD utilizando un código digital de 12 caracteres. El ISRC se introduce en el subcódigo y se incluye de forma silenciosa. Código de grabación estándar internacional (ISRC) Si no conoce el ISRC, deje vacío este campo de entrada. Casilla de verificación Protección Define el bit de protección contra copia para la pista correspondiente en el CD de audio. Debido a que la mayor parte de las aplicaciones para la grabación de CD ignoran este bit, la protección contra copia no se puede garantizar. Se abrirá un mensaje de advertencia en Nero Burning ROM cuando se esté copiando un CD de audio con pistas protegidas contra copia. Casilla de verificación Define un efecto de fundido entre esta pista de audio y la inmediatamente anterior. Puede especificar la longitud del efecto de fundido Fundido con pista en segundos o en sectores. anterior Nero Burning ROM 41 CD de audio y archivos de audio 5.1.1.2 Ficha Índices, límites, división En la pestaña Índices, límites, división puede configurar y borrar índices, y separar archivos de audio para crear dos o más archivos más pequeños. La pestaña consta de las áreas Osciloscopio y Posiciones. Pestaña Índices, Límites, División Los archivos de audio se visualizan gráficamente en el área Osciloscopio. El área Posiciones contiene las siguientes opciones de configuración: Listas de selección Inicial / final Muestra la posición del inicio y del fin del archivo de audio en el CD. Botón Índice nuevo Define una nueva posición de índice en la posición seleccionada. En un reproductor de CD, se trata de la posición a partir de la cual se inicia una nueva canción y a la que el reproductor puede saltar directamente. No obstante, no todos los reproductores de CD admiten esta función. Botón Editar Botón Borrar Botón Dividir Abre el cuadro de diálogo Editar límite de pista. Puede introducir la posición exacta de una división. Elimina el índice seleccionado. Divide el archivo de audio por la posición indicada. Nero Burning ROM 42 CD de audio y archivos de audio Botón Reproduce el archivo de audio desde la posición indicada. Reproducir Botón Durante la reproducción, aparece el botón Detener reproducción. Detiene la reproducción del archivo de audio. Detener reproducción Si se detiene la reproducción, vuelve a aparecer el botón Reproducir. Botón Dividir en las posi- Divide el archivo de audio en las posiciones de índice definidas. ciones de índice Botón Ampliar Botón Reducir Botón Vista completa Amplía la representación gráfica del archivo de audio. Reduce la representación gráfica del archivo de audio. Muestra una representación gráfica del archivo de audio completo. Nero Burning ROM 43 CD de audio y archivos de audio 5.1.1.3 Ficha Filtros La ficha Filtros incluye filtros que permiten mejorar o modificar la calidad de la música. El llamado procedimiento no destructivo se utiliza para procesar, es decir, no se modifica la grabación real, sino que se definen indicadores que se pueden cancelar en cualquier momento. No se crean datos de audio adicionales. Los archivos de audio del disco duro no se modifican durante este procedimiento. Ventana Propiedades de pista de audio, ficha Filtros La ventana Propiedades de pista de audio contiene las siguientes opciones de configuración: Casilla de verificación Normalizar Establece el volumen de los archivos de audio en un valor predefinido. Este filtro puede resultar útil para homogeneizar el volumen de los archivos de distintas fuentes. Casilla de verificación Elimina los clics y chirridos, como aquéllos de los LP antiguos, por Eliminación de clics ejemplo. Casilla de verificación Reducción de siseo Casilla de verificación Atenuación inicial Reduce o elimina el siseo de los archivos de audio. Se eliminan todas las frecuencias inferiores a un determinado umbral (nivel de siseo). Aumenta gradualmente el volumen de un archivo de audio desde cero hasta el volumen completo. Este filtro puede resultar útil para acortar archivos. Nero Burning ROM 44 CD de audio y archivos de audio Casilla de verificación Atenuación final Casilla de verificación Ampliación de estéreo Casilla de verificación Karaoke Casilla de verificación Eco Casilla de verificación Ecualizador Botón Probar filtros seleccionados Reduce gradualmente el volumen de los archivos de audio desde el volumen completo hasta el silencio. Este filtro puede resultar útil para acortar archivos. Aumenta/reduce el efecto de estéreo de los archivos de audio. Este filtro sólo funciona si el archivo original está grabado en estéreo. Atenúa las voces de los archivos de audio. Esto se consigue atenuando los fragmentos de canciones que son iguales en ambos canales de estéreo. Añade eco a los archivos de audio. Abre un ecualizador para que pueda modificar el volumen, los bajos y el tono en diferentes rangos de frecuencia. Reproduce el archivo de audio y aplica los filtros activados. Durante la reproducción, las opciones de configuración de los filtros se pueden modificar y, así, se puede controlar el efecto. Nero Burning ROM 45 CD de audio y archivos de audio 5.1.2 Definición de las opciones 5.1.2.1 Configuración de CD de audio La ficha CD de audio contiene opciones para configurar el CD de audio. Ficha CD de audio En la ficha CD de audio en el área General están disponibles las siguientes opciones de configuración: Casilla de verificación Normalizar todos los archivos de audio Activa un filtro que homogeneiza el volumen de los archivos de audio en la grabación. Es particularmente recomendable utilizar esta opción cuando los archivos de audio provienen de fuentes distintas. Permite que los archivos de audio se combinen entre sí en el CD de audio sin pausas (como en las grabaciones en directo). Si esta casilla de verificación está desactivada, hay pausas de Casilla de verificación dos segundos entre los archivos de audio. Sin pausa entre pistas Se recomienda encarecidamente utilizar el modo Disc-at-once. De lo contrario, es posible que no todos los grabadores admitan la duración cero de la pausa o que se oiga un breve clic entre pistas. Nero Burning ROM 46 CD de audio y archivos de audio En él área Texto de CD están disponibles las siguientes opciones de configuración: Casilla de verificación Grabar en CD Activa la opción para escribir Texto de CD. Cuando los reproductores de CD admiten texto de CD, el título del CD, el nombre del archivo de audio y el nombre del artista aparecen en la pantalla. Texto de CD sólo se puede escribir en el modo Disc-at-once. Campo de entrada Título Define la etiqueta del CD de audio. Campo de entrada Artista Define el artista. También puede introducir información adicional acerca del CD de audio, por ejemplo, el productor o comentarios. 5.1.2.2 Configuración de CDA La pestaña Opciones de CDA contiene opciones para la configuración de archivos CD-DA en el CD de audio. En el área Estrategia de archivos CDA, puede seleccionar la estrategia que Nero Burning ROM debe utilizar para manejar los archivos de audio seleccionados en un CD de audio de origen. En general, existen dos métodos: Leer el archivo de audio y guardarlo temporalmente en la caché. El CD de audio se puede grabar en modo Disc-at-once, que admite texto de CD. Crear una referencia al archivo de audio y leerla brevemente antes de grabar (referencia a pista). El CD de audio solo se puede grabar en modo Track-at-once. Para añadir pistas de un CD de audio origen a la compilación de audio, se recomienda generalmente la siguiente alternativa: Copiar el CD de audio origen en el disco duro (consulte Copiar CD de audio en el disco duro→ 52). Lo más recomendable es guardar las pistas en formato FLAC, que evita la pérdida. A continuación, añada los archivos de audio a la compilación de audio. Las siguientes opciones de configuración están disponibles en la pestaña Opciones de CDA en el área Estrategia de archivos CDA: Guarda los archivos de audio de forma provisional en la memoEntrada menú desplegaria caché de Nero Burning ROM. ble Cuando no hay espacio disponible, se crea una referencia al Estrategia de espacio archivo de audio y se lee justo antes de grabar. Esta entrada en disco está seleccionada por defecto. Entrada menú desplegaGuarda los archivos de audio de forma provisional en la memoble ria caché de Nero Burning ROM. Estrategia de archivo Si no hay espacio disponible, aparece un mensaje de error. temporal Nero Burning ROM 47 CD de audio y archivos de audio Entrada menú desplega- Crea una referencia a un archivo de audio y lo lee justo antes de ble la grabación. El soporte de origen solo puede ser una unidad de Estrategia de referen- CD/DVD, no un grabador. Solo se puede grabar el disco en modo Track-at-once. cias Entrada menú desplegaCrea una referencia al archivo de audio si hay una unidad de ble CD/DVD disponible. De otro modo, se utiliza la estrategia de Estrategia dependiente archivo temporal. de dispositivo Las siguientes opciones de configuración están disponibles en la pestaña Opciones de CDA, en el área Unidad: Lista de selección Unidad Menú desplegable Velocidad de lectura Lista de unidades reconocidas y grabadores. Selecciona la velocidad a la que se lee el CD. Casilla de verificación Guardar la pista en caché de disco duro antes de grabar Guarda el archivo de audio en la memoria caché antes de grabarlo. Las siguientes opciones de configuración están disponibles en la pestaña Opciones CDA en el área Avanzado: Casilla de verificación Quitar silencio al final de las pistas de audio Elimina el silencio al final de los archivos de audio individuales, es decir, permite una transición suave de una pista de música a la siguiente. Esta casilla de verificación está seleccionada por defecto. Para evitar efectos no deseados, establezca la duración de la pausa en 0 al desactivar esta casilla de verificación (para definir la duración de la pausa, consulte Pestaña Propiedades de la pista→ 40). Nero Burning ROM 48 CD de audio y archivos de audio 5.2 CD de modo mixto y CD EXTRA Con Nero Burning ROM, puede compilar CD que contengan archivos de audio y de datos. Están disponibles los siguientes métodos de compilación: CD de modo mixto CD EXTRA Los CD de modo mixto incluyen datos y archivos de audio en una sola sesión. En el CD EXTRA, durante la primera sesión se almacenan archivos de audio y durante la segunda sesión, archivos de datos. El procedimiento para la compilación de archivos de audio y de datos es básicamente el mismo que el procedimiento de compilación de CD de datos o de música. Asegúrese de seleccionar la entrada correspondiente en la ventana Compilación nueva. La pantalla de selección contiene un área de compilación para archivos de audio y otra para archivos de datos. La compilación sólo se puede grabar si se han añadido los archivos tanto al área de compilación de datos como al área de compilación de audio. Temas Relacionados: Pantalla de selección →16 Compilación de CD de audio →38 Compilación de disco de datos →20 5.2.1 Configuración de CD Extra La ficha CD EXTRA proporciona opciones de configuración para álbumes. El área Info se encuentra disponible la siguiente información: Visores Muestra información acerca de la compilación. En el área Álbum se encuentran disponibles las siguientes opciones de entrada: Campo de entrada Define un nombre para el álbum. Esto es especialmente útil Identificación de álbum cuando el álbum va a constar de varios CD. Campo de entrada Número de volúmenes Define el número de discos que debe contener la compilación. en el álbum Campo de entrada Nº de secuencia de conjunto de álbumes Botón Imágenes Define el número de álbum del disco actual. Abre la ventana Imágenes de CD EXTRA, en la que puede seleccionar las imágenes de la cara anterior y posterior del CD y definir el formato de imagen. Nero Burning ROM 49 CD de audio y archivos de audio En el área Localización están disponibles las siguientes opciones de configuración: Visor Idiomas Botón Añadir Botón Borrar Campo de entrada Título de álbum 5.3 Muestra los idiomas disponibles. Al seleccionar un idioma, puede añadir el título del álbum en el cuadro de texto Título de álbum. Cada idioma puede tener un título diferente. Abre la ventana Nuevo idioma donde puede seleccionar un idioma nuevo de la lista de países. Elimina el idioma seleccionado. Añade un título de álbum en el idioma resaltado en la lista de selección Idiomas. Reconocimiento automático de música Con Gracenote MusicID, Nero Burning ROM puede identificar archivos de música. Puede acceder a los datos de artista, título y género (también llamados metadatos) desde la base de datos multimedia de Gracenote, así como visualizarlos en Nero Burning ROM. Los metadatos identificados se escriben en el archivo de música y quedan disponibles para su visualización. La identificación es posible para archivos de audio únicos, así como para CD de audio originales completos. Si los metadatos del CD de audio no están ya incluidos en la base de datos, puede especificarlos y hacer que estén disponibles. Estos metadatos se enviarán a Gracenote y se añadirán a su base de datos. Con Gracenote, se pueden identificar los archivos de audio de cualquier tipo de compilación de audio. Esto resulta especialmente útil cuando los archivos de audio no están etiquetados o sólo lo están de forma parcial. Los metadatos que Gracenote pone a disposición se usan para la compilación y se escriben en los archivos de audio. De esta forma, su colección de música se etiqueta correctamente con toda la información. Durante las siguientes acciones, los CD de audio originales pueden identificarse de forma automática en Nero Burning ROM con Gracenote MusicID. Copia de CD de audio Almacenamiento de pistas desde el CD de audio al disco duro Gracenote® proporciona la tecnología de reconocimiento de música y los datos relacionados. Gracenote es el estándar del sector en tecnología de reconocimiento de música y entrega de contenidos relacionados. Si desea obtener más información, visite www.gracenote.com. Nero Burning ROM 50 CD de audio y archivos de audio 5.3.1 Identificación de archivos de audio Gracenote puede identificar archivos de audio que ha añadido a las compilaciones de música y acceder a metadatos, como el artista y el título, desde la base de datos de Gracenote. Para hacerlo, siga estos pasos: 1. Elija el tipo de compilación para grabar un CD de música. Se abrirá la pantalla de compilación. 2. Añada archivos de audio del disco duro a la compilación de música. 3. Seleccione uno o varios archivos de audio de la compilación. 4. Haga clic con el botón derecho para abrir el menú contextual. 5. Seleccione la entrada Obtener metadatos. Los archivos de audio se analizarán y la información necesaria se enviará a Gracenote. Se abre la ventana Editar metadatos. Los metadatos recibidos por Gracenote se muestran en el área Información nueva. Ventana Editar metadatos 6. Si es necesario, edite los metadatos, como número de pista, título, artista, título de álbum, año y género. 7. Haga clic en el botón Aplicar. Se cierra la ventana Editar metadatos. Los metadatos se escribirán en el archivo de audio y, por tanto, aparecerán en Nero Burning ROM. Si se selecciona la casilla de verificación Ajustar todos los nombres de archivos, se vuelve a nombrar el archivo del disco duro según corresponda (si es técnicamente posible). Nero Burning ROM 51 CD de audio y archivos de audio 5.4 Cómo copiar CD de audio en el disco duro Con Nero Burning ROM, puede guardar archivos de audio de un CD de audio en el disco duro. Durante el proceso, se codifican los archivos, es decir, se convierten a un formato que el ordenador puede leer. Normalmente el archivo de audio se comprime. Los CD de audio pueden identificarse de forma automática con Gracenote MusicID. La base de datos multimedia de Gracenote accede a metadatos como título, género y título de pista, y los asocia a las pistas. Si está disponible, la carátula del álbum también se muestra y se asocia a las pistas. De esta forma, los archivos de audio quedan etiquetados de forma precisa y completa tras el proceso de codificación. Gracenote® proporciona la tecnología de reconocimiento de música y los datos relacionados. Gracenote es el estándar del sector en tecnología de reconocimiento de música y entrega de contenidos relacionados. Si desea obtener más información, visite www.gracenote.com. Los archivos de audio de los CD de audio con protección anticopia no se pueden guardar. Para guardar archivos de audio, siga estos pasos: 1. Haga clic en el menú Herramientas > Guardar pistas de audio. Se abre la ventana Guardar pistas de audio en DD. 2. Introduzca el CD de audio en la unidad de CD. El disco se está analizando; la información necesaria se enviará a Gracenote. Si se encuentra una entrada exactamente igual en la base de datos multimedia de Gracenote, se usará y se mostrará esa misma entrada de metadatos. Si se encuentran varias entradas o la que se ha encontrado es ambigua, se abre la ventana Coincidencias y se muestran las entradas de metadatos correspondientes. 3. Seleccione la entrada de metadatos que coincida con los del CD de audio. 4. Haga clic en el botón Enviar datos nuevos si ninguna de las entradas de metadatos coincide con los del CD de audio. Se abre la ventana Editar metadatos. Nero Burning ROM 52 CD de audio y archivos de audio Editar metadatos La ventana Editar metadatos también se abre si no se encuentra ninguna entrada que coincida en la base de datos pero desea introducir los metadatos y hacer que éstos estén disponibles. 5. Edite los metadatos de las pistas de audio (Título y Artista) haciendo clic en la lista de pistas. 6. Edite los metadatos del CD de audio (Título del álbum, Artista, Año y Género, así como Carátula del álbum) en la parte derecha. 7. Haga clic en el botón Opciones avanzadas si desea añadir más información. Se abre la ventana Información de Gracenote MusicID, que pertenece a Gracenote. Tras introducir la información adicional, tiene que cerrar esta ventana para que vuelva a aparecer la ventana Editar metadatos. 8. Haga clic en el botón Enviar datos. Si ha modificado los metadatos del CD de audio o los ha cumplimentado por primera vez, los cambios se enviarán a Gracenote y se introducirán en la base de datos de Gracenote. La ventana Editar metadatos se cerrará y la información pasará a la ventana Guardar pistas de audio en DD. Nero Burning ROM 53 CD de audio y archivos de audio Guardar pistas de audio en el disco duro 9. Seleccione las pistas que desee guardar en el disco duro. 10. Haga clic en la pestaña Salida. Se abrirá la pestaña Salida. 11. En el menú desplegable Formato de archivo, seleccione el formato de audio del archivo de destino. 12. Seleccione un método para crear el nombre de archivo en el menú desplegable Modo de creación de nombres de archivos. 13. Defina otros ajustes de acuerdo con sus preferencias. 14. Haga clic en el botón Copiar. Comienza la conversión. Se crea una carpeta con el nombre del álbum en la carpeta deseada. Los archivos de audio se guardan en esta carpeta y se denominarán de acuerdo con el método elegido. Se crea un archivo con la lista de reproducción y se guarda en la misma carpeta. Los metadatos identificados con Gracenote se escribirán en el archivo de audio. La ventana Progreso indica el progreso de guardado. Una vez finalizado el proceso, esta ventana se cierra automáticamente. 15. Haga clic en el botón Cerrar. Se cierra la ventana Guardar pistas de audio en DD. En este momento, dispondrá de sus archivos de audio guardados. Nero Burning ROM 54 CD de audio y archivos de audio 5.4.1 Ventana Guardar pistas de audio en DD En la ventana Guardar pistas de audio en DD, defina la configuración para los archivos de audio que se van a guardar en el disco duro. La ventana se abrirá al hacer clic en el menú Herramientas > Guardar pistas de audio. Guardar pistas de audio en DD - Origen Están disponibles las siguientes opciones de configuración: Ficha Origen Ficha Salida Botón Copiar Especifica la configuración para el origen de los archivos de audio. Define las opciones de configuración de los archivos de salida. Comienza el proceso de copia o de guardado. Nero Burning ROM 55 CD de audio y archivos de audio 5.4.1.1 Ficha Origen La ficha Origen muestra los archivos de audio del CD de audio. Las funciones de los botones de control corresponden a los botones de control comunes de los reproductores de CD. Están disponibles las siguientes opciones de configuración: Menú desplegable Unidad origen Selecciona la unidad en la que se introduce el CD de audio. Muestra las pistas del CD de audio. Puede seleccionar pistas indiviLista de selección duales para copiarlas seleccionando la casilla de verificación corresde título pondiente. Botón Actualizar Botón Editar Campos de entrada Álbum/Artista/Año Lista de selección Género Área de carátula Botón Cargar carátula Envía una nueva consulta a la base de datos multimedia de Gracenote y completa los metadatos del CD de audio, incluidos el artista, el nombre del álbum y el género si hay una entrada que coincida en la base de datos. Se abre la ventana Editar metadatos. Aquí puede editar los metadatos del CD de audio enviados por Gracenote. Puede introducir los metadatos si no hay ninguna entrada de su CD de audio en la base de datos multimedia de Gracenote. Estos metadatos se envían a Gracenote y se añaden a su base de datos. Muestra o especifica los metadatos de álbum, artista y año. Muestra o especifica el género. Muestra la carátula del álbum, es decir, la carátula del CD de audio. Carga una carátula alternativa del disco duro. Nero Burning ROM 56 CD de audio y archivos de audio 5.4.1.2 Ficha Salida Puede definir las propiedades de los archivos de audio que se van a crear en la ficha Salida. Cómo copiar CD de audio en el disco duro: salida Están disponibles las siguientes opciones de configuración: Ventana de entrada Directorio de salida Botón Examinar Selecciona la ubicación de almacenamiento del archivo de salida. Abre una ventana de exploración en la que puede seleccionar una ubicación de almacenamiento. Menú desplegable Modo de creación de nombres de archivo Selecciona el método utilizado para crear el nombre del archivo de salida. Nero Burning ROM 57 CD de audio y archivos de audio Casilla de verificación Generar automáticamente una lista de reproducción de las pistas de audio almacenadas Crea una lista de reproducción de los archivos de audio guardados. Una lista de reproducción es una lista ordenada de los archivos de audio que se han copiado con los metadatos correspondientes. Es una herramienta muy práctica; tan sólo es necesario seleccionar la lista de reproducción para añadir los archivos de audio que contiene a una compilación de audio o a una aplicación de reproducción. Menú desplegable Formato de lista de Selecciona un formato para la lista de reproducción. reproducción Selecciona el formato de audio de salida del archivo de audio seleccionado. El formato de archivo seleccionado estará disponible como Menú desplegable Formato de archivo la primera entrada la proxima vez que se solicite. Puede elegir entre Nero AAC Audio, MP3 Audio, WAVE, AIFF, FLAC y Ogg Vorbis. Menú desplegable Calidad Selecciona la tasa de bits para el formato del archivo de audio seleccionado. Si la velocidad de transferencia es baja, se transferirán menos datos. El archivo será pequeño, pero la calidad será baja. Si la velocidad de transferencia es alta, se transferirán más datos. El tamaño del archivo será grande, pero la calidad también será mayor. El valor de 128 para archivos MP3 se aproxima a la calidad de CD. También puede seleccionar el formato de archivo Audio MP3 si desea crear un archivo MP3 o un archivo mp3PRO. Sólo está disponible si ha seleccionado el formato de archivo Nero AAC Audio o MP3 Audio. Casilla de verificaActiva la disponibilidad de Nero AAC Audio para un iPod. ción Sólo está disponible si ha seleccionado el formato de salida Nero Forzar compatibiliAAC Audio . dad con iPod Casilla de verificación Desactivar desincronización ID3v2 Desactiva la desincronización ID3v2 durante el proceso de descodificación. La desincronización ID3v2 forma parte del proceso de descodificación de MP3. Incrementa las posibilidades de reproducción de archivos MP3, incluso en software o hardware antiguos que no admiten ID3v2. No obstante, algunos dispositivos que admiten ID3v2 no admiten la desincronización ID3v2. Las etiquetas de texto o imágenes pueden aparecer corruptas en tales dispositivos al reproducir archivos MP3 con ID3v2 desincronizada. Marque la casilla de verificación si ha encontrado dichos problemas. Casilla de verificación Agregar carátula de álbum al archivo si está disponible Permite agregar carátulas de álbum a los archivos. Las carátulas de álbum funcionan, por ejemplo, en forma de vista en miniatura en el Explorador. Al añadir carátulas de álbum, aumenta el tamaño del archivo. Sólo están disponibles si la carátula del álbum está disponible o se selecciona para este CD de audio. Nero Burning ROM 58 CD de audio y archivos de audio 5.5 Conversión del formato de archivos de audio Con Nero Burning ROM puede convertir un archivo de audio en otro formato, es decir, transcodificar el archivo de audio (por ejemplo, de WAV a MP3). Los siguientes formatos suelen estar disponibles (los formatos disponibles dependen del formato de origen): AC3: Puede especificar la tasa de bits para este formato de audio. AIFF: Véase Opciones de codificación de AIFF→ 61. FLAC: No es necesario especificar la configuración de este formato de audio sin pérdida. MP3 (codificador Lame): Véase Opciones de cifrado de MP3→ 62. MP3/mp3PRO: Véase Opciones de cifrado de MP3/mp3PRO→ 63. Nero AAC Audio: Véase Opciones de cifrado de Nero AAC Audio→ 66. OGG: Véase Opciones de cifrado de OGG→ 68. WAV: Véase Opciones de cifrado de WAV→ 61. WMA: Puede establecer diferentes perfiles para este formato de audio. Temas Relacionados: Opciones de codificación AIFF y WAVE →61 Opciones de codificación de MP3 y MP3PRO → 63 Nero Burning ROM 59 CD de audio y archivos de audio 5.5.1 Ventana Codificar archivos En la ventana Codificar archivos, se seleccionan los archivos de audio que se van a codificar y se definen las propiedades de salida. Puede abrir la ventana a través del menú Extras > Codificar archivos. La ventana está formada por un área de selección y el área de propiedades. Ventana Codificar archivos En el área de selección están disponibles las siguientes opciones de configuración: Lista Archivos que se Muestra los archivos seleccionados. codificarán Casilla de verificación Mostrar rutas completas Muestra la ruta completa de origen y destino de los archivos de la lista de archivos que se codificarán. Abre la ventana de exploración, en la que puede seleccionar un archivo para añadirlo a la lista de archivos para codificar. Botón Añadir Botón Quitar Si hace clic en triángulo pequeño, podrá seleccionar los archivos de audio a través de Nero MediaBrowser. Elimina el archivo seleccionado. Nero Burning ROM 60 CD de audio y archivos de audio Botón Quitar todo Botón Restablecer estado Elimina todos los archivos de la lista de archivos que se van a codificar. Restablece el estado del archivo seleccionado a Por hacer. El área Propiedades contiene las siguientes opciones de configuración: Menú desplegable Formato de archivo de salida Botón Configuración Visor Archivo de destino Botón Examinar Selecciona el formato de audio de salida del archivo de audio seleccionado. Abre una ventana en la que puede definir opciones como la velocidad de bits y la frecuencia del archivo de audio de salida. Muestra la ubicación de almacenamiento del archivo o los archivos de salida. Abre una ventana de exploración en la que puede seleccionar una ubicación de almacenamiento. Visor Información de archivo de origen Muestra información sobre el archivo de audio seleccionado. Los siguientes botones se encuentran disponibles durante el proceso de codificación: Ir Cerrar Inicia el proceso de codificación. Cierra la ventana. Nero Burning ROM 61 CD de audio y archivos de audio 5.5.2 Opciones de codificación AIFF y WAVE Nero Burning ROM puede codificar archivos de audio en los formatos AIIF o WAV. Configure las opciones en la ventana AIFF/Wave a la que puede acceder a través del botón Configuración de la ventana Codificar archivos. Asegúrese de que ha seleccionado AIFF o Wave como Formato de archivo de salida. Las siguientes opciones de configuración están disponibles en la ventana AIFF o Wave: Menú desplegable Frecuencia Menú desplegable Bits Menú desplegable Canales Especifica la velocidad de exploración por segundo y determina la frecuencia de exploración. Cuanto mayor sea la frecuencia, más frecuente será la exploración. Especifica la precisión de exploración y determina la calidad de la exploración individual. Cuanto más elevado sea el número de bits, mayor será la precisión. Especifica los canales que están grabados. 5.5.3 Opciones de codificación de MP3 Lame Con Nero Burning ROM puede codificar archivos de audio en el formato MP3 con el códec Lame. Configure estas opciones en la ventana Configuración de MP3 a la que puede acceder a través del botón Configuración de la ventana Codificar archivos. Asegúrese de que ha señalado Codificador de MP3 Lame como Formato de archivo de salida. Las siguientes opciones de codificación están disponibles en el área Configuración: Menú desplegable Velocidad de bits constante Selecciona una tasa de bits constante, es decir, el flujo de datos por unidad de tiempo y la calidad de los datos guardados son idénticos en todo el archivo de audio. Si la tasa de bits es baja, se transferirán menos datos. El archivo será pequeño, pero la calidad será baja. Si la tasa de bits es alta, se transferirán más datos. El tamaño del archivo será grande, pero la calidad también será mayor. El valor predeterminado de 128 para archivos MP3 se aproxima a la calidad de CD. Menú desplegable Velocidad de bits variable Selecciona la velocidad de bits variable, es decir, el flujo de datos por unidad de tiempo (y, por consiguiente, la cantidad de datos guardados) que se adapta a la dinámica del archivo de audio. La velocidad de bits, por ejemplo, puede reducirse en los puntos más bajos de la pista. Seleccione el nivel de calidad deseado en el menú desplegable. Nero Burning ROM 62 CD de audio y archivos de audio Las siguientes opciones de codificación están disponibles en el área Valores avanzados: Menú desplegable Calidad de codificación Casilla de verificación Bit de original Casilla de verificación Bit de privado Especifica la calidad del codificador. Estas opciones de configuración especifican si asigna más valor a una codificación rápida (más lenta/más rápida) o más valor a un modelo de codificador psicoacústico superior para conseguir los mejores resultados (más alta/más lenta). Configura el bit original del archivo de música, así se diferencian la copia y el original. Casilla de verificación seleccionada: Bit de original = 1, es decir, original. Casilla de verificación desactivada: Bit de original = 0, es decir, copia. Configura el bit de privado en el archivo de música. Se reserva para el usuario y solo se utiliza para propuestas informativas. Configura el bit de copyright en el archivo de música que identifica el contenido protegido. Casilla de verificación Bit de copyright Casilla de verificación Escribir CRC Casilla de verificación seleccionada: Bit de copyright = 1, es decir, protegido. Casilla de verificación desactivada: Bit de copyright = 0, es decir, desprotegido. Establece una suma de comprobación en el archivo de música que debería asegurar la detección de los errores de transferencia. Nero Burning ROM 63 CD de audio y archivos de audio 5.5.4 Opciones de codificación de MP3 y MP3PRO Con Nero Burning ROM puede codificar archivos de audio en los formatos MP3 y MP3PRO. Configure estas opciones en la ventana MP3PRO, a la que puede acceder a través del botón Configuración de la ventana Codificar archivos. Asegúrese de que ha seleccionado MP3/MP3PRO como Formato de archivo de salida. Ventana MP3PRO Nero Burning ROM 64 CD de audio y archivos de audio Las siguientes opciones de codificación están disponibles en el área Configuración: Menú desplegable Calidad de codificador Casilla de verificación Velocidad de bits constante Especifica la calidad del codificador. Están disponibles las entradas Rápido, Media y Más alta. Estas opciones de configuración especifican si asigna más valor a una codificación rápida (Rápida) o más valor a un modelo de codificador psicoacústico superior para conseguir los mejores resultados (Superior). Selecciona una tasa de bits constante, es decir, el flujo de datos por unidad de tiempo y la calidad de los datos guardados son idénticos en todo el archivo de audio. Si la tasa de bits es baja, se transferirán menos datos. El archivo será pequeño, pero la calidad será baja. Si la tasa de bits es alta, se transferirán más datos. El tamaño del archivo será grande, pero la calidad también será mayor. El valor predeterminado de 128 para archivos MP3 se aproxima a la calidad de CD. En el menú desplegable, seleccione las opciones que afecten a la tasa de bits: Velocidad de exploración por segundo en kilobytes, frecuencia de exploración por segundo en hercios y los canales. Casilla de verificación Velocidad de bits variable Selecciona la velocidad de bits variable, es decir, el flujo de datos por unidad de tiempo (y, por consiguiente, la cantidad de datos guardados) que se adapta a la dinámica del archivo de audio. La velocidad de bits, por ejemplo, puede reducirse en los puntos más bajos de la pista. Seleccione el nivel de calidad deseado en el menú desplegable. Tenga en cuenta que no todos los reproductores pueden mostrar el tamaño correcto de los archivos MP3 que se grabaron con una velocidad de bits variable. Están disponibles las siguientes opciones de codificación: Casilla de verificación Activar MP3PRO Botón Experto Especifica el método del codificador utilizado. Si selecciona la casilla de verificación, se creará un archivo MP3PRO (extensión de archivo *.mp3). Si desactiva la casilla de verificación, se crea un archivo MP3 (también de extensión de archivo *.mp3). Abre el área avanzada donde puede configurar Características avanzadas. Nero Burning ROM 65 CD de audio y archivos de audio Las siguientes opciones de codificación están disponibles en el área Características avanzadas: Casilla de verificación Bit de original Casilla de verificación Bit de privado Configura el bit original del archivo de música, así se diferencian la copia y el original. Casilla de verificación seleccionada: Bit de original = 1, es decir, original. Casilla de verificación desactivada: Bit de original = 0, es decir, copia. Configura el bit de privado en el archivo de música. Se reserva para el usuario y solo se utiliza para propuestas informativas. Configura el bit de copyright en el archivo de música que identifica el contenido protegido. Casilla de verificación Bit de copyright Casilla de verificación Escribir CRC Casilla de verificación seleccionada: Bit de copyright = 1, es decir, protegido. Casilla de verificación desactivada: Bit de copyright = 0, es decir, desprotegido. Establece una suma de comprobación en el archivo de música que debería asegurar la detección de los errores de transferencia. Casilla de verificación Utiliza un códec especial a altas frecuencias que guarda solo la Permitir codificación información direccional y el volumen. estéreo de intensidad Casilla de verificación Permitir reducción estéreo Menú desplegable Relleno Reduce dos canales estéreo a una señal mono. Esta opción se utiliza cuando los datos de salida son de calidad tan pobre que se espera una señal estéreo pobre. Se espera un incremento de la calidad cuando se reduzca a mono. Selecciona un tipo de relleno para bloques de MP3. Se recomienda el tipo de relleno ISO, que rellena los bloques de MP3 según la especificación de ISO. Nero Burning ROM 66 CD de audio y archivos de audio 5.5.5 Opciones de cifrado de Nero AAC Nero Burning ROM puede codificar los archivos de audio en el formato Nero AAC Audio. Configure las opciones en la ventana Configuración del codificador Nero AAC que puede abrir en la ventana Codificación de archivos, mediante el botón Configuración. Asegúrese de que ha seleccionado Nero AAC como formato del Archivo de salida. Configuración del codificador Nero AAC Las siguientes opciones de configuración están disponibles en la ventana Nero AAC Encoder Settings: Entrada menú desplegable Variable Bitrate Especifica la tasa de bits variable, es decir, el flujo de datos por unidad de tiempo (y, por consiguiente, la cantidad de datos guardados) que se adapta a la dinámica del archivo de audio. La tasa de bits, por ejemplo, puede reducirse en los puntos más silenciosos de la pista. Puede definir la tasa de bits variable entre 0 y 100. 0 significa la calidad más baja, 100 la más alta. Entrada menú desplegable Average Bitrate Especifica la tasa de bits media, es decir, el flujo de datos por unidad de tiempo (y, por consiguiente, la cantidad de datos guardados) que se adapta a la dinámica del archivo de audio pero la tasa de bits media tiende a ser el valor definido. En principio, es una tasa de bits variable con ancho de banda de bits limitado y, por lo tanto, combina las ventajas de las tasas de bits variables y las constantes. Entrada menú desplegable Constant Bitrate Especifica una tasa de bits constante, es decir, el flujo de datos por unidad de tiempo y, de este modo, la cantidad de datos guardados es la misma en todo el archivo de audio. Nero Burning ROM 67 CD de audio y archivos de audio Especifica la tasa de bits, es decir, el flujo de datos por unidad de tiempo y, por consiguiente, la cantidad de datos guardados. Control deslizante Calidad Si la tasa de bits es baja, se transferirán menos datos. El archivo será pequeño, pero la calidad será baja. Si la tasa de bits es alta, se transferirán más datos. El tamaño del archivo será grande, pero la calidad también será mayor. El valor predeterminado de 128 se aproxima a la calidad del CD. Casilla de verificación Codifica los archivos de audio en formato de audio M4A (definido Usar la extensión por Apple). .m4a para la escritura de archivos 5.5.6 Opciones de cifrado de OGG Vorbis Nero Burning ROM puede codificar los archivos de audio en formato OGG Vorbis. Configure estas opciones en la ventana Configuración de OGC Vorbis a la que puede acceder a través del botón Configuración de la ventana Codificar archivos. Asegúrese de haber seleccionado OGG Vorbis como Formato de archivo de salida. Están disponibles las siguientes opciones de configuración en la ventana Configuración de OGG Vorbis: Casilla de verificación Velocidad de bits constante Casilla de verificación Velocidad de bits variable Especifica una tasa de bits constante, es decir, el flujo de datos por unidad de tiempo y, de este modo, la cantidad de datos guardados es la misma en todo el archivo de audio. Si la tasa de bits es baja, se transferirán menos datos. El archivo será pequeño, pero la calidad será baja. Si la tasa de bits es alta, se transferirán más datos. El tamaño del archivo será grande, pero la calidad también será mayor. El valor predeterminado de 128 se aproxima a la calidad del CD. Especifica la tasa de bits variable, es decir, el flujo de datos por unidad de tiempo (y, por consiguiente, la cantidad de datos guardados) que se adapta a la dinámica del archivo de audio. La tasa de bits, por ejemplo, puede reducirse en los puntos más silenciosos de la pista. Puede definir la tasa de bits variable entre 0 y 100. 0 significa la calidad más baja, 100 la más alta. Nero Burning ROM 68 Disco de arranque 6 Vídeo 6.1 Compilación de un DVD de vídeo Con Nero Burning ROM, puede grabar DVD formados por archivos de DVD de vídeo desde el disco duro. Los DVD grabados pueden reproducirse en casi todos los reproductores de DVD. Puede utilizar Nero Burning ROM para grabar un DVD de vídeo si el título de este, es decir, una estructura de carpetas de DVD completa, está ya disponible. En Nero Burning ROM, no se puede convertir un DVD de vídeo, AVCHD de vídeo o BDMV de vídeo a partir de archivos de vídeo. Puede convertir archivos de vídeo a DVD de vídeo, a AVCHD de vídeo o a BDMV de vídeo en Nero Video, por ejemplo. Nero Video se incluye en la versión completa de Nero 11. Puede encontrar más información acerca de Nero Video en el sitio Web www.nero.com y acerca de la edición de vídeos en el manual independiente de Nero Video. Para compilar un DVD de vídeo, siga estos pasos: 1. En el menú desplegable en la ventana Compilación nueva, seleccione la entrada DVD. (En caso de que no se abra la ventana Compilación nueva, se puede abrir al hacer clic en el botón Nuevo de la pantalla principal). 2. Seleccione el tipo de compilación DVD de vídeo de la lista de selección. Se muestran las pestañas con las opciones de configuración que son válidas para este tipo de compilación. Pestaña DVD de vídeo Nero Burning ROM 69 Disco de arranque 3. Define las opciones que desee en las pestañas. 4. Haga clic en el botón Nuevo. Se cierra la ventana Compilación nueva y se abre la pantalla de selección. Pantalla Compilación de DVD de vídeo 5. Seleccione los archivos de DVD de vídeo que desee grabar en el área de exploración de archivos de la derecha. 6. Arrastre la estructura de carpetas de DVD existente del título de vídeo (Video_TS) al área del contenido del disco de la izquierda. Los archivos se añaden a la compilación y se muestran en la pantalla de compilación. La barra de capacidad muestra el espacio que el disco necesita. Ha compilado correctamente un DVD-Video; ahora puede grabar la compilación. Temas Relacionados: Pantalla de selección →16 Nero Burning ROM 70 Disco de arranque 6.2 Compilación de un disco AVCHD de vídeo Con Nero Burning ROM, puede grabar discos de vídeo AVCHD compuestos por archivos de vídeo AVCHD desde el disco duro o cámara de vídeo. El disco de vídeo AVCHD se puede grabar en un DVD, como es habitual, o a un Blu-ray Disc. La ventaja de grabar en un Bluray Disc es que contiene más espacio que un DVD. AVCHD de vídeo en DVD es compatible con la especificación de los discos Blu-ray. No obstante, no se garantiza su reproducción en todos los reproductores de Blu-ray. Puede utilizar Nero Burning ROM para grabar un disco de vídeo AVCHD si está disponible la estructura de carpetas completa, incluidos los archivos maestro. En Nero Burning ROM, no se puede convertir un DVD de vídeo, AVCHD de vídeo o BDMV de vídeo a partir de archivos de vídeo. Puede convertir archivos de vídeo a DVD de vídeo, a AVCHD de vídeo o a BDMV de vídeo en Nero Video, por ejemplo. Nero Video se incluye en la versión completa de Nero 11. Puede encontrar más información acerca de Nero Video en el sitio Web www.nero.com y acerca de la edición de vídeos en el manual independiente de Nero Video. Para compilar un disco de vídeo AVCHD, siga estos pasos: 1. Seleccione la entrada DVD o Blu-ray en el menú desplegable de la ventana Compilación nueva. (En caso de que no se abra la ventana Compilación nueva, se puede abrir al hacer clic en el botón Nuevo de la pantalla principal). 2. Seleccione el tipo de compilación AVCHD (TM) de vídeo de la lista de selección. Se muestran las pestañas con las opciones de configuración que son válidas para este tipo de compilación. Nero Burning ROM 71 Disco de arranque AVCHD (TM) de vídeo: ventana Compilación nueva 3. Introduzca un nombre para el disco de vídeo AVCHD en el campo de entrada Nombre de disco. 4. Haga clic en el botón Nuevo. Se cierra la ventana Compilación nueva y se abre la pantalla de selección. Incluye la estructura de carpetas AVCHD específica. AVCHD de vídeo: pantalla de selección 5. Seleccione la película que desee grabar en el área de exploración de archivos de la derecha. Nero Burning ROM 72 Disco de arranque 6. Arrastre la estructura existente de carpetas, incluidos los archivos maestros, al área del contenido del disco de la izquierda. Los archivos se añaden a la compilación y se muestran en la pantalla de compilación. La barra de capacidad muestra el espacio que el disco necesita. Ha compilado correctamente un disco de vídeo AVCHD y puede grabar esta compilación. Archivos y carpetas El vídeo AVCHD contiene diferentes carpetas. Solo se permiten determinados archivos en una carpeta individual. Si únicamente dispone de archivos individuales, debe asignar los archivos adecuados a la carpeta específica: \BDMV\index.bdmv \BDMV\MovieObject.bdmv \BDMV\PLAYLIST\*.mpls \BDMV\CLIPINF\*.clpi \BDMV\STREAM\*.m2ts \BDMV\AUXDATA\sound.bdmv \BDMV\AUXDATA\*.otf \BDMV\BDJO\*.bdjo (estos archivos son opcionales; no obstante, la carpeta debe estar disponible) Además, las carpetas \BDMV\META, \BDMV\JAR y \CERTIFICATE deben estar disponibles, aunque pueden permanecer vacías. Si la carpeta \BDMV\BACKUP está disponible, contiene una copia de los archivos index.bdmv, MovieObjects.bdmv, y de las carpetas PLAYLIST, CLIPINF y BDJO. Además, un vídeo AVCHD puede contener la carpeta AVCHDTN. Esta carpeta no debe estar disponible si está vacía. En caso de que sí esté disponible, debe contener los siguientes archivos: \AVCHDTN\thumbnail.tidx \AVCHDTN\thumbnail.tdt2 Nero Burning ROM 73 Disco de arranque 6.3 Compilación de un disco BDMV de vídeo Con Nero Burning ROM, puede grabar un disco de vídeo BDMV compuesto por archivos BDMV (= Blu-ray Movie) del disco duro. Puede reproducir BDMV de vídeo grabados en la mayoría de reproductores de Blu-ray. Puede utilizar Nero Burning ROM para grabar BDMV de vídeo si la estructura de carpetas BDMV completa, incluidos los archivos maestro, está ya disponible. En Nero Burning ROM, no se puede convertir un DVD de vídeo, AVCHD de vídeo o BDMV de vídeo a partir de archivos de vídeo. Puede convertir archivos de vídeo a DVD de vídeo, a AVCHD de vídeo o a BDMV de vídeo en Nero Video, por ejemplo. Nero Video se incluye en la versión completa de Nero 11. Puede encontrar más información acerca de Nero Video en el sitio Web www.nero.com y acerca de la edición de vídeos en el manual independiente de Nero Video. Para compilar un disco de vídeo BDMV, realice lo siguiente: 1. Seleccione la entrada Blu-ray del menú desplegable en la ventana Compilación nueva. (En caso de que no se abra la ventana Compilación nueva, se puede abrir al hacer clic en el botón Nuevo de la pantalla principal). 2. Seleccione el tipo de compilación BDMV-Video de la lista de selección. Se muestran las pestañas con las opciones de configuración que son válidas para este tipo de compilación. Ventana Compilación de BD de vídeo 3. Introduzca un nombre en el disco de vídeo BDMV en el campo de entrada Nombre de disco. Nero Burning ROM 74 Disco de arranque 4. Haga clic en el botón Nuevo. Se cierra la ventana Compilación nueva y se abre la pantalla de selección. Incluye la estructura de carpetas BDMV específica y predefinida. Pantalla de selección de BD de vídeo 5. Seleccione la película que desee grabar en el área de exploración de archivos de la derecha. 6. Arrastre la estructura existente de carpetas de BDMV, incluidos los archivos maestros, al área del contenido del disco de la izquierda. Los archivos se añaden a la compilación y se muestran en la pantalla de compilación. La barra de capacidad muestra el espacio que el disco necesita. Ha compilado correctamente un disco de vídeo BDMV; ahora puede grabar esta compilación. Archivos y carpetas El BDMV de vídeo contiene diferentes carpetas. Solo se permiten determinados archivos en una carpeta individual. Si únicamente dispone de archivos individuales, debe asignar los archivos adecuados a la carpeta específica: \BDMV\index.bdmv \BDMV\MovieObject.bdmv \BDMV\PLAYLIST\*.mpls \BDMV\CLIPINF\*.clpi \BDMV\STREAM\*.m2ts \BDMV\AUXDATA\sound.bdmv \BDMV\AUXDATA\*.otf \BDMV\BDJO\*.bdjo (estos archivos son opcionales; no obstante, la carpeta debe estar disponible) Además, las carpetas \BDMV\META, \BDMV\JAR y \CERTIFICATE deben estar disponibles, aunque pueden permanecer vacías. Si la carpeta \BDMV\BACKUP está disponible, contiene una copia de los archivos index.bdmv, MovieObjects.bdmv y las carpetas PLAYLIST, CLIPINF y BDJO. Nero Burning ROM 75 Disco de arranque 7 Disco de arranque Con Nero Burning ROM puede crear un disco de arranque con el que se puede iniciar el ordenador sin tener que acceder al disco duro. Por ello, los discos de arranque suelen utilizarse como "discos de emergencia" para iniciar el equipo si no es posible acceder al disco duro. Los discos de arranque se crean de acuerdo con la norma "El Torito", una extensión de la norma ISO-9660 que define la estructura de los discos de datos. El disco contiene una imagen de arranque y una parte ISO. La imagen de arranque contiene todos los archivos que se necesitan para cargar el sistema operativo e iniciar el ordenador. La parte ISO puede contener tantos archivos de datos como puedan grabarse como copia de seguridad utilizando este método. 7.1 Requisitos para arrancar desde un disco Para asegurarse de que un ordenador puede arrancar desde el disco, la secuencia de inicio se debe definir en la BIOS del ordenador de forma que en primer lugar invoque la unidad como unidad de arranque (secuencia de inicio CD-ROM, C, A por ejemplo). En el caso de una unidad de CD-ROM SCSI, esta unidad debe estar conectada a un adaptador SCSI con una BIOS independiente cuya configuración se pueda modificar en consecuencia. (Esto solamente funcionará si no hay discos duros IDE presentes, ya que estos aparecen antes del adaptador SCSI en la secuencia de arranque). Al realizar el arranque desde un disco solo se puede iniciar un sistema operativo que no escriba en el soporte como, por ejemplo, MS-DOS o Linux. Durante el arranque, Microsoft® Windows® 2000 y Microsoft® Windows® XP escriben en el soporte desde el que se arrancan. Esto no es posible con un disco, por lo que el proceso se cancela y no se puede arrancar el PC. 7.2 Plantilla de disco de arranque En el caso de Nero Burning ROM, la plantilla para crear un disco de arranque puede ser una unidad lógica o un archivo de imagen de unidad que contenga el contenido de una unidad como un archivo sector por sector. Si la plantilla del disco de arranque es una unidad lógica, el disco de arranque la emulará durante el arranque del sistema. Hay tres tipos de emulación: Emulación de disquete: se requiere un disquete de arranque para crear un disco de arranque. Al inicio, el disco de arranque emula un disquete. Durante el proceso, las letras de unidad aumentan de modo que la unidad A: corresponde al disco de arranque. El volumen de los datos de inicio está limitado por la capacidad del disquete (p. ej. 1 MB). Emulación de disco duro: es necesario un disco duro de arranque para crear el disco de arranque. Al inicio, el disco emula la unidad C:. Todas las letras de unidad a partir de la unidad C: se incrementan en una. El volumen de los datos de inicio queda limitado por la capacidad del CD (por ejemplo, 700 MB) o DVD (8,5 GB). Por ejemplo, si dispone de un disco duro de 200 GB con una sola partición (200 GB), no podrá crear un disco de arranque a partir de ella sin crear particiones del disco duro previamente. Sin emulación: durante este proceso, los nombres de unidad no cambian. Este tipo se utiliza para los CD de instalación de arranque. Este ajuste está dirigido a los usuarios que no requieren la emulación de disquete ni de disco duro y que quieren instalar su propio controlador de dispositivo. Nero Burning ROM 76 Disco de arranque 7.3 Creación y grabación de un disco de arranque Para crear un disco de arranque, siga estos pasos: 1. En la pantalla principal de Nero Burning ROM haga clic en el botón Nuevo. Se abre la ventana Compilación nueva. 2. En el menú desplegable, seleccione el formato de disco que desee. 3. Seleccione el tipo de compilación de arranque que desee. Se muestran las pestañas del disco de arranque; la pestaña Arranque está abierta. Configuración de arranque 4. Si los datos de plantilla del disco de arranque proceden de una unidad lógica: 1. Seleccione la opción Unidad lógica de arranque en el área Origen del archivo de imagen de arranque. 2. Seleccione la entrada que desee en el menú desplegable. Si la unidad lógica que desea no aparece en el menú desplegable, la razón es que la unidad es mayor que el espacio disponible en el disco. Tenga en cuenta ® ® que con Microsoft Windows 2000 y los sistemas operativos posteriores debe tener derechos de administrador para poder acceder a las unidades directamente, un requisito necesario para crear discos de arranque. Nero Burning ROM 77 Disco de arranque 5. Si los datos de plantilla del disco de arranque proceden de un archivo de imagen: 1. Seleccione el botón de opción Archivo de imagen en el área Origen de los datos de imagen de arranque. 2. Haga clic en el botón Examinar y seleccione el archivo de imagen deseado. 3. Active la casilla de verificación Activar valores avanzados y, si lo considera oportuno, seleccione el tipo de emulación para el archivo de imagen en el menú desplegable Tipo de emulación. DosBootimage El archivo de imagen de arranque DosBootimage.ima está ahora disponible en Nero Burning ROM. La ruta al archivo de imagen se introduce de forma predeterminada en el campo Archivo de imagen. En el menú desplegable Idioma de arranque, también puede seleccionar el idioma que aparecerá durante el arranque del sistema, así como la correcta distribución de teclado. DosBootimage es una imagen del disquete de arranque Caldera DOS y emula un disquete. La imagen contiene controladores para la lectura de unidades de disco y es compatible con FAT32 (lectura y escritura) y NTFS (sólo lectura). Si selecciona DosBootimage para el disco de arranque, las opciones de configuración avanzada ya están predefinidas. Si selecciona un archivo de imagen de arranque de ISOLINUX, Nero Burning ROM establece automáticamente las opciones de configuración avanzada correctas para el disco de arranque de ISOLINUX. 6. Seleccione cualquier otra opción necesaria en las pestañas. 7. Haga clic en el botón Nuevo. Se muestra la pantalla de selección. 8. Seleccione los archivos o carpetas que se van a grabar en la parte ISO del disco de arranque y arrástrelos al área del contenido del disco. Los archivos o carpetas se muestran en el área del contenido del disco y la barra de capacidad indica la cantidad de espacio que ocupan en el disco. Ya ha creado el disco de arranque y puede iniciar el proceso de grabación. Nero Burning ROM 78 Carga de un archivo de imagen 8 Carga de un archivo de imagen Puede utilizar Nero Burning ROM para grabar un disco a partir de una imagen de disco que ha guardado anteriormente en la unidad de disco duro. Para cargar un archivo de imagen guardado, siga estos pasos: 1. Seleccione un grabador en el menú desplegable. 2. En la pantalla principal, haga clic en el botón . Se abre la ventana Abrir. Ventana Abrir 3. Seleccione el archivo de imagen deseado y haga clic en el botón Abrir. Se abre la ventana Grabar compilación. Nero Burning ROM 79 Carga de un archivo de imagen Ventana Grabar compilación 4. Defina las opciones de grabación que desee. 5. Si es posible técnicamente, puede cambiar el tipo de disco en el menú desplegable. 6. Haga clic en el botón Grabar. Se inicia el proceso de grabación. Una barra de progreso indica el progreso del proceso de grabación. Cuando se completa la grabación, se expulsa el disco. Nero Burning ROM 80 Carga de un archivo de imagen Proceso de grabación El proceso de grabación se ha completado. Ahora puede sacar el disco grabado del grabador. Nero Burning ROM 81 LightScribe 9 LightScribe Si utiliza Nero Burning ROM y una grabadora LightScribe, puede crear o cargar etiquetas que puede grabar en la cara de etiqueta del CD/DVD con la grabadora LightScribe. La función está disponible como una opción Imprimir etiqueta LightScribe independiente en la pantalla de inicio o puede estar integrada como un paso intermedio en el proceso de creación y grabación de un proyecto. Esta función sólo está disponible en las grabadoras dotadas de la tecnología LightScribe. 9.1 Impresión de etiquetas LightScribe El proceso para imprimir la etiqueta está integrado en el proceso de grabación. En primer lugar, se graba la compilación. A continuación, gira el disco y se graba la etiqueta. La etiqueta se puede grabar varias veces en el mismo disco LightScribe. Las etiquetas impresas se alinearán. Esto permite oscurecer la etiqueta y, generalmente, mejorar la calidad. También es posible ampliar la etiqueta con nuevos elementos en un proceso de grabación adicional. Debe cumplirse el siguiente requisito: ▲ Se ha seleccionado un grabador LightScribe. Para imprimir una etiqueta en la compilación, siga estos pasos: 1. Seleccione el tipo de compilación que desee en la ventana Nueva compilación. (En caso de que la ventana Nueva compilación no esté abierta, puede abrirla haciendo clic en el botón Nuevo de la pantalla principal). 2. Haga clic en la pestaña Varios. Nero Burning ROM 82 LightScribe 3. Seleccione la casilla de verificación Imprimir etiqueta en el área de LightScribe. 4. Haga clic en el botón Crear. Se abre la ventana Editor de etiquetas de CD. Editor de etiquetas de CD 5. Cree su etiqueta o abra una etiqueta que ya haya creado con Nero CoverDesigner. La interfaz de la ventana Editor de etiquetas de CD y el proceso de creación de etiquetas funcionan según el mismo principio que Nero CoverDesigner. Consulte el manual del usuario de Nero Cover Designer para obtener instrucciones completas sobre la creación de portadas y etiquetas de aspecto profesional. 6. Defina otras opciones que necesite. 7. Haga clic en el botón Nuevo. Se cierra la ventana Compilación nueva y se abre la pantalla de selección. 8. Seleccione los archivos que desee grabar (véase Compilación de disco de datos→ 20). 9. Introduzca un CD vacío de LightScribe con la cara de datos hacia abajo. 10. Haga clic en el botón Grabar ahora. Comienza el proceso de grabación y se graba la compilación. Una barra de progreso indica el progreso del proceso de grabación. Cuando se completa la grabación, se exNero Burning ROM 83 LightScribe pulsa el disco. Se abre una ventana con el mensaje "Introduzca un disco LightScribe en la unidad con la cara de etiqueta hacia abajo". 11. Introduzca el disco vacío de LightScribe en el grabador con la etiqueta hacia abajo y haga clic en el botón Aceptar. Se abre la ventana Propiedades de impresión de LightScribe y comienza el proceso de impresión. En la ventana Propiedades de impresión de LightScribe, se indica el progreso en una barra para tal efecto. Cuando el proceso de impresión ha finalizado, se abre una ventana con el mensaje "El proceso de grabación ha finalizado correctamente". 12. Haga clic en el botón Aceptar. Se expulsa el disco. Ha grabado la compilación e impreso una etiqueta de LightScribe. Temas Relacionados: Configuración de LightScribe →124 Nero Burning ROM 84 LightScribe 9.2 Ventana Editor de etiquetas de CD En la ventana Editor de etiquetas de CD puede crear o cargar una etiqueta. La ventana se abre al hacer clic en el botón Crear del área LightScribe de la ficha Varios de la compilación actual. La interfaz de la ventana Editor de etiquetas de CD funciona según el mismo principio que Nero CoverDesigner. Esencialmente, es irrelevante si imprime la etiqueta en papel o directamente en el disco apropiado. Consulte el manual del usuario de Nero CoverDesigner para obtener instrucciones completas sobre la creación de portadas y etiquetas de aspecto profesional. Documento: Ventana editor de etiquetas de CD Están disponibles las siguientes opciones de configuración: Radio interior Define la distancia entre la etiqueta y el borde interior. Radio exterior Define la distancia entre la etiqueta y el borde exterior. Anchura Define el ancho del área de impresión. Nero Burning ROM 85 LightScribe Plantillas de etiqueta Nuevo Abrir Guardar como Aceptar Vista preliminar Cancelar Contiene una selección de distintas plantillas para diseñar la etiqueta. Puede seguir editando y personalizando una plantilla seleccionada. Genera un nuevo documento de etiqueta. Abre una etiqueta existente creada con Nero CoverDesigner. Guarda la etiqueta que ha creado. Añade a la compilación la etiqueta que ha creado y cierra la ventana. Abre la ventana Vista previa de impresión, que muestra el aspecto que debe tener la etiqueta en el disco LightScribe. Cancela el procedimiento y cierra la ventana. Nero Burning ROM 86 Labelflash 10 Labelflash Si dispone de una grabadora Labelflash™, puede imprimir una etiqueta en el lado de etiqueta y/o de datos de los DVD Labelflash™. Un DVD Labelflash™ tiene una capa especial entre las capas superior e inferior; esta capa se puede calentar con el láser de la grabadora, de forma que las imágenes y el texto se puedan imprimir en el DVD. La interfaz de la pantalla Grabar etiqueta funciona según el mismo principio que Nero CoverDesigner. Esencialmente, es irrelevante si imprime la etiqueta en papel o directamente en el disco apropiado. Consulte el manual del usuario de Nero CoverDesigner para obtener instrucciones completas sobre la creación de portadas y etiquetas de aspecto profesional. Esta función sólo está disponible en grabadoras que admitan la tecnología Labelflash™. 10.1 Ventana Grabar etiqueta En la ventana Grabar etiqueta, puede crear o cargar una etiqueta y grabarla en un DVD Labelflash. En la parte derecha de la pantalla, se visualiza información sobre la calidad de impresión seleccionada y la velocidad de rotación. En Tipo de disco, puede ver si el disco vacío se ha insertado por la cara de etiqueta o el de datos. En la ventana Grabar etiqueta, se visualiza el logotipo de Labelflash o de DiscT@2 según el lado que se haya insertado. Ventana Grabar etiqueta Nero Burning ROM 87 Labelflash Las siguientes opciones de configuración están disponibles en la ventana Grabar etiqueta: Campo de entrada Radio interior Campo de entrada Anchura Define la distancia entre la etiqueta y el borde interior. Define el ancho del área de impresión. Abre la ventana Propiedades de impresión de Labelflash. Botón Cambiar Botón Vista preliminar Lista de selección Plantillas de etiqueta Botón Grabar Botón Cancelar En esta ventana puede cambiar la calidad de impresión y el nivel de contraste y mostrar los cambios realizados directamente en la vista previa de impresión. Abre la ventana Vista previa de impresión, que muestra el aspecto que debe tener la etiqueta en el disco Labelflash. Contiene una selección de distintas plantillas para diseñar la etiqueta. Puede seguir editando y personalizando una plantilla seleccionada. Inicia el proceso de grabación. Cancela el procedimiento y cierra la ventana. Si va a crear una impresión DiscT@2, Nero Burning ROM sólo muestra el área de impresión disponible para crear la etiqueta por defecto, es decir, el área de la cara de datos del DVD que no está ya ocupada por datos. No puede aumentar el radio del área de impresión. 10.2 Impresión de etiquetas Labelflash y DiskT@2 En realidad, a la hora de crear etiquetas, es irrelevante si se van a imprimir en la cara de etiqueta o la de datos. En realidad, la etiqueta se imprime al margen del proceso de grabación normal. Puede imprimir en la cara de la etiqueta del DVD siempre que lo desee. Le recomendamos que imprima en la cara de datos después de grabar la compilación. No se pueden grabar datos en una cara de datos ya impresa. Al insertar un DVD en el que ya se han grabado datos, Nero Burning ROM identifica automáticamente el espacio que aún está disponible en la cara de datos y en el cual puede imprimir. Nero Burning ROM 88 Labelflash Para imprimir una etiqueta Labelflash™ en la cara de etiqueta o un DiskT@2 en la cara de datos del DVD, siga estos pasos: 1. Si desea imprimir una etiqueta Labelflash™ en la cara de etiqueta de un DVD, inserte un disco Labelflash™ vacío en la grabadora con la cara de etiqueta hacia abajo. Se abrirá la vetana Grabar etiqueta con el logotipo de Labelflash. 2. Si desea imprimir un DiskT@2 en la cara de datos, inserte un disco Labelflash™ vacío en la grabadora con la cara de datos hacia abajo. Se abrirá la vetana Agregar etiqueta con el logotipo DiskT@2. 3. Cree una etiqueta en función de sus necesidades o abra una etiqueta que ya haya creado con Nero CoverDesigner. La interfaz de la ventana Grabar etiqueta y la creación de una etiqueta se basan en el mismo principio que Nero CoverDesigner. Consulte el manual independiente de Nero CoverDesigner para obtener instrucciones completas sobre el modo de crear portadas y etiquetas con una apariencia profesional. 4. Si desea cambiar el área en el que se imprime la etiqueta, modifique en consonancia el área de impresión utilizando los campos de entrada Radio interior y Ancho. 5. Si desea ver o cambiar las propiedades de impresión: 1. Haga clic en el botón Cambiar. Se abrirá la ventana Propiedades de impresión de Labelflash. 2. Si desea cambiar la calidad de impresión, seleccione un nivel de calidad en el menú desplegable Perfil de calidad de impresión. 3. Si selecciona la entrada Definido por el usuario en el menú desplegable Perfil de calidad de impresión, puede cambiar el nivel de contraste y la velocidad de rotación. 4. Haga clic en el botón Aceptar. Se cerrará la vetana Propiedades de impresión de LabelFlash y se aceptarán los cambios. Nero Burning ROM 89 Labelflash Propiedades de impresión de Labelflash 6. Haga clic en el botón Grabar. Da comienzo el procedimiento de etiquetado y se abrirá la ventana Labelflash - imprimiendo o DiscT@2 - imprimiendo. La ventana muestra el tiempo de impresión estimado y el progreso de impresión. Cuando finaliza el proceso de impresión, aparece una ventana de mensaje que indica que el proceso de impresión ha finalizo correctamente. 7. Haga clic en el botón Aceptar. Se cerrará la vetana de mensaje y se expulsará el disco. Ha impreso una etiqueta correctamente. Nero Burning ROM 90 Grabar compilación 11 Grabar compilación 11.1 Ventana Seleccionar grabador En la ventana Seleccionar grabador, puede seleccionar un grabador disponible para el proceso de grabación. Puede abrir la ventana con el botón situado a la derecha del menú desplegable del grabador. La ventana muestra información útil relacionada con el grabador (por ejemplo, tipos de discos compatibles). En el área de opciones avanzadas puede establecer las opciones de configuración avanzada. Las opciones disponibles varían en función del grabador seleccionado. Seleccionar grabador En el área de opciones avanzadas, están disponibles las siguientes opciones de configuración: Casilla de verificación Proporciona protección contra insuficiencia de datos en el búfer. Protección de insuficiencia de datos Esta función resulta particularmente útil a la hora de grabar CD. en el búfer Casilla de verificación Grabar bloque lead-out extendido en discos de doble capa Graba un bloque lead-out extendido de 515 MB en la segunda capa de un DVD multisesión de doble capa cuando este área contiene menos datos. Ésto mejora la compatibilidad de lectura. Esta función resulta particularmente útil a la hora de grabar DVD multisesión de datos en un disco de doble capa. No es necesario cuando el DVD va a finalizarse. Nero Burning ROM 91 Grabar compilación Graba el DVD hasta un radio mínimo de 30 mm (1 GB, aproximadamente), incluso cuando la compilación contiene menos datos. Al hacerlo, se obliga al DVD a cumplir la especificación de DVD de Modo de alta com- vídeo, de forma que se reduce la posibilidad de que se produzcan errores de lectura. patibilidad con DVD Esta función resulta particularmente útil a la hora de grabar DVD de vídeo. Casilla de verificación Casilla de verificación Gestión de defectos de BD Menú desplegable Configuración del tipo de libro Graba el disco Blu-ray Disc en modo de administración de defectos. Al hacerlo, el grabador asigna parte del disco, de forma que sea capaz de grabar los datos que se han vuelto a dañar durante un error de lectura. La gestión de defectos de BD reduce la velocidad de escritura pero aumenta la seguridad de los datos. Esta característica resulta especialmente útil al grabar discos Blu-ray o al grabar copias de seguridad en éstos. Define la configuración del tipo de libro para un DVD. Esta función resulta particularmente útil a la hora de grabar un DVD en blanco. Hay cuatro configuraciones del tipo de libro disponibles: Automático: selecciona de manera automática el tipo de libro más adecuado para el DVD en cuestión. DVD-ROM: define el tipo de libro con DVD-ROM. Seleccione esta opción si el DVD se va a reproducir en varios reproductores de DVD o si el reproductor de DVD tiene problemas con los DVD autograbables o los de especificación DVD-, DVD+ o DVD-RW. Tipo de disco físico: selecciona el tipo de libro que se especifica en el DVD. Configuración del grabador actual: deja la configuración de tipo de libro al grabador. Nero Burning ROM 92 Grabar compilación 11.2 Configuración de grabación La pestaña Grabar de la ventana Grabar compilación proporciona opciones para el proceso de grabación. Las opciones se activan en función de la compilación elegida. Pestaña Grabar El área Acción contiene las siguientes casillas de verificación: Casilla de verificación Determinar velocidad máxima Comprueba la velocidad a la que se puede acceder a los datos compilados y reduce la velocidad de grabación seleccionada si es necesario. Esto impide que se produzca una insuficiencia de datos en el búfer. Los grabadores provistos de la función de protección contra insuficiencia de datos en el búfer no requieren una prueba de velocidad. No está disponible si se guarda con Nero Image Recorder. Casilla de verificación Simulación Simula la grabación. Durante el proceso, la simulación realiza todos los pasos que también se llevan a cabo durante la grabación con excepción de definir el haz láser. Se lleva a cabo una prueba que determina si el flujo de datos es constante. Nero Burning ROM 93 Grabar compilación Casilla de verificación Escribir Casilla de verificación Finalizar disco Activa el botón Grabar. Cierra el disco de modo que ya no pueda volver a escribir en él. Dependiendo del formato de disco, puede ser necesario finalizarlo. Nero Burning ROM activa de forma automática esta casilla de verificación de los formatos de disco relevantes. Comprueba la calidad de la superficie del disco una vez finalizado el proceso de grabación. Puede usar esta opción en concreto cuando se vayan a archivar grabaciones de copias Casilla de verificación de seguridad o de discos. De esta forma, se asegurará de que Exploración de superficie no hay problemas en la superficie del disco y de que la grabade SecurDisc ción se ha realizado correctamente. Esta opción solo está activada si se ha seleccionado la casilla de verificación Verificar datos grabados. En el área Grabar se encuentran disponibles las siguientes opciones de entrada: Menú desplegable Velocidad de grabación Selecciona la velocidad de grabación a la que se graba. Menú desplegable Método de grabación Selecciona el método utilizado para grabar el disco. Están disponibles los siguientes métodos: Track-at-once: graba cada archivo de audio (pista) por separado en el disco, es decir, desconecta el láser tras grabar cada archivo de audio y lo vuelve a conectar. Disc/Session-at-once: graba cada sesión de un disco multisesión en el disco por separado. Disc-at-once/96: graba todo el disco de una vez sin desconectar el láser tras grabar cada archivo de audio. El disco se finalizará tras la grabación. Campo de entrada Número de copias Define el número de discos que se van a grabar. De forma predeterminada, el valor está establecido en un disco. Proporciona protección contra insuficiencia de datos en el Casilla de verificación búfer. Protección contra insuf. Esta casilla de verificación se encuentra disponible únicamendatos te en los CD si el grabador seleccionado admite un método que ofrezca protección contra insuficiencia en el búfer. Casilla de verificación Usar varios grabadores Graba la compilación en varios discos. Cuando hace clic en el botón Grabar, se abre una ventana en la que puede seleccionar los grabadores deseados. A continuación, el proceso de grabación se lleva a cabo de forma simultánea en los grabadores seleccionados. Nero Burning ROM 94 Grabar compilación La prueba de velocidad y la simulación no son necesarias cuando los grabadores disponen de la función de protección frente a insuficiencia en el búfer. La mayoría de los grabadores actuales disponen de esta función. Los CD de audio siempre se deben grabar con el método disc-at-once. Esta entrada está seleccionada por defecto. 11.3 Inicio del proceso de grabación Muchos reproductores de CD no pueden leer CD regrabables (CD-RW). Por tanto debe utilizar CD-ROM normales para grabar CD de audio. Para inciciar el proceso de grabación, siga estos pasos: 1. Seleccione un grabador en el menú desplegable de la pantalla principal. 2. Introduzca un disco vacío adecuado. 3. Si es posible técnicamente, puede cambiar el tipo de disco en el menú desplegable. Puede seleccionar en cualquier momento un formato de disco adecuado en la pantalla principal sin que se pierdan datos. Tenga en cuenta que esto debe ser técnicamente posible; por ejemplo, un CD de audio siempre se debe grabar en un CD. No obstante, es posible empezar con un CD de datos y, más tarde, cambiar a un DVD de datos, por ejemplo. La posibilidad de cambiar el tipo de disco resulta útil cuando se inicia una compilación sin saber cuánto espacio necesitan los archivos. 4. Si desea activar o seleccionar las opciones relativas a este tipo de compilación: 1. En la pantalla principal, haga clic en el botón Grabar. Se abre la ventana Grabar compilación con la pestaña Grabar delante. 2. Active o seleccione las opciones en cada una de las pestañas. 3. Haga clic en el botón Grabar. 5. Si desea comenzar directamente, haga clic en el botón Grabar ahora en la pantalla principal inferior. Si se activa la casilla de verificación Seleccionar varios grabadores, se abrirá la ventana Seleccionar grabador. 6. Seleccione aquí los grabadores y haga clic en el botón Aceptar. Se iniciará el proceso de grabación. En la pantalla, una barra de progreso indicará el progreso realizado por el proceso de grabación. Durante el proceso de grabación, dispondrá de algunas opciones. Nero Burning ROM 95 Grabar compilación Proceso de grabación 7. Si desea apagar el PC cuando la grabación haya finalizado (siempre que sea técnicamente posible), seleccione la casilla de verificación Apagar el PC automáticamente al terminar. 8. Si desea comprobar los datos grabados después de la grabación, seleccione la casilla verificación Verificar datos escritos. 9. Si desea comprobar la superficie del disco después de la grabación, seleccione la casilla verificación Exploración de superficie de SecurDisc. Si se activa la casilla de verificación Exploración de superficie de SecurDisc, se abrirá la ventana Resultados de la exploración de superficie de SecurDisc. Nero Burning ROM 96 Grabar compilación Ventana Exploración de superficie Nero Burning ROM se iniciará con la exploración de la superficie. Los resultados se mostrarán en tiempo real. Una vez que el proceso de grabación ha terminado, se abrirá una ventana de mensajes. 10. Si desea mostrar el área extendida con el registro de eventos, haga clic en el botón Detalles. 11. Si desea iniciar otro proceso de grabación con la misma compilación, haga clic en el botón Regrabar. 12. Haga clic en el botón Aceptar. El proceso de grabación se ha completado. Ahora puede sacar el disco grabado del grabador. Nero Burning ROM 97 Grabar compilación 11.3.1 Resultados de la exploración de superficie de SecurDisc Los resultados de la exploración de superficie se mostrarán en tiempo real en la ventana Resultados de la exploración de superficie de SecurDisc. La prueba de exploración se llevará a cabo al finalizar el proceso de grabación, una vez que se haya activado la casilla de verificación Exploración de superficie de SecurDisc. Los resultados también aparecerán en la pestaña Grabar o en la pantalla Proceso de grabación. La exploración de la superficie le permite comprobar la calidad del disco en relación con el hecho de que los sectores estén completos. Los resultados de la prueba de las dos versiones se muestran tanto en un gráfico como de forma detallada en el panel que está debajo del gráfico. Exploración de superficie de SecurDisc El gráfico muestra todos los sectores del disco en un cuadro, con cada sector que tiene trazado un pequeño cuadrado. Cada cuadrado, es decir, cada sector, se visualiza en un Nero Burning ROM 98 Grabar compilación color diferente dependiendo de su estado. El área Exploración de superficie muestra en tiempo real el porcentaje respectivo de sectores en las siguientes tres categorías: Bueno, Dañado y Malo cuando se ejecuta la prueba. Están disponibles los siguientes colores, es decir, los indicadores de estado: Verde No hay errores en los sectores que se pueden leer. Amarillo Sectores dañados que aún se pueden leer utilizando la función de corrección de errores internos de la grabadora. Rojo Los sectores dañados no se pueden corregir y, por ello, no se pueden leer. En el área Exploración de superficie están también disponibles los siguientes paneles de visualización cuando se está ejecutando la prueba: Progreso Muestra el progreso de la prueba, es decir, el porcentaje del disco que ya se exploró. Posición Indica continuamente la posición actual del cabezal de lectura del disco. Velocidad Muestra la velocidad de la exploración. En las columnas del panel de visualización está disponible la siguiente información: Archivo Enumera los nombres de los archivos en el disco de la unidad. Posición Muestra la posición exacta del archivo del disco. Longitud Muestra la longitud de los archivos individuales. Calidad Especifica la calidad de los archivos. Esta valoración se calcula a partir del número de errores detectados. Nero Burning ROM 99 Grabar compilación 11.4 Grabación con Image Recorder: Creación de un archivo de imagen Con Nero Burning ROM e Image Recorder, puede crear imágenes de disco de cada compilación. El formato de archivos de imagen NRG siempre se puede seleccionar, mientras que el formato de archivos de imagen ISO sólo se puede seleccionar en algunos tipos de compilación. Nero Burning ROM sólo activa los formatos de archivos de imagen posibles. El formato de archivos de imagen NRG fue desarrollado por Nero. En oposición a ISO, NRG se puede crear a partir de todos los tipos de compilación y de disco. Esto significa que incluso los discos multisesión o los CD de audio se pueden guardar como archivos de imagen NRG. Para crear un archivo de imagen, siga estos pasos: 1. Haga clic en el botón Nuevo . 2. Cree la compilación nueva que desee. Con Nero Burning ROM también puede crear archivos de imagen de aquellos tipos de disco que no se puedan grabar con el grabador instalado. Puede activar esta función a través de Archivo > Opciones > menú Activar características avanzadas, casilla de verificación Activar todos los tipos de discos admitidos de Nero para Image Recorder. A continuación, el menú desplegable de la ventana Compilación convierte en disponible todos los tipos de disco compatibles. 3. Seleccione los archivos que desea grabar. 4. Si hay varios grabadores instalados, seleccione Nero Image Recorder en el menú desplegable. 5. Haga clic en el botón Grabar. Se abre la ventana Grabar compilación con la ficha Grabar delante. 6. Haga clic en el botón Grabar. Se abre la ventana Guardar archivo de imagen. 7. Especifique un nombre de archivo y una ubicación de almacenamiento para el archivo de imagen y haga clic en el botón Guardar. Se crea el archivo de imagen y se guarda en la ubicación de almacenamiento seleccionada. Durante la creación del archivo, una barra de progreso indica el progreso realizado en la pantalla. Cuando el proceso de creación ha finalizado, se abre una ventana con un mensaje. 8. Haga clic en el botón Aceptar. Se cierra la ventana con el mensaje. Ha creado correctamente el archivo de imagen. Temas Relacionados: Características avanzadas →122 Nero Burning ROM 100 Copia de un disco 12 Copia de un disco 12.1 Métodos de copia Nero Burning ROM se puede utilizar para copiar discos. Para ello, existen dos métodos: Al vuelo Copia mediante una imagen Cada método tiene sus ventajas y sus desventajas, que dependen de sus requisitos. 12.1.1 Copia al vuelo Si va a seguir el método de grabación al vuelo, inserte el disco original en una unidad y un disco grabable en la otra. El disco original se copia inmediatamente en el disco vacío. Este método le permite copiar discos con gran rapidez y no necesita espacio adicional en disco. Para poder seguir el método de grabación al vuelo, necesitará al menos dos unidades: una unidad de lectura y un grabador. La unidad de lectura y el grabador deben cumplir los requisitos siguientes: El grabador debe presentar una protección frente a insuficiencia de datos en el búfer o ser capaz de transmitir los datos con la suficiente rapidez. La velocidad de lectura debería ser al menos el doble de la velocidad de grabación. La unidad de lectura debe poder transmitir información sobre el número y el tipo de sesiones, pues, de lo contrario, puede que Nero Burning ROM no logre producir una copia exacta. Si desea copiar CD de audio, le recomendamos el método de copia de imágenes, porque la calidad de los archivos de audio de lectura puede verse afectada dependiendo de la unidad. 12.1.2 Copia mediante una imagen Con el método de copia mediante una imagen, en primer lugar se guarda una imagen del disco original en un archivo. A continuación, el archivo de imagen se graba en un disco vacío. El método de copia mediante una imagen lleva más tiempo, pero suele producir mejores resultados. Para utilizar el método de copia mediante una imagen, debe disponer de suficiente espacio de almacenamiento en el disco duro. El método de copia mediante una imagen es particularmente adecuado en las siguientes situaciones: Cuando sólo se dispone de una unidad. Cuando se quieren realizar varias copias del mismo disco. Cuando se cree que es probable que se hayan producido errores de lectura en el CD de origen (debido, por ejemplo, a que está visiblemente rayado). Cuando se le concede importancia a obtener la mejor reproducción posible (particularmente en relación con las posiciones de índice y la calidad de los CD de audio). Nero Burning ROM 101 Copia de un disco 12.2 Copia de disco Con Nero Burning ROM, puede copiar discos. Esto es, hacer una copia exacta de un disco de origen y grabarla en un disco de destino. Si el disco de origen es un CD de audio, por ejemplo, la copia será también un CD de audio. Puede hacer copias de CD, DVD o de discos Blu-ray según el grabador que tenga instalado. El disco de destino debe ser del mismo tipo que el disco de origen: puede copiar un DVD en un DVD únicamente, por ejemplo. En cualquier caso, Nero Burning ROM le avisará cuando el tipo de disco no sea adecuado. Si no es usted el titular de los derechos de copyright del disco en cuestión y no cuenta con la autorización del propietario de tales derechos, debe saber que toda copia no autorizada de discos infringe la legislación nacional e internacional. Algunos discos están protegidos contra copia y no se pueden copiar. Si no está seguro de si el disco se puede copiar, active la simulación antes de comenzar el proceso de grabación física real. Para copiar un disco, siga estos pasos: 1. En la pantalla principal, haga clic en el botón Copiar. Se abre la ventana Compilación nueva. Ventana Copiar disco Nero Burning ROM 102 Copia de un disco 2. Seleccione el formato del disco(CD, DVD, Blu-ray Disc)que desee del menú desplegable. 3. Seleccione el tipo de disco que se va a copiar (por ejemplo, CD de audio, CD de karaoke, DVD de vídeo, Blu-ray Disc de datos) en el menú desplegable de selección Perfil de la pestaña Opciones de lectura. Pestaña Opciones de lectura Las opciones de lectura están definidas adecuadamente para el tipo de disco determinado. 4. Si desea copiar discos con el método al vuelo: 1. Seleccione la casilla de verificación Al vuelo de la pestaña Opciones de copia. 2. En el menú desplegable Unidad, seleccione la unidad que contiene el disco de origen. 3. Introduzca el disco de origen en la unidad seleccionada. 4. Introduzca un disco vacío en otra unidad. 5. Si desea copiar discos utilizando el método Copia mediante una imagen: 1. Desactive la casilla de verificación Al vuelo de la pestaña Opciones de copia. 2. En el menú desplegable Unidad, seleccione la unidad que contiene el disco de origen. 3. Introduzca el disco de origen en la unidad seleccionada. Nero Burning ROM 103 Copia de un disco Pestaña Opciones de copia 6. Haga clic en el botón Copiar. Si está copiando a través de la unidad, el proceso de copia comienza. Si está utilizando Nero Image Recorder, se abre la ventana con el mensaje Guardar archivo de imagen. 7. Introduzca un nombre para el archivo de imagen en el cuadro de texto Nombre de archivo. 8. Seleccione la ubicación de almacenamiento apropiada en el árbol de directorios Guardar en y haga clic en el botónGuardar. Comienza el proceso de copia o de almacenamiento. Puede seguir el estado del proceso en la barra de estado. Si está utilizando una sola unidad para copiar, se le solicitará que retire el disco de origen y que introduzca un disco vacío apropiado después de que se haya grabado el archivo de imagen. 9. Haga clic en el botón Siguiente. Ha copiado un disco correctamente. Nero Burning ROM 104 Copia de un disco 12.3 Configuración de copia En la ventana Compilación nueva, defina las opciones para copiar al principio del proceso de copia. Puede utilizar el botón Copiar en la pantalla principal para abrir la ventana. La ventana Compilación nueva contiene un menú desplegable, varios botones y pestañas. Configuración de copia En el menú desplegable solo se mostrarán aquellos tipos de discos compatibles con la grabadora. Si la grabadora solo puede grabar CD, el menú desplegable aparecerá atenuado. Con Nero Burning ROM también puede crear archivos de imagen de aquellos tipos de disco que no se puedan grabar con el grabador instalado. Puede activar esta función a través de Archivo > Opciones > menú Activar características avanzadas, casilla de verificación Activar todos los tipos de discos admitidos de Nero para Image Recorder. A continuación, el menú desplegable de la ventana Compilación convierte en disponible todos los tipos de disco compatibles. Nero Burning ROM 105 Copia de un disco Están disponibles las siguientes opciones de configuración: Botón Información de disco Botón Copiar Botón Cancelar Muestra información acerca del disco insertado, como el contenido (si tiene) y la capacidad disponible. Comienza el proceso de copia. Cierra la ventana Compilación nueva. Están disponibles las siguientes pestañas: Imagen Muestra la ruta del archivo de imagen temporal y ofrece información sobre la velocidad del disco duro. Opciones de copia Contiene opciones para configurar la copia. Opciones de lectura Copiar Contiene opciones para configurar la lectura del disco original. Contiene opciones para configurar el proceso de grabación. 12.3.1 Configuración de imágenes La pestaña Imagen contiene las dos áreas Archivo de imagen e Información de velocidad del disco duro. El área Archivo de imagen solo está activada cuando la casilla de verificación Al vuelo está desactivada en la pestaña Opciones de copia. La pestaña Imagen proporciona las siguientes opciones de configuración en el área Archivo de imagen. Campo de entrada Ruta Casilla de verificación Borrar archivo de imagen después de la copia de disco Botón Examinar Muestra la ruta del archivo de imagen temporal. Elimina el archivo de imagen temporal una vez finalizado el proceso de copia. Abre la ventana Guardar como, en la que puede especificar un nombre de archivo y el directorio en el que desea almacenar temporalmente el archivo de imagen. En la pestaña Imagen en el área Información de velocidad de disco duro, están disponibles las siguientes opciones de configuración: Lista de unidades Botón Probar velocidades Enumera los discos duros que están disponibles y que tienen espacio libre. Prueba las velocidades de acceso a las unidades disponibles y añade la velocidad encontrada a la lista. Nero Burning ROM 106 Copia de un disco 12.3.2 Opciones de copia Pestaña Opciones de copia Las siguientes opciones de configuración están disponibles en la etiqueta Opciones de copia en el área General: Casilla de verificación Al vuelo Crea la copia con el método al vuelo. Si esta casilla de verificación está desactivada, la copia se crea utilizando el método de copia mediante imagen. Las siguientes opciones de configuración están disponibles en la pestaña Opciones de copia en el área Origen: Menú desplegable Unidad Menú desplegable Velocidad de lectura Selecciona la unidad para leer el disco. Si se crea una copia mediante imagen, le recomendamos que seleccione el grabador para realizar la lectura. Define la velocidad a la que se lee el disco. Nero Burning ROM 107 Copia de un disco 12.3.3 Opciones de lectura La pestaña Opción de lectura contiene varias áreas. En estas áreas es posible configurar opciones para la lectura de un disco original. Pestaña Opciones de lectura En el área Perfil están disponibles las siguientes opciones de configuración: Selecciona la configuración de copia predefinida o una configuración de copia definida por el usuario. Menú desplegable Selección de perfil En el caso de la configuración de copia predefinida, Nero Burning ROM define las opciones de configuración automáticamente. Puede seleccionar las opciones de configuración por sí mismo mediante una configuración definida por el usuario. En el área Pista de datos del tipo de disco CD están disponibles las siguientes opciones de configuración: Casilla de verificación Omitir errores de lectura Omite los errores de lectura del disco original y continúa el proceso de lectura. Si esta casilla de control está desactivada, Nero Burning ROM podría interrumpir el proceso de grabación dependiendo del tipo de error. Nero Burning ROM 108 Copia de un disco Casilla de verificación Grabar sectores defectuosos Pasa los sectores defectuosos (que han causado errores de lectura) a la grabación. Si esta casilla de verificación está desactivada, los sectores defectuosos no pasan y se quedan en blanco. Casilla de verificación Leer sectores en modo de bajo nivel Lee los datos de subcanal PQ. Lee todos los datos de subcanal durante el proceso de copia. Los Leer todos los datos datos de subcanal se utilizan para guardar información adicional. de subcanal El grabador debe ser capaz de leer todos los datos de subcanal. Casilla de verificación En el área Pistas de audio del tipo de disco CD están disponibles las siguientes opciones de configuración: Casilla de verificación Omitir errores de lectura Omite los errores de lectura del disco original y continúa el proceso de lectura. Si esta casilla de control está desactivada, Nero Burning ROM podría interrumpir el proceso de grabación dependiendo del tipo de error. Lee los índices de los archivos de audio. Esto resulta especialmente útil para copiar un CD de audio, pues asegura que todas Leer índices de datos las posiciones de índice del CD de audio se copian correctamente. La desventaja es que aumenta el tiempo necesario para analizar de audio un disco antes de que comience el proceso de copia. Casilla de verificación Lee todos los datos de subcanal durante el proceso de copia. Los datos de subcanal se utilizan para guardar información adicional, Leer todos los datos como, por ejemplo, Texto de CD. de subcanal El grabador debe ser capaz de leer todos los datos de subcanal. Casilla de verificación En el área Avanzado del tipo de disco CD, están disponibles las siguientes opciones de configuración: Casilla de verificación Lee el número de catálogo del dispositivo, un número universal Leer número de catá- único para las compilaciones, y el ISRC (International Standard logo del soporte e Recording Code), un número universal único para las grabaciones de audio. ISRC El corrector de vibración elimina la vibración de los archivos de Usar corrección Jitter audio y vídeo. Casilla de verificación Nero Burning ROM 109 Copia de un disco En el área Corrección de errores de DVD y Disco Blu-ray están disponibles las siguientes opciones de configuración: Botón de opción Lectura con corrección de errores Realiza la corrección de errores durante la lectura. Durante el proceso, se ajusta la suma de comprobación de un sector dañado de modo que el sector en sí sea coherente. Campo de entrada Define el número de intentos que se realizan para corregir los Reintentos de lectura errores. Botón de opción Lectura rápida sin Realiza una lectura rápida sin corrección de errores. corrección de errores En el área Tratamiento de errores de lectura no corregibles de DVD y Disco Blu-ray están disponibles las siguientes opciones de configuración: Casilla de verificación Omitir errores de lectura Omite los errores de lectura del disco original. Si esta casilla de control está desactivada, Nero Burning ROM podría interrumpir el proceso de grabación dependiendo del tipo de error. Con ciertos formatos de disco, como CD de vídeo y CD de audio, por ejemplo, por regla general los errores de lectura tienen poco o ningún impacto porque no son perceptibles cuando se reproduce el CD. Nero Burning ROM 110 Ventana Borrar disco regrabable 13 Ventana Borrar disco regrabable Nero Burning ROM se puede utilizar para borrar discos regrabables, es decir, discos que tengan la especificación RW, siempre y cuando el grabador sea compatible con esta función. Para este propósito hay dos métodos de borrado disponibles: El borrado rápido no elimina los datos físicamente del disco, sino que sólo los hace inaccesibles al borrar las referencias al contenido existente. Los datos se pueden restaurar. El borrado completo elimina los datos del disco escribiendo sobre ellos con ceros. El contenido no se puede restaurar mediante métodos convencionales. Si se repite varias veces una operación de borrado completo aumenta la probabilidad de que otros usuarios no puedan reconstruir el contenido. Ventana Borrar disco regrabable Las siguientes opciones de configuración están disponibles en la ventana Borrar disco regrabable: Lista de selección Seleccionar grabador Casilla de verificación Usar varios grabadores Define el grabador que se desea usar. Borra simultáneamente los CD/DVD de varios grabadores. Nero Burning ROM 111 Ventana Borrar disco regrabable Define el método de borrado. Hay dos opciones disponibles: Lista de selección El método Borrado rápido de disco regrabable no borra físicamente todos los datos del disco, sino solamente las referencias a los contenidos. El disco parecerá vacío aunque los datos estén disponibles físicamente. El borrado de un disco con este método tarda de uno a dos minutos. Seleccionar el método El método Borrado completo de disco regrabable borra físide borrado camente todos los datos del disco. El contenido no se puede restaurar mediante métodos convencionales. Si se repite varias veces una operación de borrado completo aumenta la probabilidad de que otros usuarios no puedan reconstruir el contenido. El borrado del disco mediante este método tarda más que el anterior, según el tipo de disco de que se trate. Lista de selección Velocidad de borrado Botón Borrar Botón Cancelar Define la velocidad de borrado. Inicia el proceso de borrado. Cancela la acción y cierra la ventana. Nero Burning ROM 112 Acerca de Nero SecurDisc Viewer 14 Acerca de Nero SecurDisc Viewer Nero SecurDisc Viewer es una aplicación autónoma que forma parte de la plataforma tecnológica SecurDisc. SecurDisc es una tecnología desarrollada por Nero y HLDS para crear discos con propiedades de protección especiales. No es necesario ningún hardware especial. Nero SecurDisc Viewer se encuentra disponible para su descarga gratuita en www.securdisc.net o en www.nero.com y asimismo se incluye automáticamente en un disco SecurDisc grabado con Nero Burning ROM o Nero Express. Los discos creados con Nero y el tipo de compilación de SecurDisc incuyen reconstrucción e integridad de datos. De modo adicional, los datos en el disco SecurDisc se pueden proteger frente al acceso no autorizado mediante una contraseña. Los datos también se pueden firmar digitalmente. Nero SecurDisc Viewer le permite copiar los datos protegidos en el disco duro y comprobar su seguridad. Si desea obtener más información acerca de la tecnología SecurDisc, visite www.securdisc.net. Temas Relacionados: Compilación de un disco SecurDisc →26 14.1 Inicio de Nero SecurDisc Viewer Nero SecurDisc Viewer se incluye automáticamente en un disco SecurDisc que se haya grabado con Nero Burning ROM o Nero Express. Introduzca el disco SecurDisc en una unidad para abrir Nero SecurDisc Viewer automáticamente. Nero SecurDisc Viewer también se puede abrir haciendo doble clic en el archivo NeroSecurDiscViewer.exe. Este archivo se puede encontrar en el disco SecurDisc o se puede descargar desde www.securdisc.net o www.nero.com. Pantalla principal Nero Burning ROM 113 Acerca de Nero SecurDisc Viewer 14.2 Copia de datos en el disco duro Con Nero SecurDisc Viewer, puede copiar los archivos del disco SecurDisc en el disco duro. Si los archivos se han protegido frente al acceso no autorizado, puede introducir aquí la contraseña. Lleve a cabo los siguientes pasos: 1. Seleccione las casillas de verificación de los archivos que desee copiar en el disco duro. 2. Haga clic en el botón Guardar en. Si los datos del disco SecurDisc están protegidos mediante contraseña, se abre la ventana Protección mediante contraseña. 3. Introduzca la contraseña en el cuadro de texto y haga clic en el botón Aplicar. Se abre una ventana del explorador. 4. Seleccione la carpeta solicitada y haga clic en el botón Aceptar. Se abre la ventana Copiar datos y se copian los archivos. Puede seguir el progreso con la barra de estado y los mensajes mostrados. Una vez la copia haya terminado, aparecerá un mensaje de notificación. Los archivos seleccionados se copian en la carpeta seleccionada. Nero Burning ROM 114 Acerca de Nero SecurDisc Viewer 14.3 Comprobación de la integridad de datos Nero SecurDisc Viewer se puede utilizar para comprobar la integridad de los datos de un disco SecurDisc con la función de suma de comprobación. La comprobación de la identidad de los datos le avisa en caso de que los datos de un disco se encuentren en peligro de deterioro a fin de que tenga tiempo de realizar una copia de seguridad de ellos en otro disco. Realice los siguientes pasos: 1. Haga clic en el botón Integridad. Se abre la ventana Comprobación de integridad de archivos y se efectúa la comprobación de integridad. Puede seguir el progreso con la barra de estado y los mensajes mostrados. Una vez haya terminado la comprobación de integridad, aparece un mensaje para notificarle acerca del resultado de la comprobación. Nero Burning ROM 115 Acerca de Nero SecurDisc Viewer 14.4 Comprobación de la firma Con Nero SecurDisc Viewer, puede comprobar la autenticidad del disco SecurDisc si está firmado digitalmente. Necesita la clave pública del distribuidor de discos SecurDisc para este fin. Al comprobar la clave pública, Nero SecurDisc Viewer puede confirmar que los datos son auténticos y que no se han manipulado. Realice los siguientes pasos: 1. Haga clic en el botón Firma. Se abre una ventana del explorador. 2. Seleccione la clave pública (*.bpk) con la que se ha firmado el disco SecurDisc. Clave pública El creador del disco SecurDisc también ha creado o seleccionado la clave pública del disco. La clave también la distribuye el creador del disco. 3. Haga clic en el botón Aceptar. La ventana del explorador se cierra y la ventana Comprobar se abre. Se comprueba la firma. Puede seguir el progreso con la barra de estado y los mensajes mostrados. Una vez haya terminado el proceso de copia, aparece un mensaje para notificarle acerca del resultado de la comprobación. Nero Burning ROM 116 Opciones de configuración 15 Nero MediaBrowser Nero MediaBrowser es una herramienta que puede usar para buscar, ver y acceder con facilidad a los archivos multimedia, así como para agregarlos a su proyecto. De forma más precisa, con Nero MediaBrowser puede acceder a una biblioteca multimedia que contenga todos los archivos multimedia que haya indexado Nero Kwik Media. Nero MediaBrowser se ha diseñado para que se pueda acceder desde varias aplicaciones de Nero. Nero MediaBrowser y la biblioteca multimedia se incluyen con Nero Kwik Media y se instalan a la vez. Encontrará más información en el manual de Nero Kwik Media. Nero MediaBrowser se puede abrir a través del icono . Aunque puede mover Nero MediaBrowser con total libertad por su escritorio, forma parte de Nero Burning ROM. Nero MediaBrowser solo muestra los archivos multimedia que se pueden usar en el proyecto de Nero Burning ROM correspondiente. Para agregar archivos multimedia a su proyecto, seleccione los archivos multimedia en Nero MediaBrowser y haga clic en el botón Agregar. Nero MediaBrowser Nero Burning ROM 117 Opciones de configuración La barra de tareas de exploración es el punto de partida para examinar Nero MediaBrowser. Las categorías (Fotos y vídeos, Música y Proyectos) son las mismas que las que se incluyen en Nero Kwik Media. Cada una de las categorías tiene una barra de búsqueda. Solo se puede buscar en las categorías de una en una. Al hacer clic en una de ellas, aparecerá debajo el área de exploración correspondiente. En cada categoría hay diferentes vistas disponibles. Haga clic en una de las entradas de la parte superior de la lista (por ejemplo, Línea del tiempo) para que se muestre la misma vista que cuando hace clic en las pestañas de Nero Kwik Media correspondientes. Al hacer clic en una de las colecciones de la parte inferior de la lista, se mostrará el contenido de la colección realizada en Nero Kwik Media. Al hacer clic en uno de los elementos de la lista de Nero MediaBrowser, se muestra el contenido correspondiente en el área de contenido situada debajo. En el área de contenido se podrá usar una barra de desplazamiento dinámico. Si se arrastra la miniatura de desplazamiento en una dirección en concreto, el contenido se desplazará en esa dirección. La velocidad de desplazamiento aumenta cuanto más lejos se arrastra desde el centro la miniatura de desplazamiento. Si se suelta la miniatura de desplazamiento, esta retrocederá a la posición central y finalizará el desplazamiento. En la categoría Fotos y vídeos están disponibles las siguientes vistas: Entrada Línea del tiempo Entrada Caras Muestra todas las fotos y vídeos ordenados cronológicamente por fecha de creación. Muestra todas las fotos en las que se hayan detectado y nombrado caras de personas, enumeradas por orden alfabético. No se muestran las caras que no se confirmen ni las que no tengan nombre. Las caras se agrupan en listas, a las que podrá acceder haciendo doble clic. Debe instalar Nero Kwik Faces. Colección Marcado Colección Álbum Colección Muestra el contenido marcado actualmente. Hace referencia a Marcado, en la barra lateral de Nero Kwik Media. Muestra el contenido de los álbumes inteligentes y los creados por los usuarios. Hace referencia a Álbumes de fotos y vídeos, en la barra lateral de Nero Kwik Media. Muestra el contenido de los grupos creados por los usuarios. Puede cambiar entre vista de foto completa y vista de solo caras a través Grupo de personas del icono / . Hace referencia a a Caras, en la barra lateral de Nero Kwik Media. Debe instalar Nero Kwik Faces. Nero Burning ROM 118 Opciones de configuración En la categoría Música están disponibles las siguientes vistas: Entrada Álbum Entrada Intérprete Entrada Género Colección Marcado Colección Lista de reproducción Muestra todas las pistas de audio ordenadas por álbum en orden alfabético. Muestra todas las pistas de audio ordenadas por artista en orden alfabético. Muestra todas las pistas de audio ordenadas por género en orden alfabético. Muestra el contenido marcado actualmente. Hace referencia a Marcado, en la barra lateral de Nero Kwik Media. Muestra el contenido de las listas de reproducción creadas por los usuarios. Hace referencia a Lista de reproducción, en la barra lateral de Nero Kwik Media. En la categoría Proyectos, está disponible la siguiente vista: Entrada Línea del tiempo Muestra todos los proyectos ordenados cronológicamente por fecha de creación. Colección Presentación de diapositivas Muestra el contenido de las presentaciones de diapositivas creadas por los usuarios. Hace referencia a Presentaciones de diapositivas, en la barra lateral de Nero Kwik Media. Colección Álbum de fotos Muestra el contenido de los álbumes de fotos creados por los usuarios. Hace referencia a Álbum de fotos, en la barra lateral de Nero Kwik Media. La ventana Opciones se abre al hacer clic en el botón , situado en la barra de tareas superior. Las opciones hacen referencia directamente a Nero Kwik Media. Se mostrará la siguiente opción de configuración: Biblioteca Muestra el área de configuración Administrador de bibliotecas. Hay tres carpetas predeterminadas (las carpetas predeterminadas de Windows) para Fotos, Música y Vídeos disponibles en el área Carpetas o unidades examinadas desde el inicio. Si desea añadir carpetas multimedia personales, haga clic en el botón Añadir y seleccione la carpeta deseada en el árbol de navegación. La biblioteca se actualizará cuando se inicie Nero Kwik Media. Para eliminar una carpeta de la lista de seguimiento de la aplicación, haga clic en el botón . Nero Burning ROM 119 Opciones de configuración 16 Opciones de configuración Puede definir las opciones de utilización de Nero Burning ROM en la ventana Opciones. Ventana Opciones Están disponibles las siguientes fichas: Compilación Contiene opciones de la compilación y de la pantalla de selección. Caché Contiene opciones de la caché. Fuente Contiene opciones de selección de la fuente. Sonidos Contiene opciones de selección de sonidos en relación con las tareas de grabación. Nero Burning ROM 120 Opciones de configuración Características avanzadas Base de datos Ultrabúfer Explorador de archivos Varios LightScribe Contiene opciones para configurar la grabación y la grabación de tamaño extra. Le recomendamos que mantenga la configuración por defecto. Seleccione el método predeterminado de asignación de nombres para los archivos de audio que se capturarán de un CD de audio en el disco duro. Define el tamaño del búfer de RAM. Contiene opciones para configurar el explorador de archivos. Contiene opciones para configurar compilaciones, grabación, la base de datos y la interfaz de usuario, así como ajustes avanzados. Contiene las opciones para la configuración de grabadores LightScribe, como por ejemplo el contraste de impresión (calidad), la unidad predeterminada y la plantilla predeterminada. Esta ficha sólo está disponible si se ha instalado un grabador LightScribe. 16.1 Configuración de compilación La pestaña Compilación contiene las siguientes opciones de configuración: Casilla de verificación Iniciar con una compilación nueva Abre automáticamente la ventana Compilación nueva cuando Nero Burning ROM se inicia. Usa el nombre del disco de la última en una compilación nueva. Casilla de verificación Recordar el nombre del último Si la casilla de verificación está desactivada, el nombre disco utilizado el disco se establecerá a Nuevo en una compilación nueva. Casilla de verificación Mostrar tamaño de la compila- Muestra el volumen de almacenamiento de sus archivos ción en la barra de estado de en una barra de estado. Nero Casilla de verificación Borrar bits de archivo de los archivos grabados durante la actualización ISO Elimina los bits de archivo de archivos guardados. Nero Burning ROM 121 Opciones de configuración Permite el uso de punto y coma además de letras mayúsculas y minúsculas estándar y de caracteres Permitir puntos y coma en los Unicode en los nombres de archivo del sistema de arnombres Joliet chivos Joliet. Casilla de verificación Casilla de verificación Enumera la ruta completa de los archivos añadidos en Mostrar ruta original con com- la pantalla de compilación en la columna Origen. pilación ISO 16.2 Configuración de caché La pestaña Caché contiene las siguientes opciones de configuración: Muestra la ruta de la memoria Caché. Campo de entrada Puede introducir la ruta de forma manual o seleccionar la ruta en la ventana de navegación. Ruta de caché Se abre una ventana de exploración. Botón Puede seleccionar una carpeta en la que se almacenan los datos antes y durante el proceso de grabación. Examinar Campo de entrada Define el volumen de almacenamiento mínimo en la Espacio mínimo en disco duro, unidad de caché que Nero Burning ROM no utiliza. que Nero no utilizará Guarda archivos que se han añadido a la compilación a partir de un disco de origen en un directorio temporal. Casilla de verificación Guardar inmediatamente en caché los archivos que se han Si desactiva esta casilla de verificación, debe introducir copiado desde una unidad el disco de origen original durante el proceso de grabaóptica ción. 16.3 Características avanzadas En la pestaña Características avanzadas, se encuentran disponibles las siguientes opciones de configuración: Casilla de verificación Activar tamaño extra de CD Disc-at-once Menú desplegable / Campo de entrada Tamaño extra máximo relativo/absoluto Activa la opción de sobregrabación de los CD. Define la cantidad de tamaño extra que se puede grabar en un CD. Nero Burning ROM 122 Opciones de configuración Casilla de verificación Activar tamaño extra de DVD Menú desplegable / Campo de entrada Tamaño de DVD máximo Casilla de verificación Activar generación de bloque lead-out breve Casilla de verificación No expulsar el disco después de grabar. Activa la opción de sobregrabación de los DVD. Define la cantidad de tamaño extra que se puede grabar en un DVD. Activa la opción de grabación de datos adicionales en el CD. Activa la opción de que el disco se quede en el grabador y no se expulse cuando finalice el proceso de grabación. Activa la opción que permite que estén disponibles todos los formatos de grabador admitidos en Image Recorder. Casilla de verificación Activar todos los tipos de dis- Ahora se pueden crear compilaciones aunque no se cos admitidos de Nero para puedan grabar con el grabador instalado. Por ejemplo, Image Recorder puede crear una compilación de Blu-ray Disc sin disponer de un grabador de Blu-ray Disc y crear un archivo de imagen con el grabador de imágenes de Nero. Cambia el nombre de las extensiones de los archivos para que se ajusten a las especificaciones de AVCHD. Activar cambio de nombre auEl contenido de AVCHD en los discos ópticos exige una tomático de las extensiones de extensión de cuatro letras para que se detecte como archivos AVCHD disco de AVCHD. Casilla de verificación Área Funciones de grabación de Nero del menú contextual Área / Botón Restaurar Permite que Nero Burning ROM se inicie en el menú contextual del Shell. El menú contextual del Shell ofrece información importante y se abre haciendo clic en un archivo o en una carpeta con el botón derecho del ratón en el Explorador de Windows. Restablece todos los valores de configuración a los predeterminados. Tamaño extra La grabación de tamaño extra supone grabar más datos en el disco de los que se pretendían grabar en un principio. Esto se consigue al reducir el área final a unos pocos segundos, lo que, en la mayoría de los casos, es suficiente. No obstante, esto infringe las normas sobre CD y puede provocar errores de grabación y reproducción (según el grabador que se utilice). Nero Burning ROM 123 Opciones de configuración 16.4 Configuración de ultrabúfer La ficha Ultrabúfer contiene las siguientes opciones de configuración: Define la capacidad de memoria que utiliza Nero Burning ROM como un búfer de RAM. Lista de selección El ultrabúfer es una segunda memoria que mejora el Método búfer físico del grabador. Define la capacidad de la memoria que se puede introducir de forma manual. Campo de entrada Tamaño de búfer de datos El campo de entrada sólo se activa cuando se selecciona Configuración manual en la lista de selección. 16.5 Configuración de LightScribe La pestaña LightScribe contiene las siguientes opciones de configuración: Área Ajusta la calidad de impresión deseada. Contraste de impresión Lista de selección Unidad LightScribe por defec- Selecciona la unidad con la grabadora LightScribe. to: Lista de selección Especifica el género. Género Lista de selección Define una plantilla para las etiquetas. Plantilla actual Lista de selección Resolución de impresión por defecto: Casilla de verificación Imprimir siempre la etiqueta LightScribe Ajusta la resolución de impresión deseada. Ofrece la opción de crear y grabar automáticamente una etiqueta LightScribe cuando se grabe con un grabador LightScribe. Esta pestaña solo se encuentra disponible únicamente si se ha instalado una grabadora LightScribe. Nero Burning ROM 124 Información técnica 17 Información técnica 17.1 Requisitos del sistema Nero Burning ROM forma parte del producto de Nero que ha instalado. Los requisitos del sistema no varían. Se pueden encontrar requisitos detallados del sistema de éste y de los demás productos de Nero en la sección Soporte de nuestro sitio web www.nero.com. Nero Burning ROM 125 Glosario 18 Glosario AIFF El formato de archivo de intercambio de audio (AIFF) es un formato de archivo de audio de Apple® no comprimido que puede considerarse el homólogo del formato WAV de Microsoft. Los archivos son más grandes que cuando se utiliza un formato comprimido, pero la calidad es superior. AIFF comprimido es la variante comprimida. AVCHD AVCHD es un formato de captura en HD para cámaras de vídeo. Se utiliza para DVD pero es compatible con discos Blu-ray. Bit de archivo Los bits de archivo se utilizan para identificar los archivos editados. Un archivo sólo se vuelve a guardar durante el siguiente proceso de copia de seguridad si se ha editado (y por tanto se restablece un bit de archivo). Búfer Un almacenamiento búfer hace referencia a la memoria temporal que registra y envía, cuando sea necesario, datos que no se pueden procesar de forma inmediata. El búfer también permite el flujo continuo de datos. Caché Caché es el almacenamiento más rápido que se utiliza en varias áreas de un equipo para acceder de forma más rápida a grandes cantidades de datos. Caché asegura un flujo continuo de datos. CD de arranque Arrancar significa cargar el sistema operativo en el ordenador al iniciarlo. Esta operación suele realizarse desde el disco duro. Sin embargo, si no desea o no puede reiniciar el ordenador desde el disco duro por cualquier motivo, puede cargar un entorno operativo de la unidad con un CD de arranque. CD-R Compact Disc-Recordable es una tecnología de discos de una sola escritura. El estándar de libro naranja define el almacenamiento de datos de audio y otros datos que se pueden leer en el equipo. Códec El compresor/descompresor codifica los datos para grabarlos o guardarlos digitalmente y, a continuación, los descodifica para reproducirlos. Hay disponibles varios códecs de software, como Cinepak, Indeo, Quicktime, Video for Windows, etc. Entre los códecs de hardware, se incluyen MPEG, H.261, Motion JPEG, etc. Nero Burning ROM 126 Glosario Disc-at-once Disc-at-once hace referencia al método con el que el láser del grabador graba todo directamente en el disco en un única sesión sin activarse y desactivarse entre cada pista. Este método es conveniente al grabar CD de audio que vaya a reproducir en casa o en el coche. Etiqueta Una etiqueta hace referencia a una etiqueta del disco. Algunas unidades, por ejemplo, unidades que utilizan la tecnología LightScribe o Labelflash™, pueden transferir etiquetas directamente a discos especiales. Fotograma En un CD de audio, 75 sectores ofrecen un segundo de música reproducida. Un sector consta de hasta 98 fotogramas, cada uno de los cuales contiene 24 bytes de datos y 9 bytes de control. De igual manera, "fotograma" describe una pantalla completa en la tecnología de televisión y vídeo. Dos medias imágenes sucesivas dan como resultado una pantalla completa en un segundo debido al entrelazado. Imagen Una imagen hace referencia a un único archivo en la unidad de disco duro que contiene la imagen de un disco completo. Se puede utilizar una imagen de disco para crear copias exactas en disco más adelante si se producen errores durante el proceso de grabación o si no hay un grabador conectad al equipo. La imagen necesita el mismo espacio libre en la unidad de disco duro que los contenidos del disco original. Insuficiencia de datos en el búfer Una insuficiencia de datos en el búfer es una interrupción del flujo de datos de la memoria interna (por ejemplo, del grabador). Una insuficiencia de datos en el búfer da como resultado la interrupción en el flujo de datos del búfer interno. El búfer sigue entregando datos hasta que al fin se vacía. Cuando se graba, los datos se envían continuamente al búfer del grabador para mantener el flujo constante de datos. Si se interrumpe el flujo constante de datos, el soporte se vuelve inutilizable. Los grabadores más modernos disponen de un mecanismo de protección frente a la insuficiencia de datos en el búfer. Jitter Jitter se refiere a un cambio grande y no deseado en las características de la señal. Como resultado, se producen pequeños vacíos en el flujo de datos. La corrección de audio sincroniza los datos superponiendo los sectores. De este modo, los vacíos no son audibles. Joliet Joliet se refiere a la extensión del estándar ISO-9660 para los nombres de archivo. Joliet fue diseñado por Microsoft para representar más caracteres. El nombre del archivo puede tener una longitud de hasta 64 caracteres y contener caracteres de la A-Z, a-z, diéresis y caracteres chinos, japoneses o coreanos. Labelflash™ Labelflash™ es una tecnología que permite grabar, mediante láser, imágenes y texto en la cara de datos o de etiqueta de un disco. Nero Burning ROM 127 Glosario LightScribe LightScribe es una tecnología que permite, mediante láser, grabar imágenes o texto en la cara de la etiqueta de los discos. MP3 El formato de audio MPEG-1 Audio Layer 3 se utiliza para reducir el tamaño de los archivos de audio a una parte de su tamaño original (factor 1:10) con poca pérdida de calidad. Puede calcular más o menos 1 MB por minuto a diferencia de 10 MB para los archivos originales. Este valor y la calidad pueden variar dependiendo de la complejidad de la señal de audio. La tasa de transferencia se puede utilizar como medida de calidad. Cuanto mayor sea la tasa de transferencia, mejor será la calidad pero también será necesario disponer de más memoria. mp3PRO mp3PRO es un códec MP3 que comprime los archivos de audio aún más, pero con menores transferencias de bits y mejor calidad. 64 kbits/s en mp3PRO equivale a 128 kbits/s en MP3. MPEG-1 El Moving Picture Experts Group definió este estándar del sector para los códecs de vídeo y audio. MPEG-1 es parte de la familia de compresión de MPEG y tiene el índice de compresión más elevado. MPEG-1 es el formato para los CD de vídeo. MPEG-2 El Moving Picture Experts Group definió este estándar del sector para los códecs de vídeo y audio. Hay poca diferencia entre MPEG-1 y MPEG-2: MPEG-2 funciona mejor con televisiones entrelazadas y es el estándar de emisión. MPEG-2 se utiliza como formato de vídeo para DVD. Multisesión Una multisesión hace referencia al proceso de completar un disco en varios ciclos. Después de que se haya grabado una primera sesión en el disco, se puede añadir información en otro grabador porque el disco no se ha finalizado. Nero AAC Nero AAC incorpora diversos códecs MPEG-4 de vídeo y de audio totalmente compatibles con el estándar MPEG-4 que Nero AG continúa desarrollando. De esta forma, se consigue una calidad significativamente superior en los datos multimedia. Además, se han implementado otras funciones como, por ejemplo los subtítulos. Sector Un sector es la unidad de información direccionable mínima de un disco. Un sector está compuesto por 2352 bytes, de los cuales, en función del tipo de disco utilizado, hay distintas cantidades disponibles como datos del usuario. Generalmente, un sector consta de una cabecera, bits de sincronización y datos del usuario. Además, puede contener datos de detección y corrección de errores. Nero Burning ROM 128 Glosario Tipo de libro Tipo de libro define la especificación de un DVD (p. ej., DVD-, DVD+, DVD-ROM). Para asegurar una correcta reproducción, se definen las especificaciones de DVD en los libros, de manera que todos los discos se puedan leer correctamente. Las especificaciones se definen en los llamados Rainbow Books, que se distinguen por el color (p. ej., Yellow Book). Track-at-once Track-At-Once hace referencia a un método de grabación en el que cada pista se graba en el disco de forma individual. El proceso de grabación se interrumpe brevemente después de cada pista, es decir, el láser se inicia para cada pista. Con este método de grabación, es posible grabar sólo parte de un DVD y seguir grabando más adelante. Hay una pausa de al menos 27 ms entre las pistas, lo que puede ser perjudicial para los CD de audio. WAV El formato de audio WAV, también llamado formato de audio WAVE o Waveform, es un formato de audio de Microsoft y no utiliza ninguna compresión de datos. WAV es el homólogo del formato AIF de Apple. Nero Burning ROM 129 Índice 19 Índice Copia de seguridad .............................. 23 Copiar DiscSpan Crear discos .............................................31, 32 Opciones....................................................... 31 Restaurar datos ............................................ 35 Álbum ................................................... 49 Archivo de audio Agregar carátula de álbum ............................ 58 Cómo completar los títulos ............................ 56 Cómo guardar en el disco duro ..................... 56 Conversión en otro formato ........................... 59 Eliminación de clics ....................................... 44 Eliminar pausa al final ................................... 48 Filtro.............................................................. 44 Guardar ........................................................ 52 Identificación con Gracenote ......................... 50 Índices .......................................................... 42 Normalizar .................................................... 44 Obtención de metadatos ............................... 50 CD de audio Consejo de copia ........................................ 101 Conversión.................................................... 55 Copiar un CD de audio................................ 102 Fundido con pista anterior ............................. 41 Grabar en modo Disc-at-once ....................... 47 Grabar en modo Track-at-once ..................... 47 Guardado en equipo ..................................... 55 Identificación con Gracenote ......................... 50 Normalización de archivos de audio .............. 46 Nota de grabación......................................... 95 Obtención de metadatos ............................... 50 Opciones de configuración ............................ 46 Opciones de copia ...................................... 109 Propiedades de pista .................................... 40 Texto de CD .................................................. 47 CD EXTRA ........................................... 49 Check Point .......................................... 36 Compilación CD de audio .................................................. 38 Creación de CD de modo mixto .................... 49 Creación de CD EXTRA ................................ 49 Crear disco de datos ..................................... 20 Crear disco DiscSpan ..............................31, 32 Crear un CD de audio ................................... 38 Crear un disco de vídeo AVCHD ................... 71 Crear un disco de vídeo BDMV ..................... 74 Crear un DVD de vídeo ................................. 69 Disco de datos .............................................. 20 Seleccionar en la Jump List .......................... 14 Seleccionar tipo de disco .............................. 12 Configuración del tipo de libro ............. 92 Convenciones, manual .......................... 6 Nero Burning ROM Al vuelo ....................................................... 101 Copia de un disco ....................................... 102 Copia mediante una imagen........................ 101 Corrección jitter ........................................... 109 Establecer opciones .................................... 105 Ignorar error de lectura................................ 108 Descripción general del trabajo ............. 7 Disco de arranque Crear disco de arranque................................ 77 DosBootimage .............................................. 78 El Torito ........................................................ 76 ISOLINUX ..................................................... 78 Parte de copia de seguridad.......................... 76 Requisitos ..................................................... 76 Tipo de emulación ......................................... 76 Disco de datos Copiar mediante una imagen ........................ 37 Copiar un disco de datos............................. 102 Definir un juego de caracteres ....................... 25 Disco compatible con Xbox ........................... 25 ISO ............................................................... 24 Joliet ............................................................. 24 Multisesión .................................................... 23 Pista de datos ............................................... 37 Seleccionar un modo de datos ...................... 25 Seleccionar un sistema de archivos .............. 25 UDF .............................................................. 25 Disco regrabable Borrar .......................................................... 111 Método de borrado ...................................... 112 DiskT@2 .............................................. 87 Grabación Definición de las opciones del grabador ........ 91 Tamaño extra .............................................. 122 Uso de Image Recorder .............................. 100 Grabador de imágenes .................. 20, 32 Gracenote................................... 7, 50, 52 Image Recorder Activación de todos los formatos compatibles123 Creación de archivo de imagen ................... 100 Imagen Cargar archivo de imagen ............................. 79 Creación de archivo de imagen ................... 100 Crear desde disco de datos........................... 37 Grabación de un disco a partir de una imagen79 130 Índice Iniciar A través del menú de inicio ............................. 8 En el menú contextual ..................................... 8 Pantalla de inicio ............................................. 8 Inicio A través del icono del escritorio....................... 8 iPods .................................................... 58 Pantalla de selección Área de compilación...................................... 17 Área de exploración ...................................... 17 Barra de capacidad ....................................... 18 Botón Grabar ahora ...................................... 18 Pantalla principal Barra de herramientas................................... 10 Barra de menús............................................... 9 Jump List .............................................. 14 Programa Inicio del programa.......................................... 8 Uso del programa............................................ 6 Labelflash™ ......................................... 87 Crear una etiqueta ........................................ 87 Grabación de etiqueta ................................... 88 Requisitos del sistema ....................... 125 LightScribe ........................................... 82 Creación de una etiqueta .............................. 85 Establecer opciones .................................... 124 Grabar en la compilación ............................ 124 Grabar etiqueta ............................................. 82 Manual, convenciones ........................... 6 Multisesión ........................................... 23 Continuar disco multisesión .......................... 24 Iniciar un disco .............................................. 24 Música Compilar un CD de audio .............................. 38 Convertir archivos de audio........................... 60 Opciones de cifrado ...................................... 60 SecurDisc Acerca de SecurDisc ................................... 113 Explicación .................................................... 26 Firma digital .................................................. 27 Límite de repetición de los datos ................... 29 Protección mediante contraseña ................... 27 SecurDisc Viewer de Nero .......................... 113 SecurDisc Viewer de Nero ................. 113 Comprobación de la firma ........................... 116 Comprobación de la integridad de los datos 115 Inicio ........................................................... 113 Verificación de la autenticidad ..................... 116 Tipo de disco Nero CoverDesigner ...................... 85, 87 Nero MediaBrowser ........................... 117 Nero SecurDisc Viewer Copia de datos desde el disco SecurDisc ... 114 Eliminar la protección mediante contraseña 114 Ocultación de un archivo ............... 22, 34 Opciones de cifrado AIF ................................................................ 62 OGG ............................................................. 68 WAV ............................................................. 62 MP3 .........................................................62, 64 Nero AAC Audio............................................ 67 Opciones de configuración ................ 120 Opciones de grabación Disc-at-once.................................................. 94 Finalizar disco ............................................... 94 Insuficiencia de datos en el búfer .................. 94 Método de grabación .................................... 94 Simulación .................................................... 93 Track-at-once ................................................ 94 Nero Burning ROM AVCHD de vídeo ........................................... 14 BDMV de vídeo ............................................. 14 CD de audio .................................................. 13 CD de modo mixto ........................................ 13 CD EXTRA .................................................... 13 Disco de arranque ......................................... 13 Disco de datos .............................................. 13 Disco UDF..................................................... 13 DVD Vídeo .................................................... 14 Función Nero DiscSpan ................................ 13 Velocidad de lectura ........................... 107 Ventana Borrado de disco regrabable ....................... 111 Codificar archivos.......................................... 60 Compilación nueva........................................ 12 Interfaz de usuario .......................................... 9 Pantalla principal ......................................... 9, 9 Selección de grabador .................................. 91 Vídeo Compilar un disco de vídeo AVCHD .............. 71 Compilar un DVD de vídeo ............................ 69 Compilar vídeo Blu-ray Disc .......................... 74 131 Información de contacto 20 Información de contacto Nero Burning ROM es un producto de Nero AG. Nero AG Im Stoeckmaedle 18 Internet: www.nero.com 76307 Karlsbad Ayuda: http://support.nero.com Alemania Fax: +49 724 892 8499 330 N Brand Blvd Suite 800 Internet: www.nero.com Glendale, CA 91203-2335 Ayuda: http://support.nero.com Estados Unidos Fax: (818) 956 7094 Correo electrónico: US-CustomerSupport@nero.com Rover Center-kita 8F-B, 1-2-2 Nakagawa-chuou Tsuzuki-ku Internet: www.nero.com Yokohama, Kanagawa Ayuda: http://support.nero.com Nero Inc. Nero KK Japón 224-0003 Copyright © 2011 Nero AG y sus cedentes de licencias. Reservados todos los derechos. Nero Burning ROM 132