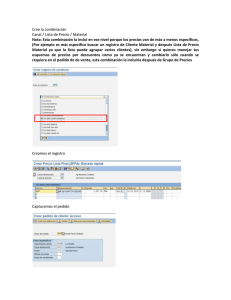módulo de entrega a domicilio
Anuncio

MÓDULO DE ENTREGA A DOMICILIO www.XDsoftware.es MÓDULO DE ENTREGA A DOMICILIO El módulo “Delivery” se presenta como una alternativa para aquellos negocios de restauración que necesitan trabajar diariamente con un flujo de ventas a distancia y necesitan gestionar dicho trabajo de una forma sencilla. Requisitos Para configurar este módulo el usuario necesitará tener un conocimiento previo de XD Software, relativo a la creación de botones y la configuración de artículos. Funcionamiento y Uso Para empezar a utilizar este módulo es necesario crear un botón con la función ENTREGA. Después de crear este botón podremos acceder a la opción de entrega a domicilio “Delivery”. Hacemos clic en el botón creado, y nos aparecerán las diferentes opciones del módulo. MÓDULO DE ENTREGA A DOMICILIO 2 1 3 4 1. 5 Zona desde donde generamos un nuevo pedido, podemos seleccionar las siguientes opciones que aparecen en la imagen: • El cliente • El cargo por servicio • Productos • El Mensajero 2. Desde esta zona se visualizan los pedidos abiertos, y mediante el uso de las funciones de la zona 1, seleccionaremos el cargo por servicio y el mensajero. 3. Opciones del estado de los pedidos abiertos: • Cerrar, concluir o cancelar un pedido que se ha abierto • Ver, abre el detalle del pedido seleccionado • Actualizar, todos los pedidos abiertos para verificar el tiempo que ha transcurrido. • Imprimir el pedido 4. Configuración. En este punto podemos comprobar y configurar que familia almacena los diferentes cargos por servicio. 5. Salir del módulo. MÓDULO DE ENTREGA A DOMICILIO Creación de un nuevo Pedido Para crear un nuevo pedido, el usuario tendrá que hacer clic en el primer botón de color rojo, posteriormente seleccione el cliente que ha hecho el pedido: 1 2 Desde esta ventana se puede crear un nuevo cliente, incluso seleccionarlo con la opción de pedidos del histórico de compras o no: MÓDULO DE ENTREGA A DOMICILIO 1 - Cliente sin pedido, no selecciona ningún pedido histórico, por lo general se utiliza para nuevos pedidos. 2 – Cliente con pedido, pedido que se selecciona del historial de pedidos, seleccionando la opción 1, “el cliente sin pedido”, volvemos de nuevo a la ventana inicial Delivery: Al seleccionar el cliente el botón se pondrá de color verde: MÓDULO DE ENTREGA A DOMICILIO El siguiente paso es la selección de la tasa por servicio. Nota: Las tasas por servicio, son registradas como un artículo de tipo normal, al que se le asignará una familia por el usuario. Creamos una familia de Tasas por Servicios, en configuraciones de XD \ Grupos de Artículos: Y posteriormente creamos por ejemplo una tasa por servicio por transporte a más de 1KM, que relacionamos con la familia anteriormente creada: Seleccionamos la tasa por servicio encuentra en la ventana del módulo Delivery: pulsando este botón que se MÓDULO DE ENTREGA A DOMICILIO En este caso seleccionamos el que acabamos de crear el nº 13 y el damos a guardar. A continuación picamos encima de la línea de la tasa de envío que está en la parte derecha: Ya tenemos seleccionada la tasa por servicio: MÓDULO DE ENTREGA A DOMICILIO Ahora elegiremos nuestros productos, picando en el botón de selección de productos, accedemos a la página inicial nos aparece registrada la tasa por servicio y procedemos a registrar el artículo que está relacionado con dicha tasa. A continuación le damos al botón de enviar, que se encuentra en el ángulo inferior derecho de la pantalla inicial, para que la comanda llegue a la impresora de cocina, con el nombre del cliente y la dirección de envío, y para finalizar seleccionamos el tipo de pago. Verifique que la plantilla envia_delivery.dok está en la carpeta doclayout. MÓDULO DE ENTREGA A DOMICILIO Como observaremos saldrán por impresión la Comanda y la Fra. Simplificada: MÓDULO DE ENTREGA A DOMICILIO Para ver el estado de los pedidos en expedición y entrega abrimos de nuevo el módulo delivery: Observamos que tenemos un pedido “En Expedición”: Nos falta seleccionar al empleado que transportara el pedido (previamente en configuraciones de Xd\Empleados habremos seleccionado que empleados son transportistas, cliqueando la correspondiente opción). Damos doble clic en la línea del pedido y automáticamente aparecerá el cliente, nos queda pulsar el botón con la imagen de una moto para elegir al transportista o mensajero. MÓDULO DE ENTREGA A DOMICILIO En este caso el empleado (mensajero o transportista) se llama Anita Rodríguez, cliqueamos sobre el nombre del mensajero y a continuación en el botón de siguiente: MÓDULO DE ENTREGA A DOMICILIO En este momento podemos ver que nuestro pedido se encuentra en “Estado de Entrega” y el tiempo transcurrido es de 11 minutos, para ver más detalladamente este pedido, podemos darle al botón de “Ver” previa selección de la línea del pedido. MÓDULO DE ENTREGA A DOMICILIO Para salir de la opción de “Ver” pulsamos en el botón de salir: Una vez que salimos de la opción de ver, para cerrar el pedido le damos a la opción de cerrar y nos parecerá la siguiente ventana: Tenemos dos opciones o finalizar el pedido o cancelarlo, si optamos por finalizar nos pedirá el tipo de pago.