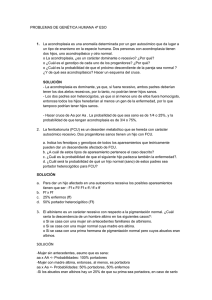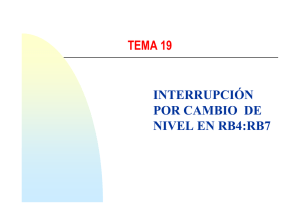LAS OPCIONES DE DEBUG PIC CPU Source Code
Anuncio

PROTEUS Depuración de programas para microprocesadores Introducción Como ya se ha indicado en temas anteriores, la aplicación PROTEUS, tiene entre sus utilidades la simulación de los esquemas realizados mediante el módulo Proteus ISIS. Una parte fundamental es la simulación de circuitos que incluyen microcontroladores, que es la que en principio se hace mas atractiva para nuestro curso. Todos los puntos que se estudiarán a continuación harán referencia a un diseño y un entorno de trabajo para microcontroladores PIC. CCFF D.P.E. MÓDULO DE PROYECTOS 2 Depuración de Programas para Microprocesadores Evidentemente el primer paso para simular cualquier circuito electrónico es diseñar el hardware sobre el que haremos “correr” el programa o software. En nuestro caso se trata de un PIC 16F84, al que se introducen valores hexadecimales, a través de unos switch’s, conectados desde RA0 hasta RA3 y se desea visualizar el valor introducido en un un display de 7 segmentos que se ha conectado al puerto B. El circuito sería: CCFF D.P.E. MÓDULO DE PROYECTOS 3 CCFF D.P.E. MÓDULO DE PROYECTOS 4 Una vez realizado el circuito, comenzaremos a definir el entorno en el que se encuentra el programa que escribiremos y que posteriormente “correrá” sobre el micro. 5 CONFIGURACIÓN BÁSICA DEL ENTORNO DE TRABAJO Esta configuración la tendremos que realizar para microcontrolador que utilicemos. Para ello, activamos el menú desplegable Source (fuente), mostrándose las siguientes opciones: CCFF D.P.E. MÓDULO DE PROYECTOS 6 CONFIGURACIÓN DEL ENTORNO DE TRABAJO Escogemos opción Define Code Generation Tools…: con lo que se nos abrirá la siguiente ventana CCFF D.P.E. MÓDULO DE PROYECTOS 7 CONFIGURACIÓN DEL ENTORNO DE TRABAJO En la ventana anterior podremos escoger el ensamblador o compilador que se utilizará para generar el fichero ejecutable a partir del fichero fuente, así como las opciones del mismo. En nuestro caso escogemos MPSAM de Microchip el ensamblador CCFF D.P.E. MÓDULO DE PROYECTOS 8 CONFIGURACIÓN DEL ENTORNO DE TRABAJO Seguidamente damos el camino para encontrar dicha herramienta, para ellos pinchamos en Browse Path CCFF D.P.E. MÓDULO DE PROYECTOS 9 CONFIGURACIÓN DEL ENTORNO DE TRABAJO Las opciones contenidas en Make Rules nos muestran el tipo de fichero que deseamos ensamblar (ASM), y el código objeto que se producirá después de esta acción (HEX). CCFF D.P.E. MÓDULO DE PROYECTOS 10 CONFIGURACIÓN DEL ENTORNO DE TRABAJO La última opción consiste en indicar el Path de la herramienta de trabajo para ficheros listables, en nuestro caso MPASAMDDX. CCFF D.P.E. MÓDULO DE PROYECTOS 11 CONFIGURACIÓN DEL ENTORNO DE TRABAJO Edición del programa fuente: Nos resta editar el programa que queremos correr sobre el micro, pero previamente deberemos fijar el editor de texto que utilizaremos Al seleccionar Setup External Text Editor… , aparece la siguiente pantalla: CCFF D.P.E. MÓDULO DE PROYECTOS 12 CONFIGURACIÓN DEL ENTORNO DE TRABAJO • Por defecto se nos da un editor (SRDEDIT), dicho editor puede ser cambiado por otro. • Con el editor este podemos escribir el programa, o bién cambiar el *.ASM y ensamblarlo sin necesidad de salir del entorno de PROTEUS. CCFF D.P.E. MÓDULO DE PROYECTOS 13 AÑADIENDO EL PROGRAMA FUENTE Téngase en cuenta que el programa ha podido ser escrito en otro entorno y con otro editor (por ejemplo en MPLAB). Si el programa *.ASM está ya escrito, lo deberemos asociar al diseño, para ello activamos la opción Add/Remove Source files… CCFF D.P.E. MÓDULO DE PROYECTOS 14 AÑADIENDO EL PROGRAMA FUENTE El cuadro de diálogo que se nos presenta es: En él seleccionamos la herramienta de ensamblado, e indicamos cual será el fichero a ensamblar CCFF D.P.E. MÓDULO DE PROYECTOS 15 AÑADIENDO EL PROGRAMA FUENTE En nuestro caso damos el fichero que ha sido generado en el entorno MPLAB y en con el camino indicado: Existe una opción de Flags, que sirve para ensamblados especiales CCFF D.P.E. MÓDULO DE PROYECTOS 16 AÑADIENDO EL PROGRAMA FUENTE Una vez que hayamos pulsado OK, y si observamos de nuevo el menú Source, comprobaremos que el fichero ha sido añadido: Si hacemos clic sobre él, se abrirá y podríamos hacer modificaciones CCFF D.P.E. MÓDULO DE PROYECTOS 17 AÑADIENDO EL PROGRAMA FUENTE CCFF D.P.E. MÓDULO DE PROYECTOS 18 AÑADIENDO EL PROGRAMA FUENTE CCFF D.P.E. MÓDULO DE PROYECTOS 19 ENSAMBLADO DEL PROGRAMA FUENTE Una vez editado el programa, nos resta ensamblarlo, esto es posible sin salir del entorno. Para ello lanzamos la opción Build All (construir). Para ensamblar Esta acción provoca que se nos presente una ventana de mensajes en las que se nos indicará si todo ha ido bién y que se han generado los ficheros HEX y LST. 20 ENSAMBLADO DEL PROGRAMA FUENTE En el ejemplo anterior se ha producido el ensamblado del programa sin errores. Si existieran errores se nos indicará que tipo de error existe en nuestro programa. 21 ENSAMBLADO DEL PROGRAMA FUENTE En el caso del ejemplo, existen errores, por lo que se deberá editar de nuevo el programa *.ASM y corregir los errores. 22 “INSERCIÓN” DEL PROGRAMA EN EL µCONTROLADOR Una vez generados los ficheros HEX y LST, deberemos asociar al µcontrolador el programa .HEX, para ello y en el diseño, seleccionamos el micro y lo editamos, esto provocará que se nos presente el siguiente cuadro de diálogo: 23 “Inserción” Del Programa En El µControlador Sobre este cuadro de diálogo, indicamos el programa que s ejecutará en el microcontrolador, la frecuencia del reloj, palabra de configuración… CCFF D.P.E. MÓDULO DE PROYECTOS 24 “Inserción” Del Programa En El µControlador Existen otras opciones mas avanzadas y que pueden se seleccionadas, como periodo del perro guardián, avisos si se produce overflow o underflow de la pila, avisos si se intenta acceder a una posición de memoria no implementada etc. 25 SIMULACIÓN DE CIRCUITOS CON µCONTROLADORES EN PROTEUS Llegados a este momento ya podemos pasar a la simulación y animación del circuito para ello disponemos de los botones de control de la barra de animación y que funcionan como en un cassete de audio. Play Paso a paso Pausa Parada Play: A su pulsación, el botón cambia a color verde, el PIC comienza a ejecutar el programa en modo contínuo, se inicia la animación. CCFF D.P.E. MÓDULO DE PROYECTOS 26 SIMULACIÓN Y DEPURACIÓN µCONTROLADORES EN PROTEUS Si el programa no funciona como deseamos, deberemos depurarlo, para ello se hace preciso parar el programa, mediante la tecla de STOP . Y seguidamente ejecutar el programa PASO A PASO, mediante la tecla . En este modo de trabajo, podemos utilizar las opciones de depuración del menú Debug. CCFF D.P.E. MÓDULO DE PROYECTOS 27 LA DEPURACIÓN (Debug) Las opciones de depuración que posee Proteus son: CCFF D.P.E. MÓDULO DE PROYECTOS 28 LAS OPCIONES DE DEBUG 1. Simulation Log: muestra los mensajes propios de la simulación CCFF D.P.E. MÓDULO DE PROYECTOS 29 LAS OPCIONES DE DEBUG Watch Window 2. Watch Window: Permite observar el valor de variables , etiquetas y posiciones de memoria en un instante determinado de la ejecución del programa. Su pulsación hace que se nos muestre la siguiente ventana: CCFF D.P.E. MÓDULO DE PROYECTOS 30 LAS OPCIONES DE DEBUG Para incluir variables, hacemos clic con el botón secundario el ratón dentro de dicha ventana. CCFF D.P.E. MÓDULO DE PROYECTOS 31 LAS OPCIONES DE DEBUG Como se puede comprobar se pueden incluir variables indicando su nombre o bien su dirección: Pasemos a incluir alguna de ellas, mediante el nombre, para ello hacemos clic en Add Items (By Name) CCFF D.P.E. MÓDULO DE PROYECTOS 32 LAS OPCIONES DE DEBUG La pantalla que se nos presenta es: Haciendo doble clic sobre cualquier variable queda insertada en la ventana: CCFF D.P.E. MÓDULO DE PROYECTOS 33 LAS OPCIONES DE DEBUG Tenga presente que en cualquier momento se puede editar esta ventana para incluir, eliminar variables o modificar los formatos de visualización. CCFF D.P.E. MÓDULO DE PROYECTOS 34 LAS OPCIONES DE DEBUG WATCH WINDOW CCFF D.P.E. MÓDULO DE PROYECTOS 35 LAS OPCIONES DE DEBUG Watch point También es posible fijar una condición en las variables para detener la animación CCFF D.P.E. MÓDULO DE PROYECTOS 36 LAS OPCIONES DE DEBUG PIC CPU Source Code –U1 Nos permite ver el código fuente del programa en una ventana (en este caso en ensamblador) CCFF D.P.E. MÓDULO DE PROYECTOS 37 LAS OPCIONES DE DEBUG PIC CPU Source Code –U1 Dentro de esta ventana podemos entre otras cosas: ¾ ¾ ¾ ¾ ¾ ¾ ¾ Ejecutar el programa en modo paso a paso Establecer puntos de ruptura Ir a una determinada línea de programa Buscar un texto en el código fuente Ir a una determinada dirección de memoria Activar/desactivar la visualización de los códigos de operación Cambiar la asignación de colores para direcciones, instrucciones, datos … CCFF D.P.E. MÓDULO DE PROYECTOS 38 LAS OPCIONES DE DEBUG PIC CPU Source Code –U1 Controles de la simulación: Run the simulatión: la simulación pasa a ejecutarse en modo continuo. No sirve para la depuración. Step Into : ejecuta una única instrucción, si se encuentra con una función/subrutina, entra en ella. Step Over : ejecuta una única instrucción, si se encuentra con una función/subrutina, la ejecuta como si se tratara una única instrucción (no entra en ella). CCFF D.P.E. MÓDULO DE PROYECTOS 39 LAS OPCIONES DE DEBUG PIC CPU Source Code –U1 Step Out: Ejecuta en modo contínuo todas las instrucciones hasta que encuentra un retorno de subrutina Si la simulación se encuentra dentro de una subrutina (nos saca de la subrutina), si no encuentra un retorno de subrutina, pasa a ejecutar el programa en modo contínuo. Toggle (Set/Clear) Breakpoint: Habilita/ deshabilita puntos de ruptura en la instrucción seleccionada mediante el ratón. CCFF D.P.E. MÓDULO DE PROYECTOS 40 LAS OPCIONES DE DEBUG PIC CPU Source Code –U1 Step To: Ejecuta en modo contínuo todas las instrucciones hasta que encuentra un punto de ruptura, se activa si hay algún break point activado. Todas las opciones anteriores así como las referentes a los puntos de ruptura ( habilitación, eliminación se pueden seleccionar si hacemos clic con el botón secundario del ratón sobre la ventana Source Code. CCFF D.P.E. MÓDULO DE PROYECTOS 41 LAS OPCIONES DE DEBUG PIC CPU Source Code –U1 CCFF D.P.E. MÓDULO DE PROYECTOS 42 LAS OPCIONES DE DEBUG PIC CPU Source Code –U1 En el cuadro de selección se pueden seleccionar otras opciones de edición y visualización como: Ir a una línea determinada de programa Ir a una dirección Cambiar el tipo de letra Cambiar la asignación de colores para direcciones instrucciones, direcciones etc. CCFF D.P.E. MÓDULO DE PROYECTOS 43 LAS OPCIONES DE DEBUG PIC CPU Register –U1 Pic CPU Register U1: muestra el contenido de los registros del micro en estudio. El contenido de los registros se va actualizando según se ejecutan las instrucciones CCFF D.P.E. MÓDULO DE PROYECTOS 44 LAS OPCIONES DE DEBUG PIC CPU Data Memory –U1 PIC CPU Data Memory –U1: muestra el contenido de la memoria de datos en estudio. El contenido de las posiciones de memoria se va actualizando según se ejecutan las instrucciones CCFF D.P.E. MÓDULO DE PROYECTOS 45 LAS OPCIONES DE DEBUG PIC CPU Program Memory –U1 PIC CPU Program Memory U1: muestra el contenido de la memoria de programa del µ en estudio. Existe diferentes opciones de visualización Opciones CCFF D.P.E. MÓDULO DE PROYECTOS 46 LAS OPCIONES DE DEBUG PIC CPU Stack –U1 PIC CPU Stack: nos indica en todo el valor de este registro Dirección de retorno Dirección de retorno CCFF D.P.E. MÓDULO DE PROYECTOS 47 LAS OPCIONES DE DEBUG Evidentemente en cada instante podemos visualizar las ventanas que se deseen de entre las estudiadas. Ahora bién es una buena costumbre no tener activadas aquellas ventanas que no sean necesarias. CCFF D.P.E. MÓDULO DE PROYECTOS 48 LAS OPCIONES DE DEBUG CCFF D.P.E. MÓDULO DE PROYECTOS 49 LA SIMULACIÓN Una vez que hemos depurado totalmente el programa, simulemos su funcionamiento, para ello pulsamos la tecla PLAY, el circuito que obtendríamos es: CCFF D.P.E. MÓDULO DE PROYECTOS 50 LA SIMULACIÓN Sobre él explicamos diferentes símbolos que aparecen: : cuadrados que indican el rojo polaridad positiva (“1”) y azul polaridad negativa (“0”). :switch con dos flechas, (una de apertura y otra de cierre), permiten que dicho elemento se abra y cierre, simulando un interruptor real. Si nos encontramos en simulación contínua y actuamos sobre los interruptores obtendremos: CCFF D.P.E. MÓDULO DE PROYECTOS 51 CCFF D.P.E. MÓDULO DE PROYECTOS 52 CCFF D.P.E. MÓDULO DE PROYECTOS 53 CCFF D.P.E. MÓDULO DE PROYECTOS 54 CCFF D.P.E. MÓDULO DE PROYECTOS 55